Windows 10でPC名を変更する方法
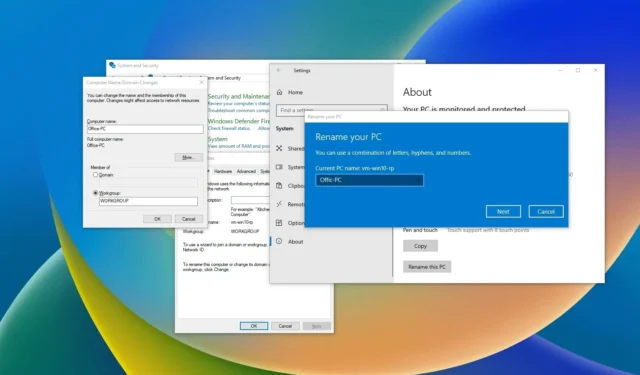
- Windows 10 で PC 名を変更するには、[設定] > [バージョン情報]を開き、[この PC の名前を変更する]ボタンをクリックし、新しい名前を確認して[OK]をクリックし、コンピューターを再起動します。
- コントロール パネル、コマンド プロンプト、PowerShell を使用してコンピューターの名前を変更することもできます。これらの手順は、Windows 10、8.1、さらには Windows 7 でも機能します。
Windows 10 では、少なくとも 4 つの方法でコンピューター名を変更できます。このガイドでは、この構成を完了するプロセスについて説明します。インストール中にシステムによって名前が自動的に割り当てられますが、これはランダムな名前です。最近は複数のデバイスを使用する傾向があるため、整理しておかないと、ネットワーク内でそれらを識別して特定の機能を設定することが難しくなります。
たとえば、コンピューターをセットアップする主な方法は、Microsoft アカウントを使用することです。この種類のアカウントを使用すると、同じ資格情報を使用して複数のデバイスにサインインできるだけでなく、整理されたインベントリを維持したり、デバイスの検索やハードウェアの変更後に Windows 10 を再アクティブ化する機能など、その他の機能を構成することもできます。コンピューターの名前を適切に変更しないと、これらの機能を構成するのが難しくなります。
さらに、複数のデバイスをローカル ネットワークに接続している場合、名前を付けるとコンピューターを識別するのに役立ちます。わかりやすい名前を使用すると、家中の他のデバイスとの接続が容易になり、ルーターを設定してインターネットへのアクセスを許可または拒否することも容易になります。
このガイドでは、設定アプリ、コントロール パネル、コマンド プロンプト、さらには PowerShell を使用して、Windows 10 ラップトップ、デスクトップ、またはタブレットの名前を変更する方法を説明します。このプロセスを完了するための最善の方法はないので、任意の方法を選択できます。(私は通常、設定アプリとコマンド オプションを使用します。スクリプトを作成する場合にのみ使用します。)
設定アプリからPC名を変更する
設定アプリを使用して Windows 10 PC の名前を変更するには、次の手順に従います。
-
Windows 10 で設定を開きます。
-
システムをクリックします。
-
「バージョン情報」をクリックします。
-
「デバイスの仕様」セクションの「この PC の名前を変更する」ボタンをクリックします。

- コンピューターの新しい名前を確認します。特殊文字は使用せず、短くしてください (15 文字未満が常に推奨されます)。また、複数の単語を使用する場合はスペースを入れないでください。
-
「次へ」ボタンをクリックします。
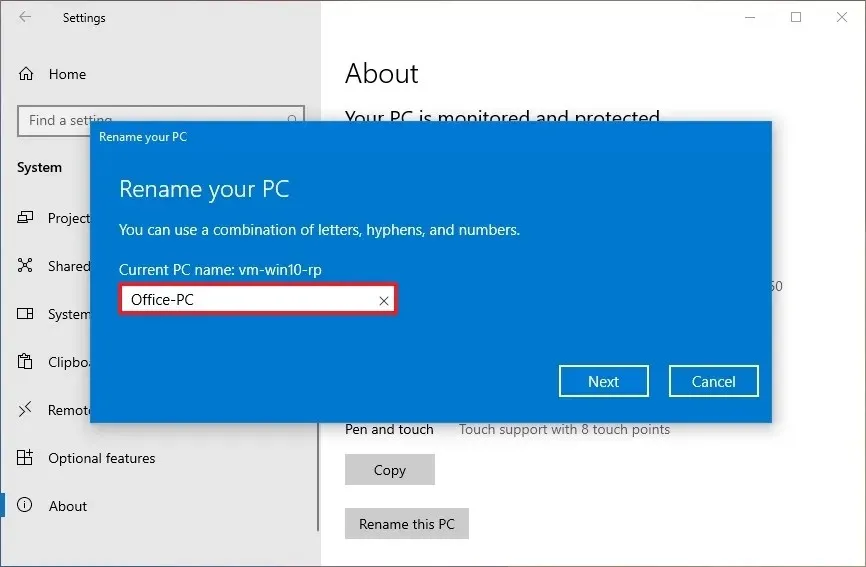
-
「今すぐ再起動」ボタンをクリックします。
手順を完了すると、デバイスが再起動し、新しい名前が適用されます。
私の YouTube チャンネルのビデオ チュートリアルでこれらの手順に従うこともできます。(「いいね」と「チャンネル登録」を忘れないでください。)
https://www.youtube.com/watch?v=ZpIAFmddHGo
コントロールパネルを使用してPC名を変更する
Windows 10 (および 8.1 と 7) のコントロール パネルでコンピューター名を変更するには、次の手順に従います。
-
コントロール パネルを開きます。
-
「システムとセキュリティ」をクリックします。
-
「システム」 設定の下にある「リモートアクセスを許可する」 をクリックします。
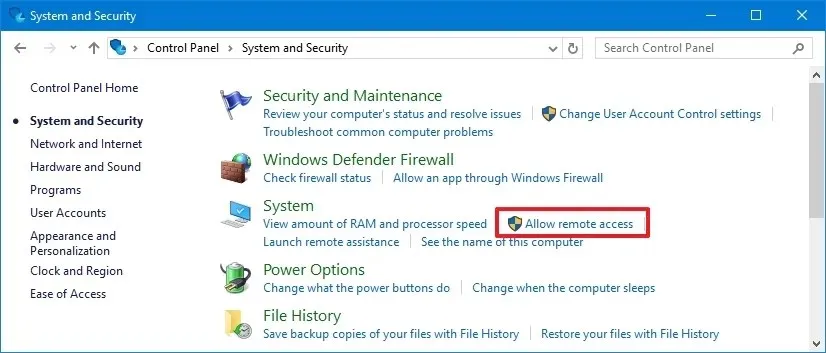
-
[コンピューター名]タブをクリックします。
-
[変更]ボタンをクリックします。

- 新しいデバイス名を確認します。特殊文字は使用せず、短くしてください (15 文字未満が常に推奨されます)。また、複数の単語を使用する場合はスペースを入れないでください。
-
[OK]ボタンをクリックします。
-
もう一度「OK」ボタンをクリックします。
-
[閉じる]ボタンをクリックします。
-
「今すぐ再起動」ボタンをクリックします。
手順を完了すると、コンピューターが再起動し、再起動すると名前の使用が開始されます。
コマンドプロンプトを使用してPC名を変更する
Windows 10 (および 8.1 と 7) のコマンド プロンプトを使用して PC 名を変更するには、次の手順に従います。
-
スタートを開きます。
-
コマンド プロンプトを検索し、一番上の結果を右クリックして、[管理者として実行]オプションを選択します。
-
次のコマンドを入力して現在のデバイス名を表示し、Enterキーを押します。
hostname -
次のコマンドを入力して Windows 10 PC の名前を変更し、Enterキーを押します。
WMIC computersystem where caption='CURRENT-PC-NAME' rename 'NEW-PC-NAME'コマンドでは、「CURRENT-PC-NAME」と「NEW-PC-NAME」を自分の情報に変更してください。キャプション スイッチでは二重引用符または一重引用符を使用する必要があります。さらに重要なのは、ハイフンでつながれた名前を使用する場合です。

-
次のコマンドを入力してデバイスを再起動し、Enter キーを押します。
shutdown -r -t 00
手順を完了すると、コンピューターを再起動すると変更が適用されます。
PowerShell を使用して PC 名を変更する
Windows 10 (および 8.1 と 7) で PowerShell を使用してコンピューター名を変更するには、次の手順に従います。
-
スタートを開きます。
-
PowerShellを検索し、一番上の結果を右クリックして、「管理者として実行」オプションを選択します。
-
次のコマンドを入力して現在の PC 名を表示し、Enterキーを押します。
Rename-Computer -NewName "NEW-PC-NAME"
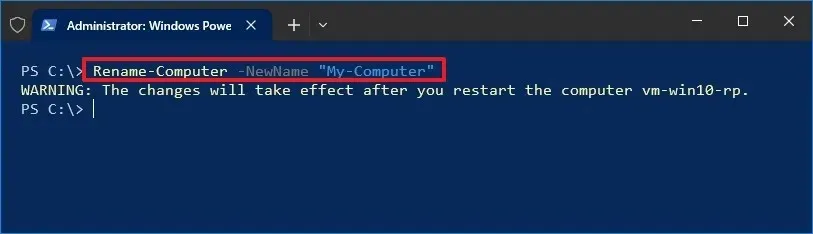
-
次のコマンドを入力してデバイスを再起動し、Enter キーを押します。
Restart-Computer
手順を完了すると、コンピューターが再起動して変更が適用されます。
設定アプリを使用してデスクトップ コンピューター、ラップトップ、またはタブレットの名前を変更できるのは Windows 10 のみですが、システム プロパティ、コマンド プロンプト、さらには PowerShell を使用して、Windows 10、Windows 8.1、Windows 7、その他のバージョンを含むオペレーティング システムのすべてのメジャー リリースでデバイスの名前を変更できます。また、これらの手順を使用して Windows 11 でコンピューターを変更することもできます。
2024 年 8 月 26 日更新:このガイドは、正確性を確保し、プロセスの変更を反映するために更新されました。



コメントを残す