Windows 11 で起動エラーが検出されました [修正]
![Windows 11 で起動エラーが検出されました [修正]](https://cdn.thewindowsclub.blog/wp-content/uploads/2024/08/boot-failure-detected-1-640x375.webp)
ブート失敗は、PC の正常な起動を妨げる一般的な問題です。ハードウェアの故障、システム ファイルの破損、または Windows 11 のブート構成の問題が原因である可能性があります。多くのユーザーは、読み込み画面に「ブート失敗が検出されました」と表示され、システムを開くことができません。この記事では、この問題について詳しく説明します。

システムの起動に失敗しました。構成が間違っている可能性があります。BIOS の以前の設定は、現在のハードウェアの状態と互換性がない可能性があります。
Windows 11 でブート失敗が検出されるエラーを修正する
Windows 11/10でブート失敗が検出されるエラーメッセージが表示される場合は、以下の解決策に従ってください。
- 電源ユニットと電源ケーブルを確認してください
- スタートアップ修復を使用する
- BIOSをデフォルト設定にリセットする
- BIOSを更新する
- MBRを再構築する
- CMOSバッテリーを交換する
1] 電源ユニットと電源ケーブルを確認する
PSU に障害があるか、電源ケーブルが破損している場合、システムは起動に十分な電力を供給されない可能性があります。PSU が正しく機能していること、および電源ケーブルが接続されていて破損していないことを確認すると、起動失敗の原因が電源関連の問題である可能性を排除できます。そのためには、電源ケーブルとバッテリーを取り外し、しばらく待ってから差し込みます。次に、PC を再起動します。再起動した場合は、バッテリーを交換する必要があることを示しています。再起動しない場合は、電源ケーブルを交換することをお勧めします。
2] スタートアップ修復を使用する
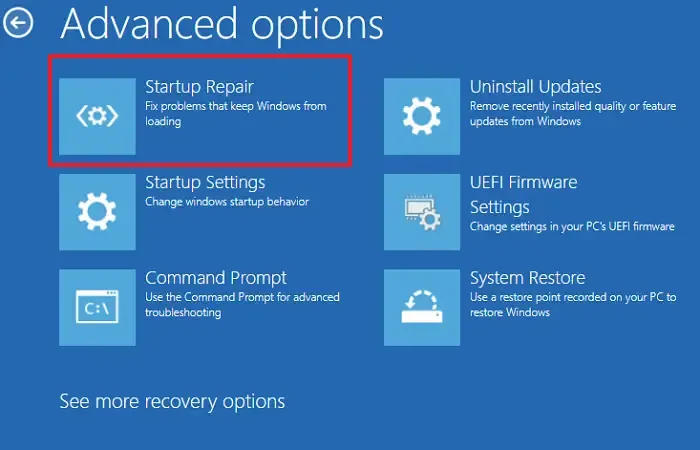
スタートアップ修復は、オペレーティング システムが正常に起動できない原因を自動的に診断し、修復を試みます。このツールは、破損したシステム ファイル、ブート構成データの欠落または破損、互換性のないドライバーなどの一般的な問題に対処します。スタートアップ修復を実行する方法は次のとおりです。
- 起動可能な Windows インストール メディア ドライブを作成し、それを USB ドライブに接続します。
- 次に、そこから PC を起動し、インストール画面が表示されたら、「コンピューターを修復する」オプションをクリックします。
- [トラブルシューティング] タブに移動し、[詳細設定] オプションを選択してから、[スタートアップ修復] オプションを選択します。
画面の指示に従って修復プロセスを開始します。プロセスが完了するまで待ってから、デバイスの起動が可能かどうかを確認します。
3] BIOSをデフォルト設定にリセットする
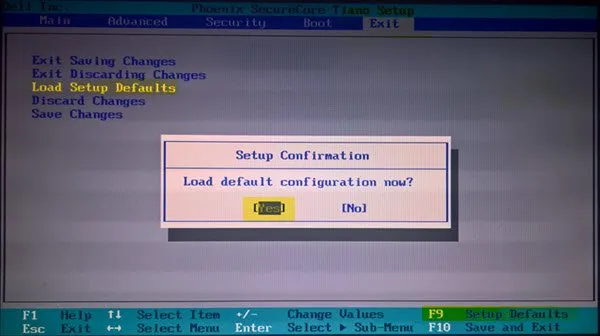
このソリューションでは、BIOS をデフォルトにリセットして、誤った構成や競合する構成の要因を排除します。BIOS 設定によりシステムが正常に起動しない可能性があるため、この操作は必要です。この手順は、起動の問題をトラブルシューティングし、通常のシステム操作を復元するのに効果的です。
- PCを再起動し、BIOSセットアップを起動します。
- 起動したら、「Load Setup Default」、「Load Default Settings」などのオプションを選択して、BIOS 設定をデフォルトにリセットします。
- 変更を保存し、BIOS を終了して、デバイスを再起動します。
4] BIOSを更新する
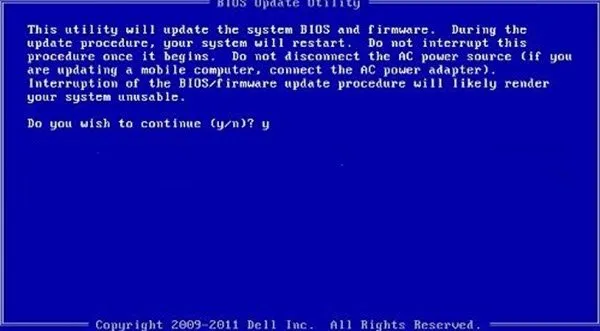
古い BIOS は、新しいハードウェアやソフトウェアとの互換性の問題が発生し、起動に失敗する可能性があります。BIOS を更新すると、最新のファームウェアが提供され、最終的には通常の起動操作を復元するのに役立ちます。以下の手順に従って BIOS を更新してください。
- PC を再起動し、BIOS セットアップを起動し、BIOS バージョン情報に移動して、最新バージョンの BIOS を実行しているかどうかを確認します。
- マザーボード製造元の Web サイトにアクセスし、サポート セクションからマザーボード モデルを検索します。
- 最新の BIOS アップデートをインストールし、ファイルを起動可能な USB フラッシュ ドライブに保存し、完了したら PC を再起動します。
- BIOS をアップグレードするコンピューターにドライブを接続します。
- プロンプトが表示されたらフラッシュドライブを選択し、Enter キーを押します。
- コマンド プロンプトのポップアップが表示されるので、それに従ってプロセスを完了する必要があります。
BIOS をアップデートすると改善されると思います。
5] MBRを再構築する
MBR は、システムが起動プロセス中にオペレーティング システムを見つけて読み込むのに役立つ重要なコンポーネントです。MBR が破損または損傷している場合、システムは Windows を見つけたり読み込んだりすることができず、起動に失敗する可能性があります。適切な起動機能を復元するために MBR を再構築します。そのためには、以下の手順に従います。
- 起動可能な Windows インストール メディア ドライブを作成し、それを PC に接続して起動します。
- インストール画面で、「コンピューターを修復する」オプションをクリックし、「トラブルシューティング」タブに移動します。
- [詳細オプション] をクリックし、続いて [コマンド プロンプト] をクリックします。
- 次のコマンドを実行します。
bootrec /fixmbr
bootrec /fixboot
bootrec /rebuilbcd - コマンドを実行した後、USB デバイスを取り外し、デバイスを再起動します。
6] CMOSバッテリーを交換する

日付、時間、ハードウェア構成などの重要なシステム設定を保存する CMOS バッテリーが弱っていたり切れていたりすると、起動に失敗する可能性が高くなります。このような場合、CMOS バッテリーを交換すると、BIOS の設定が保持され、起動の問題がさらに解決されます。そのためには、デバイスの電源をオフにし、電源プラグを抜いてから、PC ケースを開きます。次に、マザーボード上の CMO バッテリーを探し、慎重にバッテリーを取り外して新しいバッテリーと交換します。ケースを閉じ、PC を接続して電源を入れます。
うまくいけば、この投稿に記載されている解決策を使用して問題を解決できるでしょう。
Windows 11 で UEFI ブートの問題を修正するにはどうすればいいですか?
UEFI ブートの問題に直面するのは非常に面倒ですが、BIOS/UEFI 設定が正しく構成されていることを確認することで解決できます。設定が正しい場合、ユーザーは Windows 回復環境 (WinRE) を利用して高度な起動オプションにアクセスすることもできます。
Windows でブート失敗を修正するにはどうすればよいですか?
Windows 11/10 での起動エラーを修正するには、BIOS 設定を確認して調整し、WinRE のスタートアップ修復ツールを実行し、コマンド プロンプトを使用してブート構成データを再構築します。
コメントを残す