Microsoft Outlook はこのメッセージに署名または暗号化できません [修正]
![Microsoft Outlook はこのメッセージに署名または暗号化できません [修正]](https://cdn.thewindowsclub.blog/wp-content/uploads/2024/08/microsoft-outlook-cannot-sign-or-encrypt-this-message-5-640x375.webp)
Outlook デスクトップ アプリからメールを送信しているときに、メール アドレス [email-id] からの送信に使用できる証明書がないため、Microsoft Outlook はこのメッセージを署名または暗号化できないというエラー メッセージが表示された場合、次の方法で問題を解決できます。有効な証明書がないか、メール アカウントに使用する設定が間違っている場合に発生します。

メッセージの全文は次のとおりです。
電子メール アドレス [email-id] から送信するために使用できる証明書がないため、Microsoft Outlook はこのメッセージを署名または暗号化できません。このアカウントで使用する新しいデジタル ID を取得するか、[アカウント] ボタンを使用して、証明書があるアカウントを使用してメッセージを送信してください。
Microsoft Outlook はこのメッセージに署名または暗号化できません
Microsoft Outlook がこのメッセージに署名または暗号化できないというエラーを修正するには、次の手順に従います。
- Outlook アプリを開きます。
- [ファイル] > [オプション] > [セキュリティ センター] に移動します。
- 「セキュリティ センターの設定」をクリックします。
- 「電子メールセキュリティ」タブに切り替えます。
- 「送信メッセージの内容と添付ファイルを暗号化する」および「送信メッセージにデジタル署名を追加する」チェックボックスをオフにします。
- [OK]ボタンをクリックします。
Outlook オプション パネルを開きます。そのためには、Outlook デスクトップ アプリケーションを開き、[ファイル] > [オプション]をクリックします。次に、[セキュリティ センター]タブに移動して、 [セキュリティ センターの設定]ボタンをクリックします。
次に、[電子メール セキュリティ]タブに切り替えて、次の 2 つのオプションを選択する必要があります。
- 送信メッセージの内容と添付ファイルを暗号化する
- 送信メッセージにデジタル署名を追加する
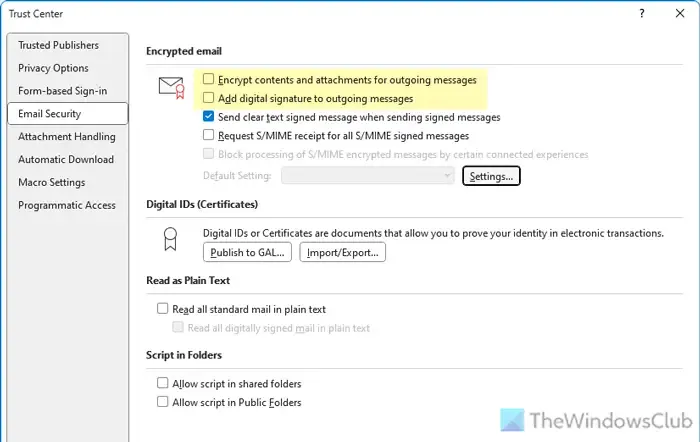
これら 2 つのチェックボックスのチェックを外し、[OK] ボタンをクリックして変更を保存します。
ローカル グループ ポリシー エディターにも、このエラーの原因となる可能性のある設定があります。これは、「すべての電子メール メッセージを暗号化する」というものです。この設定を確認するには、次の手順を実行します。
コンピュータでローカル グループ ポリシー エディターを開き、次のパスに移動します。
ユーザーの構成 > 管理用テンプレート > Microsoft Outlook 2016 > セキュリティ > 暗号化
「すべての電子メール メッセージを暗号化する」設定をダブルクリックし、「未構成」オプションを選択します。
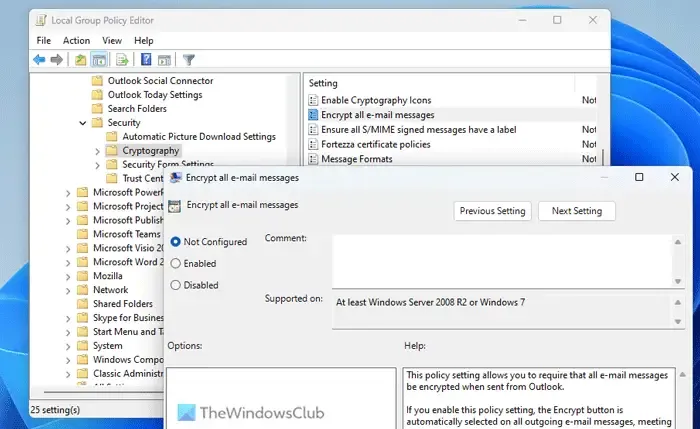
[適用]ボタンと[OK]ボタンをクリックします。完了したら、すべてのウィンドウを閉じて Outlook アプリを再起動します。
同じ設定はレジストリ エディターでも変更できます。
レジストリ エディターの手順を実行する前に、システムの復元ポイントを作成することをお勧めします。完了したら、次の手順に従います。
まず、Win+R を押して実行プロンプトを開き、regeditと入力してEnter ボタンを押し、UAC プロンプトで [はい] ボタンをクリックします。
次に、次のパスに移動します。
HKEY_CURRENT_USER\Software\Policies\Microsoft\office\16.0\outlook\security
ただし、このパスが見つからない場合は、手動で作成する必要があります。そのためには、まずこのパスに移動します。
HKEY_CURRENT_USER\Software\Policies\Microsoft
Microsoft > 新規 > キーを右クリックし、名前をofficeに設定します。
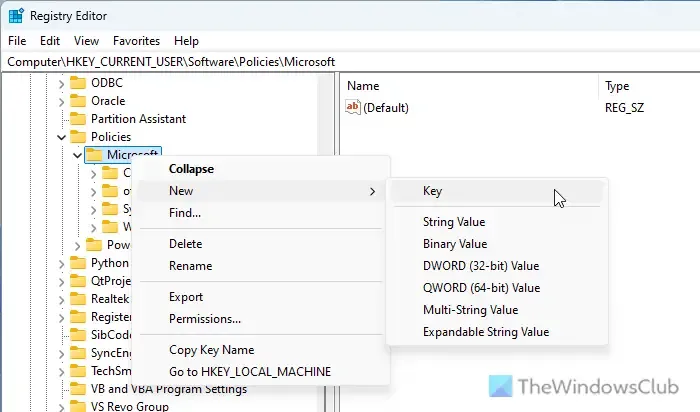
その後、サブキーを作成し、16.0という名前を付けます。この方法では、前述のようにパス全体を完成させる必要があります。
完了したら、セキュリティキーを右クリックし、[新規] > [DWORD (32 ビット) 値]を選択します。
次に、alwaysencryptという名前を付けます。デフォルトでは、値は 0 なので、そのままにしておく必要があります。
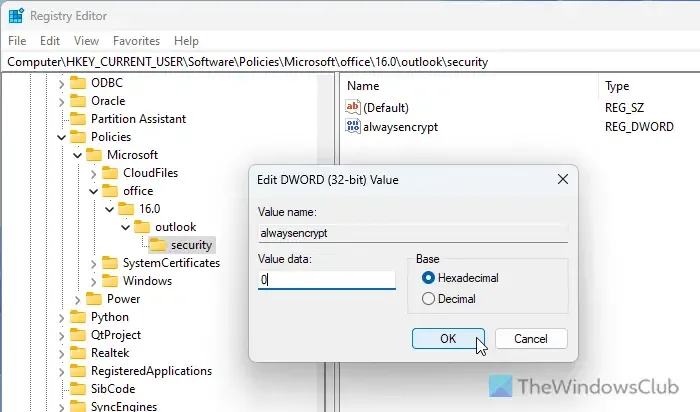
最後に、すべてのウィンドウを閉じて、コンピューターを再起動します。一方、alwaysencrypt REG_DWORD 値がすでに存在し、値データが 1 になっている場合は、2 つのオプションがあります。
この REG_DWORD 値を削除することができます。そのためには、値を右クリックして [削除] オプションを選択し、[はい] ボタンをクリックします。
次に、値データを 0 に設定できます。そのためには、それをダブルクリックし、値データを設定して、変更を保存する必要があります。
以上です。このガイドが問題の解決に役立つことを願っています。
Outlook の暗号化エラーを修正するにはどうすればよいですか?
Outlook の暗号化エラーを修正するには、まず電子メールのセキュリティ設定を確認する必要があります。セキュリティ センターの設定パネルを開き、[メッセージの内容と添付ファイルを暗号化する] オプションを見つけます。次に、[設定] ボタンをクリックして、組織の要件またはガイドラインに従ってすべてを確認します。
Outlook のセキュリティ証明書エラーを修正するにはどうすればよいですか?
Outlook のセキュリティ証明書エラーを修正するには、まず「セキュリティ センターの設定」>「電子メール セキュリティ」を開き、「設定」ボタンをクリックする必要があります。次に、セキュリティ設定名、セキュリティ ラベル、署名証明書、暗号化証明書などのすべての設定を確認します。最後に、暗号化形式として S/MIME を選択し、「OK」ボタンをクリックします。



コメントを残す