Windows で管理者としてアプリを実行する 8 つの方法
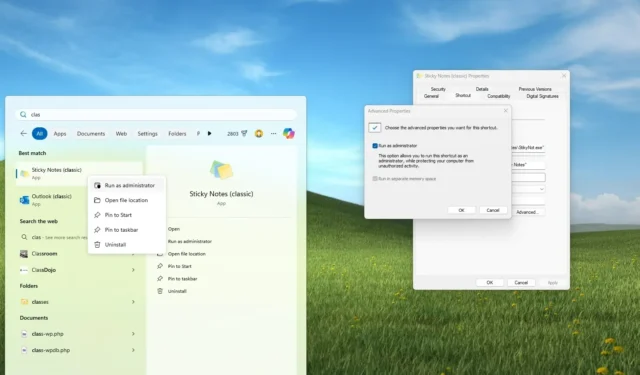
- Windows 11 (または Windows 10) で管理者としてアプリを実行するには、起動するアプリを見つけて右クリックし、「管理者として実行」オプションを選択します。
- このアクションはタスク マネージャーから実行することもでき、コマンド プロンプト (または PowerShell) で「sudo」および「runas」コマンドを使用することもできます。
Windows 11 (または Windows 10) では、アプリを管理者として実行すると昇格された権限が付与され、通常のユーザー モードではアクセスできないシステム設定やファイルに変更を加えることができるようになります。
これは通常、ソフトウェアのインストール、保護されたシステム ファイルへのアクセス、複雑な問題のトラブルシューティングなど、システム レベルの変更を伴うタスクに必要です。
管理者権限でアプリを実行するには、いくつかのオプションがあります。各方法は、特定のニーズに応じて、アプリケーションの権限を一時的または永続的に昇格する便利な方法を提供します。
このガイドでは、Windows 10 と Windows 11 で管理者権限を使用してアプリケーションを起動するさまざまな方法について説明します。
Windows で管理者としてアプリを実行する
Windows 11 (および 10) では、昇格された権限でプログラムを実行する方法が少なくとも 8 つあります。
方法 1: スタートメニュー
Windows のスタート メニューから管理者としてアプリを実行するには、次の手順に従います。
-
スタートを開きます。
-
アプリを右クリックします。
-
(Windows 11) 「管理者として実行」オプションを選択します。
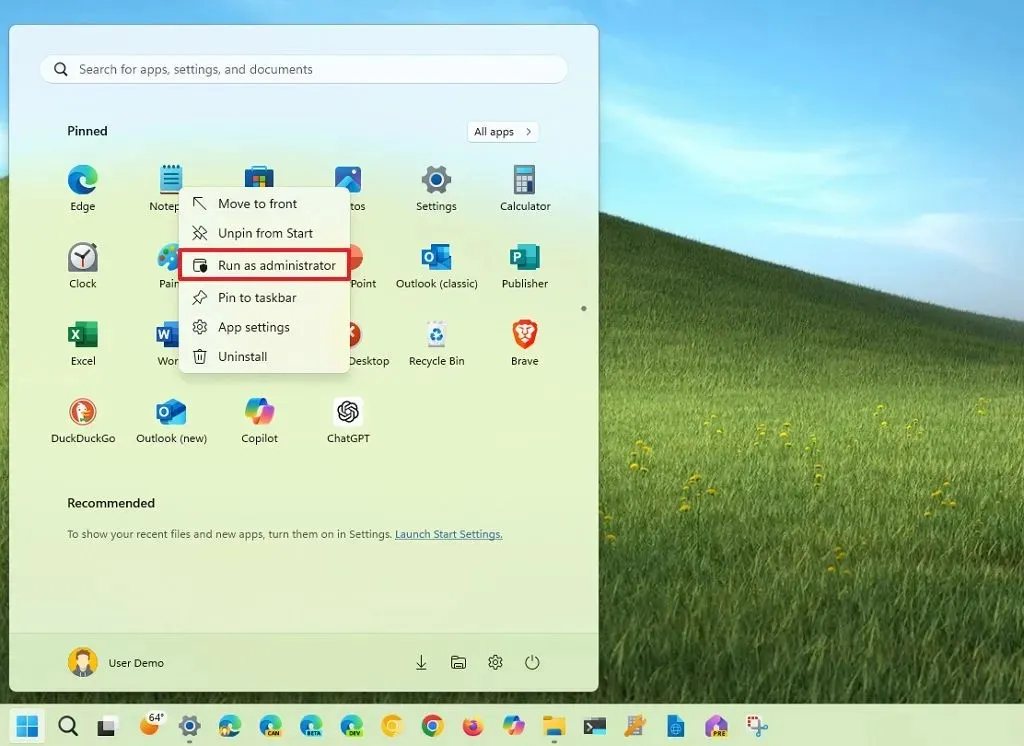
-
(Windows 10) [その他]メニューを選択し、[管理者として実行]オプションを選択します。
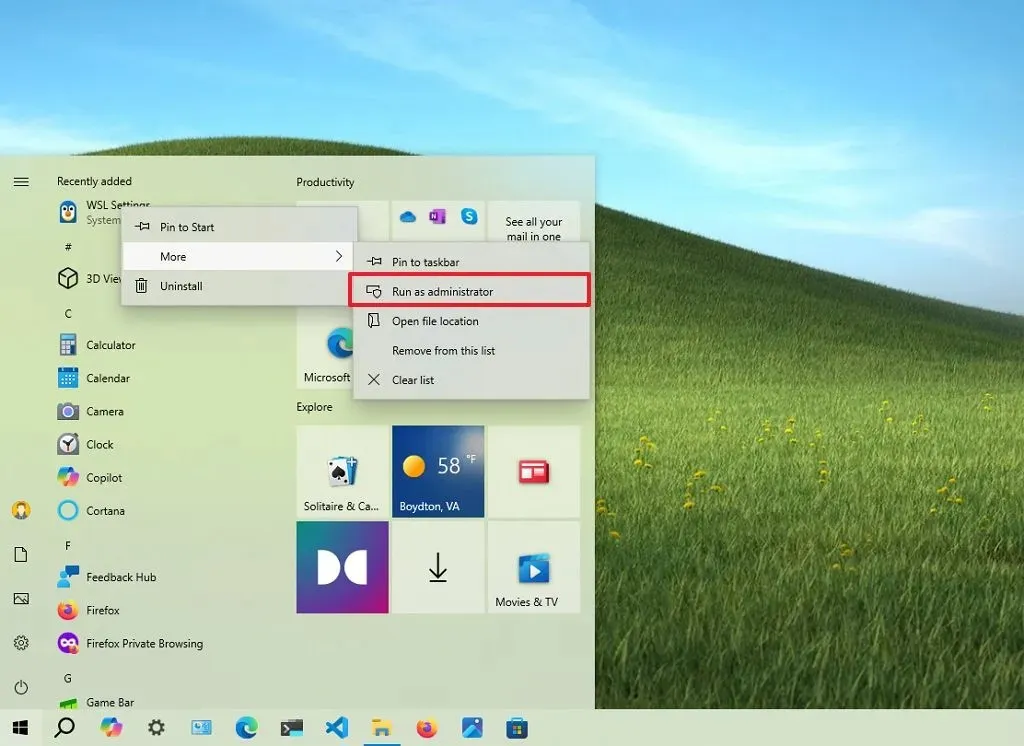
方法2: 検索
Windows 11 (または 10) の Windows Search から昇格された権限でプログラムを起動するには、次の手順に従います。
-
検索を開きます。
-
アプリを検索します。
-
(オプション 1)右側のメニューから「管理者として実行」オプションをクリックします。
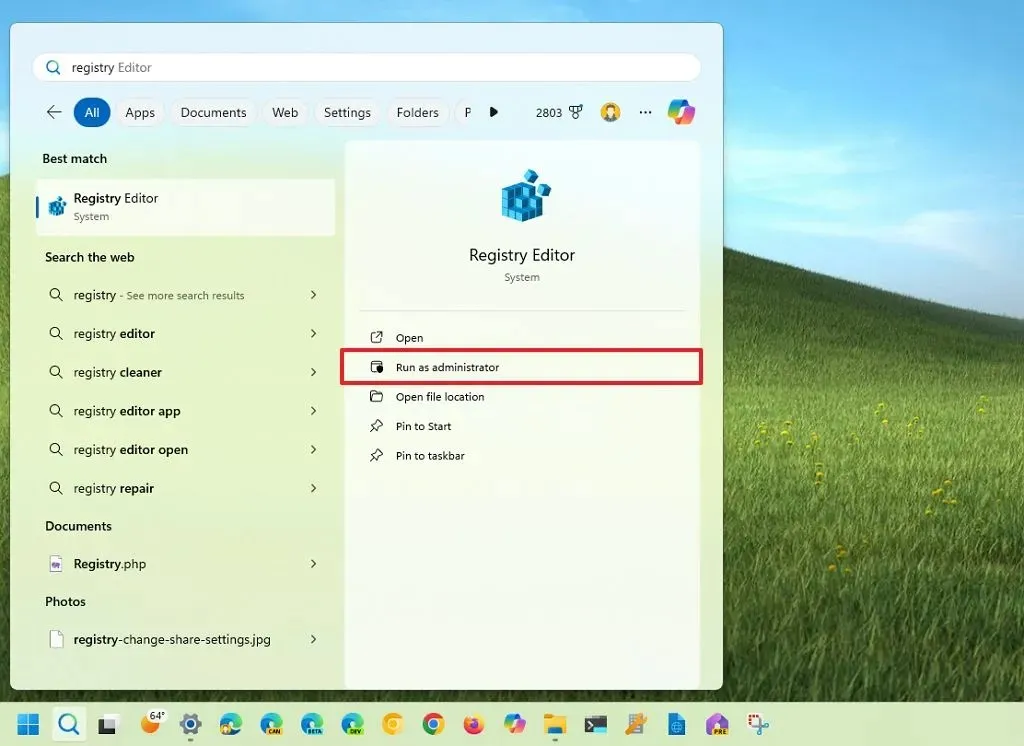
-
(オプション 2)アプリを選択した状態で、「Ctrl + Shift + Enter」キーボード ショートカットを呼び出します。
方法3: コンテキストメニュー
-
タスクバーまたはデスクトップから管理者としてアプリを起動するには、次の手順に従います。
-
タスクバーのアプリを右クリックします。
-
ジャンプ リストからアプリの名前を右クリックします。
-
「管理者として実行」オプションを選択します。
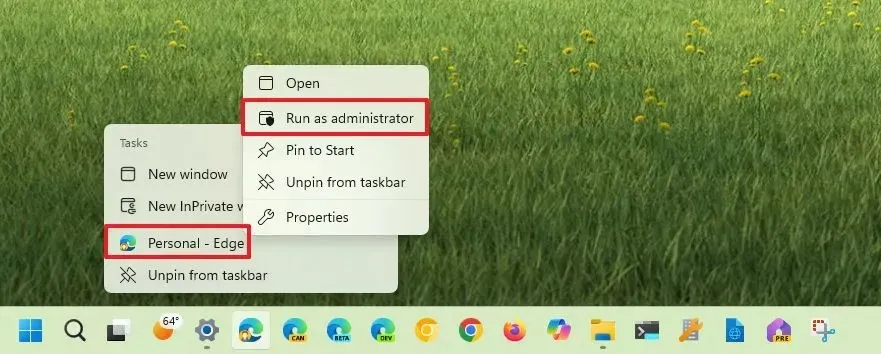
デスクトップでは、アプリを右クリックして「管理者として実行」オプションを選択することもできます。
方法4: アプリのプロパティ
Windows 11 (または 10) でプログラムを常に管理者として起動するには、次の手順に従います。
-
アプリを右クリックして、「プロパティ」オプションを選択します。
-
ショートカットタブをクリックします。
-
[詳細設定]ボタンをクリックします。
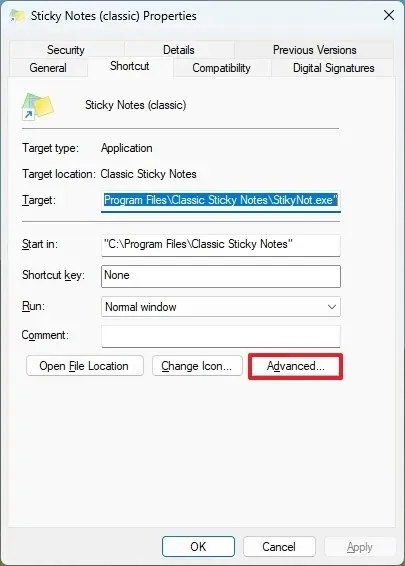
-
「管理者として実行」オプションをチェックします。
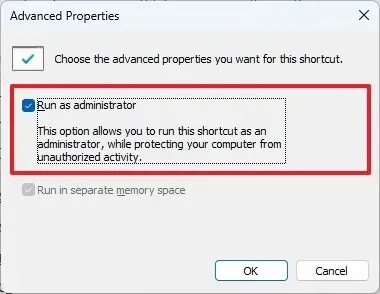
-
[OK]ボタンをクリックします。
-
[適用]ボタンをクリックします。
-
[OK]ボタンをクリックします。
一部のアプリケーションではこのオプションがサポートされない場合があることに注意してください。その場合、「管理者として実行」オプションはグレー表示されます。理由はアプリによって異なります。たとえば、一部のシステム プログラムやユニバーサル Windows プラットフォーム (UWP) アプリなど、一部のアプリでは特権モードでの実行がサポートされません。また、一部のシステム ファイルやサービスでもこのオプションがサポートされません。
方法5: タスクマネージャー
タスク マネージャーから管理者としてアプリケーションを実行するには、次の手順に従います。
-
スタートを開きます。
- タスク マネージャーを検索し、一番上の結果をクリックしてアプリを開きます。「Ctrl + Shift + Esc」キーボード ショートカット、「Ctrl + Alt + Delete」ショートカットを使用して、「タスク マネージャー」オプションをクリックします。
-
(Windows 11) 「新しいタスクを実行」ボタンをクリックします。
-
アプリの実行可能ファイル名を確認します。
-
「このタスクを管理者権限で作成する」オプションをオンにします。
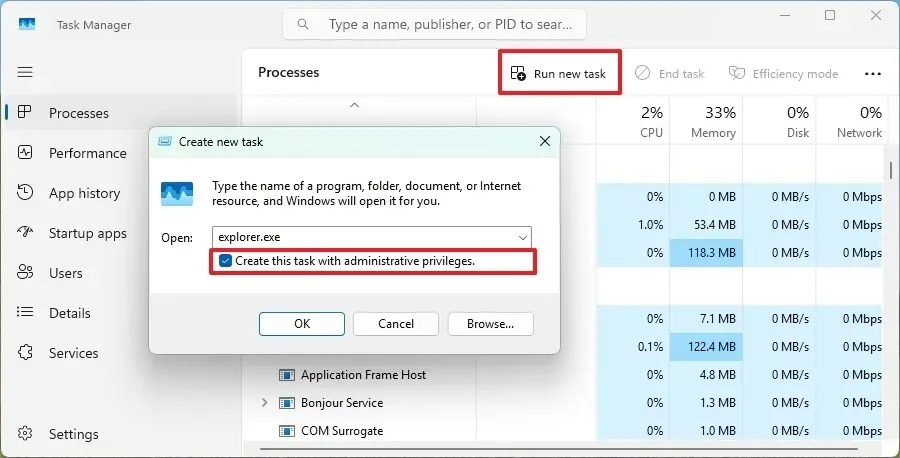
-
[OK]ボタンをクリックします。
-
(Windows 10) [ファイル]メニューをクリックし、[新しいタスクの実行]オプションを選択します。
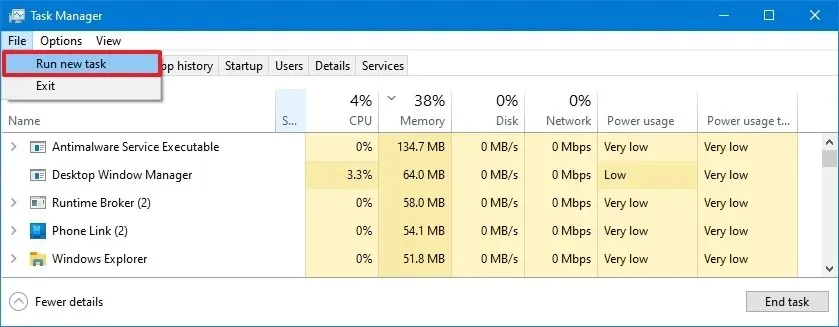
-
「このタスクを管理者権限で作成する」オプションをオンにします。
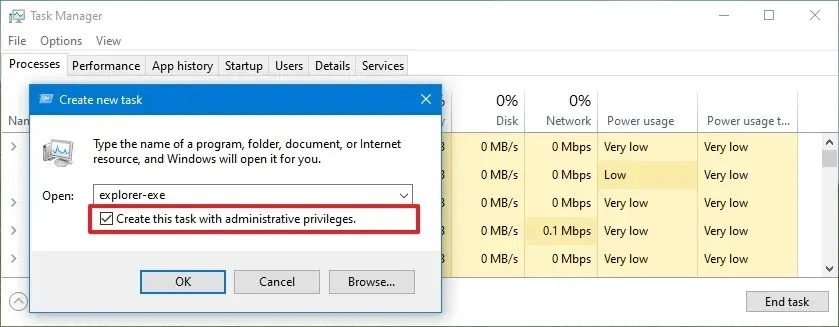
-
[OK]ボタンをクリックします。
方法6: 実行する
実行コマンドから管理者としてプログラムを起動するには、次の手順に従います。
-
スタートを開きます。
- 「実行」を検索し、一番上の結果をクリックしてアプリを開きます。
-
アプリの実行可能ファイル名を確認します。たとえば、explorer.exe です。
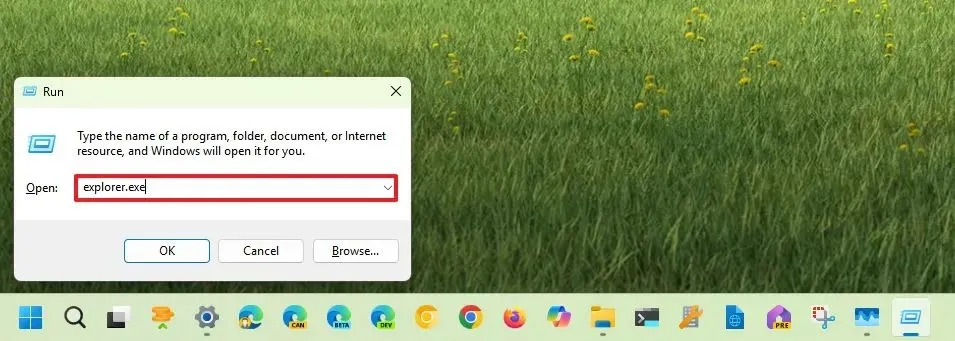
-
「Ctrl + Shift」キーボードショートカットを押したまま、「 OK」ボタンをクリックします。
方法 7: コマンドプロンプトまたは PowerShell
Windows 11 (または Windows 10) のコマンド プロンプトまたは PowerShell からアプリケーションを管理者として実行するには、次の手順に従います。
-
スタートを開きます。
-
コマンド プロンプト(またはPowerShell )を検索し、一番上の結果をクリックしてコマンド コンソールを開きます。
-
(Windows 11 および 10) Windows 11 (または 10) で管理者としてアプリを実行するには、次のコマンドを入力し、Enterキーを押します。
runas /user:"COMPUTER-NAME\ADMINISTRATOR-USER""C:\PATH\APP.EXE"コマンドでは、「COMPUTER-NAME」を実際のコンピュータ名に、「ADMINISTRATOR-USER」を管理者権限を持つアカウントに置き換え、アプリケーションのパスと実行可能ファイルを確認します。たとえば、.
runas /user:"vmpreview\[email protected]""C:\Program Files\Classic Sticky Notes\StikyNot.exe"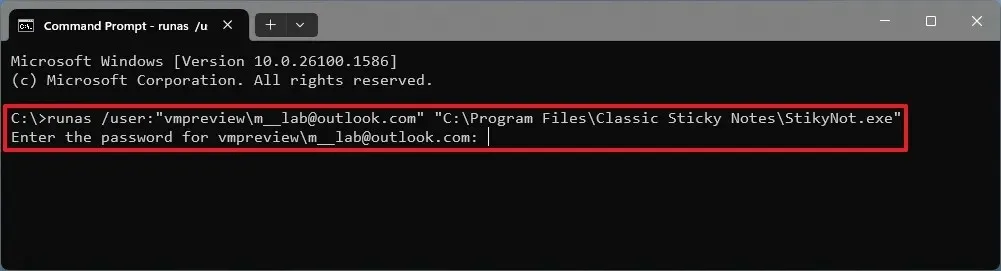
-
アカウントの資格情報を確認し、Enterキーを押します。
-
(Windows 11) 次のコマンドを入力して、Sudo を使用して管理者としてアプリを起動し、Enterキーを押します。
sudo APP.EXE
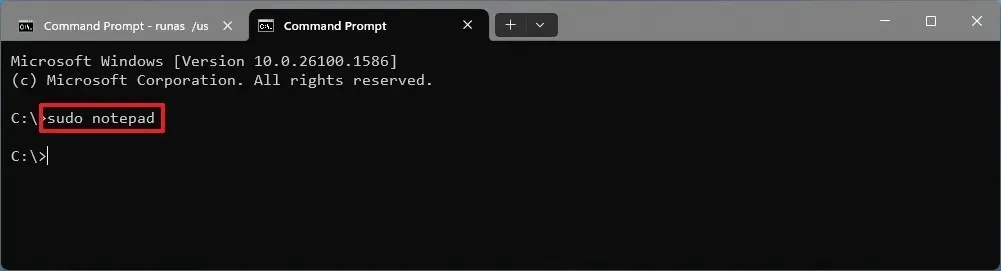 クイックノート: Windows 11 で Sudo を有効にするには、次の手順に従います。また、これがシステム アプリでない場合は、アプリの実行可能ファイルの場所のパスを指定する必要があります。たとえば、 です
クイックノート: Windows 11 で Sudo を有効にするには、次の手順に従います。また、これがシステム アプリでない場合は、アプリの実行可能ファイルの場所のパスを指定する必要があります。たとえば、 ですsudo C:\Program Files\Classic Sticky Notes\StikyNot.exe。
既に管理者としてコマンド プロンプトを使用している場合は、アプリの名前 (メモ帳など) を入力するか、実行可能ファイル名とパスを指定して起動できます。
あるいは、手順 3と5runasでorsudoコマンドを使用して Windows 11 (または 10) のショートカットを作成し、常に管理者権限でアプリを起動することもできます。
方法8: ファイルエクスプローラー
ファイル エクスプローラーの管理者権限でアプリを起動するには、次の手順に従います。
-
ファイルエクスプローラーを開きます。
-
アプリの実行可能ファイルがあるフォルダーを開きます。
-
(Windows 11 および 10) 実行可能ファイルを右クリックし、「管理者として実行」オプションを選択します。

-
(Windows 10) フォルダーの場所で実行可能ファイルを選択します。
-
[アプリケーション ツール]タブをクリックします。
-
「管理者として実行」ボタンをクリックします。
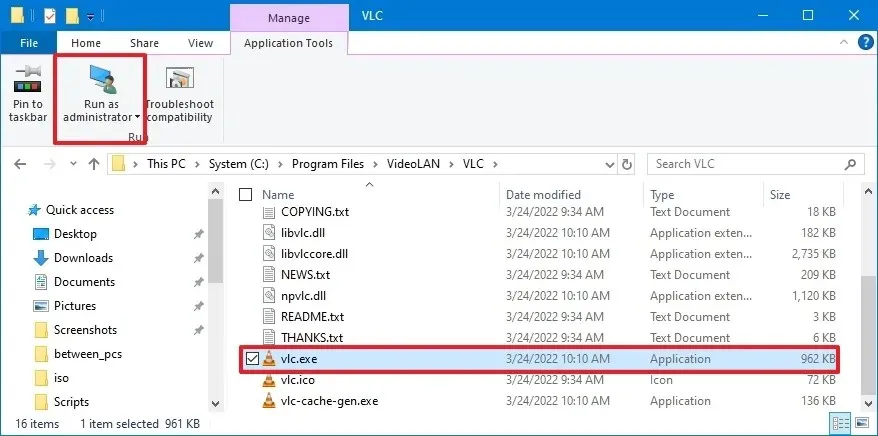
手順を完了すると、アプリは管理者として起動しようとしますが、アクションを許可するにはユーザー アカウント制御 (UAC) プロンプトを確認する必要があります。
アプリケーションを昇格させる方法は多数ありますが、これはオペレーティング システム内の場所に応じてオプションを見つけることであるため、このアクションを実行するための最善の方法はありません。
アプリ実行時のセキュリティリスクが増加
管理者としてアプリを実行することは特定のタスクに必要な場合もありますが、潜在的なセキュリティ リスクも生じます。たとえば、悪意のあるソフトウェアは昇格された権限を利用してシステムにさらに深くアクセスし、ファイルを暗号化 (通常はランサムウェアと呼ばれます) したり削除したりする可能性があります。また、管理者としてアプリを実行する際にミスをすると、重要なシステム ファイルが削除されたり、重要なサービスがオフになったりするなど、深刻な結果を招く可能性があります。
アプリを高レベルで実行するためのベストプラクティス
Windows 11 (または 10) のリスクを軽減するためのベスト プラクティスの一環として、絶対に必要な場合を除き、管理者としてアプリを実行しないでください。不明なソースからのアプリや過剰な権限を要求するアプリには注意してください。常に最新のセキュリティ パッチでコンピューターを更新し、強力なパスワードを使用し、疑わしいリンクや添付ファイルをクリックしないでください。また、日常的なアクティビティでは標準ユーザー アカウントに切り替え、必要な場合にのみ管理者アカウントに切り替えてください。



コメントを残す