Gmail を Outlook に追加できません: このブラウザまたはアプリは安全でない可能性があります
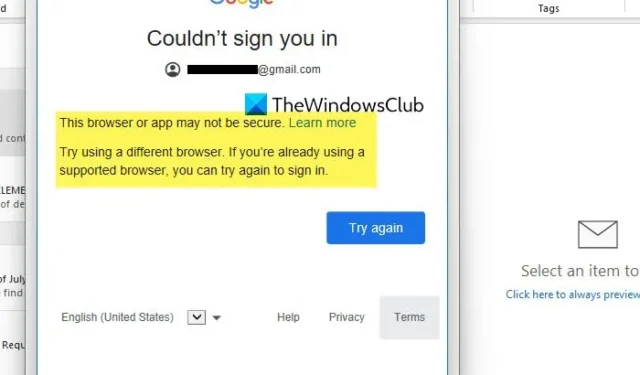
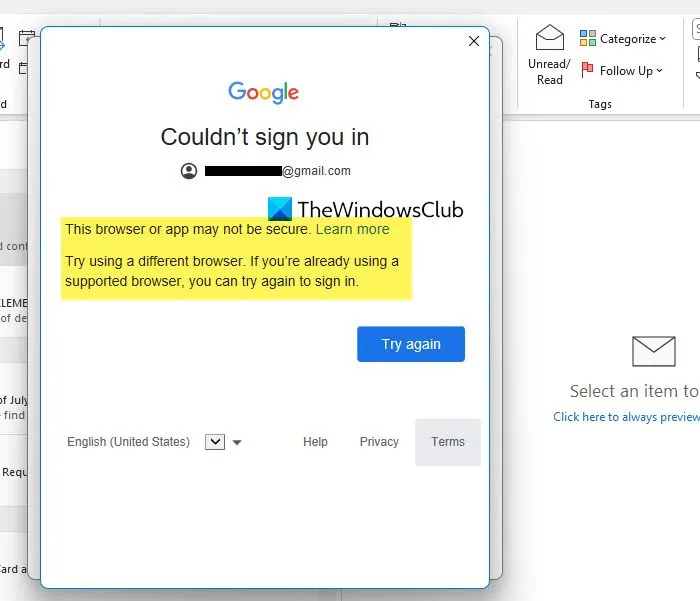
Outlook が Gmail に接続できないのはなぜですか?
1]サードパーティ アプリと Google アカウントの競合または非互換性
Google アカウントと Outlook などのサードパーティ アプリの間で競合が発生する場合が多く、特に 2 段階認証が有効になっている場合によく発生します。このような場合、アプリ固有のパスワードと、使用している Outlook のバージョンとの互換性が一般的な問題となります。
2] 安全性の低いアプリのアクセスが有効になっていません
安全性の低いアプリへのアクセスオプションを使用すると、古い認証方法や安全性の低い認証方法で Gmail を Outlook に接続できます。Outlook のバージョンが古い場合、更新された認証方法がサポートされていない可能性があります。そのため、安全性の低いアプリへのアクセスオプションを使用すると、古い認証方法や安全性の低い認証方法で Gmail を Outlook に接続できます。
3] 日付、時刻、セキュリティ設定が正しくありません
システムの日付と時刻の設定が正しくない場合、セキュリティ証明書の有効性が影響を受ける可能性があります。このような場合、正しいログイン資格情報が入力されても、ログイン サービスは接続を信頼できると見なさず、アクセスを拒否することがあります。
Gmail を Outlook に追加できません: このブラウザまたはアプリは安全でない可能性があります
エラーを解決するには、以下に詳述するように、Gmail アカウントと Outlook の両方でメール設定を変更すると、問題を解決できる場合があります。
- デフォルトのブラウザを変更する (Outlook Web バージョンの場合)
- Gmail アカウントを Outlook に最初から追加する
- 受信(IMAP)および送信(SMTP)メールサーバーの設定を確認する
- 安全性の低いアプリのアクセスをオンにします。
始める前に、PC とルーターを再起動してもう一度試し、動作するかどうかを確認してください。
1] デフォルトのブラウザを変更する(Outlook Web バージョンの場合)
OutlookのWebバージョンを使用している場合、ブラウザの問題により上記のエラーが発生することがあります。そのため、デフォルトのブラウザをMicrosoft Edgeに変更すると、問題を解決できる場合があります。そのためには、
- Microsoft Edgeを開き、右上隅にある 3 つのドット (…) をクリックしてブラウザー設定を開きます。
- 設定ウィンドウで、左側のペインのデフォルト ブラウザ セクションをクリックして、デフォルト ブラウザの設定を開きます。
- 「既定値に設定」をクリックして、Microsoft Edge を既定のブラウザーとして設定します。
- [Internet Explorer モードでサイトの再読み込みを許可する]の横にあるドロップダウン リストから [許可しない] を選択します。
- 完了したら、Gmail アカウントを Outlook に追加して、正常に動作するかどうかを確認します。
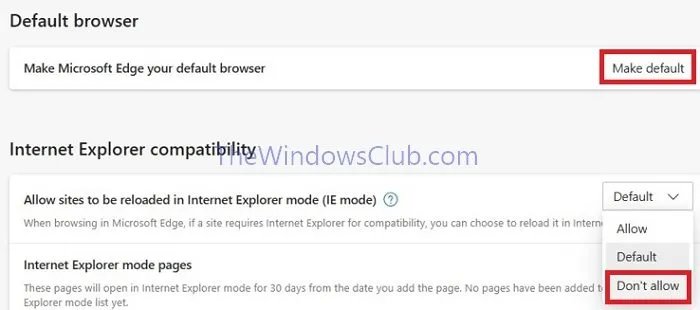
2] Gmailアカウントを最初からOutlookに追加する
- Outlook を開き、左上隅にある [ファイル] オプションをクリックします。
- アカウント設定をクリックし、メールタブをクリックします。
- 新しいアカウントを追加するには「新規」をクリックします
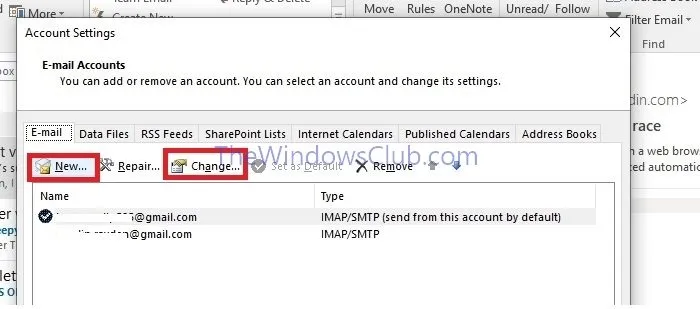
- プロンプトに従って名前、メールアドレス、パスワードを入力し、「次へ」をクリックしてプロセスを完了します。
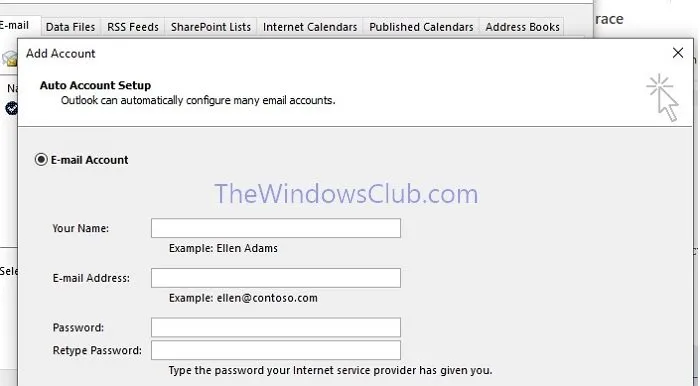
3] 受信(IMAP)および送信(SMTP)メールサーバーの設定を確認する
メール サーバーの設定が正しくないことも、エラーの主な原因となる可能性があります。したがって、受信メール サーバーと送信メール サーバーの設定を変更すると、以下の説明に従って問題を解決できます。
IMAPを有効にする
アカウントを接続する前に、Gmail で IMAP を有効にする必要があります。
- 該当する Gmail メールボックスを開きます。
- 設定をクリック-> すべての設定を表示 -> 転送とPOP/IMAP
- [転送と POP/IMAP]セクションで、[IMAP アクセス]の横にある[IMAP を有効にする]をクリックします。
- 設定を保存するには、「変更を保存」をクリックします。
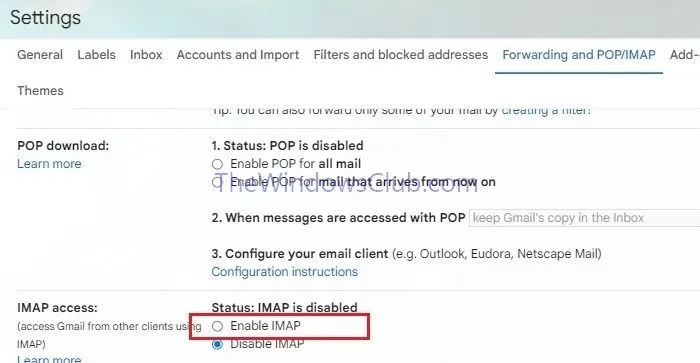
メールクライアントのSMTPやその他の設定を変更する
Gmail アカウントに上記の変更を加えたら、以下の手順に従って、Outlook で受信メール サーバーと送信メール サーバーの設定も構成する必要があります。
- Outlookを開き、「ファイル」>「アカウント設定」をクリックします。
- アカウント設定ウィンドウで、該当するメールアドレスを選択し、変更をクリックします。
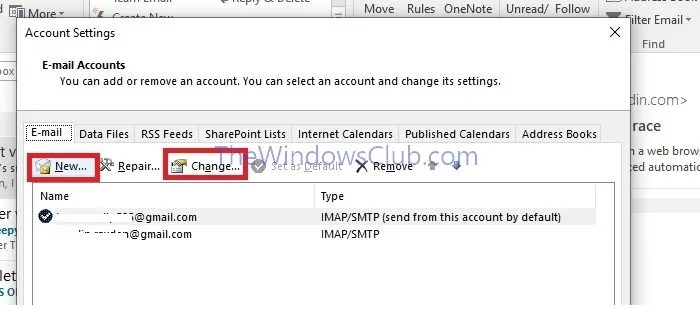
- アカウント設定ウィンドウで、受信メール サーバーとしてimap.gmail.comを入力し、送信メール サーバーとしてsmtp.gmail.com を入力します。
- 上記の変更を行ったら、左下隅にある[詳細設定]ボタンをクリックし、 [詳細設定] タブをクリックします。
- [サーバー ポート番号] セクションで、 IMAP ポート番号として 993 を入力し、SMTP ポート番号として 465 を入力します。
- IMAPとSMTPの両方に次の種類の暗号化接続を使用するには、 SSL が選択されていることを確認します。
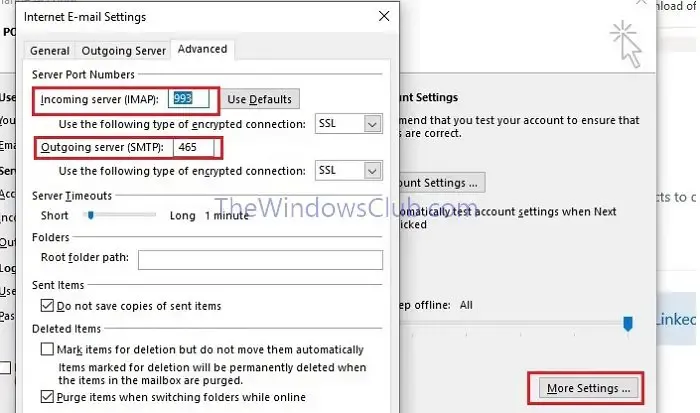
4] 安全性の低いアプリのアクセスをオンにする
- Gmail アカウントにログインし、セキュリティ オプションを開きます。
- 「安全性の低いアプリのアクセス」セクションまで下にスクロールし、 「アクセスをオンにする」をクリックします。
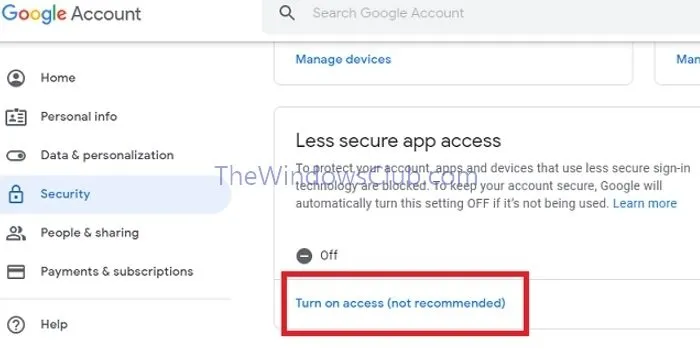
- 完了したら、Gmail アカウントを Outlook に追加し、エラーが続くかどうかを確認します。
この投稿がわかりやすく、Gmail を Outlook に追加できたことを願っています。
Gmail が Outlook をサポートしなくなったのはなぜですか?
Gmail は Outlook をサポートしています。ただし、古い方法で Outlook と Gmail を接続すると問題が発生する可能性があります。OAuth やパスワードレス システムなど、多くの新機能があるため、古い方法は機能しません。



コメントを残す