Windows 11 のファイル エクスプローラーでタブを管理する方法
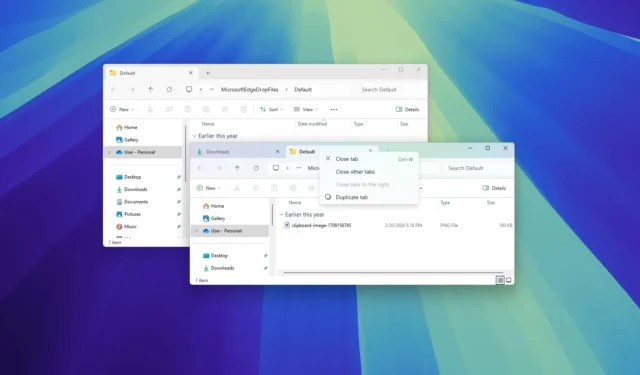
- ファイル エクスプローラーでタブを使用するには、「Ctrl + T」でタブを作成するか、「Ctrl + W」でタブを閉じ、「Ctrl + Tab」 (またはCtrl + 数字) でタブを切り替えます。
- また、タブを右クリックしてコンテキスト メニューにアクセスしたり、タブを閉じたり複製したり、タブをウィンドウの内外にドラッグしたりすることもできます。
Windows 11 のファイル エクスプローラーにはタブがあり、Web ブラウザーのタブと同じように、1 つのウィンドウ内で複数のフォルダーやドライブの場所を開くことができます。この機能は、作業を整理し、デスクトップの乱雑さを減らし、全体的な生産性を向上させるのに役立ちます。
タブの主な利点の 1 つは、ファイル エクスプローラーの個別のインスタンスを開かなくても、複数のフォルダーを同時に開いて管理できることです。関連するファイルとフォルダーをグループ化すると、ワークスペースを整理して集中することができます。コンテキストを失うことなく、場所やプロジェクトをすばやく切り替えることができます。最後に、使い慣れたタブ付きインターフェイスにより、ファイルのナビゲートと管理が簡単になります。
このガイドでは、Windows 11 のファイル エクスプローラーでタブを使い始めるための簡単な手順を説明します。
ファイルエクスプローラーのタブの使い方
Windows 11 22H2 以降のリリースでは、タブは自動的に有効になるはずです。そうでない場合は、次の手順に従ってコンピューターで機能を有効にできます。
新しいタブを作成する
Windows 11 のファイル エクスプローラーで新しいタブを作成するには、次の手順に従います。
-
現在のタブの横にある「新しいタブ」ボタンをクリックします。
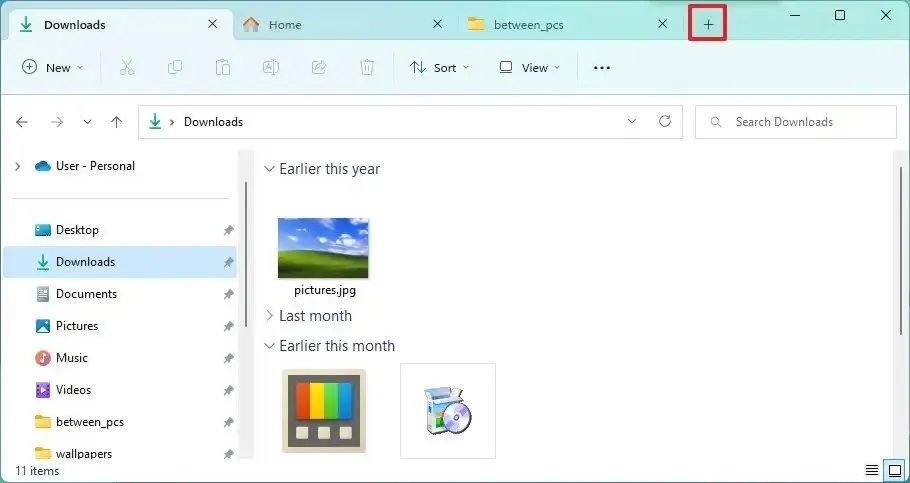
-
フォルダーの上にマウスを置いた状態で、マウスの中央ボタンをクリックします。
-
フォルダーを右クリックし、「新しいタブで開く」オプションを選択します。
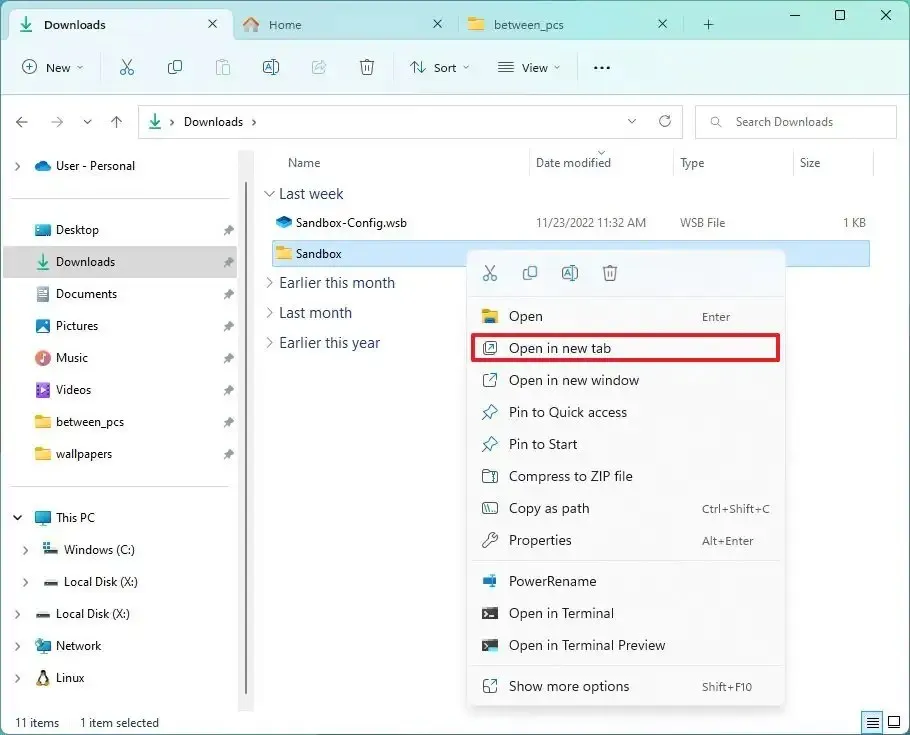
-
「Ctrl + T」キーボードショートカットを使用します。
右クリックと中央ボタンのオプションを使用して、左側のナビゲーション バーから場所を開くこともできます。
「Ctrl + N」キーボード ショートカットを使用することもできますが、アクションは「Windows キー + E」アクションと同じで、ファイル エクスプローラーの新しいインスタンスが開きます。
開いているタブを閉じる
ファイル エクスプローラーのタブを閉じるには、次の手順に従います。
-
タブの「閉じる (X)」ボタンをクリックします。
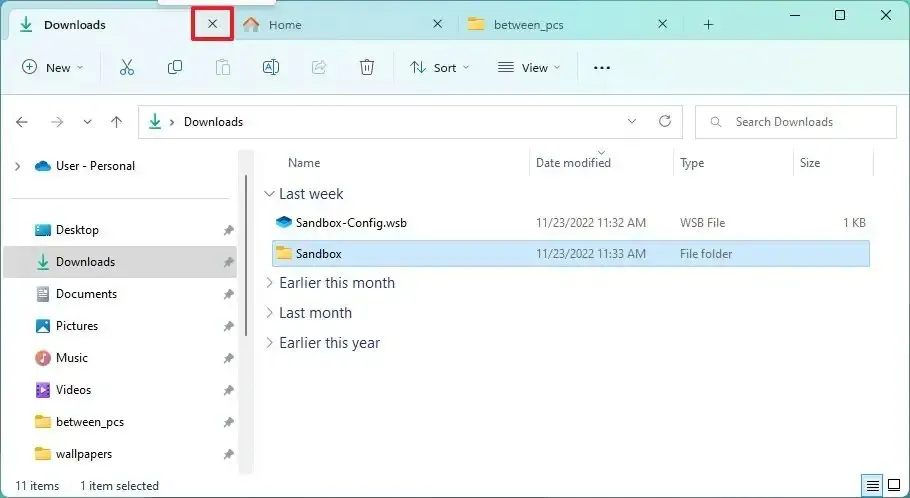
-
タブの上にマウスを置いたまま、マウスの中央ボタンをクリックします。
-
タブを右クリックし、「タブを閉じる」オプションを選択します。
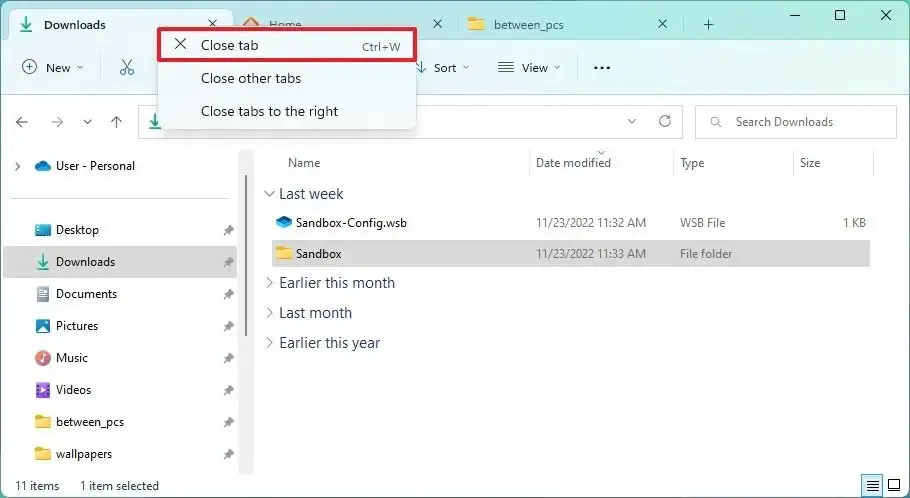
-
タブを右クリックし、「他のタブを閉じる」オプションを選択すると、右クリックしたタブ以外のすべてのタブが閉じられます。
-
タブを右クリックして「右側のタブを閉じる」オプションを選択すると、右側のタブが閉じられ、左側のタブは開いたままになります。
-
現在のタブを閉じるには、「Ctrl + W」キーボードショートカットを使用します。
すべてのタブを同時に閉じる場合は、ファイル エクスプローラーの[閉じる (X)]ボタンをクリックします。
開いているタブを参照する
ファイル エクスプローラーでは、次のアクションを使用して開いているタブを移動できます。
-
タブを左または右にドラッグして位置を変更します。
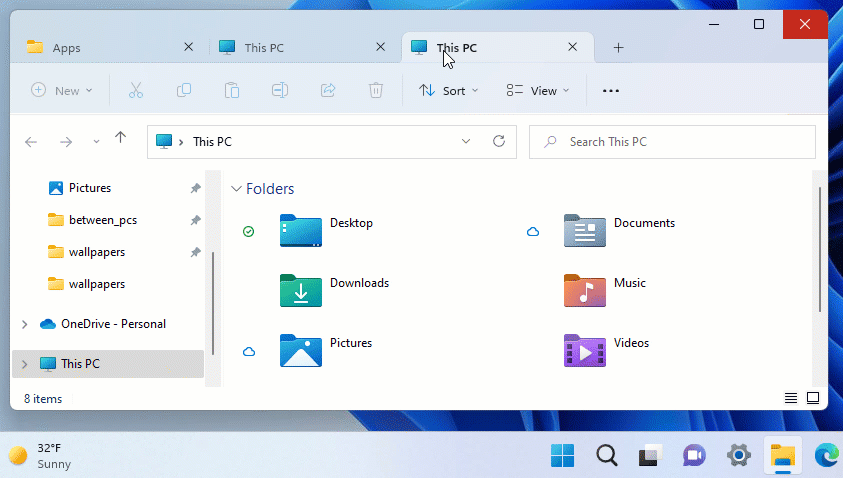
-
開いているタブを切り替えるには、「Ctrl + Tab」キーボード ショートカットを使用します。
-
タブの位置にジャンプするには、 「Ctrl + 数字」キーボード ショートカットを使用します。たとえば、「Ctrl + 3」を押すと3 番目の位置のタブにジャンプし、「Ctrl + 1」を押すと最初のタブに戻ります。
-
複数のタブを開いている場合は、左ボタンと右ボタンを使用してタブを前後にスクロールします。
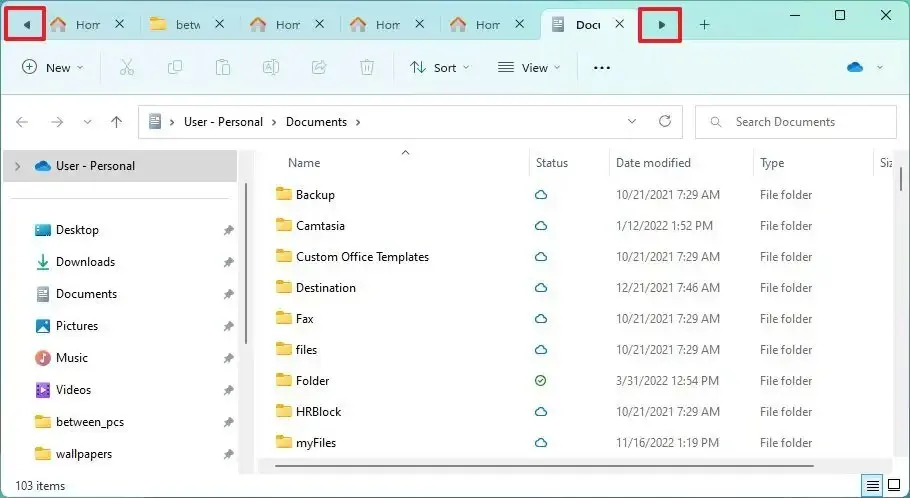
- フォルダー間でファイルをコピーする場合は、ファイルを新しいタブにドラッグし、新しい場所にドロップします。右クリックしてファイルをドラッグすると、ファイルをコピーまたは移動するオプションを含むコンテキスト メニューが表示されます。
ファイル エクスプローラーにはタブを無効にするオプションはありませんが、従来のエクスペリエンスが必要な場合は、この回避策を使用して機能をオフにできる可能性があります。
タブを複製
ファイル エクスプローラーのタブを複製するには、次の手順に従います。
-
任意のタブを右クリックし、「タブを複製」オプションを選択します。
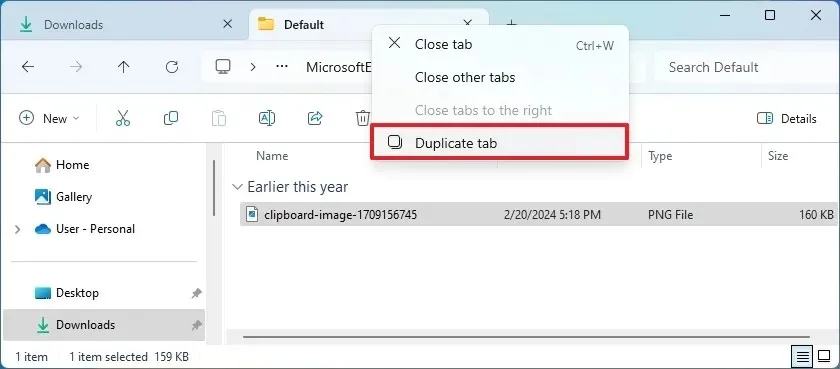
タブをドラッグして新しいウィンドウを開きます
ファイル エクスプローラーのタブから新しいウィンドウを開くには、次の手順に従います。
-
タブをクリックしてウィンドウの外にドラッグし、ドロップします。
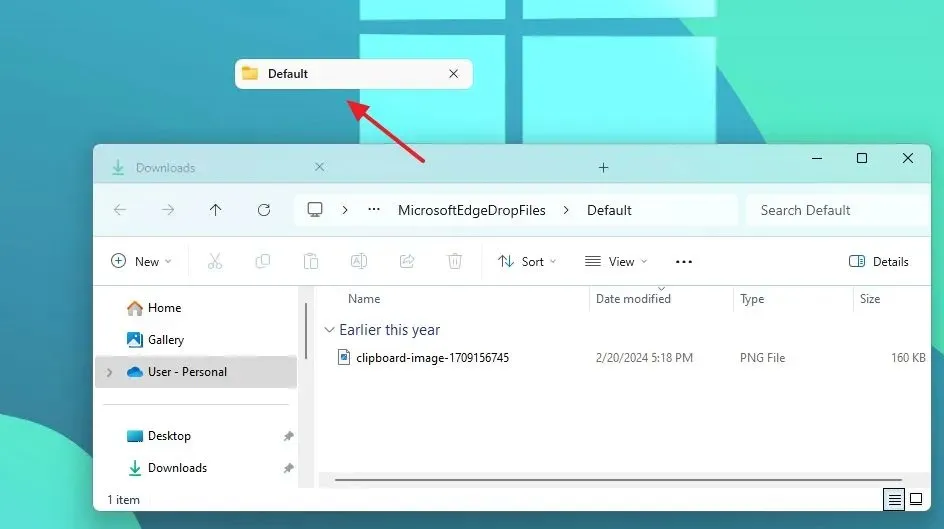
-
ウィンドウを切り替えるには、別のタブをクリックしてドラッグし、別のタブにドロップします。
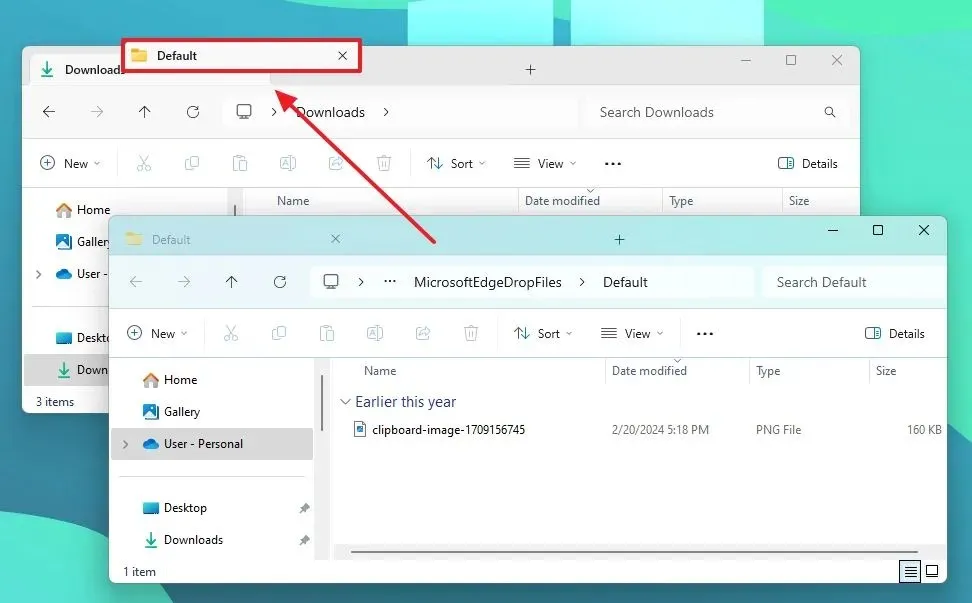
-
タブをクリックして別のタブにドラッグ アンド ドロップすると、タブがグループ化されます。
これらのアクションにより、タブがウィンドウから分離され、同じウィンドウ内で再びグループ化されます。
Windows 11 では、ファイル エクスプローラーで開くことができるタブの数に制限はありません。アプリケーションがそれ以上のタブを表示できない場合は、タブ間を移動するためのオーバーフロー ボタンが右側と左側に表示されます。
2024 年 8 月 21 日更新:このガイドは、正確性を確保し、プロセスの変更を反映するために更新されました。



コメントを残す