Windows のシステム イメージ バックアップからファイルを抽出する方法
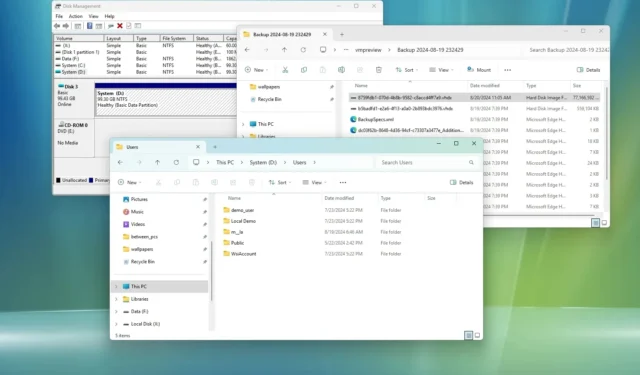
- Windows 11 (または 10) のシステム イメージ バックアップからファイルを回復するには、ディスクの管理を開き、システム イメージ バックアップ VHDX を接続して、ドライブ文字を割り当てます。次に、ファイル エクスプローラーでドライブを開き、復元するファイルをコピーして、VHDX をデタッチします。
Windows 11、10、その他のバージョンでは、コンピューターで完全なバックアップを復元しなくても、システム イメージ バックアップから個々のファイルを復元できます。このガイドでは、そのプロセスを完了する方法を説明します。
従来の「システム イメージ バックアップ」を使用して完全バックアップを作成した場合、このツールは個々のファイルではなく、コンピューター全体の復元にしか使用できないことが知られています。ただし、このツールは XML ファイルと VHDX ファイルの組み合わせを使用して、セットアップとファイルのコピーを作成します。その結果、VHDX (仮想ハード ディスク v2)ファイルを Windows に接続して、コンピューター全体を復元せずに個々のファイルを抽出することが可能になります。
このガイドでは、Windows 11 でイメージ バックアップをマウントしてファイルを抽出する手順について説明しますが、これらの手順は Windows 10 でも機能します。
Windows 上のイメージ バックアップから個々のファイルを復元する
Windows 11 (または 10) のシステム イメージ バックアップからファイルを抽出して復元するには、次の手順に従います。
-
スタートを開きます。
-
diskmgmt.mscを検索し、一番上の結果をクリックしてディスク管理ツールを開きます。
-
[アクション]をクリックし、[VHD の接続]オプションを選択します。
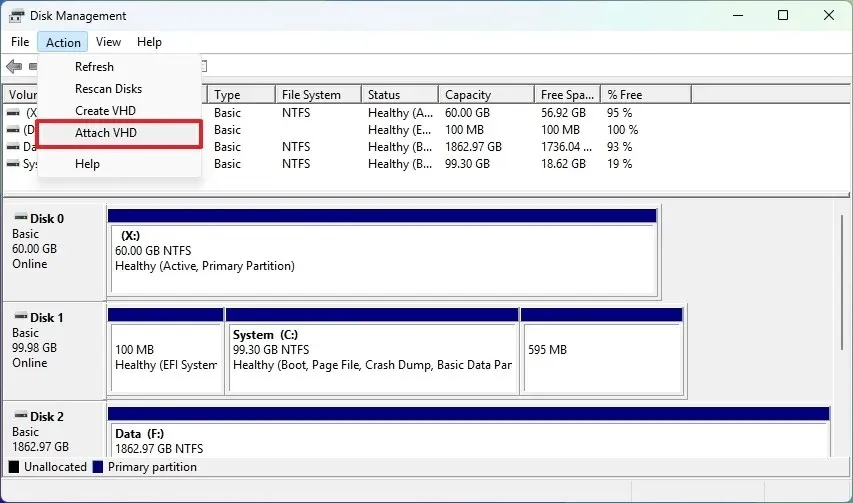
-
[参照]ボタンをクリックします。
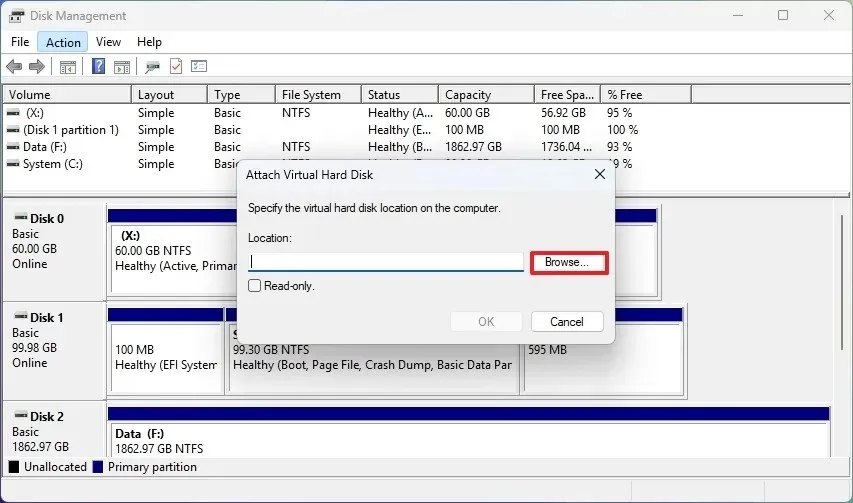
-
WindowsImageBackupフォルダーを開きます。
注意:ファイルにアクセスするには、ドライブを接続するか、バックアップが保存されている共有フォルダーを読み込む必要があります。 -
コンピュータ名のフォルダを開きます。
-
「Backup xxxx-xx-xx xxxxxx」フォルダを開きます。
-
最も大きな VHDX ファイルを選択します。
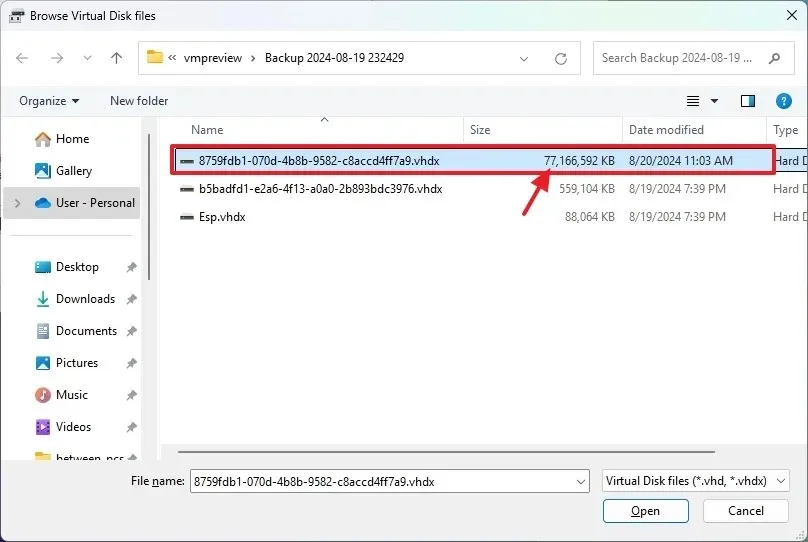
-
[開く]ボタンをクリックします。
-
[OK]ボタンをクリックします。
-
マウントした VHDX を右クリックし、「ドライブ文字とパスの変更」オプションを選択します。
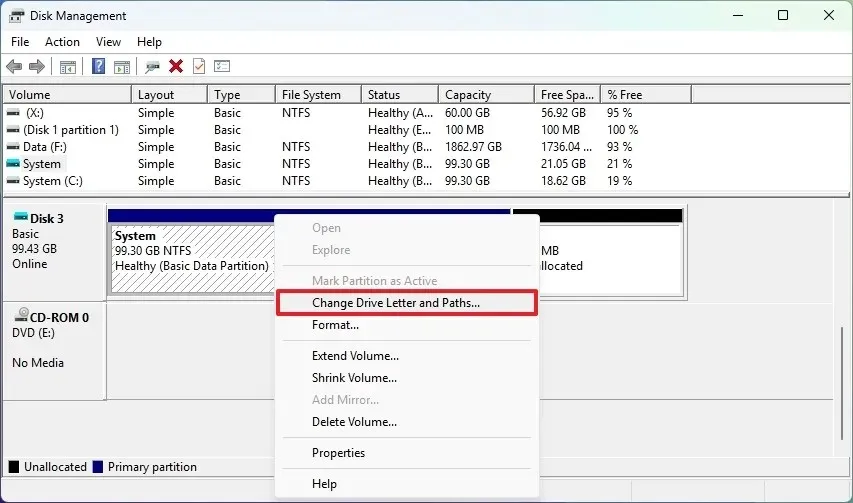
-
[追加]ボタンをクリックします。
-
「次のドライブ文字を割り当てる」オプションを選択します。
-
VHDX のドライブ文字を選択します。
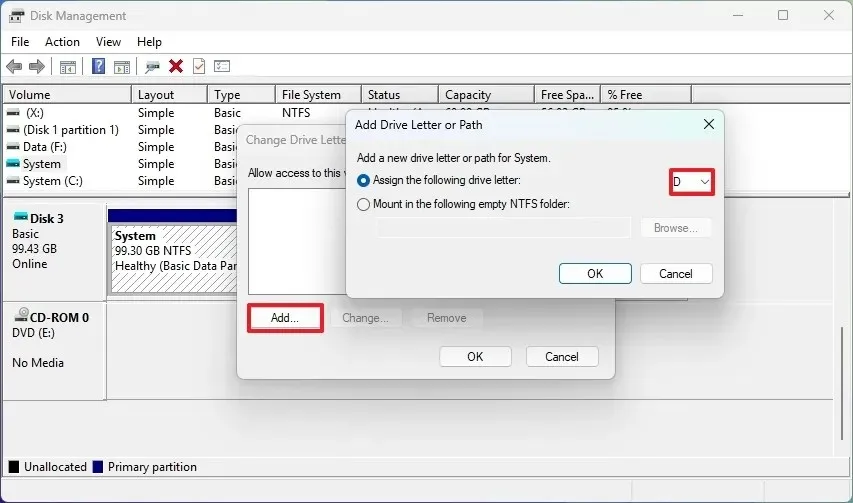
-
[OK]ボタンをクリックします。
-
ファイルエクスプローラーを開きます。
-
左側のペインから「このPC」をクリックします。
-
バックアップ ファイルがあるドライブを右クリックし、[開く]オプションを選択します。
手順を完了すると、バックアップに保存されているファイルにアクセスできるようになります。プロファイル フォルダーに保存されているファイルを探している場合は、「ユーザー」フォルダー内で見つけることができます。
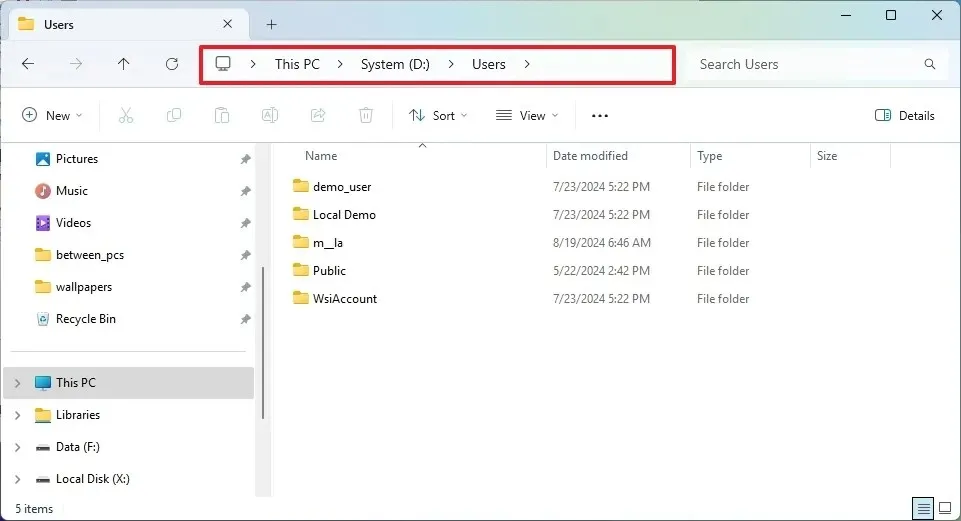
ファイルの復元が完了したら、ディスク管理ツールでマウントされたドライブを右クリックし、「ドライブ文字とパスの変更」オプション、「削除」ボタン、「はい」ボタン、「OK」ボタンの順に選択します。
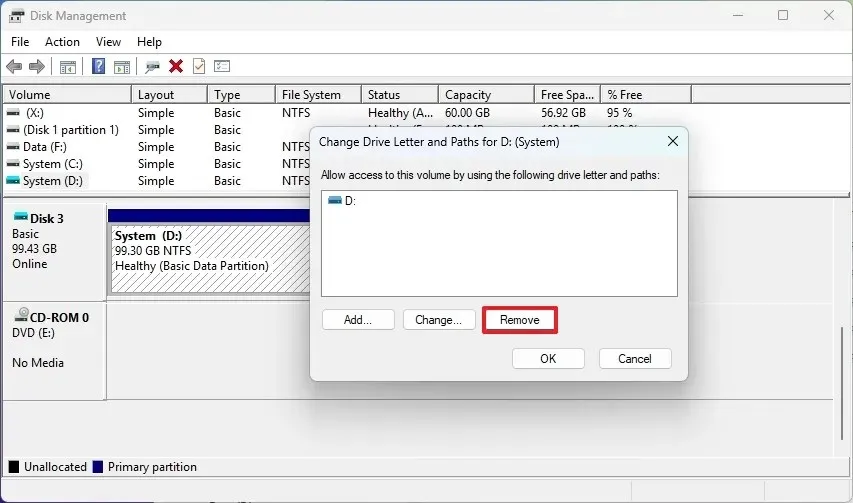
最後に、左側のペインからドライブを右クリックし、「VHD の切断」オプションを選択します。
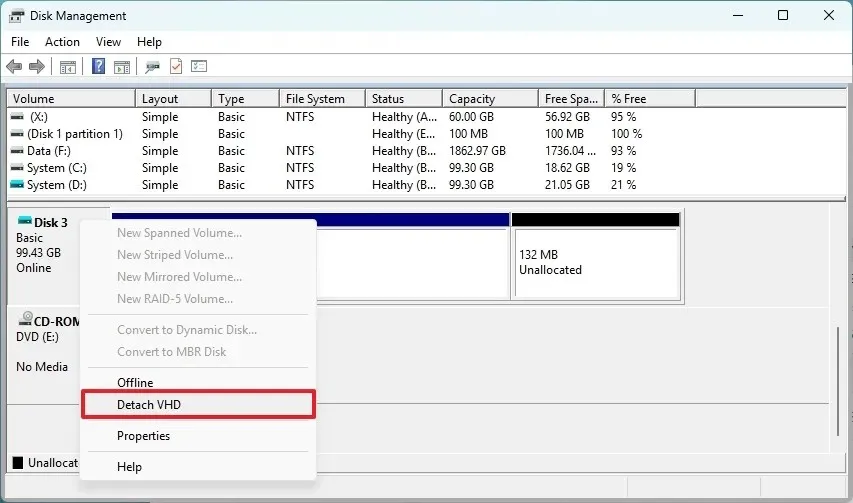
システム イメージ バックアップはコンピューターをバックアップするのに適したオプションですが、ファイルを個別にバックアップして復元する場合は、ファイル履歴や、OneDrive や Windows バックアップなどの別の種類のファイル バックアップの使用を検討する必要があります。



コメントを残す