Google フォトで重複した写真を見つけて削除する方法
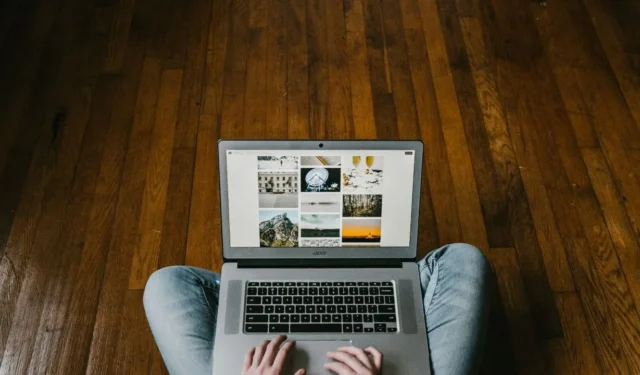
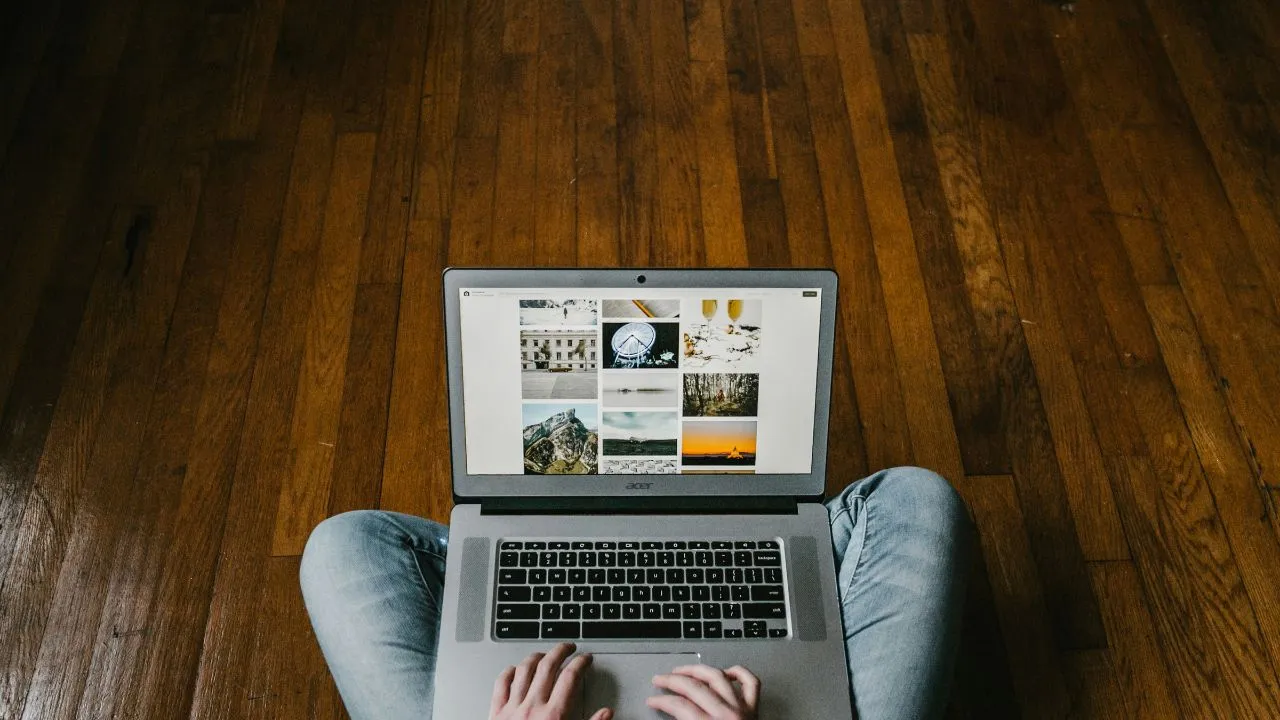
Google フォト内の重複した写真や動画は貴重なストレージ容量を消費します。重複が発生する理由を確認し、Google フォトで重複を削除する複数の方法を学びましょう。
Google フォトに重複写真が保存される理由
Google フォトには、重複した写真が追加されないように設計された機能がありますが、それでもよくある問題です。この問題にはいくつかの要因が関係しています。
- 同一のアップロード:同じ被写体の写真を複数撮影し、類似の写真を削除し忘れることが、Google フォトで重複する写真が作成される主な原因の 1 つです。
- デバイスの変更:適切なバックアップと同期の設定を使用せずに新しいデバイスに切り替えると、既存の写真が再アップロードされ、重複した写真が作成されることがよくあります。
- 写真編集:元の画像と編集した画像の両方を保存すると、写真の編集バージョンが重複する可能性があります。
- バックアップと同期の問題:バックアップと同期機能に問題がある場合、写真が複数回アップロードされる可能性があります。システムは、メタデータがわずかに変更された同一の画像を異なる画像と見なすため、重複が発生します。
- 異なるファイル形式:同じ写真が異なるファイル形式 (JPEG と RAW など) で保存されている場合、重複が発生する可能性があります。
Google フォトで重複した写真を見つけて削除する方法
上記のすべての理由により、Google フォトで重複が発生します。Google フォトでの重複を解決するには、次の方法を試して重複を見つけて削除してください。
Google のファイル
Files by Google は、すべての Android スマートフォンに搭載されているファイル マネージャー アプリケーションです。アプリ アイコンをタップして Files を開きます。
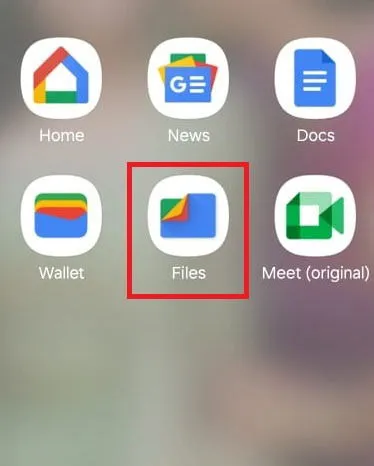
画面の左上隅にあるハンバーガー メニューを開きます。
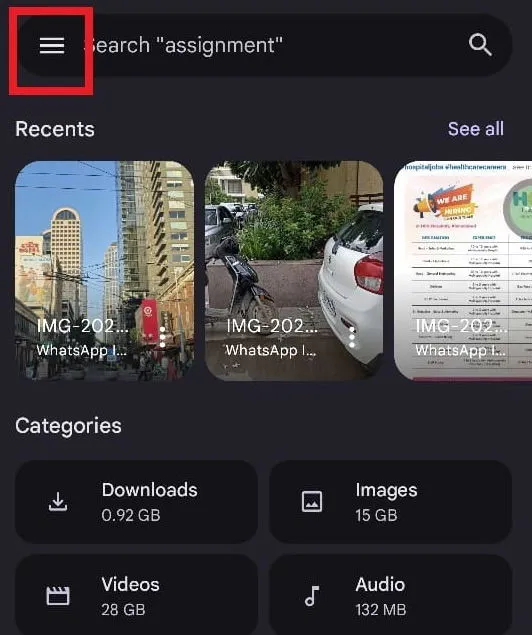
「クリーン」オプションを選択します。多くの場合、このオプションはデフォルトでオンになっています。

「重複を削除」タイルを見つけて、「ファイルを選択」ボタンをタップします。 「重複を削除」オプションが表示されない場合は、ファイルはデバイス上で重複コンテンツを見つけることができません。
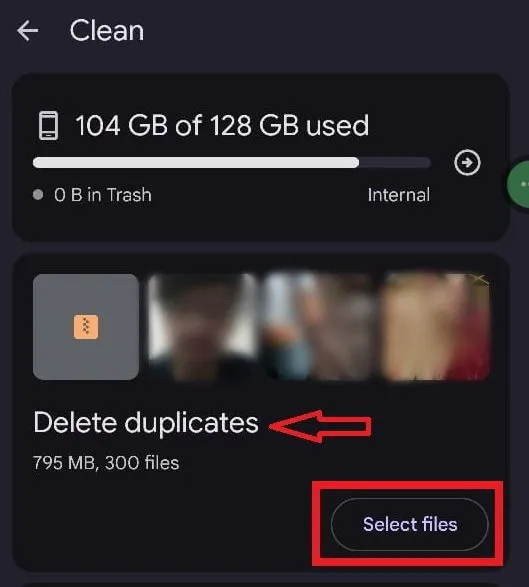
コンテンツをスクロールして、画像のコピーを選択します。ファイルは、すべてのオリジナル ファイルをオリジナルとしてマークします。それらをそのままにして、コピーのみを選択します。
[X 個のファイルをゴミ箱に移動]オプションをタップします。本当にゴミ箱に移動したいファイルのみを選択します。削除されたコンテンツは、完全に削除されるまで 30 日間ゴミ箱に残ります。その 30 日間の期間内であれば、削除された重複写真をゴミ箱から復元できます。
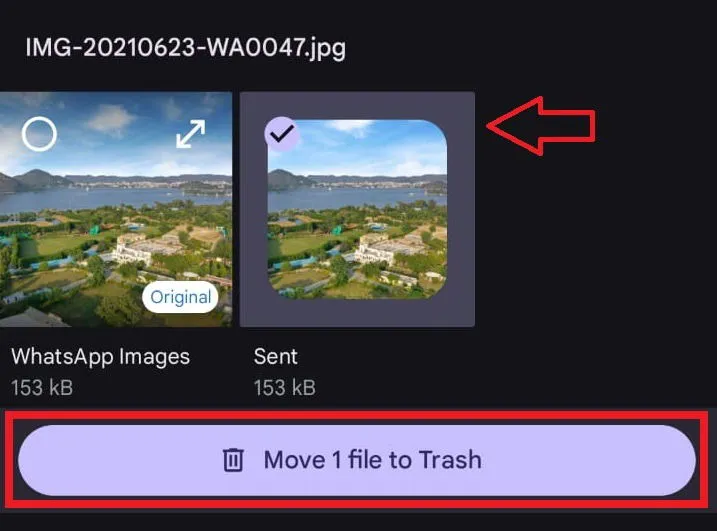
Webブラウザで手動で
Google フォト内の重複した写真は、ウェブブラウザからいつでも手動で削除できます。ウェブブラウザで写真を検索する方が簡単です。
ブラウザでGoogle フォトを開き、認証情報でログインします。画面の左側のパネルで[写真]オプションを見つけます。 [写真]タブをタップして、すべての写真のリストを開きます。
アカウント内のすべての写真をスクロールします。削除したい重複写真を見つけ、その重複写真のサムネイルにマウスを合わせて、左上隅のチェックマークをクリックします。元の写真と重複写真の両方を選択しないようにしてください。そうしないと、両方のコピーが失われます。

Google フォト アカウントから削除する重複写真を選択したら、画面の右上隅にある削除アイコンをタップして、選択した写真をゴミ箱に移動します。
類似写真のスタックオプション
Google フォトは、フォト ギャラリーを整理するための「類似写真をスタック」機能を開始しました。この機能は、類似した写真をスタックにグループ化し、重複した写真を見つけやすくします。
携帯電話で Google フォト アプリを開き、[写真]タブに移動します。デフォルトで開いている場合があります。画面の右上隅にある 3 つのドットのアイコンをクリックし、 [類似した写真をスタック]オプションをオンに切り替えます。
このオプションを有効にすると、類似の写真が自動的にスタックにグループ化されます。 [写真]タブで写真をスクロールします。写真スタックは、サムネイルの右上隅にある二重の四角形のアイコンとスタック内の写真の数で簡単に識別できます。写真スタック アイコンをタップします。
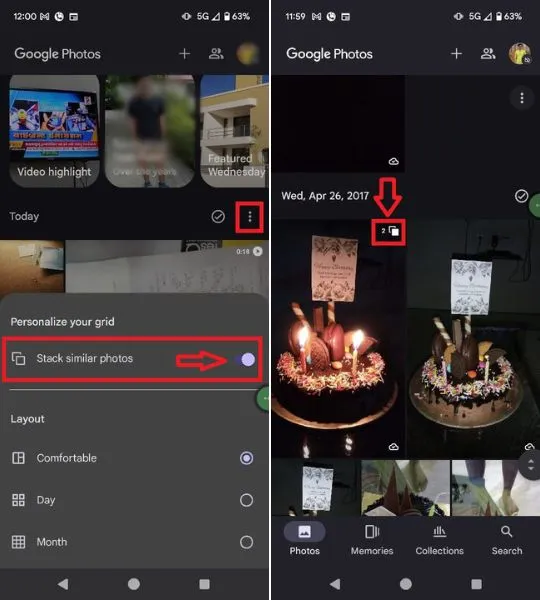
ギャラリー内の他の写真と同じように、類似の写真をスワイプします。
削除したい重複写真を開き、画面の右下にある [削除]ボタンをタップします。スタック内のすべての写真を削除するか、現在の写真のみを削除するかを選択できます。 [現在の写真のみ]オプションを選択します。
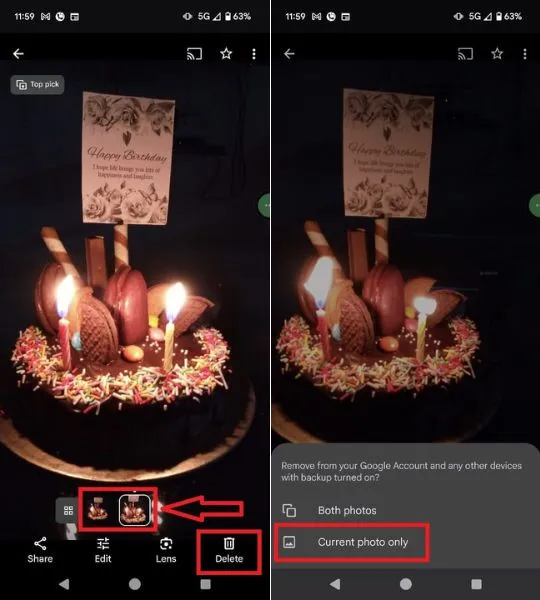
サードパーティツール
Google フォトで重複ファイルを見つけて削除する上記の方法は効果的で、実行も簡単です。ただし、これらの方法がうまくいかない場合は、サードパーティ製のツールが多数あります。
Cisdem Duplicate Finder ツールは、 Google フォト内の重複を削除するための便利なサードパーティ ツールの 1 つです。このツールは、Windows と Mac に簡単にダウンロードしてインストールできます。
Cisdem を通じて Google フォト内の重複ファイルを見つけて削除するには、Google フォトをコンピューターにバックアップする必要があります。Google フォトのコンテンツを 1 つのフォルダーにバックアップし、フォルダーの名前をGoogle Photo Backupに変更します。コンテンツが zip 形式の場合は、解凍します。
PC で Cisdem ソフトウェアを開き、Google Photo Backup フォルダをソフトウェアにドラッグします。フォルダをドラッグしたら、[スキャン]ボタンをクリックします。
![この画像は、Google フォト バックアップ フォルダをアカウントにドラッグした後、Cisdem Duplicate Finder Tool の [スキャン] ボタンをクリックする手順を示しています。 この画像は、Google フォト バックアップ フォルダをアカウントにドラッグした後、Cisdem Duplicate Finder Tool の [スキャン] ボタンをクリックする手順を示しています。](https://cdn.thewindowsclub.blog/wp-content/uploads/2024/08/third-party-tool-scanning-delete-duplicate.webp)
スキャンが終了すると、「類似画像」タブにフォルダ内の重複した写真と類似した写真が表示されます。各写真グループで、削除する写真を手動で選択し、画面の右下隅にある「削除」ボタンをタップします。
![Cisdem ソフトウェアの類似画像タブでは、ツールによって検出された重複画像を選択し、[削除] ボタンをクリックして重複画像を削除できます。 Cisdem ソフトウェアの類似画像タブでは、ツールによって検出された重複画像を選択し、[削除] ボタンをクリックして重複画像を削除できます。](https://cdn.thewindowsclub.blog/wp-content/uploads/2024/08/select-duplicate-delete-cisdem-1.webp)
Google フォトで重複を避けるための簡単なヒント
- アップロードした写真を注意深く確認してください。Googleフォトにアップロードする前に各写真を調べ、アップロードする前に同一の画像をすべて見つけてください。
- 「バックアップと同期」設定を無効にします。バックアップと同期機能がオンになっていると、写真が複数回同期されることがあります。写真を編集すると、この機能により編集した写真が自動的にアップロードされ、重複した写真が作成されます。
- サードパーティ製アプリを使用する:重複した写真を識別して削除するように設計されたツールの使用を検討してください。
- 特定のイベント用のアルバムを作成します。特定のイベントごとに個別のアルバムを作成すると、重複したアルバムを見つけやすくなります。
Google フォトで重複した写真を削除する手間を省きたい場合は、Google フォトの最適な代替手段を検討してください。
画像クレジット: Unsplash。すべてのスクリーンショットはYash Patelによるものです。



コメントを残す