プリンターの印刷色が間違っている: 修正する 6 つの方法

プリンターがまったく間違った色で印刷することはあまりありませんが、もしそうなった場合は、おそらくカートリッジの配置かプリンターの設定が間違っているだけです。
多くの場合、紙の品質、インク・トナーのレベル、不適切なカラー・プロファイルが最終結果に影響を及ぼします。
プリンターで正確にカラー印刷するにはどうすればいいでしょうか?
1. プリントヘッドをクリーニングする
1.1 自動的に
- HP プリンターの用紙トレイを開き、普通紙をセットします。
- プリンターのコントロールパネルに移動し、[セットアップ]を選択します。
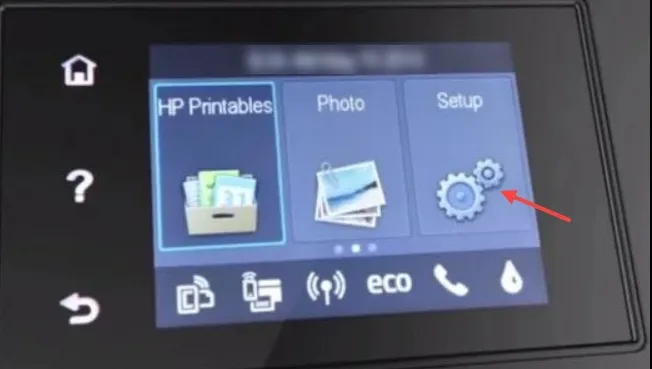
- 「プリンターのメンテナンス」オプションまでスクロールし、タップして選択します。
- 「プリントヘッドのクリーニング」を選択すると、テスト ページが印刷されます。
- テストページを調べます。
1.2 手動で
- HP プリンタの電源をオフにし、電源コードを壁のコンセントから抜きます。
- プリンタ内部の部品を取り扱う際に感電や高温表面による怪我を避けるため、5 分間またはプリンタが完全に冷えるまで待ってから、作業を続行してください。
- カートリッジ アクセス ドアを開き、すべてのカートリッジを取り外し、インク開口部を上にして置きます。カートリッジをプリンターの外側に 30 分以上放置しないでください。
- 次に、プリント キャリッジのラッチ ハンドルを慎重に止まるまで持ち上げ、プリントヘッドも持ち上げて取り外します。
- 各カートリッジの両側にある銅接点をアルコール ワイプでクリーニングします。カートリッジの他の部分に触れたり、内部に液体が入ったりしないでください。
- プリントヘッドの各ノズル開口部の内側に残っている乾燥したインクやほこりを吹き飛ばします。ノズル内部を清掃する際には、鋭利なものや研磨剤を使用しないでください。
- 各カートリッジをスロットに戻し、しっかりと固定されていることを確認してから、カートリッジを閉じて所定の位置にロックします。確認としてカチッという音が聞こえるはずです。
2. プリンターのソフトウェアを更新する
- ブラウザにアクセスし、HP プリンターのソフトウェアおよびドライバーのダウンロード ページに移動します。
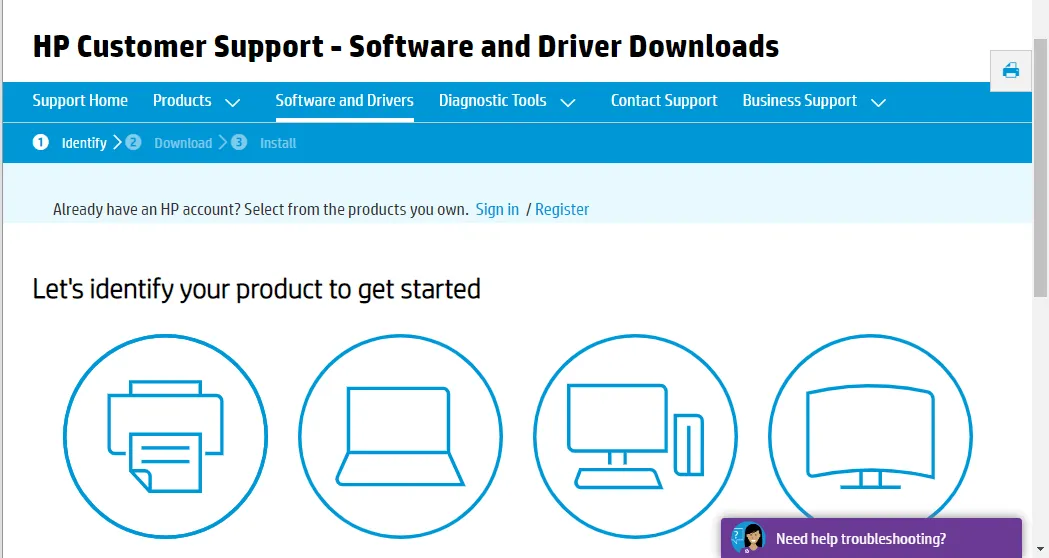
- [プリンター]をクリックし、必要なモデル番号を入力して、[送信]ボタンを押します。
- プリンターのソフトウェア ページでファームウェア カテゴリを展開します。
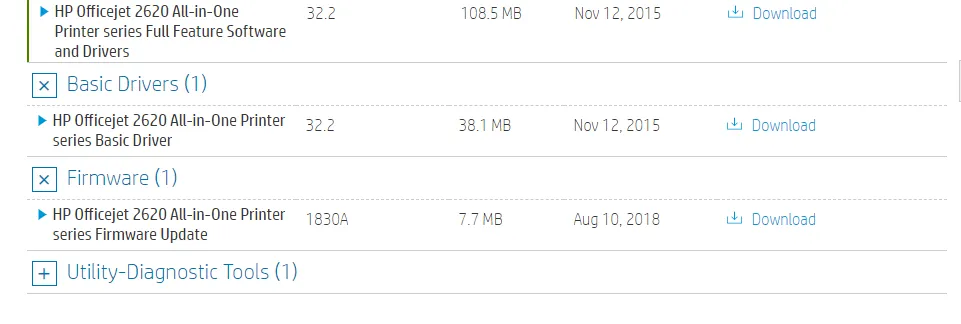
- 「ダウンロード」をクリックすると、そこにリストされているファームウェアがフォルダーに保存されます。
- ダウンロードしたファームウェアが含まれているフォルダーを開きます。次に、ファームウェア ファイルを開き、画面の指示に従って最新のファームウェアをインストールします。
3. プリンターの診断ツールを実行する
- HP Print and Scan Doctorアプリケーションをダウンロードします。
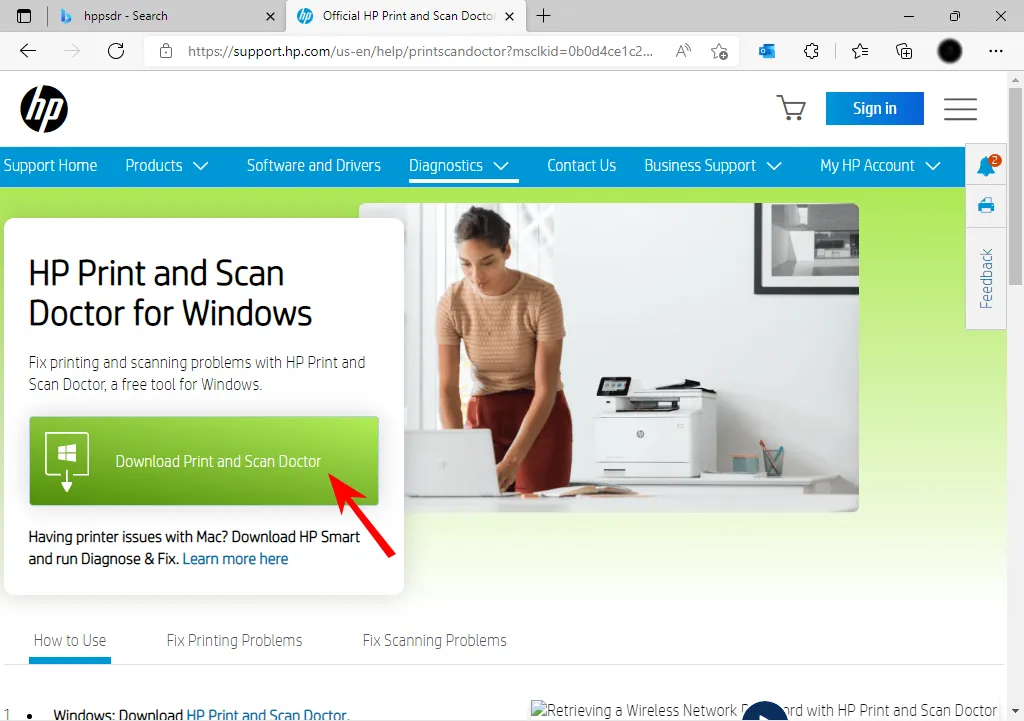
- ダウンロード場所からHPPSdr.exeを開きます。これを行うには、管理者権限が必要な場合があります。
- [スタート]をクリックし、プリンタを選択します。プリンタが表示されない場合は、プリンタを再起動してから、[再試行] を選択します。
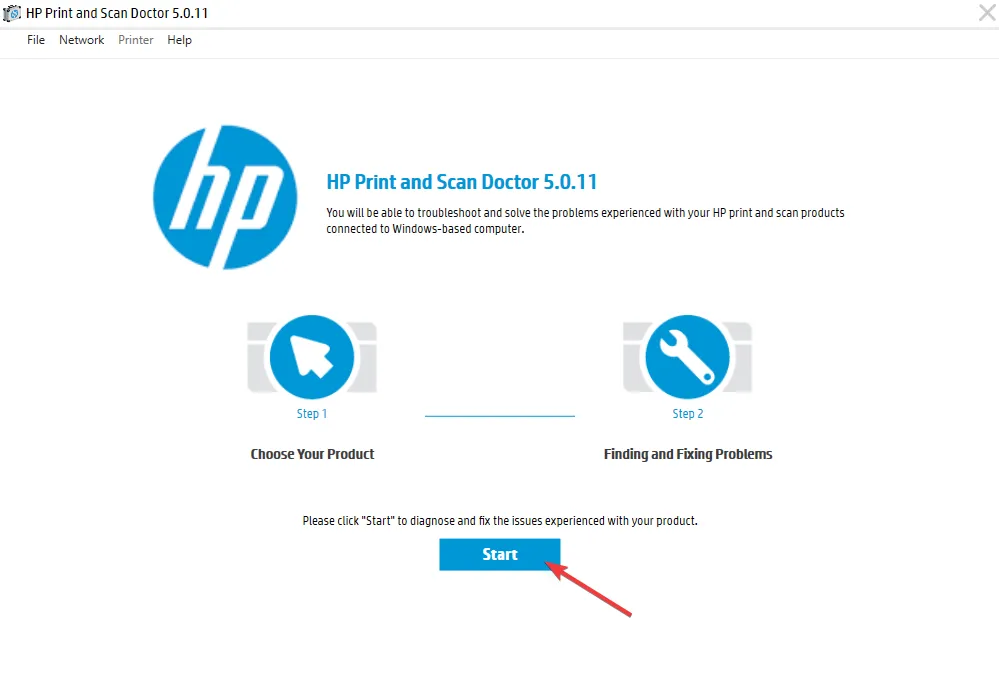
- アプリケーションから表示されるプロンプトに従い、プリンターの更新をオンにするかどうかを尋ねられたら「はい」を選択します。次に、デフォルトのプリンターを設定します。
- ここで、プリントヘッドエラーの問題が発生しているプリンタを選択し、「次へ」ボタンをクリックします。
- 印刷の修正オプションを選択します。
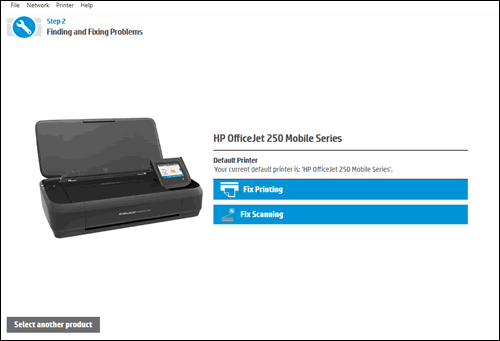
- HP Print and Scan はトラブルシューティングの結果を表示します。ソフトウェアに X 印が表示され、未解決のプリンター エラーが強調表示される場合は、トラブルシューティングの手順に従ってください。
4. プリンタドライバを更新する
- キーを押してWindows 、検索バーに「デバイス マネージャー」と入力し、[開く]をクリックします。
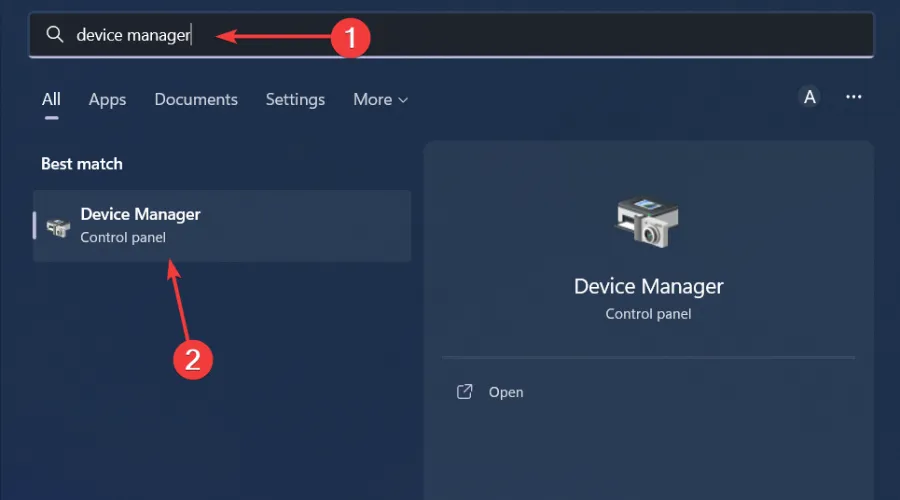
- 「プリンター」に移動して、プリンターを見つけます。
- それを右クリックして、「ドライバーの更新」を選択します。
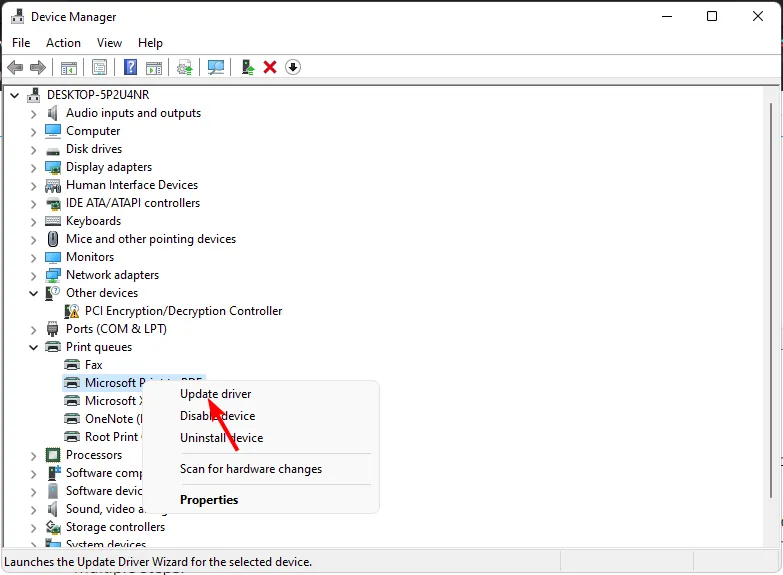
- 更新されたドライバーを自動的に検索するを選択します。
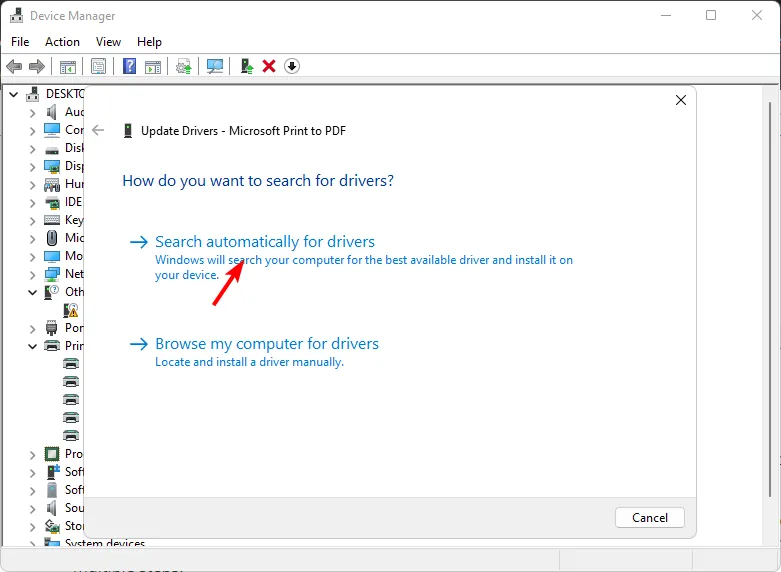
- Windows は最適なドライバーを検出し、インストールを推奨します。
5. ディスプレイを調整する
- + キーを押して設定を開きます。検索ボックスに「調整」と入力し、「ディスプレイの色の調整」をクリックします。WindowsI
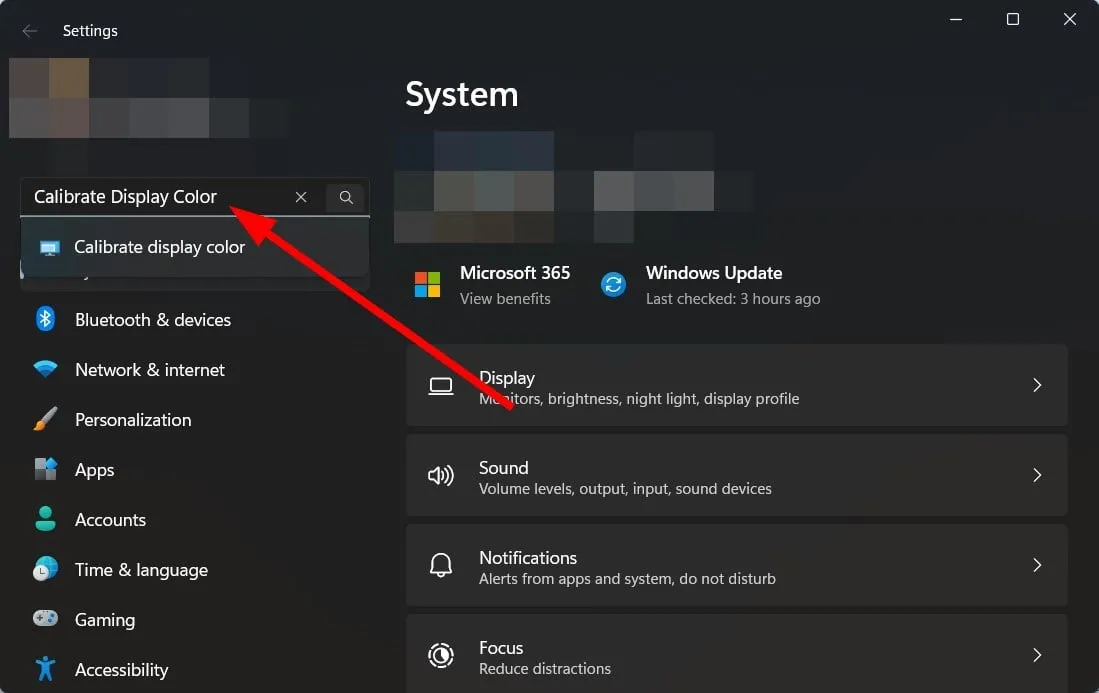
- 「次へ」をクリックし、画面に表示される指示に従います。
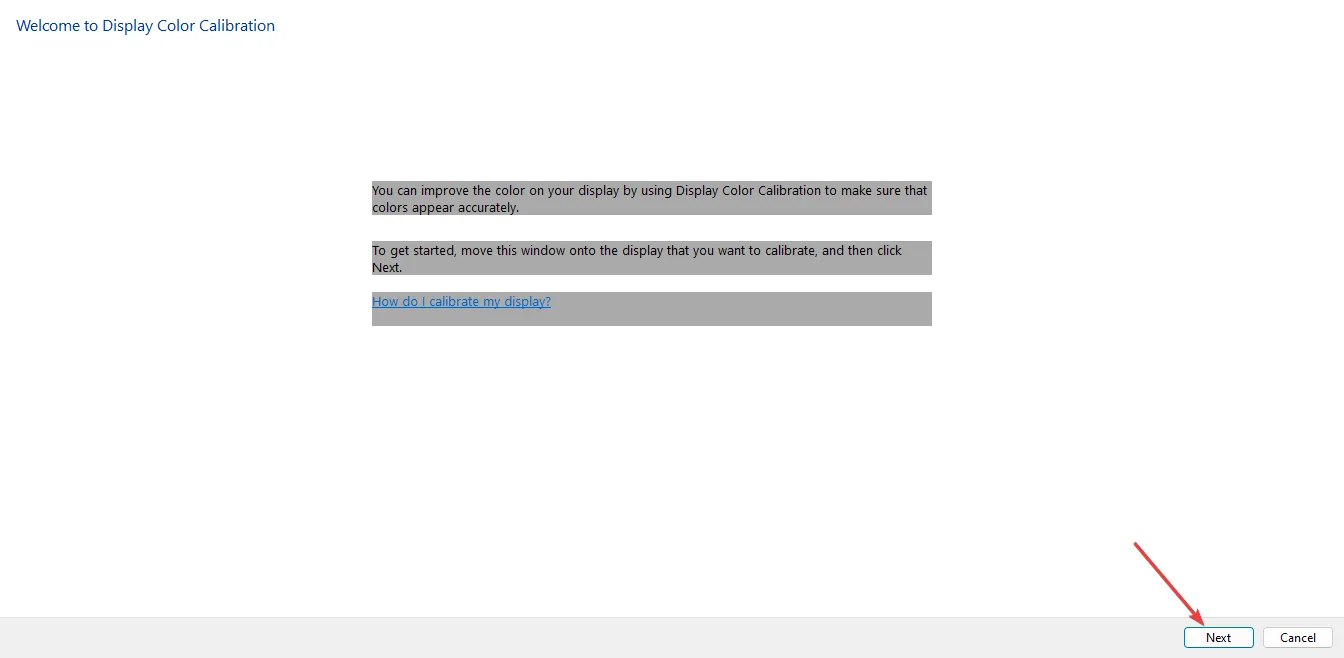
- 指示を読み、「次へ」をクリックすると、ガンマを調整する方法に関する注意事項が表示されます。
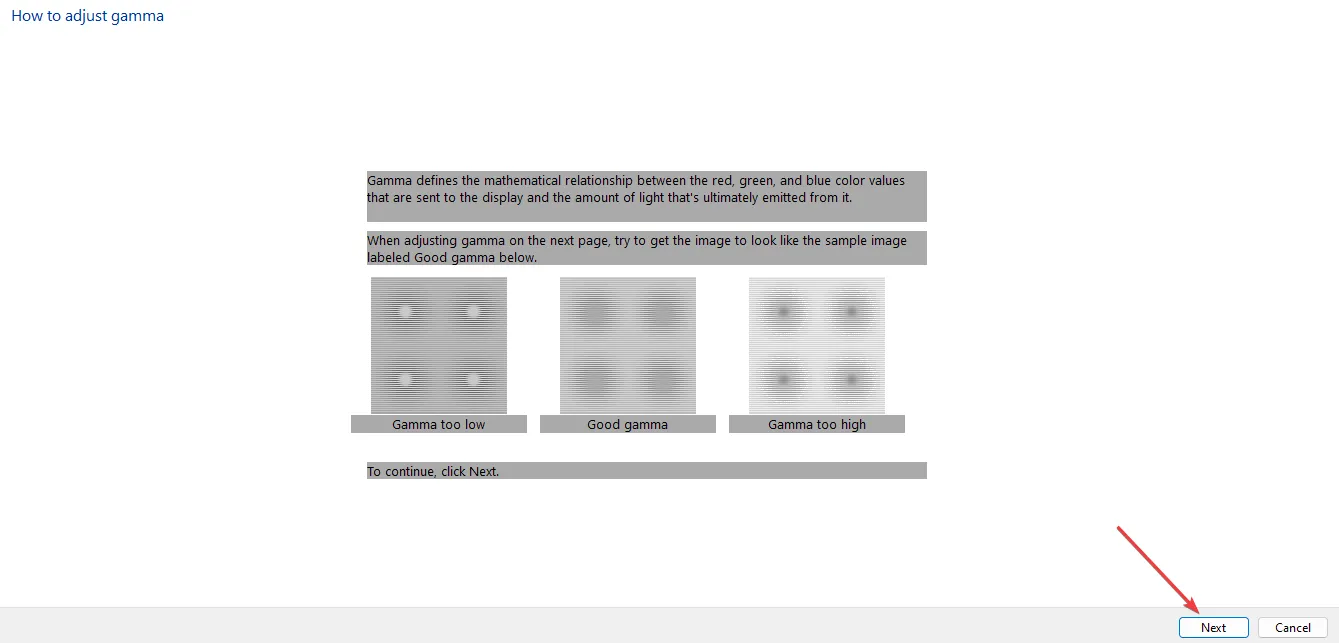
- 好みに応じてガンマを調整します。次に、「次へ」を選択します。
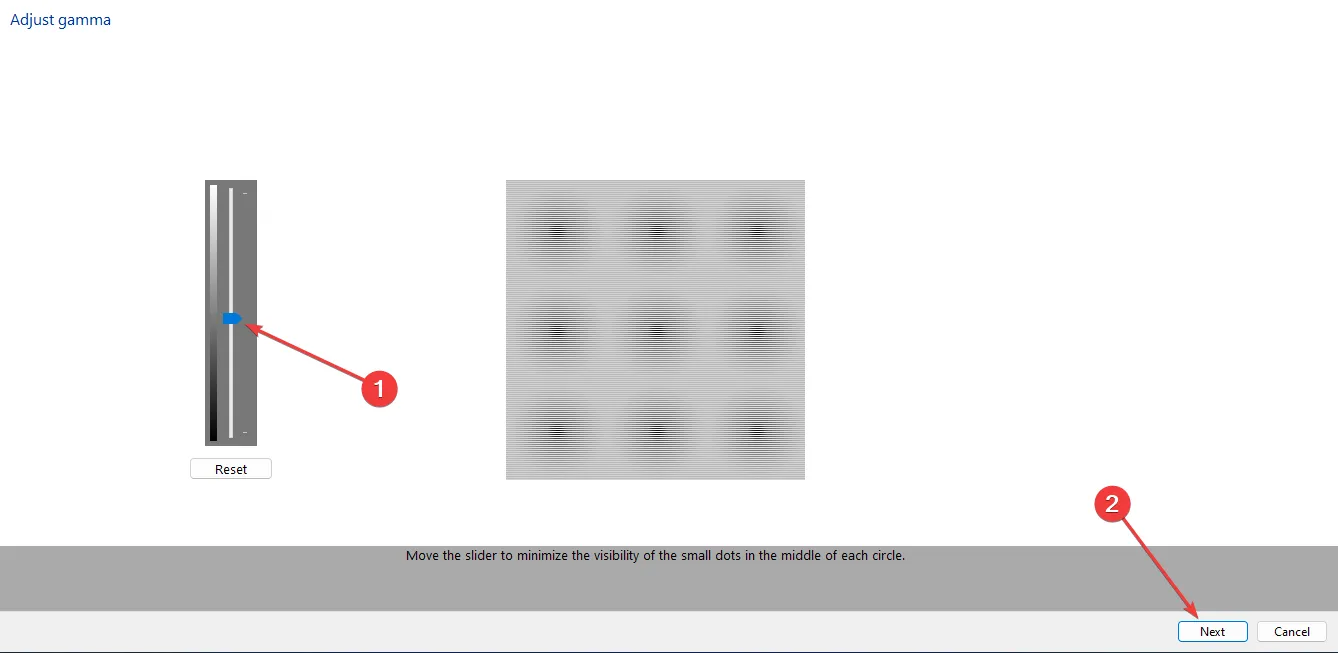
- 「次へ」をクリックしてセットアップを完了します。
- 明るさとコントラストの調整をスキップすることもできます。スキップしたくない場合は、[次へ]を選択します。
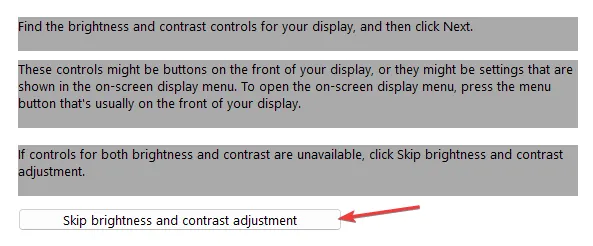
- 画面には、実行する手順をわかりやすく示す詳細な情報が表示されます。各手順に進むには、[次へ]を選択します。明るさとコントラストを満足できるレベルに調整します。
- カラーバランスを調整するように求められます。調整方法に関する情報は画面に表示されます。
- この設定の最後に、「新しいキャリブレーションが正常に作成されました」と表示されます。[完了] を選択してセットアップを完了します。
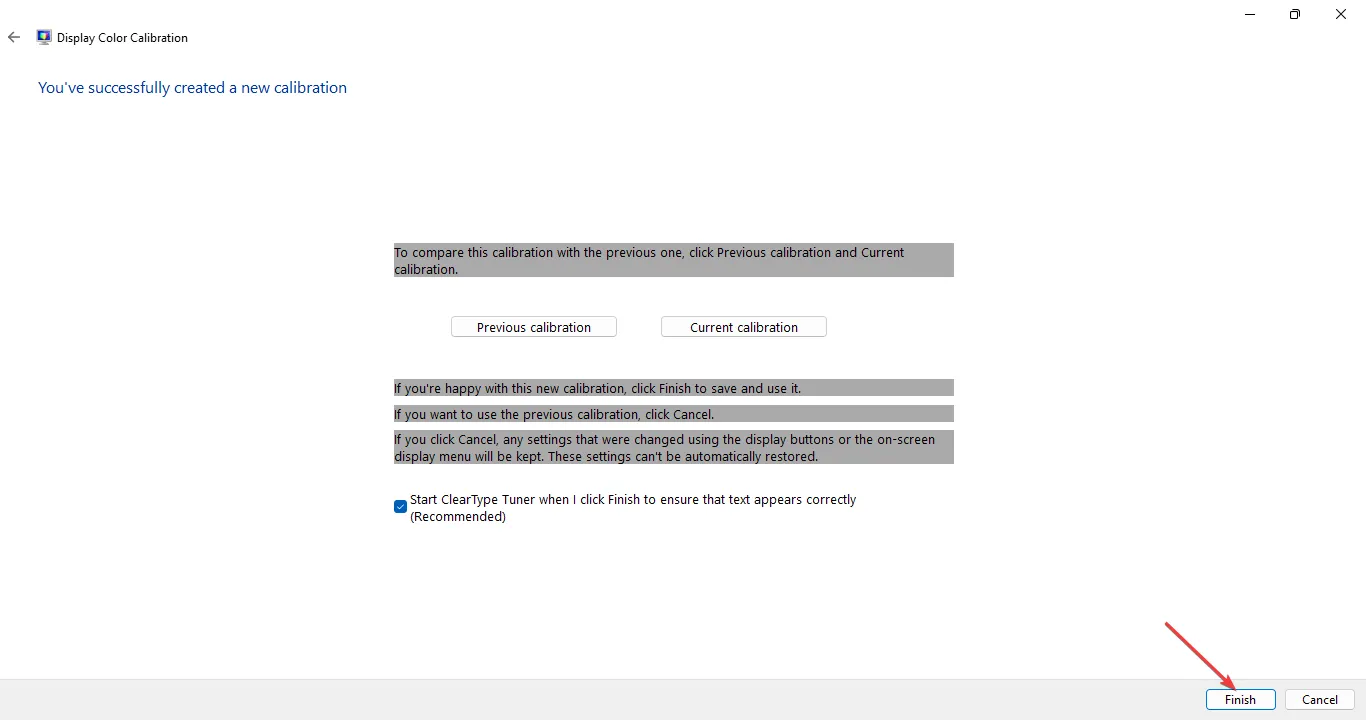
- 新しい印刷テストで、新しいカラー設定に満足できるかどうかを確認します。
ディスプレイにカラー プロファイルを作成すると、色の一貫性と一致が確保され、印刷時に表示されている色が再現されます。また、プリンターのインク レベルが低くないことも確認してください。インク レベルが低くなると、最終的な結果に影響する可能性があります。
6. プリンターをリセットする
- プリンターの電源がオフになっている場合はオンにし、プリンターの背面から電源コードを取り外します。
- その後、電源コードを壁から抜きます。

- カートリッジを確認し、正しく装着されていることを確認します。また、インク レベルも確認します。
- 電源ケーブルを再接続し、再開ボタンを 10 ~ 20 秒間押しながらプリンターの電源を入れます。
- 注意ライトが点灯したら、再開ボタンを放します。
- ここで、リセットが進行中であることを示す「Attention」ライトと「Ready」ライトが点滅するまでしばらくお待ちください。
カートリッジのインクが満タンであるにもかかわらず、プリンターがまだ印刷しないか、間違った色で印刷する場合があります。
ほとんどのプリンター製造元はサードパーティ製のカートリッジの使用に反対していることに留意してください。その場合は、HP 認定のカートリッジまたは製造元のカートリッジに切り替えて、プリンターの印刷色の問題が解決するかどうかを確認してください。
プリンターが色を正確に印刷しない問題は、新しいものではありません。プリンターがまったくカラーで印刷されない場合もあれば、グレースケールでしか印刷されない場合もあります。これらはすべて、弊社の修正ガイドで取り上げた問題ですので、お気軽にご確認ください。
上記のいずれの解決策でも間違った色が印刷される問題が解決しない場合は、製造元のサポート担当者に問い合わせてください。特定のモデルに固有の追加のトラブルシューティング手順がある場合があります。
これで私たちからの説明は終わりですが、他にも何かヒントや解決策があれば、下のコメント欄でぜひ共有してください。



コメントを残す