Microsoft Word で元に戻す方法: 単一または複数の変更
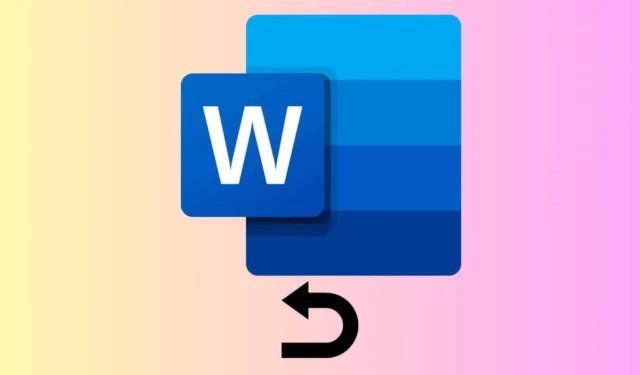
Microsoft Word で間違いを素早く元に戻す必要がある場合は、常にCtrl+Zキーの組み合わせを利用できます。ただし、このガイドでは、Microsoft Word で元に戻す方法とやり直す方法について、あまり知られていない多くの方法を学びます。
Word で 1 つ以上の変更を元に戻すにはどうすればよいですか?
1. Microsoft Wordで単一の変更を元に戻す
- Word ウィンドウの上部にあるクイック アクセス ツール バーで [元に戻す] ボタンを見つけます。左向きの曲がった矢印のようなボタンです。これを 1 回クリックすると、最後に実行した操作が元に戻されます。
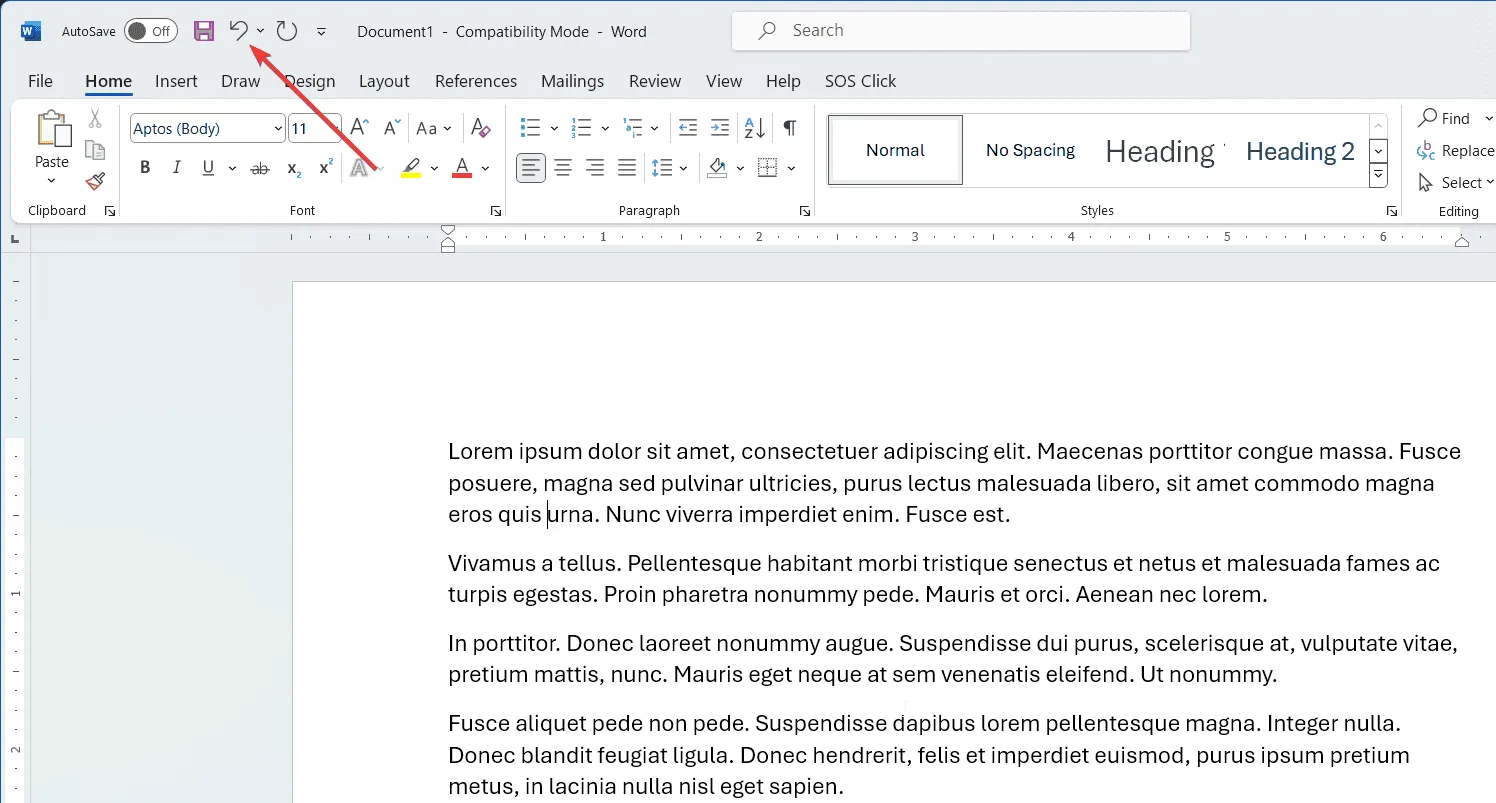
- または、キーボードのキーCtrlとキーを同時に押すこともできます。これにより、最後の操作も元に戻されます。Z
これらの方法を使用すると、ドキュメント内で犯した間違いをすばやく修正できます。これは、誤ってテキストを削除したり、書式を誤って設定したりした場合に特に便利です。
2. Microsoft Wordで複数の変更を元に戻す
- クイック アクセス ツールバーの [元に戻す] ボタンを見つけます。その横にある小さな下向き矢印をクリックすると、元に戻す履歴が開きます。
- ドロップダウン リストで、元に戻す特定のアクションを選択します。選択したアクションの後に実行されたすべてのアクションも元に戻されます。

この方法を使用すると、最近の複数の操作を一度に元に戻すことができるため、一連の編集を元に戻す必要がある場合に時間を節約できます。
Microsoft Word で操作をやり直したり繰り返したりするにはどうすればいいですか?
- クイック アクセス ツール バーの[やり直し]ボタンは、右向きの曲がった矢印のように見えます。操作を元に戻した後にクリックすると、やり直しが行われます。
- キーボードのCtrl+キーを同時に押して、最後に元に戻した操作をやり直すこともできます。Y
- 「繰り返し」ボタンは「やり直し」ボタンに似ていますが、「やり直し」ボタンが使用できない場合にのみ使用できます。このボタンをクリックすると、選択したテキストに最後のコマンドが適用されます。
- [やり直し] ボタンが使用できない場合は、Ctrl + Y を使用して最後のアクションを繰り返すこともできます。
「やり直し」は、元に戻した操作が実際に必要だと気付いた場合に役立ち、手動で手順を繰り返さずにすばやく復元できます。
また、繰り返し機能を使用すると、特にドキュメント内で同じ書式設定やアクションを複数回適用する必要がある場合に、ワークフローを効率化できます。
Word に「元に戻す」ボタンと「やり直し」ボタンが表示されない場合はどうすればいいですか?
- クイック アクセス ツール バーの端にある小さな下向き矢印をクリックします。
- ドロップダウン メニューで [その他のコマンド]を選択して、Word オプション ウィンドウを開きます。
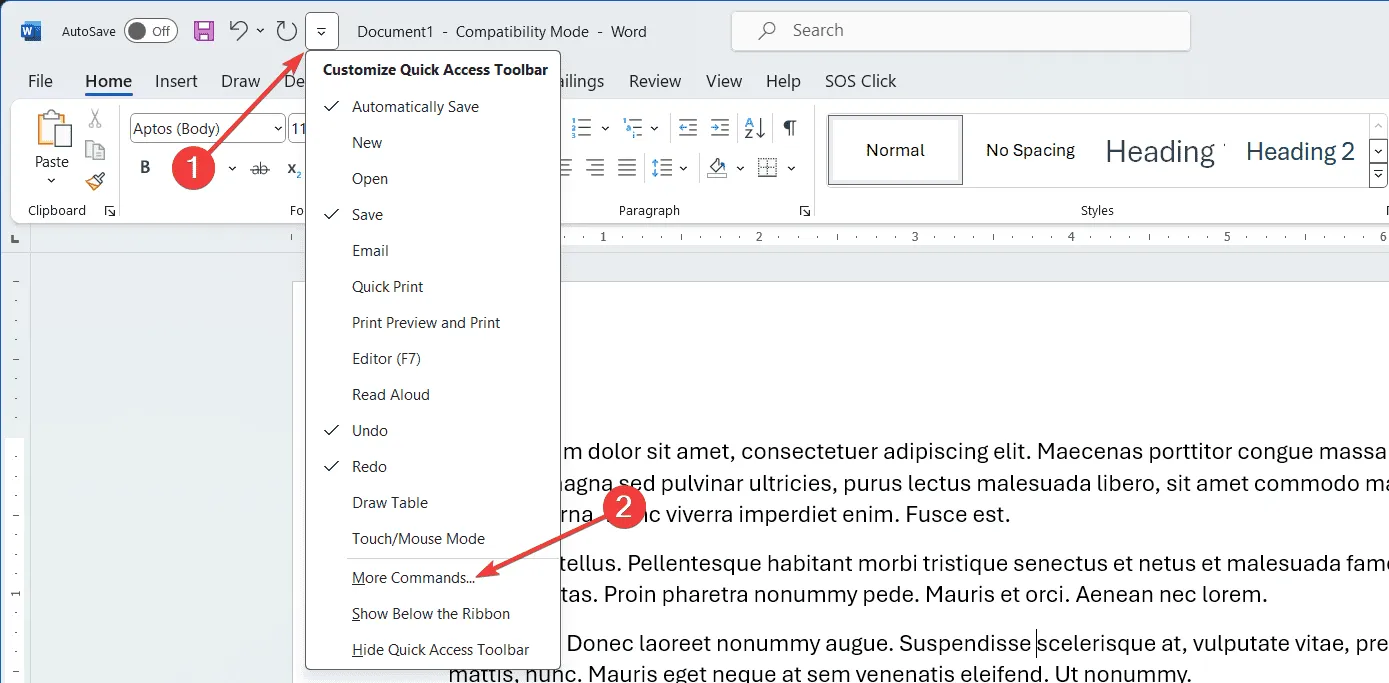
- Word のオプションウィンドウで、[元に戻す] ボタンと[やり直し]ボタンがまだない場合は、それらを見つけてクイック アクセス ツール バーに追加します。
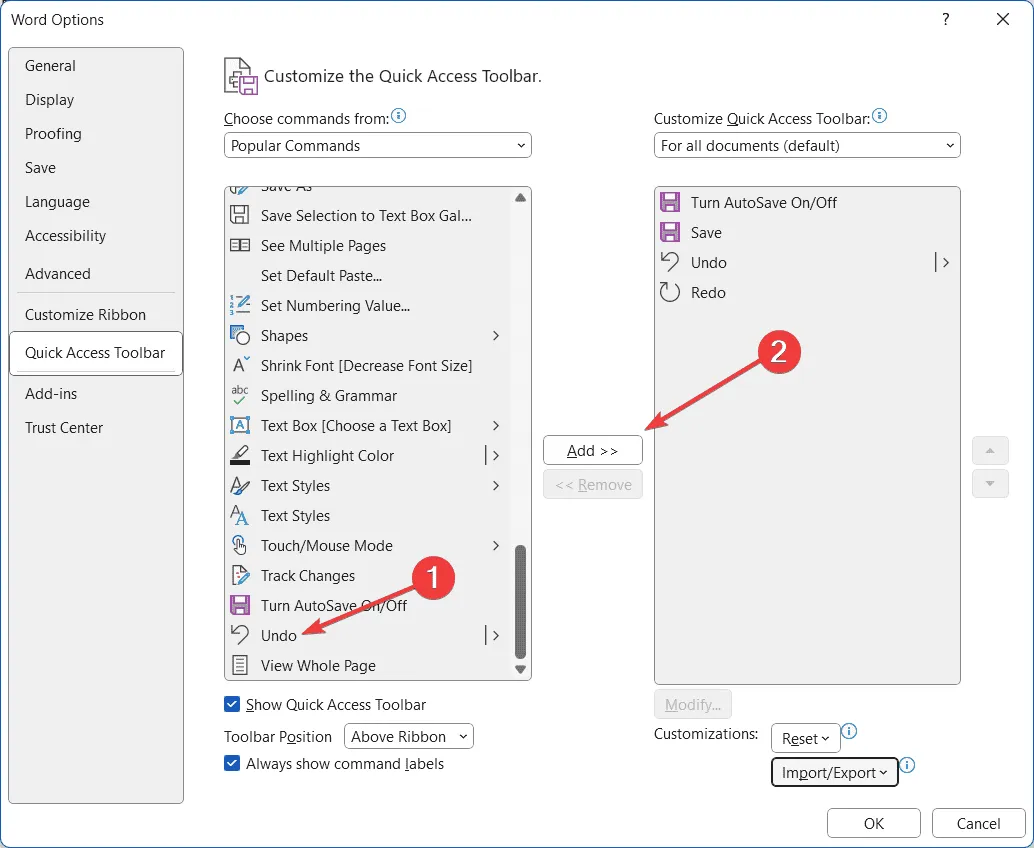
- 追加したら、「OK」をクリックして変更を保存します。
クイック アクセス ツールバーをカスタマイズすると、これらの重要な機能に簡単にアクセスできるようになり、ドキュメントの編集がより効率的になります。
これらの元に戻す/やり直しのテクニックをマスターすることで、ドキュメント編集プロセスをよりスムーズかつ効率的に行うことができます。これらの重要なコマンドにさらに素早くアクセスできるように、クイック アクセス ツール バーをカスタマイズすることを常に忘れないようにしてください。
Word で指数を入力する方法や、Word で番号が継続されない場合の対処方法など、多くのヒント ガイドがあります。
ガイドの指示に従って、Word の最後の変更を元に戻すことができましたか? 以下のコメント欄でお知らせください。



コメントを残す