FILE_INITIALIZATION_FAILED バグチェック 0x68 [解決済み]
![FILE_INITIALIZATION_FAILED バグチェック 0x68 [解決済み]](https://cdn.thewindowsclub.blog/wp-content/uploads/2024/08/file_initialization_failed-640x375.webp)
エラー コード 0x00000068 の FILE_INITIALIZATION_FAILED BSOD は、通常、Windows が重要なシステム ファイルの読み込みに失敗したブート段階で表示されます。Microsoft によると、このエラーが発生することはまれです。
ブルー スクリーン エラーの根本的な原因には、破損したシステム ファイル、古くなったまたは破損したドライバー、データ ストレージまたはディスクの問題、サードパーティ アプリによって引き起こされる競合などがあります。
トラブルシューティングを開始する前に、保留中の Windows 更新プログラムをインストールし、重要でない周辺機器をすべて取り外し、PC をスキャンしてマルウェアを検出します。多くの場合、これらの簡単なチェックにより、ファイル初期化失敗の BSOD がすぐに修正されます。
FILE_INITIALIZATION_FAILED BSOD を修正するにはどうすればよいですか?
1. すべてのドライバーを更新する
- Windows+を押してXパワーユーザー メニューを開き、デバイス マネージャーを選択します。
- ここでエントリを展開し、下にリストされているさまざまなデバイスを個別に右クリックして、[ドライバーの更新]を選択します。ディスクのドライバーを更新しています。
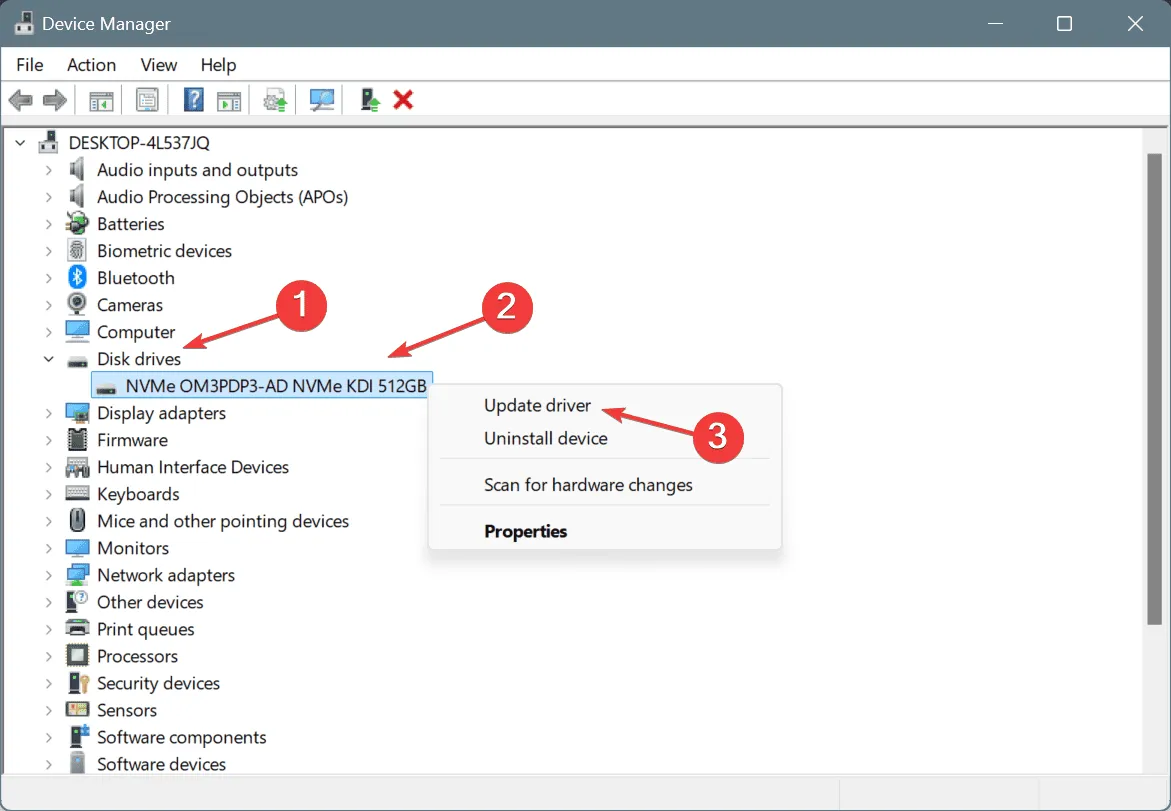
- 「ドライバーを自動的に検索」をクリックし、Windows がローカルで入手可能な最適なドライバー バージョンをインストールするまで待ちます。
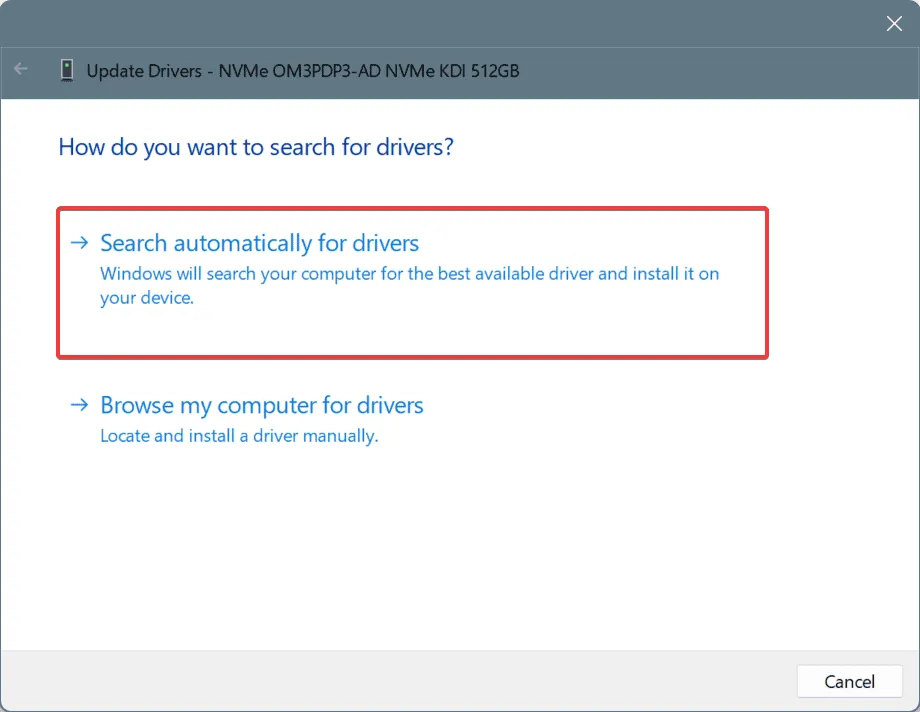
- 同様に、他の重要なドライバーを更新し、PC を再起動します。
ドライバーの更新中に Windows がより適切なバージョンを見つけられない場合は、製造元の Web サイトにアクセスして新しいリリースを確認し、最後に最新のドライバー バージョンを手動でインストールします。
2. 破損したシステムファイルを修復する
- Windows +を押してS 検索を開き、テキスト フィールドに「コマンド プロンプト」と入力して、「管理者として実行」をクリックします。

- 次の 3 つのコマンドを個別に貼り付けて、Enterそれぞれの後に入力します。
DISM /Online /Cleanup-Image /CheckHealthDISM /Online /Cleanup-Image /ScanHealthDISM /Online /Cleanup-Image /RestoreHealth - 次に、次のコマンドを実行して SFC スキャンを実行します。
sfc /scannow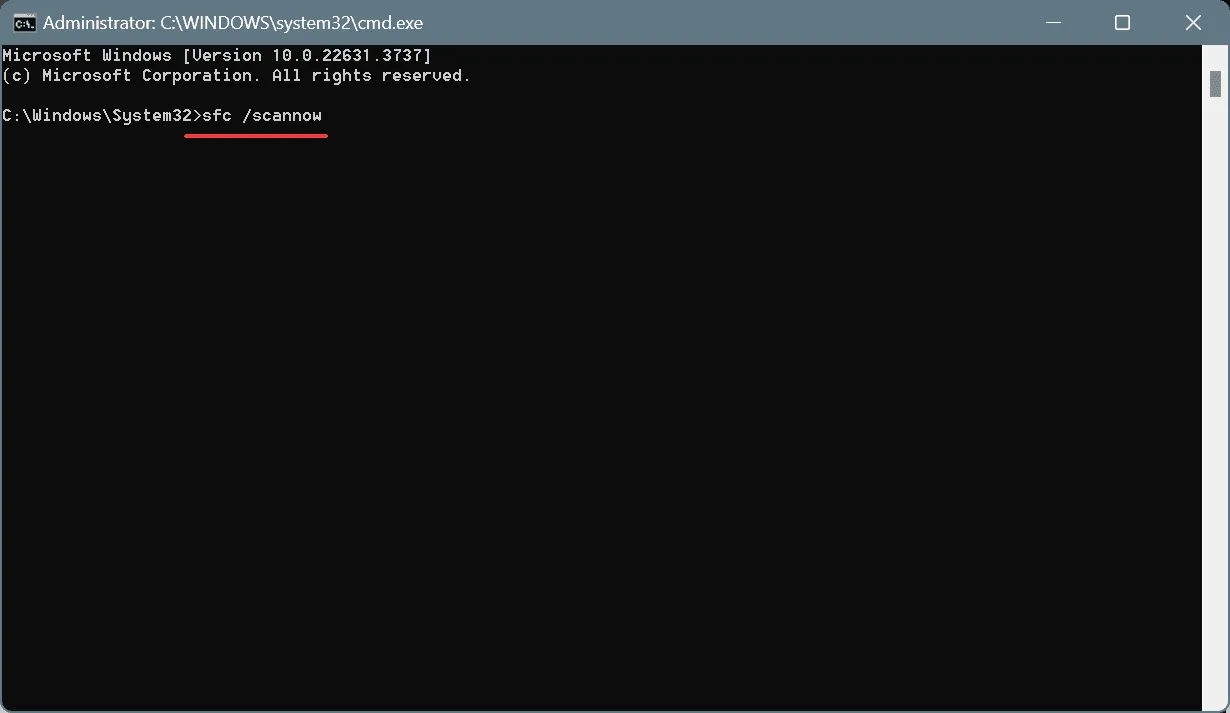
- コンピュータを再起動して改善が見られるかどうかを確認します。
Windows の FILE_INITIALIZATION_FAILED BSOD が破損したシステム ファイルによって発生した場合は、DISM (展開イメージのサービスと管理) スキャンと SFC (システム ファイル チェッカー) スキャンを実行するのが最適です。この 2 つは、破損した保護されたシステム ファイルを検出し、キャッシュされたコピーに置き換えます。
3. ディスクの問題を修復する
- Windows +を押してR 「実行」を開き、cmdと入力して、Ctrl + Shift +を押しますEnter。

- UAC プロンプトで[はい]をクリックします。
- 次のチェックディスクコマンドを貼り付けてクリックしますEnter:
chkdsk /r - 次回の再起動時にスキャンをスケジュールするように求められたら、 を押しY、 を押してEnter、最後に PC を再起動します。
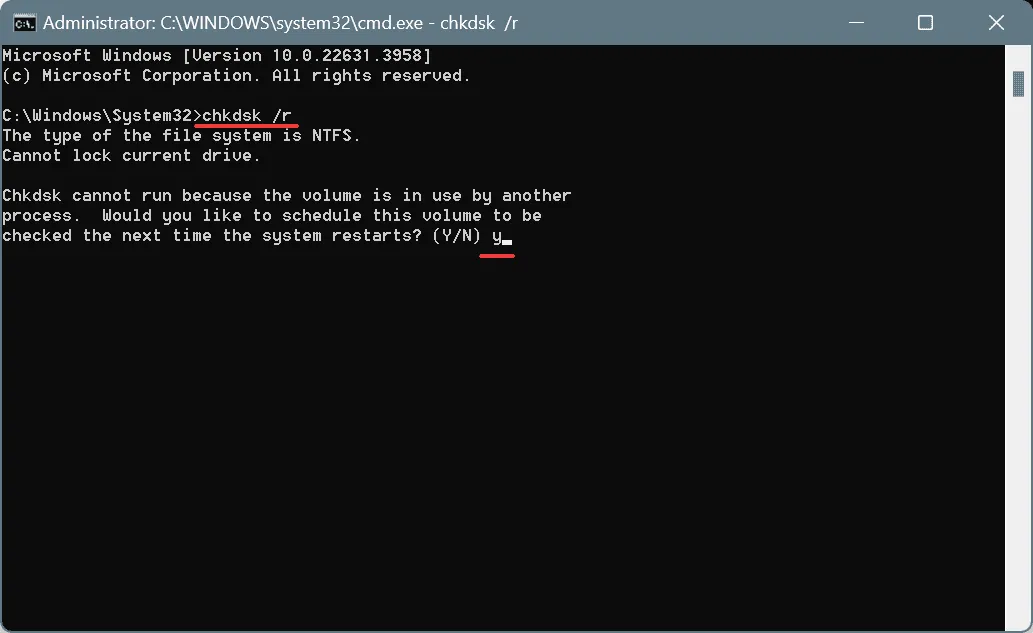
組み込みの Check Disk ユーティリティを実行すると、不良セクタから発生する問題が修正され、それらのセクタへのデータの割り当てが防止されます。それでも問題が解決しない場合は、Windows 用の不良セクタ修復ユーティリティを使用して、FILE_INITIALIZATION_FAILED ブルー スクリーン エラーを解消してください。
4. Windowsと競合するアプリをアンインストールする
- Windows+を押してR「実行」を開き、テキスト フィールドにappwiz.cplEnterと入力して、を押します。
- OS との競合を引き起こしている可能性のあるアプリを選択し、「アンインストール」をクリックします。
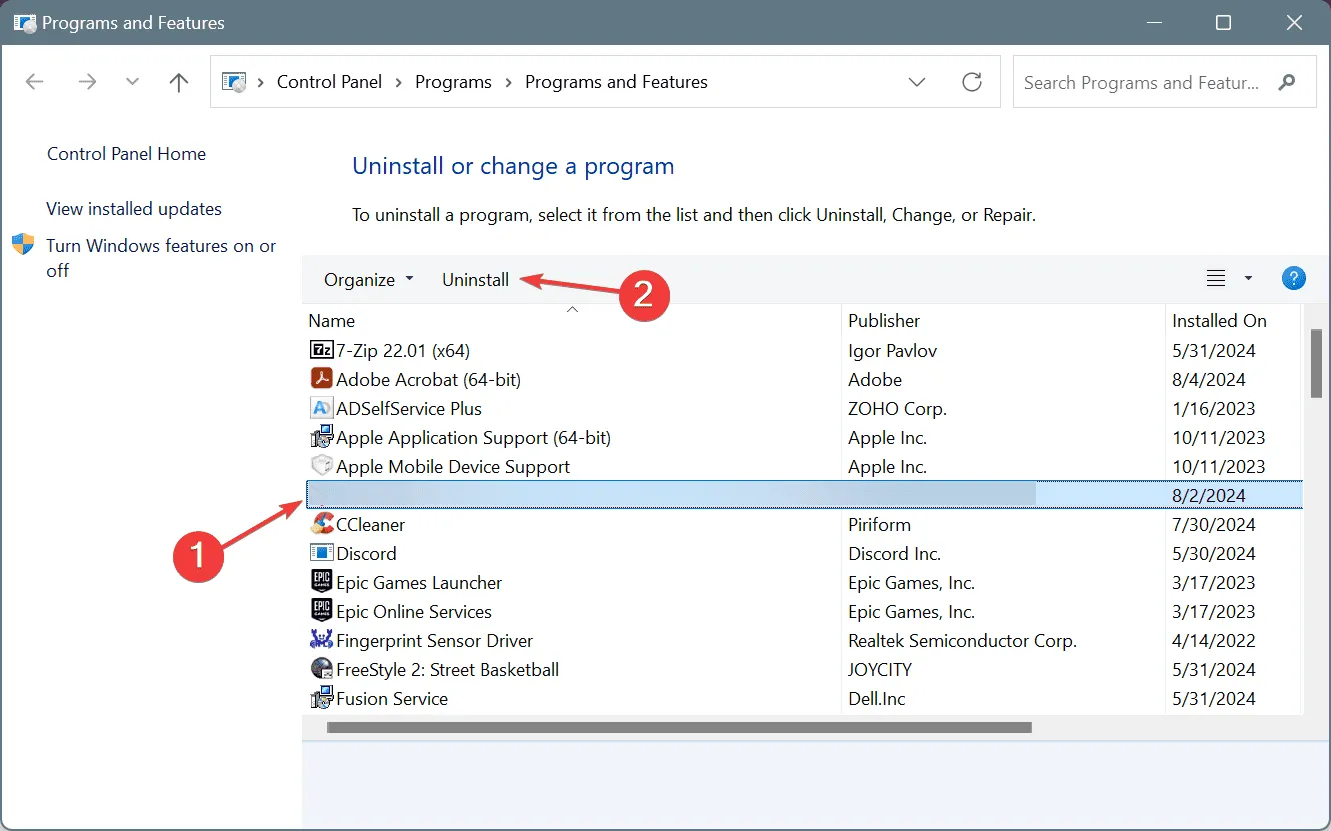
- 画面の指示に従ってプロセスを完了し、PC を再起動して改善が見られるかどうかを確認します。
- BSOD エラーが再度表示される場合は、問題の原因となっている可能性のある他のアプリをアンインストールしてください。
5. インプレースアップグレードを実行する
- Microsoft の公式 Web サイトにアクセスし、OS バージョンと製品言語を選択して、Windows 11 ISOをダウンロードします。
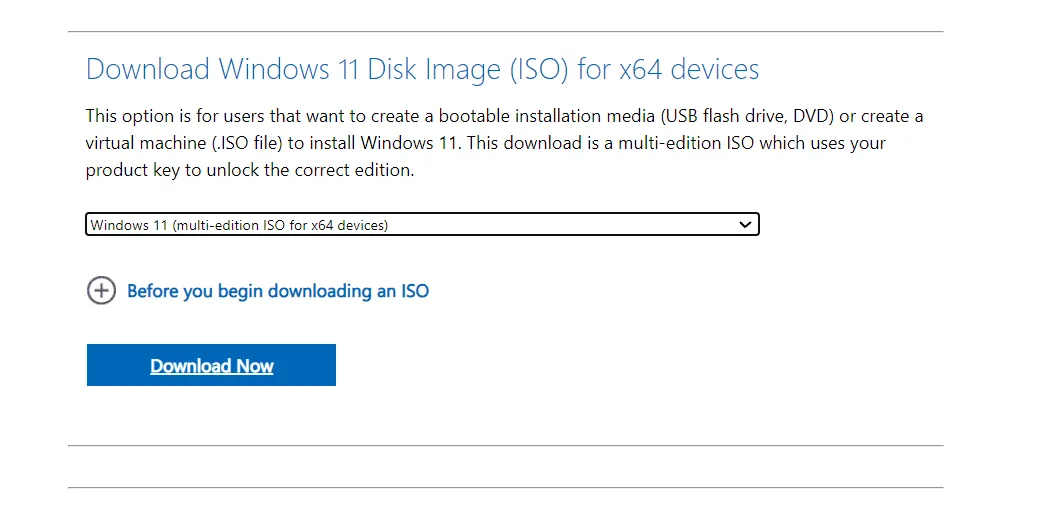
- ISO ファイルをダブルクリックし、確認プロンプトで [開く] をクリックします。
- setup.exeファイルを実行します。
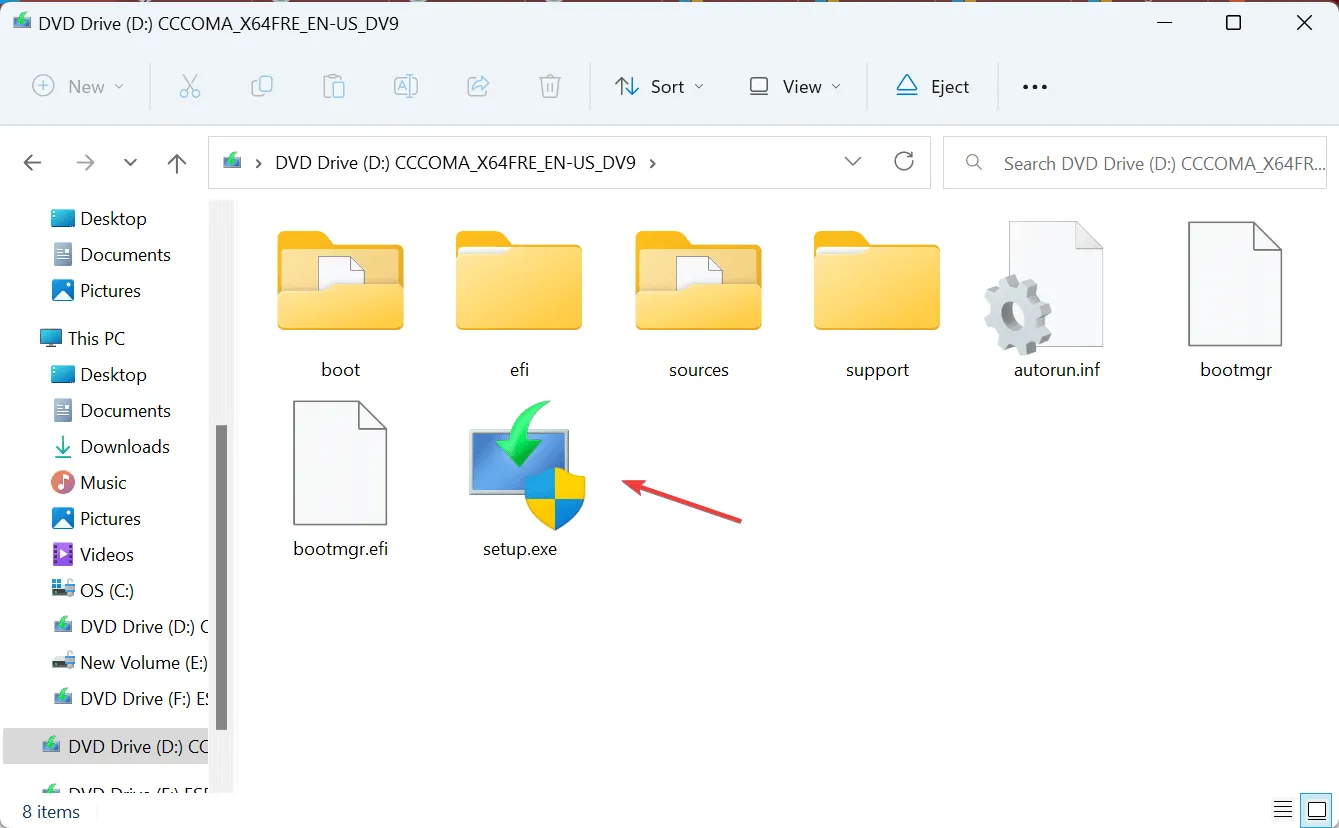
- UAC プロンプトで[はい]をクリックします。
- 次に、「次へ」をクリックして続行します。
- Microsoft のライセンス条項に同意するには、[同意する]をクリックします。
- 最後に、セットアップに「個人用ファイルとアプリを保持する」と表示されていることを確認し、「インストール」をクリックします。
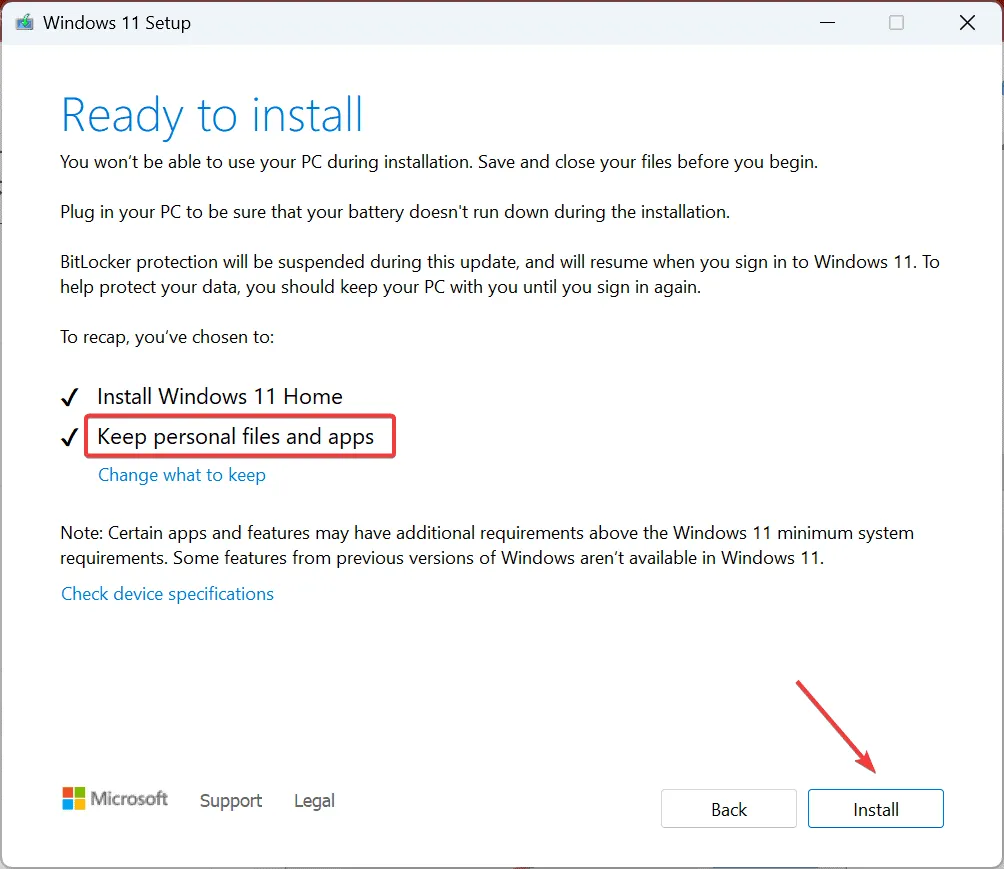
- プロセスが完了するまでお待ちください。45〜90 分ほどかかります。
他の解決策のいずれも FILE_INITIALIZATION_FAILED エラーの修正に役立たなかった場合は、インプレース アップグレードを実行してください。これにより、OS ベースの誤った構成、破損したシステム ファイル、およびインストール エラーが修正されます。
これも失敗した場合、考えられる原因はハードウェアの故障か接続の問題だけです。この場合、サポート チームに連絡するか、地元の修理店に行って専門家にコンピューターを検査してもらうのが最善です。
エラーの修正方法をもっとご存知の場合は、下のコメント セクションで読者と共有してください。



コメントを残す