MISMATCHED_HAL エラー – 6 つの簡単な修正方法
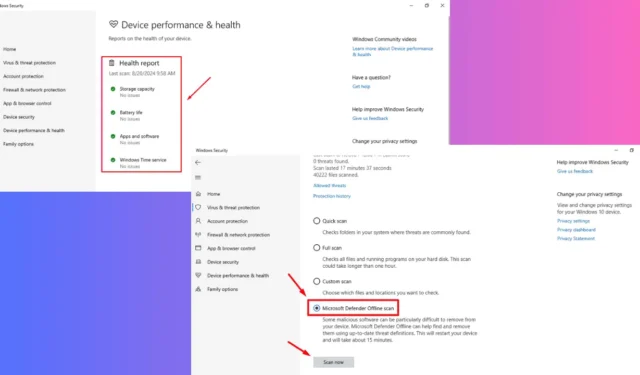
0x00000079 MISMATCHED_HAL エラーが発生すると、かなり混乱が生じる可能性があります。通常、このエラーは、ハードウェアのアップグレード、ドライバーの問題、またはシステムの更新後に、ハードウェアとシステムのハードウェア抽象化レイヤー (HAL) の間に不整合が生じることで発生します。このエラーにより、Windows が正しく起動しなくなったり、予期しないクラッシュが発生したりする場合があります。
幸いなことに、システムの安定性を回復するための修正方法を紹介します。ただし、始める前に、外部ハードウェアを取り外して、エラーが修正されたかどうかを確認してください。それでも問題が解決しない場合は、より詳細な解決策に進んでください。
MISMATCHED_HAL エラーを修正する 6 つの方法
解決策は次のとおりです。
Windows アップデートを確認する
システムを最新の状態に保つことで、すべてのドライバーとシステム ファイルがハードウェアと互換性を持つようになります。最新の更新プログラムをインストールすると、エラーの原因となる競合が解決されることがよくあります。以下の手順に従ってください。
- Windows アイコン + Iを押してシステム設定を開きます。[更新とセキュリティ]をタップします。
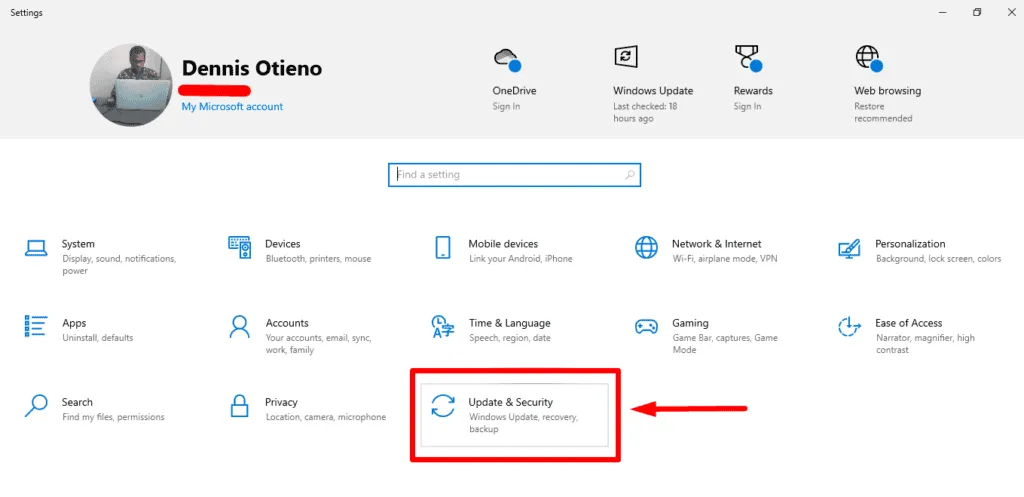
- 「更新プログラムの確認」をクリックし、利用可能な更新プログラムをインストールします。
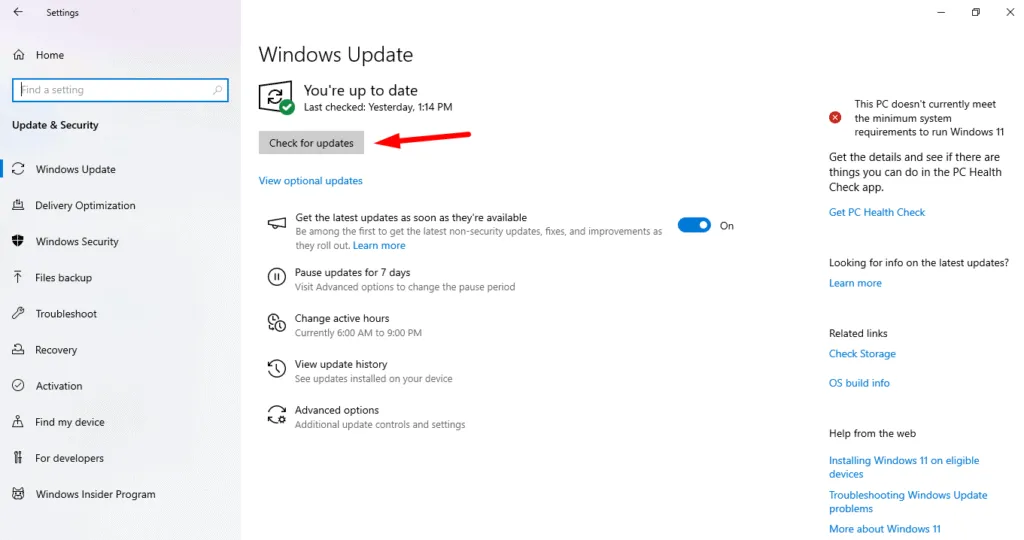
コンピュータを再起動して、エラーが解決されたかどうかを確認します。
デバイスのパフォーマンスと健全性をスキャンする
このエラーは、コンポーネントの故障や互換性の問題など、ハードウェアの問題につながる可能性があります。デバイスのパフォーマンスとヘルス スキャンにより、これらの問題を特定して対処できます。方法は次のとおりです。
- Windows アイコンをクリックし、[設定]をタップします。[更新とセキュリティ]を選択します。
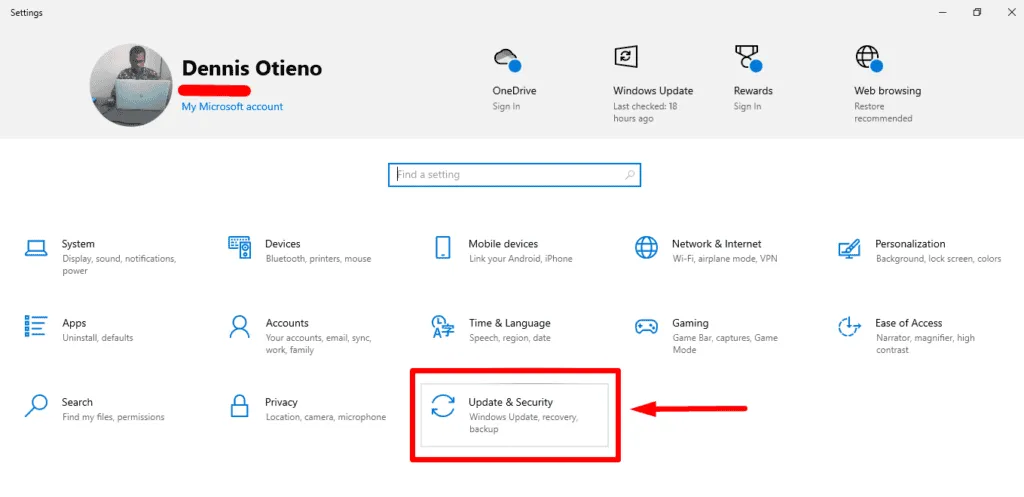
- 左側のメニューから「Windows セキュリティ」を選択し、 「デバイスのパフォーマンスと正常性」をクリックします。

- 正常性レポートを確認します。これには、ストレージ容量、バッテリー寿命、アプリとソフトウェア、Windows Time サービスが含まれます。
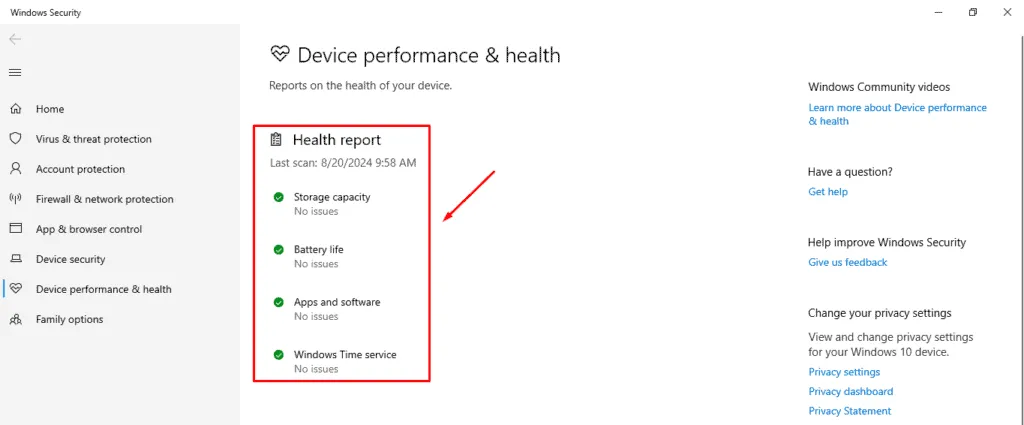
問題が検出された場合は、推奨されるアクションに従って対処してください。
高速スタートアップを無効にする
高速スタートアップは起動時間を短縮するために設計された機能ですが、システム ハードウェアとの競合を引き起こし、MISMATCHED_HAL エラーにつながる場合があります。これを無効にすると、これらの競合を回避できます。以下の手順に従ってください。
- スタート メニューの横にある検索バーに「コントロール パネル」と入力し、 [開く] をクリックします。
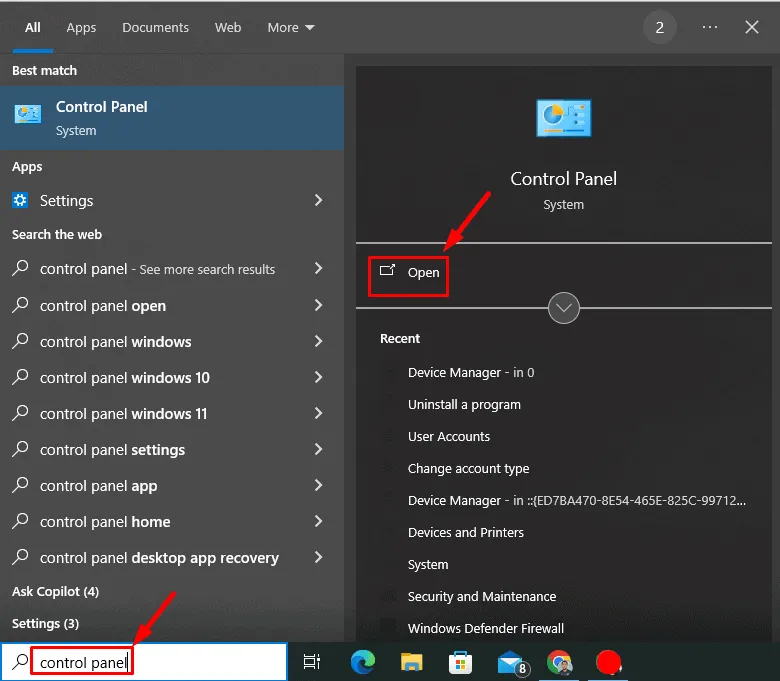
- 電源オプションをクリックします。
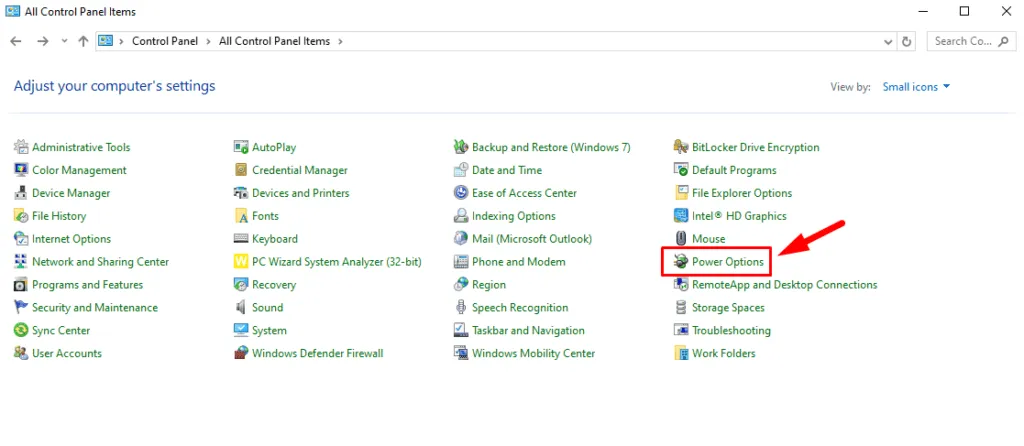
- 電源ボタンの動作を選択するをクリックします。
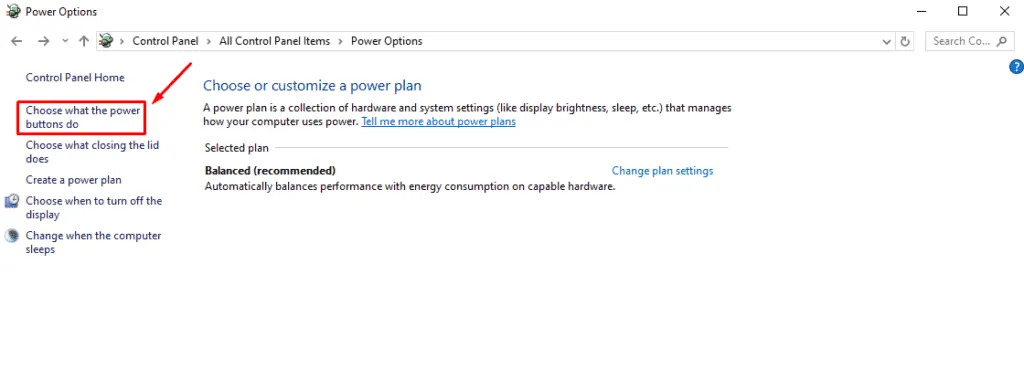
- [現在利用できない設定を変更します]を選択します。
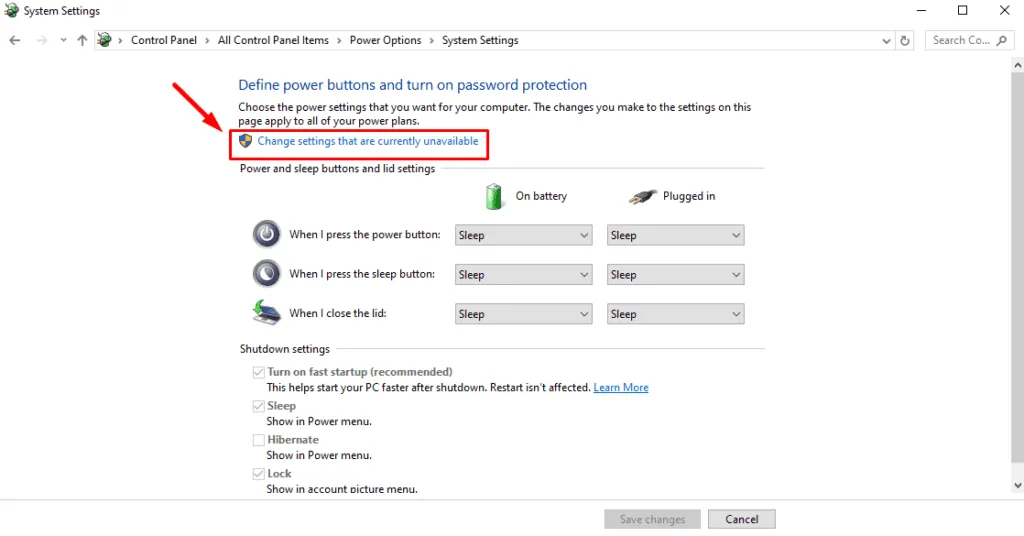
- [高速スタートアップを有効にする]ボックスのチェックを外し、[変更の保存] をクリックします。
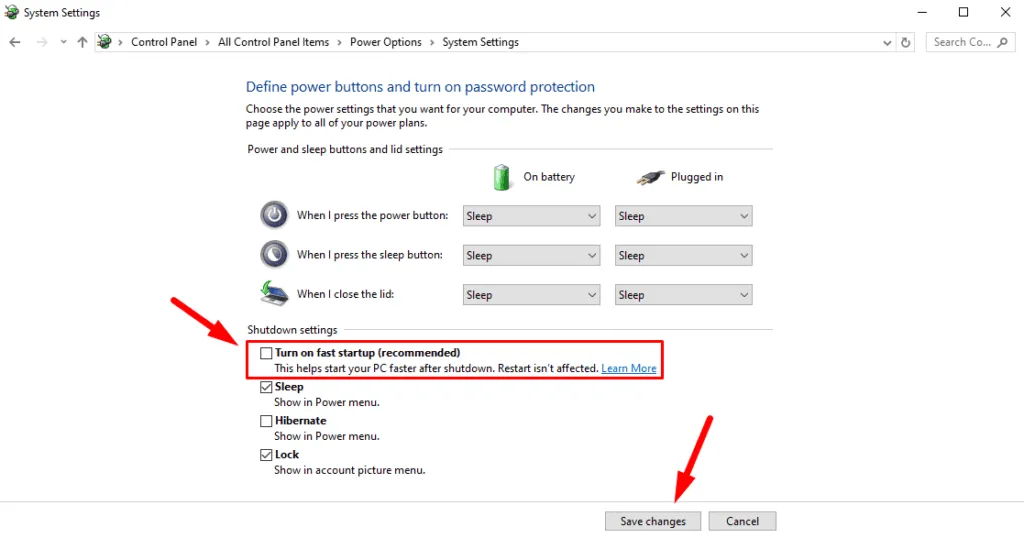
コンピュータを再起動すると、問題は解決するはずです。
Windows Defenderを実行する
一部のマルウェアは、通常のスキャンでは検出されない場合があります。Windows Defender は、エラーの原因となる可能性のある隠れた脅威を検出して削除できます。手順は次のとおりです。
- Windows アイコン + Iを押して設定を開き、更新とセキュリティを選択します。

- [Windows セキュリティ]をタップし、[ウイルスと脅威の防止]をクリックします。
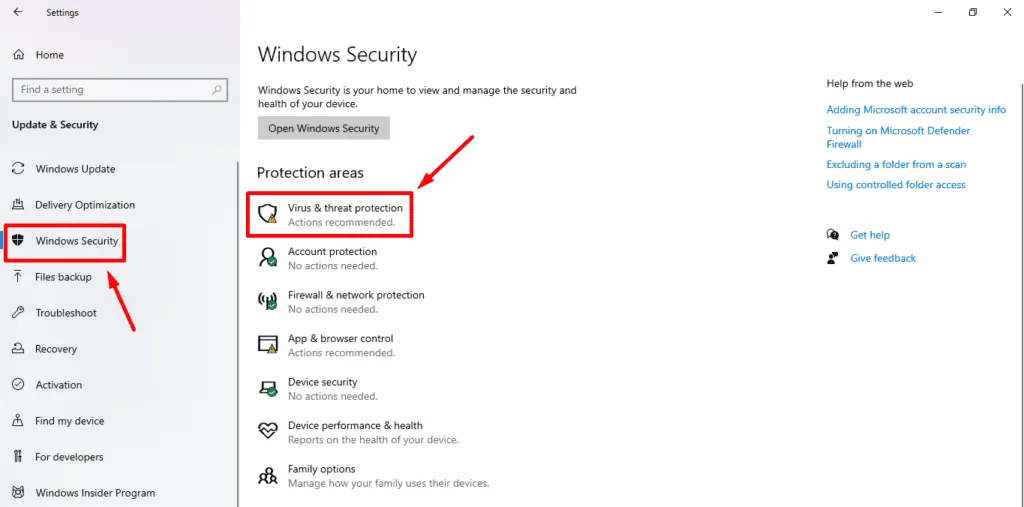
- [現在の脅威]の下で、[スキャン オプション]を選択します。
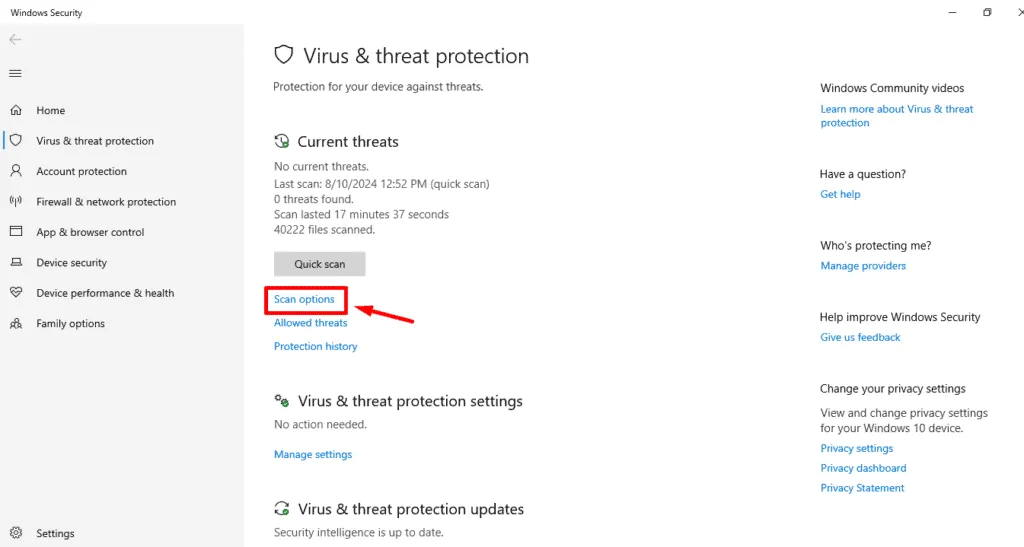
- Microsoft Defender オフライン スキャンを選択し、[今すぐスキャン] をクリックします。

コンピュータが再起動し、スキャンが実行されます。これには約 15 分かかります。
システムの復元を実行する
システムの復元を使用すると、コンピューターを以前の状態に戻して、MISMATCHED_HAL エラーの原因となった可能性のある最近の変更を元に戻すことができます。最近の更新またはソフトウェアのインストール後に問題が発生した場合は、この方法が役立ちます。手順は次のとおりです。
- Windows アイコン + Iを押して設定を開き、システムを選択します。

- スクロールして「バージョン情報」をタップし、「システム保護」をクリックします。
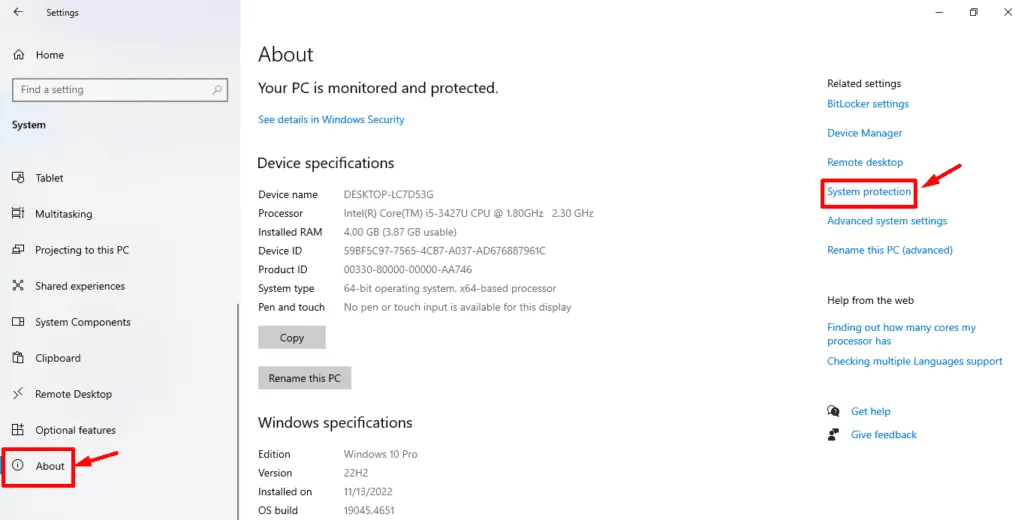
- システムの復元をタップします。
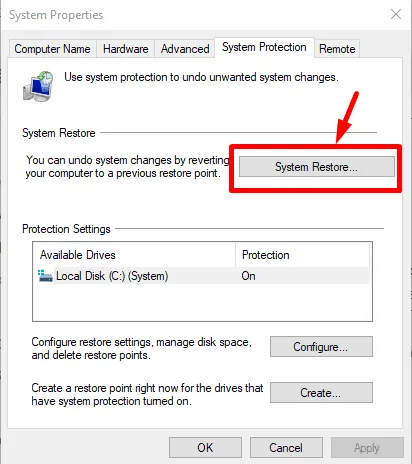
- 「次へ」をクリックします。
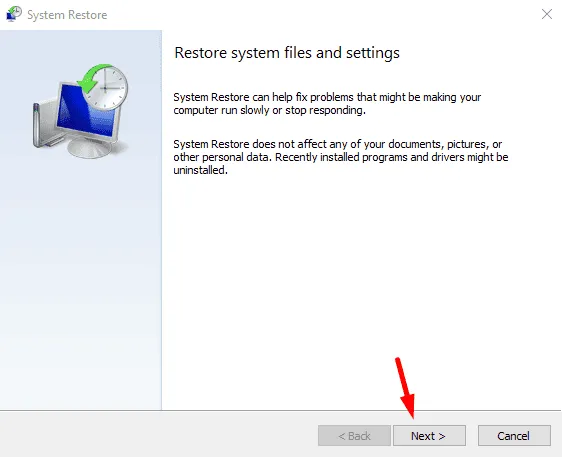
- リストから復元ポイントを選択し、「次へ」をタップします。
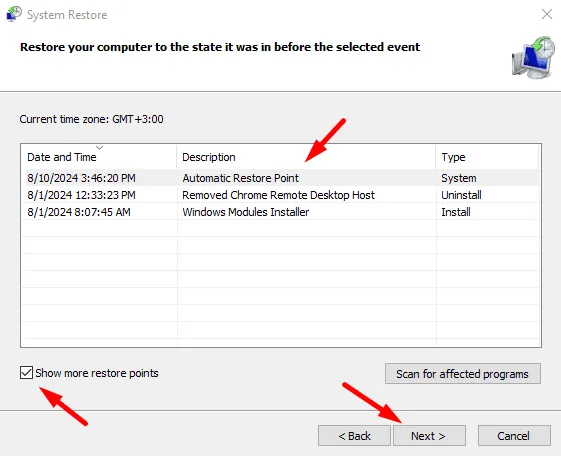
- プロセスを開始するには、[完了] をクリックします。
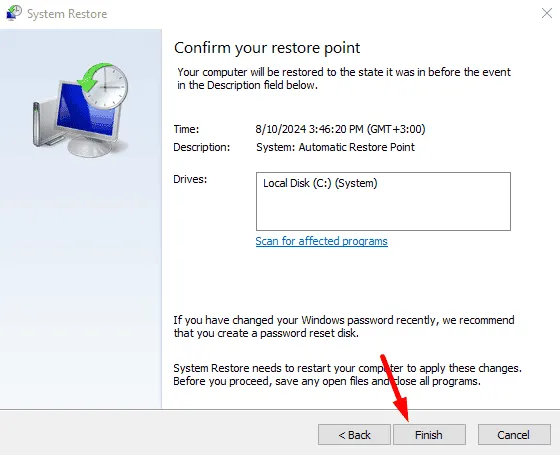
完了すると、Windows は選択した以前の状態に戻ります。エラーが消えたかどうかを確認してください。
最近インストールしたソフトウェアをアンインストールする
新しくインストールされたソフトウェアは、既存のハードウェアまたはシステム ファイルと競合し、エラーを引き起こす可能性があります。アンインストールすると、これらの競合が解消され、MISMATCHED_HAL エラーの解決に役立ちます。手順は次のとおりです。
- [スタート] メニューをタップし、[設定]を選択してシステム設定を開きます。
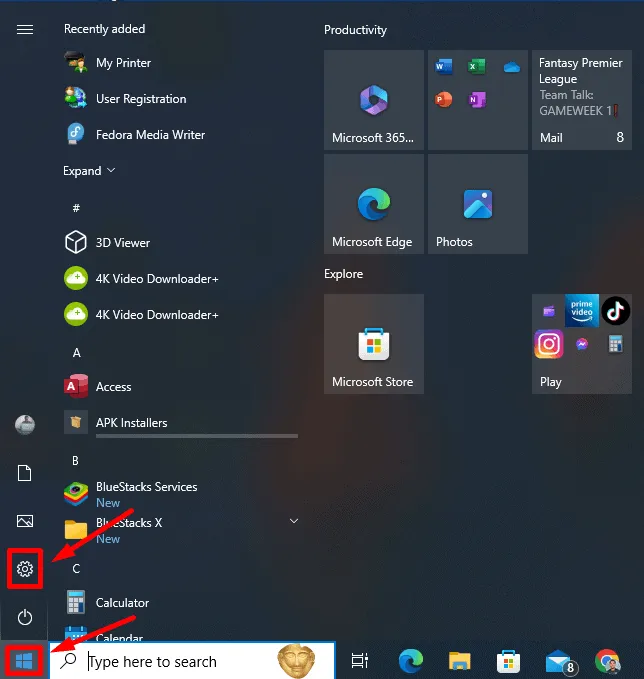
- [アプリ]をクリックします。
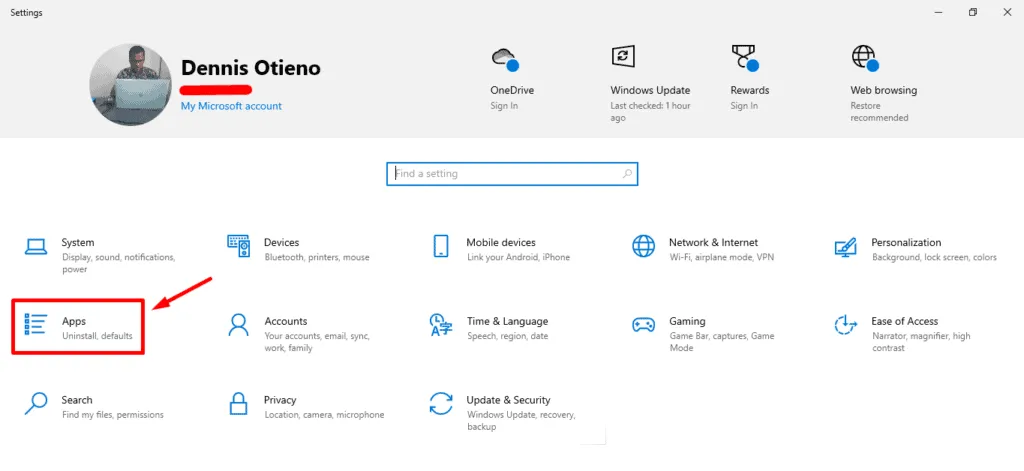
- 「アプリと機能」の下のリストをスクロールして、最近インストールされたプログラムを見つけます。
- プログラムをクリックして、「アンインストール」を選択します。
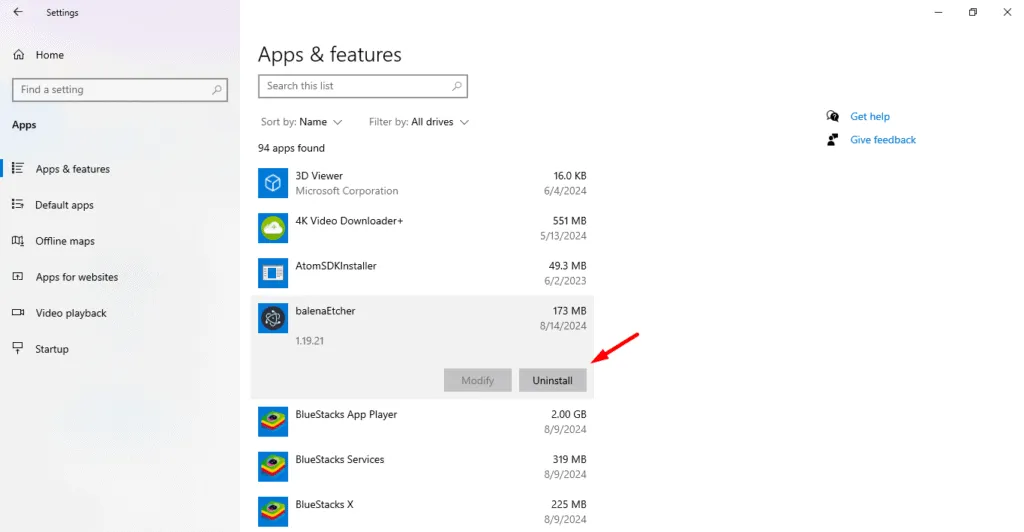
ソフトウェアをアンインストールした後、コンピューターを再起動してください。
上記の解決策は、MISMATCHED_HAL エラーの診断と解決に役立ちます。 1 つの方法が機能しない場合は、問題が複数の要因の組み合わせから生じている可能性があるため、次の方法を試してください。



コメントを残す