Windows 11にワイヤレスプリンターをインストールする方法

- Windows 11 に Wi-Fi プリンターをインストールするには、[設定] > [ Bluetooth とデバイス] > [プリンターとスキャナー]を開き、[デバイスの追加]をクリックして、インストールするプリンターの[デバイスの追加] をもう一度クリックします。
- システムがプリンターを見つけられない場合でも、デバイスの IP アドレスを使用して手動で追加できます。
Windows 11 では、「デバイス」ウィザードを使用して自動的に接続するか、IP アドレスを使用して手動でプリンターをインストールするなど、少なくとも 2 つの方法でワイヤレス プリンターをコンピューターに接続できます。
ただし、プリンターに接続する前に、プリンターをワイヤレス ネットワークに接続する必要があります。手順はプリンターによって異なりますが、通常はプリンターの画面からこの設定を行う必要があります。また、多くのプリンターでは、Android または iPhone アプリからプリンターをセットアップできます。
たとえば、セットアップ>ネットワーク セットアップ>ワイヤレス設定からワイヤレス HP プリンターをネットワークに接続し、「ワイヤレス設定」オプションをオンにして、画面の指示に従って操作を続行できます。Epson プリンターでは、スマートフォンに「Epson Smart Panel」アプリをインストールし、ガイド付きウィザードを使用して新しい製品をセットアップできます。
有線 (イーサネット) 接続を使用してプリンタを接続している場合は、セットアップを行う必要すらありません。プリンタの IP アドレスだけを知っておく必要があります。これは、[セットアップ] > [ネットワーク セットアップ] > [イーサネット設定]に移動し、[イーサネットの詳細を表示] オプションを使用して取得できます。
プリンタのより具体的な手順については、プリンタ製造元のサポート Web サイトでいつでも確認できます。
このガイドでは、Windows 11 にワイヤレスでプリンターを追加する手順を説明します。
Windows 11でワイヤレスプリンターを接続する
Windows 11 では、「プリンターとスキャナー」設定を使用して、プリンターを自動または手動で IP アドレスで追加できます。システムがネットワーク内でデバイスを見つけられない場合は、通常、自動の方法と IP アドレスの手順を使用します。また、これらの手順を使用して、最も一般的なプリンターの問題を修正することもできます。
方法1: Wi-Fiプリンターを自動的にインストールする
Windows 11 でネットワーク プリンターをワイヤレスで追加するには、次の手順に従います。
-
設定を開きます。
-
Bluetoothとデバイスをクリックします。
-
「プリンターとスキャナー」ページをクリックします。
-
「プリンターまたはスキャナーの追加」設定で「デバイスの追加」ボタンをクリックします。
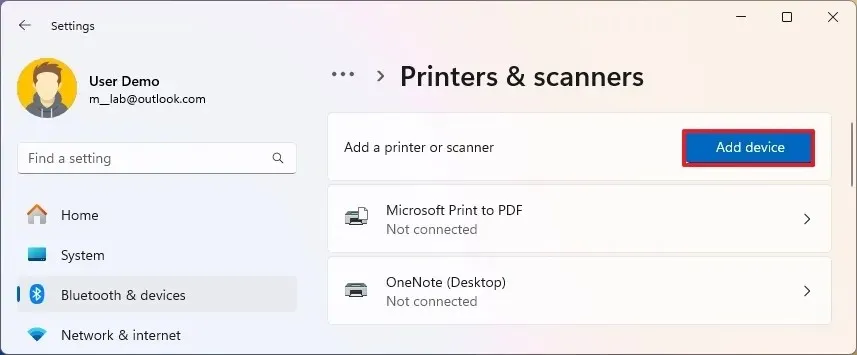
-
[デバイスの追加]をクリックして、ワイヤレス プリンターを Windows 11 にインストールします。
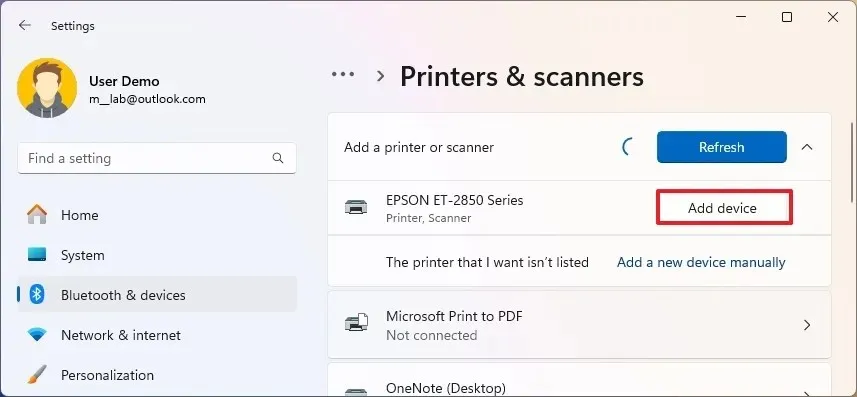
手順を完了すると、Windows 11 によってワイヤレス プリンターが自動的にセットアップされます。
方法2: IPアドレスからWi-Fiプリンターをインストールする
Windows 11 がワイヤレス プリンターを見つけられない場合は、次の手順に従って IP アドレスを使用してデバイスを追加できます。
-
設定を開きます。
-
Bluetoothとデバイスをクリックします。
-
「プリンターとスキャナー」ページをクリックします。
-
「プリンターまたはスキャナーの追加」設定で「デバイスの追加」ボタンをクリックします。
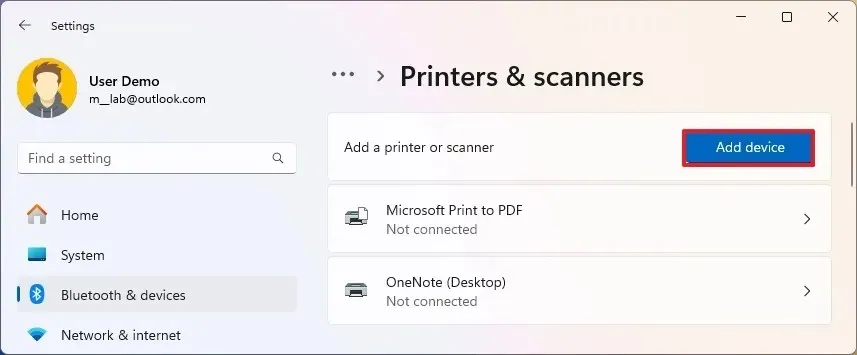
-
「必要なプリンターがリストにありません」オプションの「新しいデバイスを手動で追加する」オプションをクリックします。
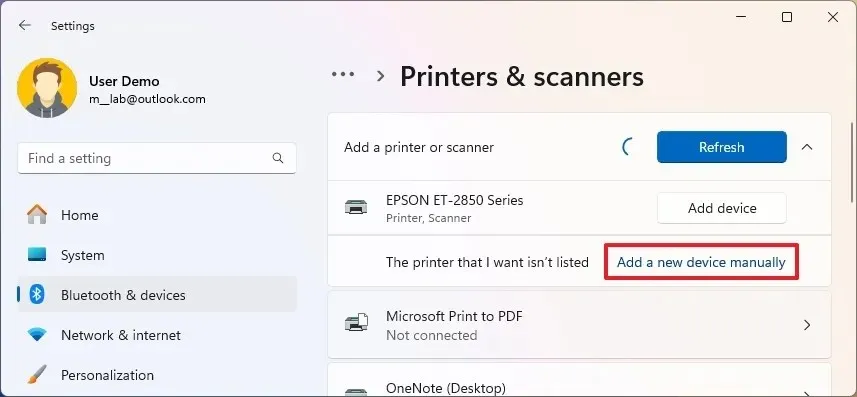
-
「TCP/IP アドレスまたはホスト名を使用してプリンターを追加する」オプションを選択します。
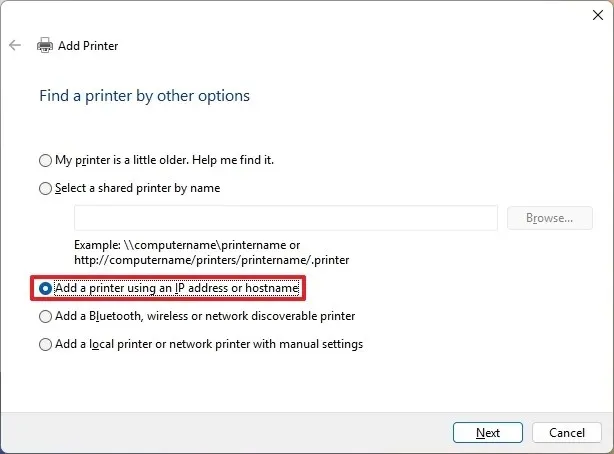
-
「次へ」ボタンをクリックします。
-
「デバイスタイプ」設定で自動検出オプションを選択します。
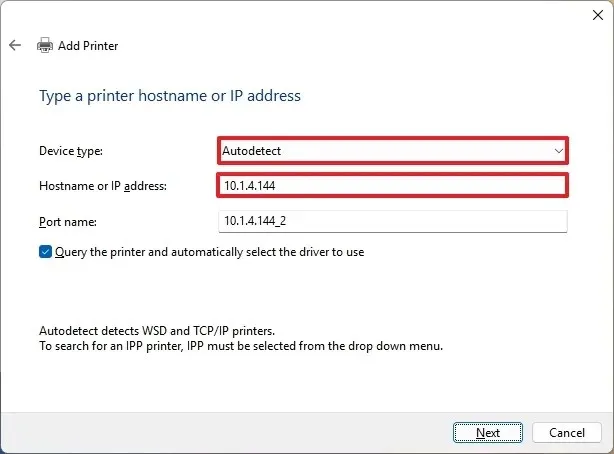
-
「プリンターを照会し、使用するドライバーを自動的に選択する」オプションをオンにします。
- プリンターのIPアドレスを確認します。
-
[次へ]ボタンをクリックして、Windows 11 にワイヤレス プリンターをインストールします。
クイック ノート:セットアップでプリンターが認識されない場合は、ウィザードからブランドとモデルを選択して、正しいドライバーをインストールする必要があります。プリンターが見つからない場合は、[Windows Update]ボタンをクリックしてドライバー ライブラリをダウンロードしてください。(この操作には時間がかかる場合があります。) -
プリンタの名前を確認します。
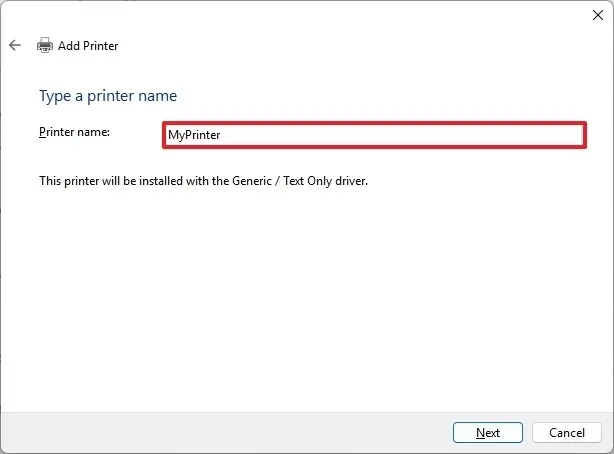
-
「次へ」ボタンをクリックします。
-
「このプリンターを共有しない」 オプションを選択します。
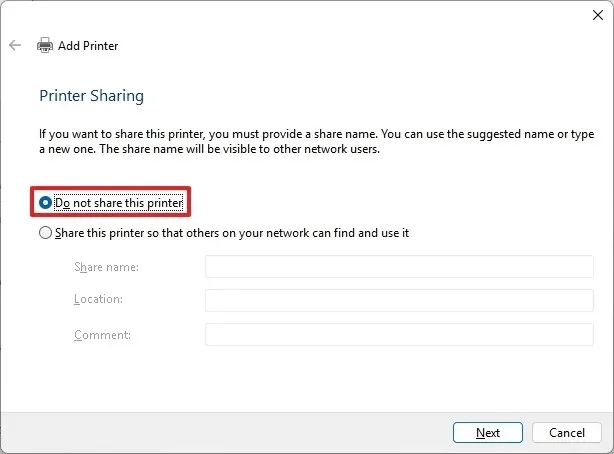
-
「次へ」ボタンをクリックします。
-
(オプション) 「テスト ページを印刷」ボタンをクリックして、プリンターの接続をテストします。
-
[完了]ボタンをクリックします。
手順を完了すると、ラップトップまたはデスクトップ コンピューターから印刷を開始できます。
デバイスが不要になった場合は、[設定] > [デバイス] > [プリンターとスキャナー]からプリンターを選択し、[削除]オプションをクリックしてワイヤレス プリンターを削除できます。
設定アプリを使用してプリンターをインストールすると、印刷用の基本ドライバーのみがインストールされます。追加の印刷機能を使用する場合は、製造元のソフトウェアをインストールする必要があります。
2024 年 8 月 19 日更新:このガイドは、正確性を確保し、プロセスの変更を反映するために更新されました。



コメントを残す