Windows で USB ドライブを FAT32 としてフォーマットする方法
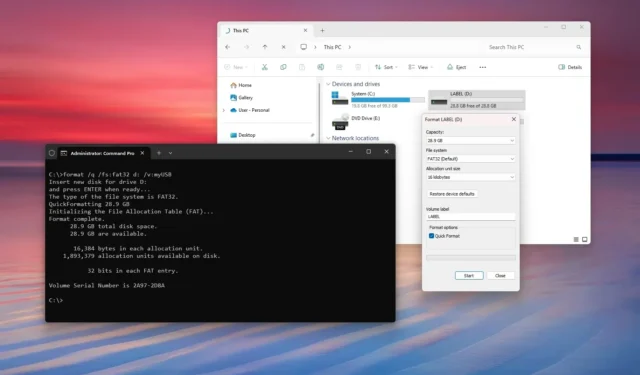
- Windows 11 (または 10) でドライブを FAT32 でフォーマットするには、ファイル エクスプローラーを開き、「この PC」をクリックし、ドライブを右クリックして「フォーマット」を選択し、 「FAT32」を選択してラベルを確認し、「開始」をクリックします。
- コマンド プロンプトと PowerShell を使用して、32 GB を超える USB フラッシュ ドライブを FAt32 ファイル システムに変換することもできます。
- ファイル エクスプローラーではフォーマット サイズが 32 GB に制限されていますが、Windows 11 ビルド 27686 以降では、最大 2 TB のドライブをフォーマットできます。
Windows 11 (および 10) では、ドライブを FAT32 でフォーマットできます。このガイドでは、ファイル エクスプローラー、コマンド プロンプト、PowerShell を使用してこの構成を完了する複数の方法を紹介します。
通常、Windows に接続されたドライブのファイル システムとしては NTFS を使用しますが、USB フラッシュ ドライブでは、コンピューターのマザーボードのファームウェアを更新するための BIOS ファイルを保存するためにこのファイル システムが必要になることが多いため、FAT32 を使用する必要がある場合もあります。プリンターでは、USB から直接印刷する画像を読み取るためにファイル システムが必要になる場合があります。デジタル カメラをお持ちの場合は、デバイスでストレージを使用できるようにするために、SD カードを FAT32 でフォーマットする必要がある場合があります。他のプラットフォームでもこのファイル システムが必要になる場合があります。
FAT32とは何ですか?
FAT32 (File Allocation Table 32) は、そのシンプルさと互換性 (Windows、macOS、Linux など) により、長年にわたって広く使用されている古いファイル システム形式です。特に、前述したように、幅広い互換性を必要とするデバイスでは、今でも使用されています。
ただし、いくつかの制限があります。たとえば、ファイルのサイズは 4 GB に制限されているため、4 GB を超えるファイルは保存できません。最大パーティション サイズは 32 GB ですが、最新バージョンの Windows 11 では、フォーマット ツールが更新され、最大 2 TB のドライブがサポートされるようになりました。また、NTFS ファイル システムよりもパフォーマンスが遅くなります。
通常、FAT32 は外付けドライブや USB フラッシュ ドライブに使用しますが、プライマリまたはセカンダリの内部ドライブには使用しません。ファイル エクスプローラーのフォーマット ツールでは、リムーバブル ドライブにのみ FAT32 を使用できます。
FAT32 と exFAT の違いは何ですか?
FAT32 に加えて、 FAT32 の制限を克服するために作成された類似のファイル システムであるexFAT (Extensible File Allocation Table) オプションもあります。たとえば、exFAT のファイル制限は 16EB ですが、パーティションは最大 128PB まで可能です。
ファイルシステムとは何ですか?
ファイルシステムは、コンピューターの司書のようなものです。システムと、ドライブに保存されているファイルやフォルダーを整理して管理し、簡単に検索してアクセスできるようにします。
このガイドでは、Windows 11 および Windows 10 でレガシー ファイル システムを使用してドライブをフォーマットする簡単な手順を説明します。
- WindowsでFAT32を使用してUSBフラッシュドライブをフォーマットする
- コマンドプロンプトでFAT32を使用してUSBフラッシュドライブをフォーマットする
- PowerShell で FAT32 を使用して USB フラッシュ ドライブをフォーマットする
WindowsでFAT32を使用してUSBフラッシュドライブをフォーマットする
FAT32 ファイル システムを使用して USB フラッシュ ドライブ (最大 32 GB) をフォーマットするには、ストレージをコンピューターに接続し、次の手順を実行します。
-
ファイルエクスプローラーを開きます。
-
左側のペインから「このPC」をクリックします。
-
USB フラッシュ ドライブを右クリックし、[フォーマット]オプションを選択します。
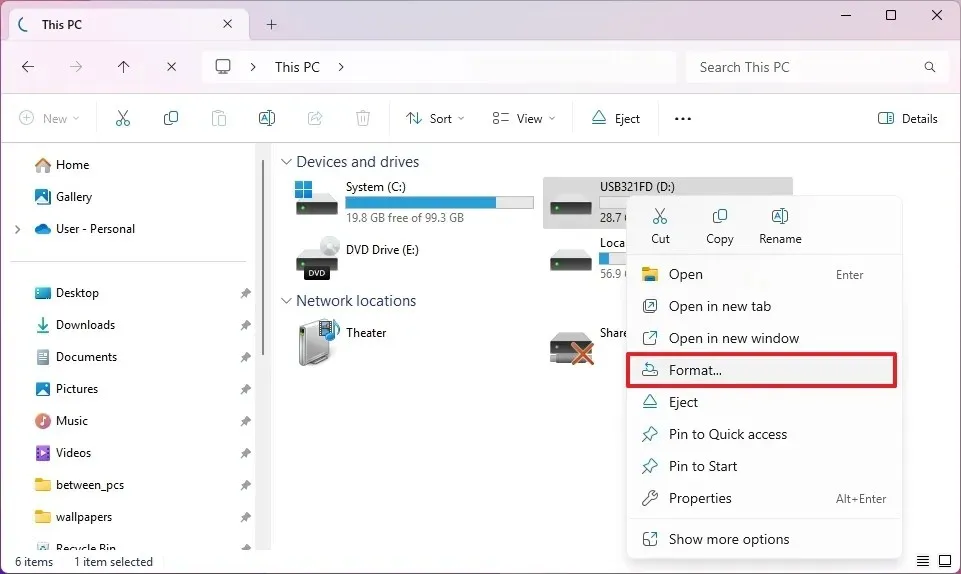
-
「ファイルシステム」設定でFAT32オプションを選択します。
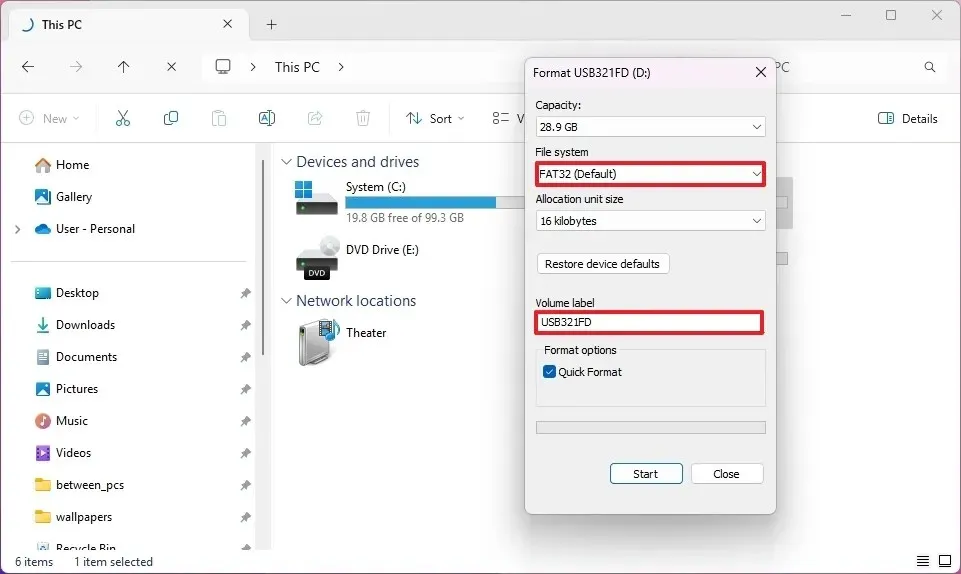
-
「アロケーション ユニット サイズ」設定にはデフォルトのサイズを使用します。
-
「ボリューム ラベル」設定でドライブの名前を確認します。
-
クイックフォーマットオプションをチェックします。
-
[スタート]ボタンをクリックします。
-
[OK]ボタンをクリックします。
-
もう一度「OK」ボタンをクリックします。
手順を完了すると、ストレージは FAT32 を使用してフォーマットされます。
Windows 11 ビルド 27686 以降、Microsoft は最大 2 TB のドライブをサポートするようにツールを更新していることに留意してください。古いバージョンのオペレーティング システムを使用している場合でも、32 GB を超えるドライバーをフォーマットできますが、PowerShell を使用する必要があります。
Windows は通常、ディスク サイズとファイル システムに基づいてデフォルトのアロケーション ユニット サイズを選択することに注意してください。ほとんどのユーザーの場合、デフォルトのままにしておくことをお勧めします。「アロケーション ユニット サイズ」は、ファイル システムがディスクに割り当てることができるストレージ スペースの最小単位です。アロケーション ユニット サイズが小さいほど、多くの小さなファイルを保存するのに適しており、スペースの無駄を防げます。アロケーション ユニット サイズが大きいほど、大きなファイルを保存するときのパフォーマンスが向上します。
フォーマット ツールに特定のドライブが表示されない場合、このツールでは 32 GB 未満のリムーバブル ストレージのみが許可されるため、これは想定された動作です。Windows 11 ビルド 27686 以降のリリースを実行しているデバイスでのみ、32 GB より大きく 2 TB 未満のドライブが表示されます。グラフィカル ツールに表示されない特定のストレージをフォーマットする必要がある場合は、コマンド プロンプトまたは PowerShell オプションを使用できます。
コマンドプロンプトでFAT32を使用してUSBフラッシュドライブをフォーマットする
FAT32 ファイル システムを使用して USB フラッシュ ドライブ (最大 2 TB) をフォーマットするには、ストレージをコンピューターに接続し、次の手順を実行します。
-
スタートを開きます。
-
コマンド プロンプトを検索し、一番上の結果を右クリックして、[管理者として実行]オプションを選択します。
-
Windows 11 (または 10) で FAT32 を使用して USB ドライブをフォーマットするには、次のコマンドを入力し、Enterキーを押します。
format /q /fs:fat32 d: /v:label
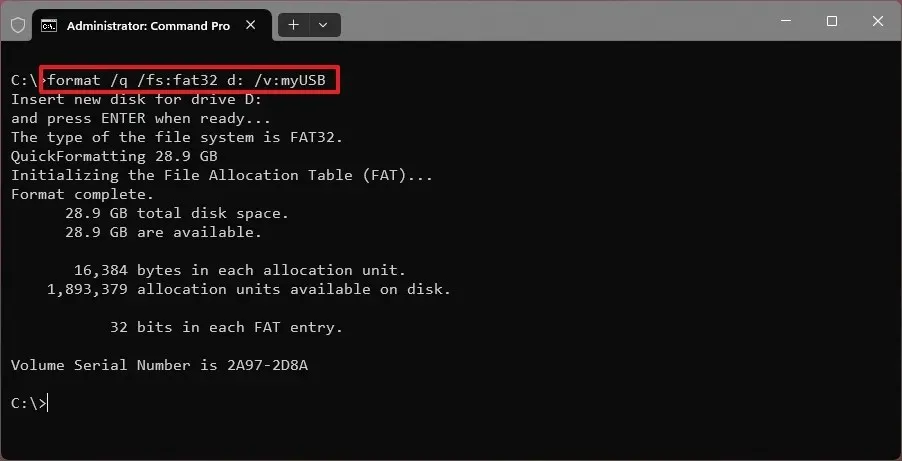
コマンドで、「d:」をフォーマットするドライブのドライブ文字に変更します。また、「label」をドライブで使用する名前に変更します。「q」オプションは「クイック」フォーマットを実行するためのものです。このオプションを使用しないと、完全なフォーマットに長い時間がかかることがあります。
-
続行するにはEnter キーを押してください。
手順を完了すると、既存のパーティションはデフォルトのアロケーション ユニット サイズを使用して FAT32 ファイル システムでフォーマットされます。
PowerShell で FAT32 を使用して USB フラッシュ ドライブをフォーマットする
PowerShell 経由で FAT32 ファイル システムを使用してフラッシュ ドライブをフォーマットするには、ストレージをコンピューターに接続し、次の手順を実行します。
-
スタートを開きます。
-
PowerShellを検索し、一番上の結果を右クリックして、「管理者として実行」オプションを選択します。
-
次のコマンドを入力して、USB ドライブを FAT32 を使用してフォーマットし、Enterキーを押します。
Format-Volume -DriveLetter D -FileSystem FAT32 -NewFileSystemLabel label
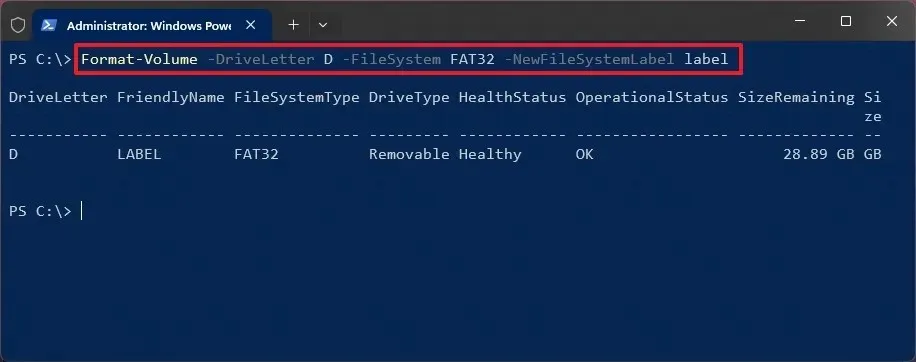
コマンドで、「D」をフォーマットするドライブのドライブ文字に変更します。また、「ラベル」をドライブで使用する名前に変更します。完全なフォーマットを実行する場合は、オプションも追加する必要があります。たとえば、.
-Full-ForceFormat-Volume -DriveLetter D -FileSystem FAT32 -NewFileSystemLabel label -Full -Force -
続行するにはEnter キーを押してください。
手順を完了すると、コマンドは FAT32 ファイル システムを使用してクイック フォーマットを実行します。
ドライブに既存のパーティションがある限り、これらの手順を使用できます。ドライブが空の場合は、ファイル エクスプローラーにも表示されないため、フォーマットする前にパーティションを作成する必要があります。



コメントを残す