REFMON_INITIALIZATION_FAILED BSoD を修正する方法
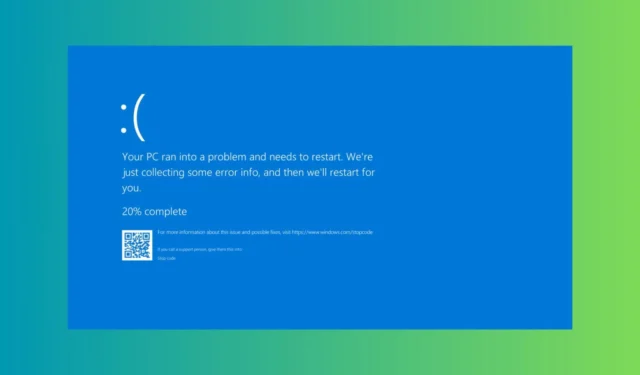
REFMON_INITIALIZATION_FAILED BSoD には 0x0000006C という値が付いており、これは非常にまれですが、心配しないでください。私たちが対応します。このエラーは、多くの場合、さまざまなソフトウェアまたはハードウェアの問題によって発生します。まず、PC コンポーネントのいずれかが過熱していないか、または正しく接続されているかどうかを確認します。
REFMON_INITIALIZATION_FAILED バグチェックを修正するにはどうすればよいですか?
1. デバイスドライバーを更新する
- [スタート]ボタンを右クリックし、[デバイス マネージャー] を選択します。
- 黄色の三角形のアイコンが付いたデバイスを探します。
- デバイスを右クリックして、「ドライバーの更新」を選択します。画面の指示に従ってドライバーを更新します。
古くなったドライバーや破損したドライバーは、BSoD エラーの一般的な原因です。ドライバーを更新することで、互換性と安定性が確保されます。
2. システムを以前の状態に復元する
- 実行ダイアログに rstrui と入力します(Windowsキー +を押しますR)。
- エラーが発生する前の日付から復元ポイントを選択します。
- 復元プロセスを完了します。
最近の変更後にエラーが発生した場合は、システムを以前の状態に復元すると、問題のある変更を元に戻すことができます。
3. ディスク容量を解放する
- スタートメニューの検索バーに「ディスク クリーンアップ」と入力し、を押しますEnter。
- メインドライブ(通常はC:)を選択します。
- 削除するすべてのファイル カテゴリ、特に一時ファイルを選択します。
- 「OK」をクリックし、「ファイルを削除」をクリックして確定します。
ディスク容量が不足するとシステムが不安定になる可能性があります。容量を解放すると、システムを安定させることができます。
4. ハードドライブの問題をチェックして修復する
- スタートメニューの検索バーに「cmd」と入力し、コマンド プロンプトを右クリックして、「管理者として実行」を選択します。
- chkdsk C: /f /rと入力して を押しますEnter。必要に応じて、 C: を適切なドライブ文字に置き換えます。
- 再起動時にユーティリティを実行できるようにします。
ディスク エラーは BSoD につながる可能性があります。不良セクタを修復すると、エラーの原因となっている根本的な問題を修正できます。
5. 必要に応じてRAMをテストして交換する
- スタートメニューの検索バーに「メモリ診断」と入力し、ツールを選択します。
- [今すぐ再起動して問題がないか確認する]を選択します。
- システムが再起動し、メモリの問題がないかチェックします。
RAM に障害があると、BSoD などのシステム エラーが発生する可能性があります。スキャンで RAM モジュールの 1 つに問題が見つかった場合は、可能であれば別のシステムでテストしてください。必要に応じて、モジュールを新しいものに交換してください。
6. BIOSをデフォルト設定にリセットする
- 起動中に、 キーを押して BIOS に入ります (通常はF2、 F10、 DEL、またはESC)。
- 「最適化されたデフォルトをロード」などのラベルが付いたオプションを見つけて選択します。
- 変更を保存するには、キーを押します (通常はを押しF10て BIOS を終了します)。
BIOS 設定が間違っていると、システムが不安定になる可能性があります。デフォルトにリセットすると、安定した設定が保証されます。
7. Windowsを再インストールする
- 重要なファイルを外付けドライブに保存します。
- Microsoft の Web サイトからメディア作成ツールを使用します。
- インストール メディアから起動し、画面の指示に従って再インストールします。
他の方法がすべて失敗した場合は、OS を新規インストールすることで、BSoD の原因となっている複数の根本的な問題を解決できます。さらに詳しい情報が必要な場合は、Windows 11 の再インストールに関する専用ガイドをご覧ください。
これらの手順に従うことで、REFMON_INITIALIZATION_FAILED BSOD を解決できるはずです。今後の問題を防ぐために、システムを最新の状態に保ち、ハードウェアを定期的にクリーニングしてください。
これらの停止コードの詳細については、BSoD の原因に関する記事を参照してください。
ご質問やご提案がございましたら、下のコメント欄にご記入ください。



コメントを残す