移動できないファイルを含むボリュームを縮小する簡単な方法
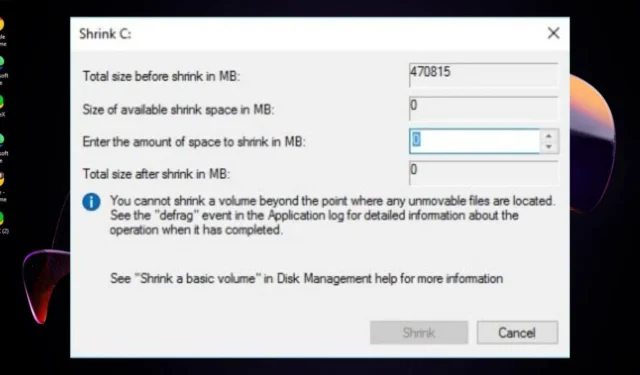
ディスク領域の管理の一環として、ボリュームを縮小してパーティション用のスペースを確保する必要がありますが、ドライブ内に移動できないファイルがある場合はどうすればよいでしょうか。
ボリュームを縮小できない場合は、おそらく移動できないファイルが含まれていることが原因です。移動できないファイルには、通常、復元ポイントなどの重要なデータが含まれています。多くの場合、これらのファイルはディスク領域の大部分を占めるため、まずボリュームを縮小する必要があります。
移動できないファイルは、隠されているため表示もされないため扱いにくいです。まず、これらのファイルを非表示解除してから無効にする必要があります。
移動できないファイルを含むディスクを縮小するにはどうすればよいですか?
1. ファイルを再表示する
- Windows+キーを押してファイルエクスプローラーEを開きます。
- 非表示にするフォルダーを見つけて右クリックし、「プロパティ」を選択します。
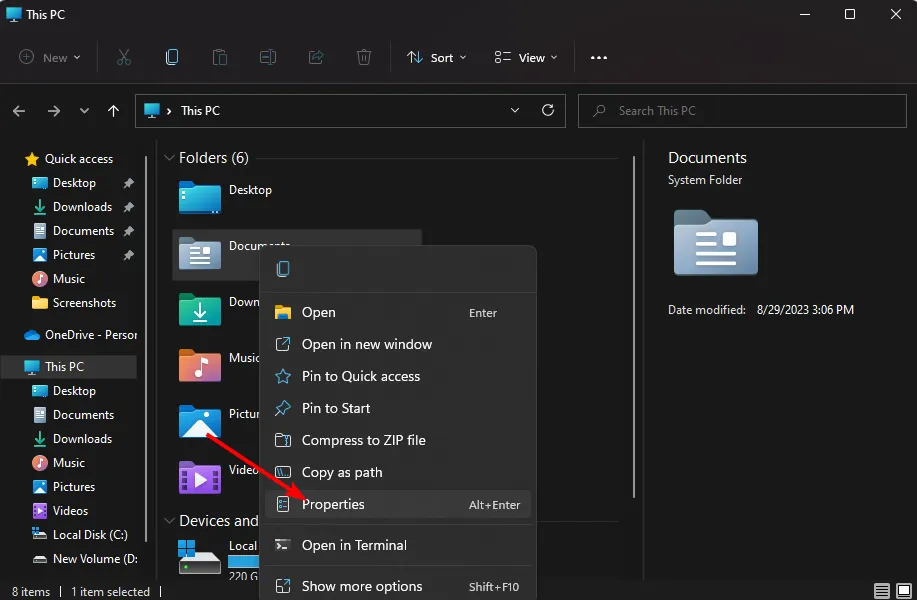
- [全般]タブに移動し、[非表示] ボックスをオンにして、[適用] をクリックし、 [OK] をクリックします。
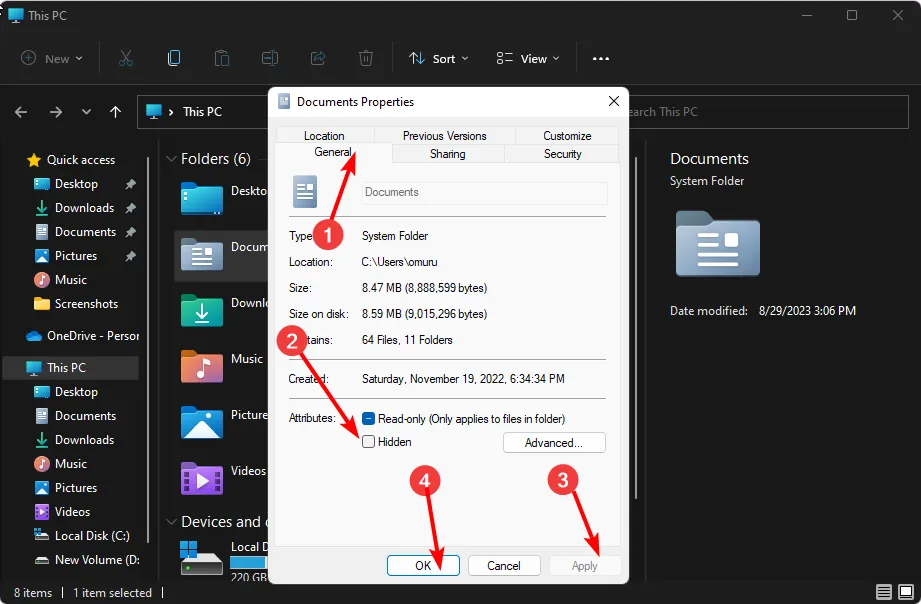
- 次のダイアログボックスで、「このフォルダー、サブフォルダー、およびファイルに変更を適用する」オプションボックスをオンにして、「OK」をクリックします。
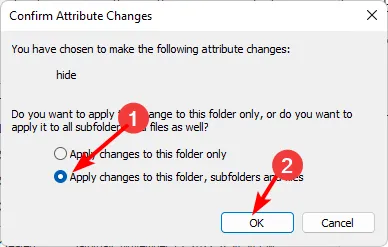
- ファイルエクスプローラーに戻り、「表示」>「表示」>「非表示」をクリックし、チェックマークが付いていないことを確認します。
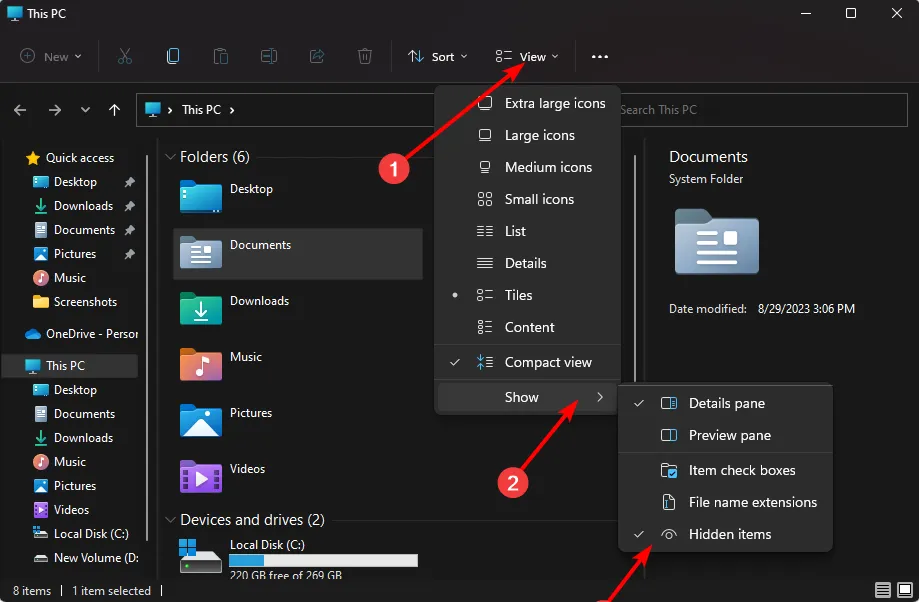
2. システム保護を無効にする
- Windowsでシステムの復元が有効になっているかどうかを確認するには、キー +ホットキーを押します。WindowsX
- 次に、「実行」をクリックしてそのアクセサリを開きます。
- [実行] の [開く] ボックスにsysdm.cplと入力し、 [OK]をクリックすると、下に示すウィンドウが開きます。
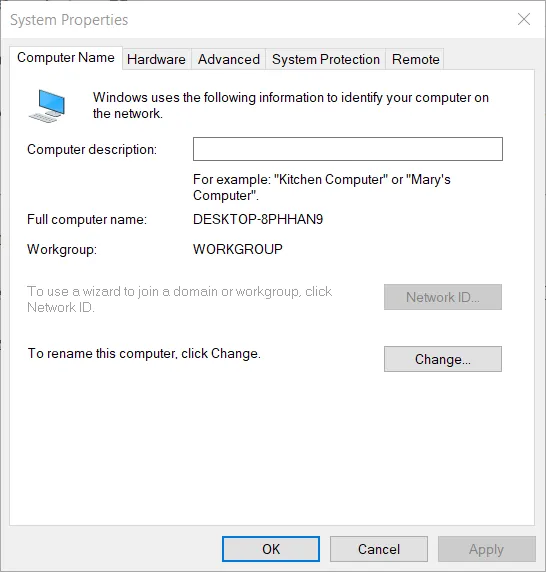
- 「システム保護」タブをクリックします。
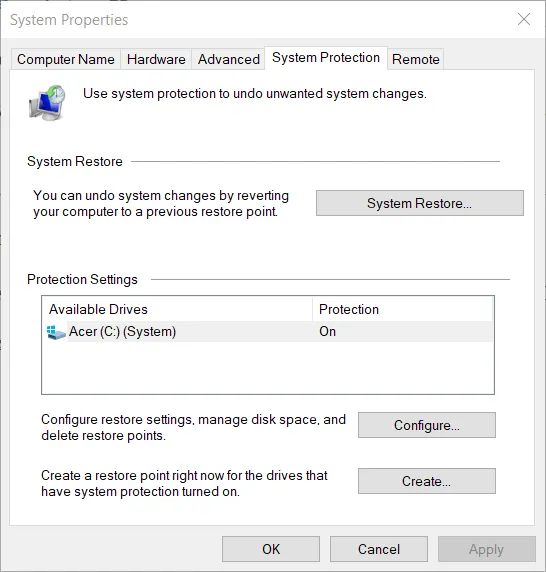
- 設定ボタンを押します。
- その設定が選択されていない場合は、システム保護を無効にするオプションを選択します。
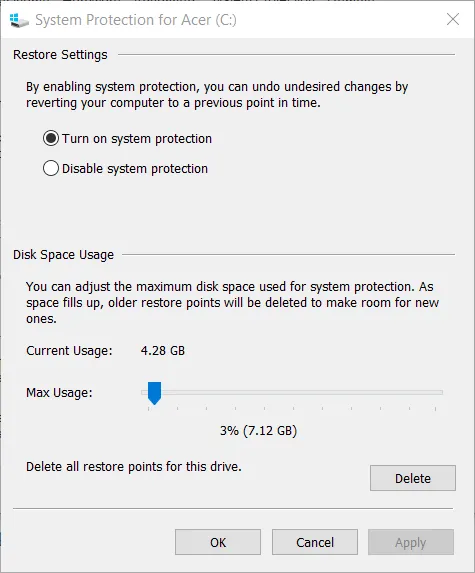
- [適用]オプションをクリックし、[OK]ボタンを押して終了します。
システム保護を無効にすると、新しい復元ポイントの作成が停止され、古い復元ポイントが削除され、新しいスペースが作成されます。
3. 休止状態を無効にする
- タスクバーの検索アイコンをクリックし、 「コントロール パネル」と入力して、結果からアプリを選択します。

- システムとセキュリティを選択します。
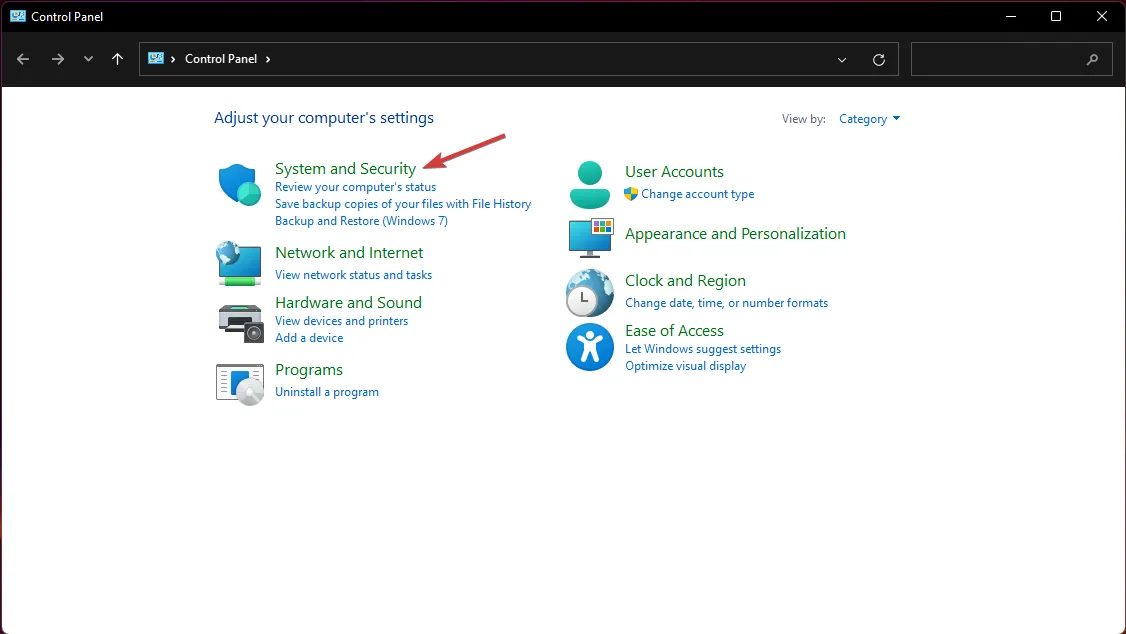
- [電源オプション]で、[電源ボタンの動作の変更] をクリックします。
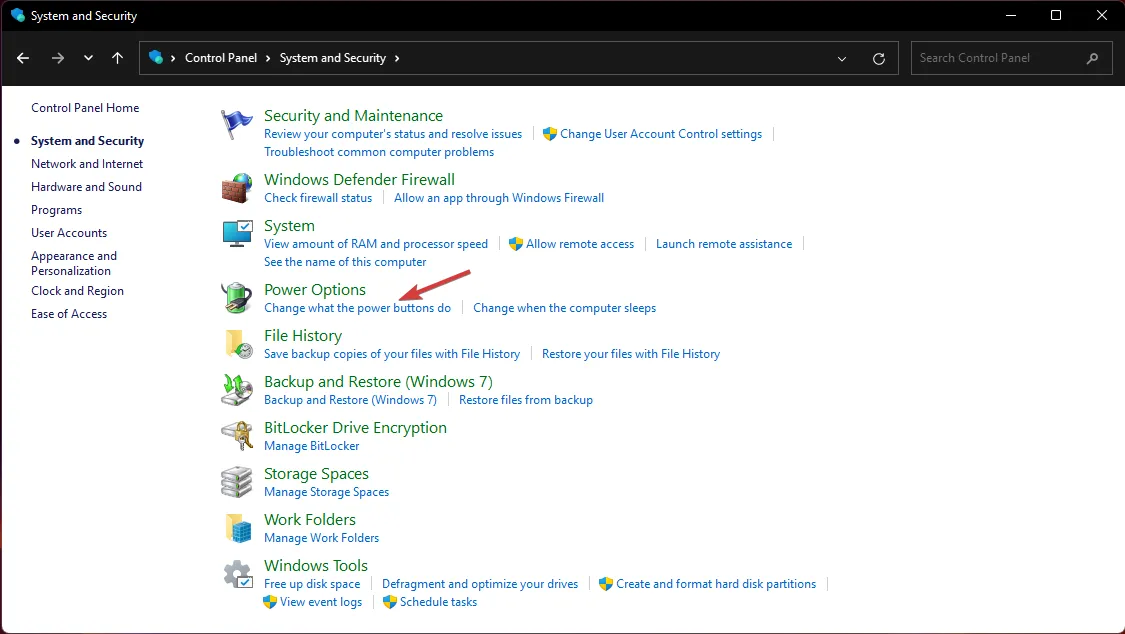
- 次に、「現在利用できない設定を変更する」オプションを選択します。
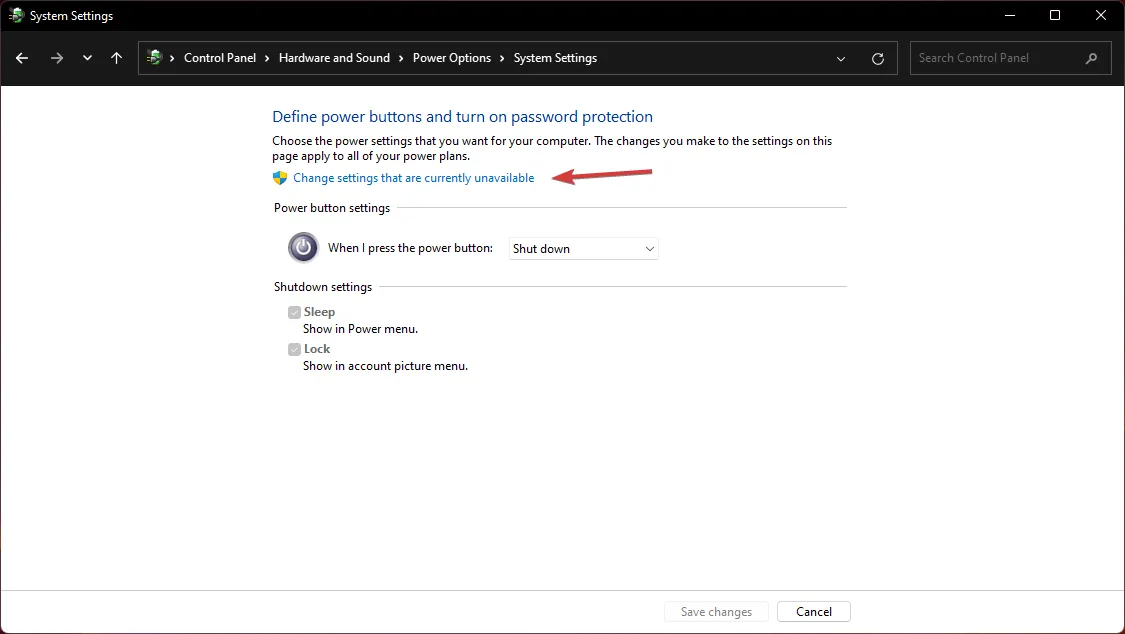
- 次に、「休止状態」ボックスをチェックし、「変更を保存」をクリックします。
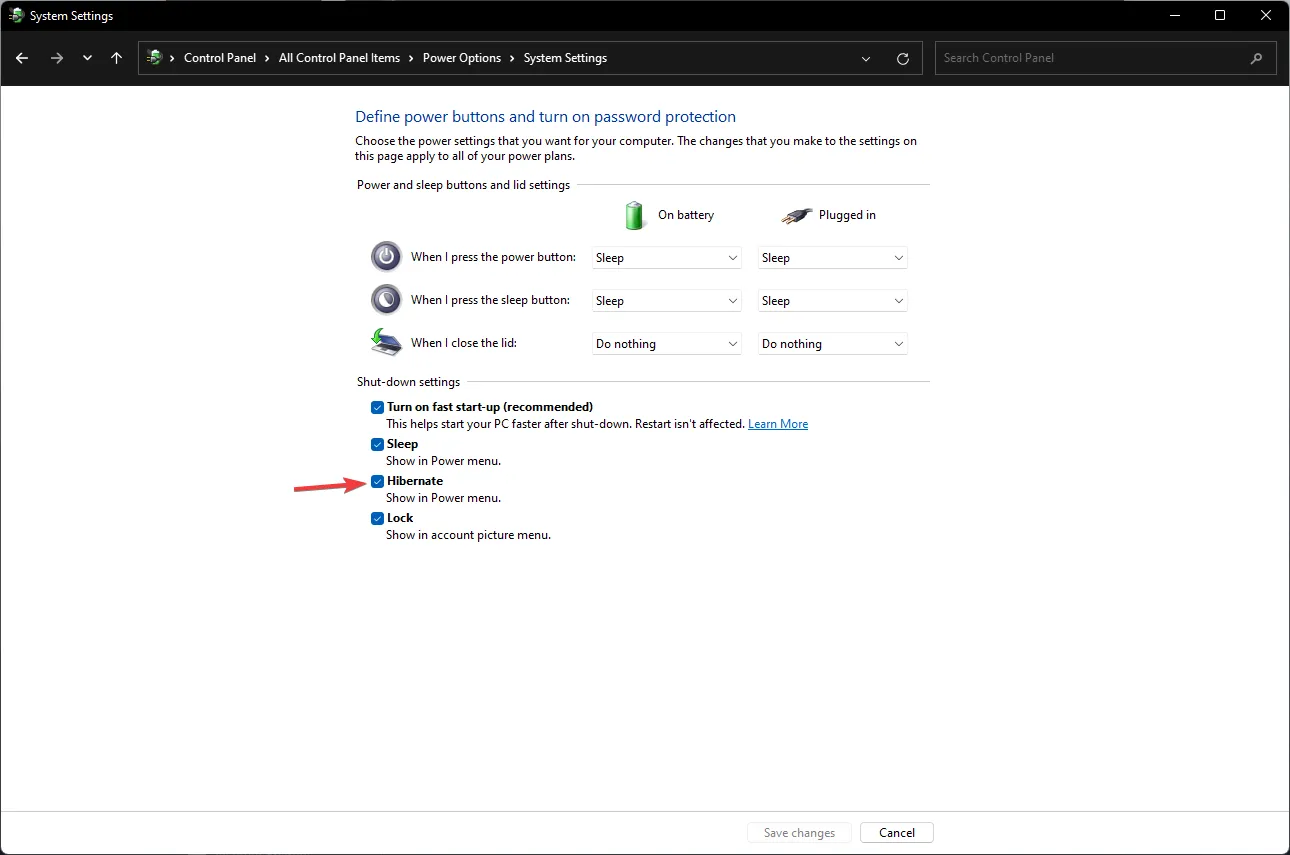
- [スタート]ボタンをクリックし、次に [電源] ボタンをクリックすると、休止状態オプションが表示されます。
4. カーネルダンプを無効にする
- キーを押してスタートWindowsメニューを開きます。
- コントロール パネルを開きます。
- システムを選択します。
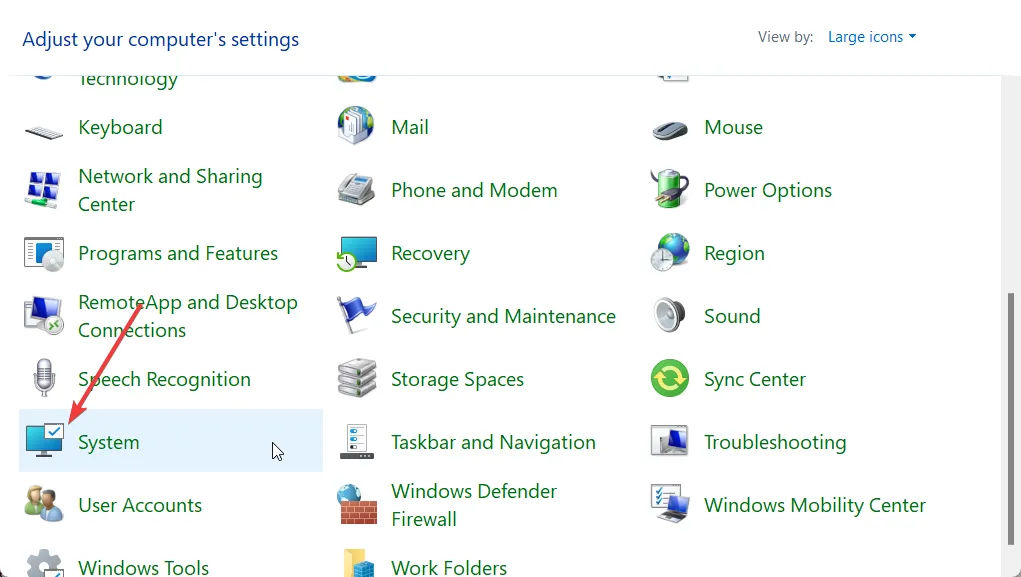
- 「システムの詳細設定」をクリックします。
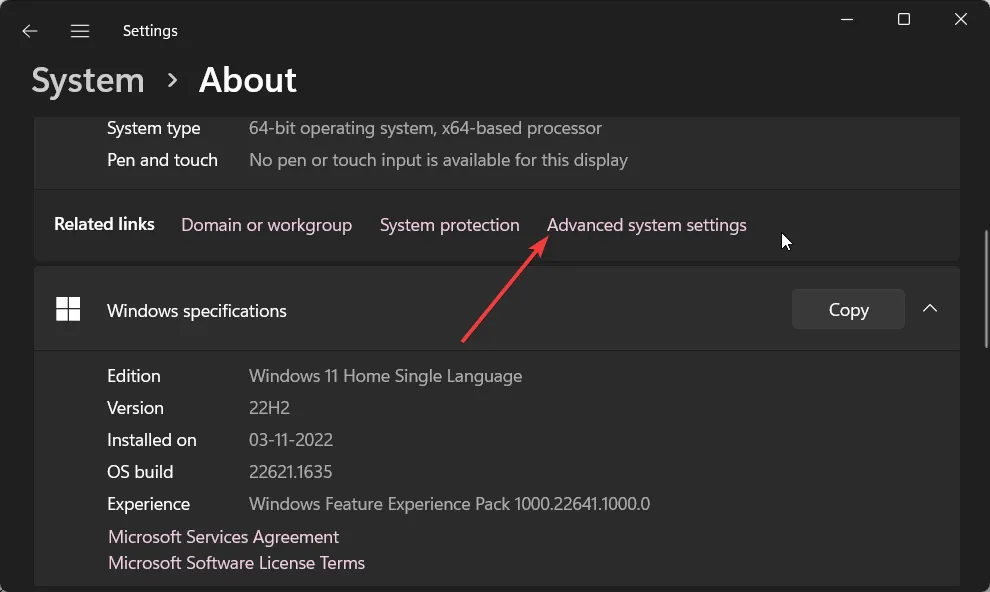
- 「スタートアップと回復」の下にある「設定」をクリックします。
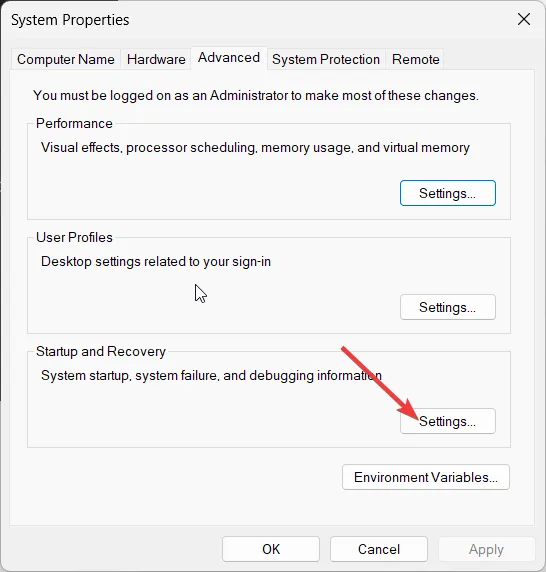
- 「デバッグ情報の書き込み」ドロップダウンから「なし」を選択して、カーネル メモリ ダンプを無効にします。
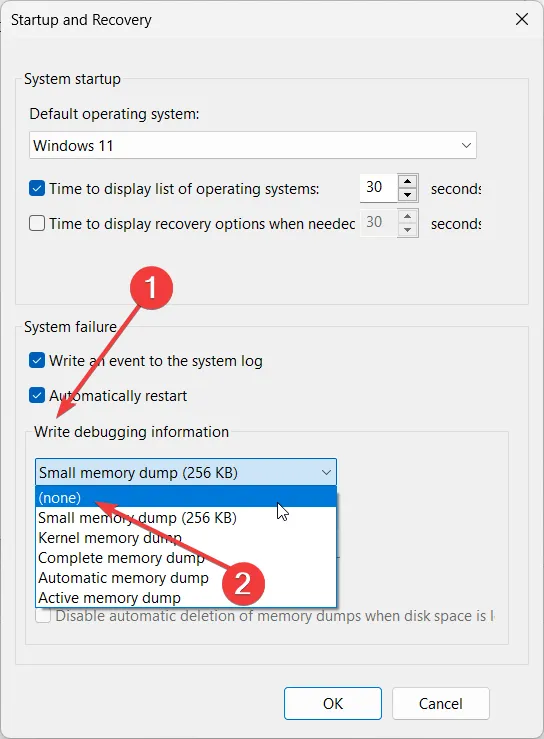
- 「OK」をクリックして、PC を再起動します。
5. ページファイルを削除する
- キーを押してスタートWindowsメニューを開きます。
- コントロール パネルを開きます。
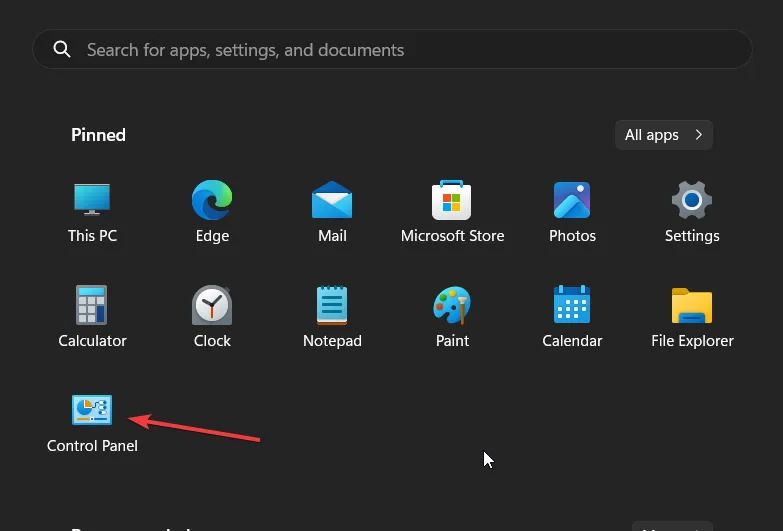
- システムを選択します。
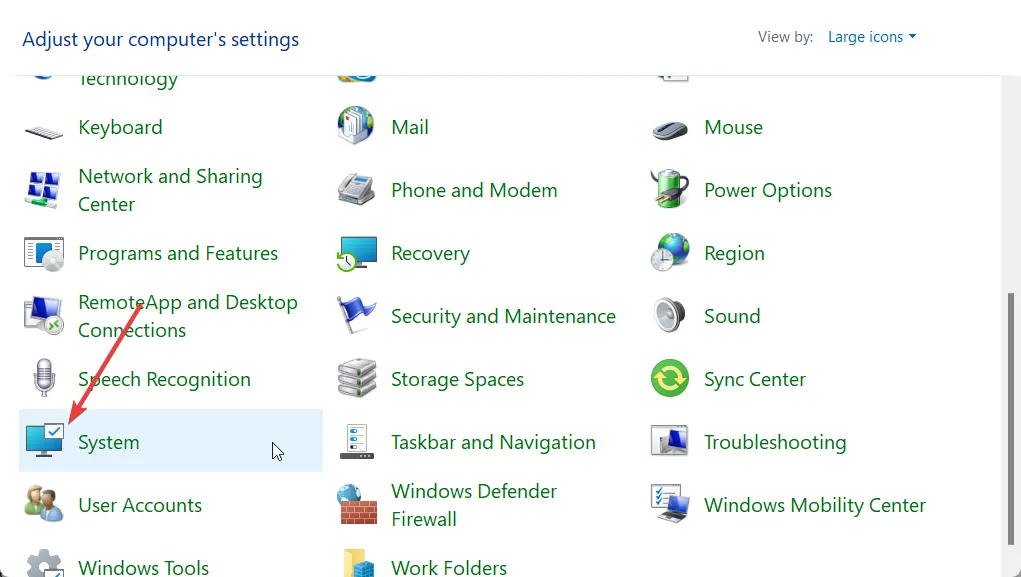
- 「システムの詳細設定」をクリックします。
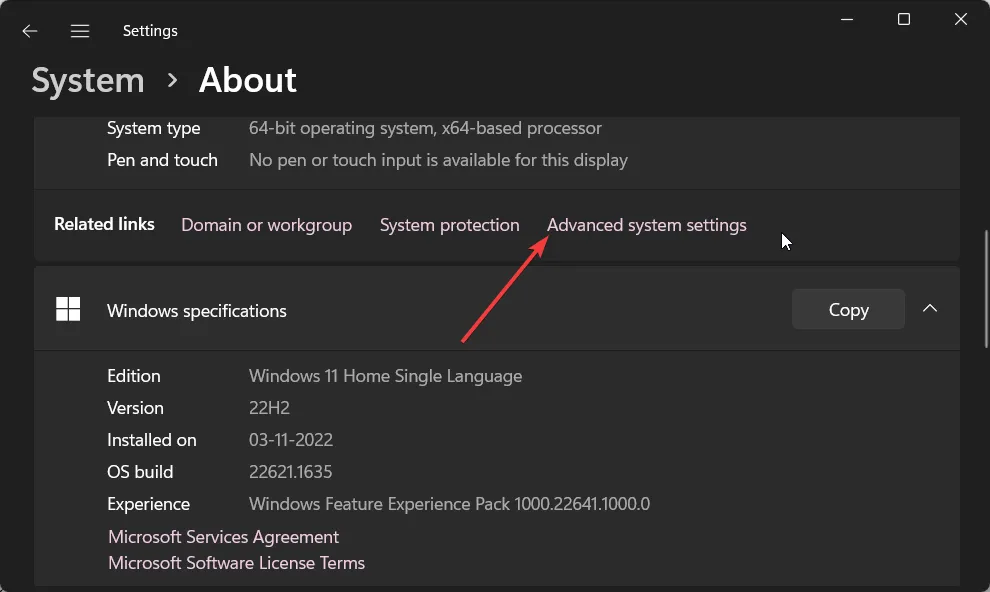
- [パフォーマンス]の下にある[設定] をクリックします。
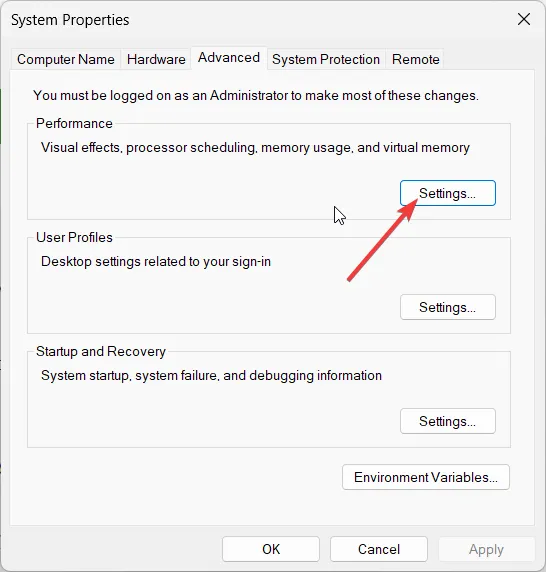
- [詳細設定] タブに切り替えます。
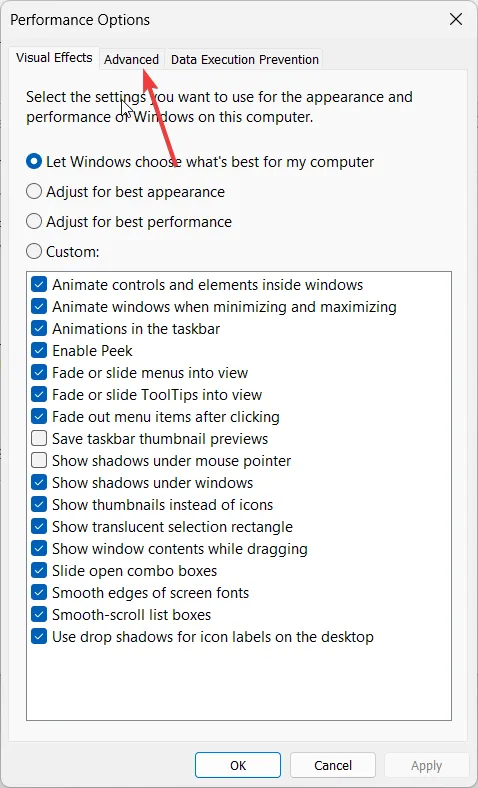
- 「変更」をクリックします。
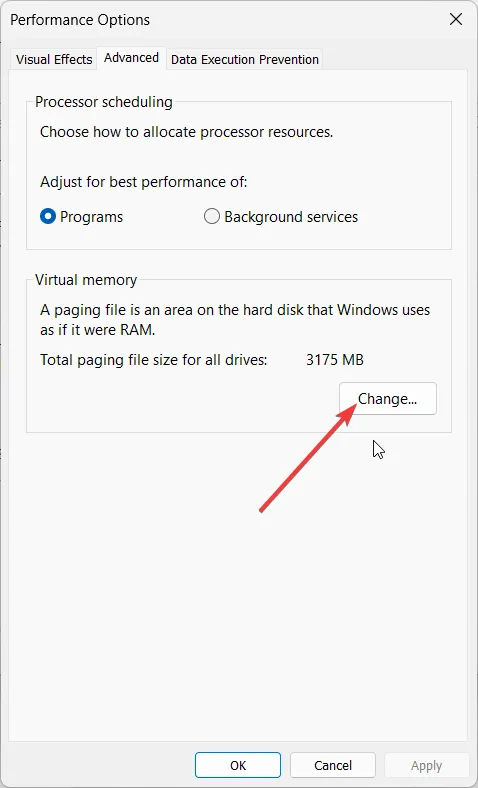
- 「すべてのドライブのページング ファイル サイズを自動的に管理する」オプションのチェックを外します。
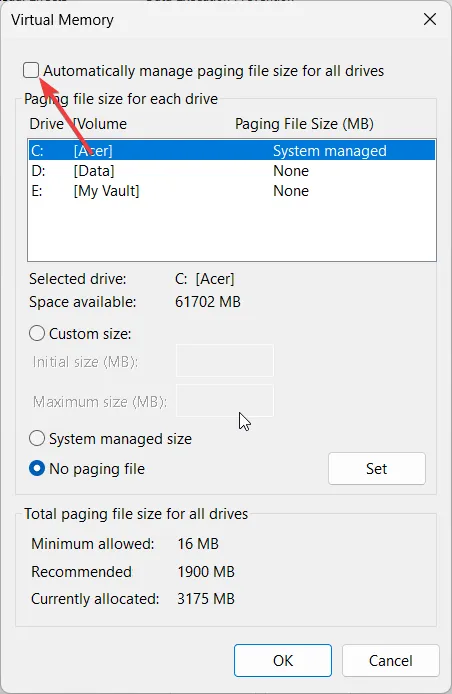
- 「ページングファイルなし」を選択し、「OK」をクリックします。
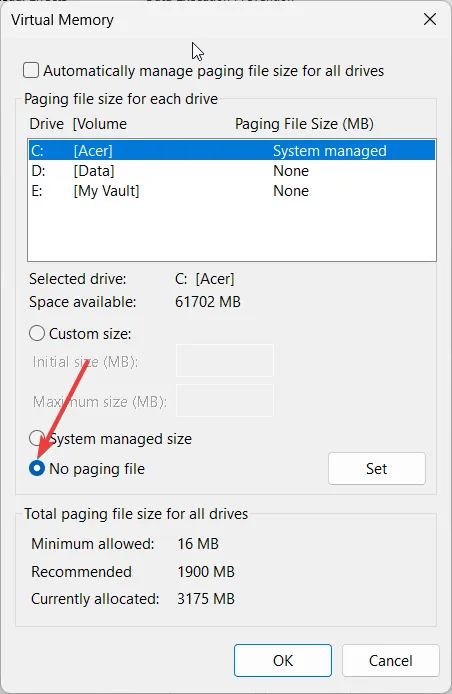
ドライブの縮小が完了したら、システムの安定性を維持するために、上記のすべての手順を再度有効にすることを忘れないでください。
移動できないファイルの処理に関する追加のヒント
- ディスク管理ソフトウェアを使用する– ソフトウェアの優れた点は、多くのタスクを自動化できることです。前述のすべての手順を手動で実行する代わりに、ディスク管理ソフトウェアをインストールすると、ボリュームを縮小したり、移動できないファイルを処理してエラーを最小限に抑えたりする高度なオプションが提供されます。
- バックアップ ソリューション– ディスク管理はドライブに保存されている変更ファイルやデルタ ファイルに影響を与える可能性があるため、データが失われるリスクがあるため、信頼性の高いバックアップ オプションがあることを確認してください。
- 定期的にクリーンアップする– ディスク クリーンアップや、ディスク領域とパフォーマンスを最適化できるその他のツールを活用します。不要なファイルを削除すると、ストレージ領域が増え、簡単に破損する可能性のある蓄積されたキャッシュが最小限に抑えられます。
ボリュームを縮小する場合、移動できないファイルは多くの問題のうちの 1 つにすぎません。ボリュームを縮小するオプションがグレー表示されることがあります。また、ディスク管理が読み込まれないこともあります。
これらすべてが複雑すぎると思われる場合は、ユニバーサル アプリを別のパーティションに移動してスペースを増やすか、ファイル サイズを縮小する方が簡単な代替手段になる場合があります。
移動できないファイルをどのように処理し、デバイスのストレージを最適化しますか? 皆さんのヒントをぜひ教えてください。下のコメント欄でお気軽に共有してください。



コメントを残す