解決済み: 以前のバージョンはありません
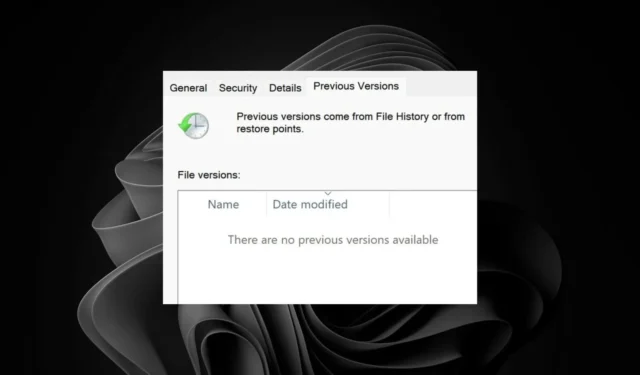
ファイルに変更を加えて、以前のバージョンにアクセスする必要があったが、「以前のバージョンはありません」というメッセージが表示される場合は、いくつかの調整を行うことでアクセスできます。
以前のバージョンは、バックアップとして機能するファイル履歴です。これらは自動的に作成されますが、ファイル履歴機能を有効にする必要があります。
「以前のバージョンが利用できません」というメッセージが表示される主な理由としては、ファイル履歴の設定が間違っている、ファイルが破損している、ディスク容量が不足していることなどが挙げられます。
以前のバージョンが利用できない場合はどうすれば修正できますか?
1. ファイル履歴を再度有効にする
- まず、Windows+Rキーを同時に押して、実行アクセサリを開きます。
- グループ ポリシー エディターを開くには、[開く] ボックスに次のテキストを入力して[OK]をクリックします。
gpedit.msc - 次に、グループ ポリシー エディター内で次のポリシーの場所を開きます。
Computer Configuration\ Administrative Templates\ Windows Components\File History - ウィンドウの左側にある「ファイル履歴」を選択します。
- 「ファイル履歴をオフにする」ポリシーをダブルクリックします。
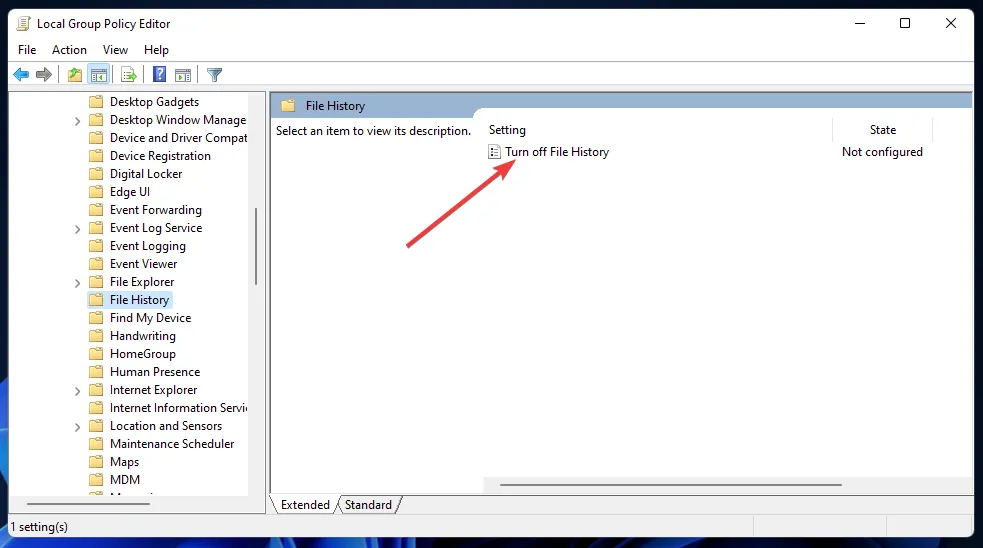
- 好みに応じて、「ファイル履歴をオフにする」ウィンドウで「有効」または「無効」オプションを選択します。

- [適用]ボタンを押して、新しいポリシー設定を保存します。
- 「OK」をクリックして、「ファイル履歴をオフにする」ウィンドウを終了します。
2. ファイル履歴サービスを再起動する
- 検索ボックスのWindowsキー +ショートカットを押します。S
- 検索ツールのテキスト ボックスに「services」と入力します。
- 次に、検索結果の「サービス」をクリックして、そのウィンドウを開きます。
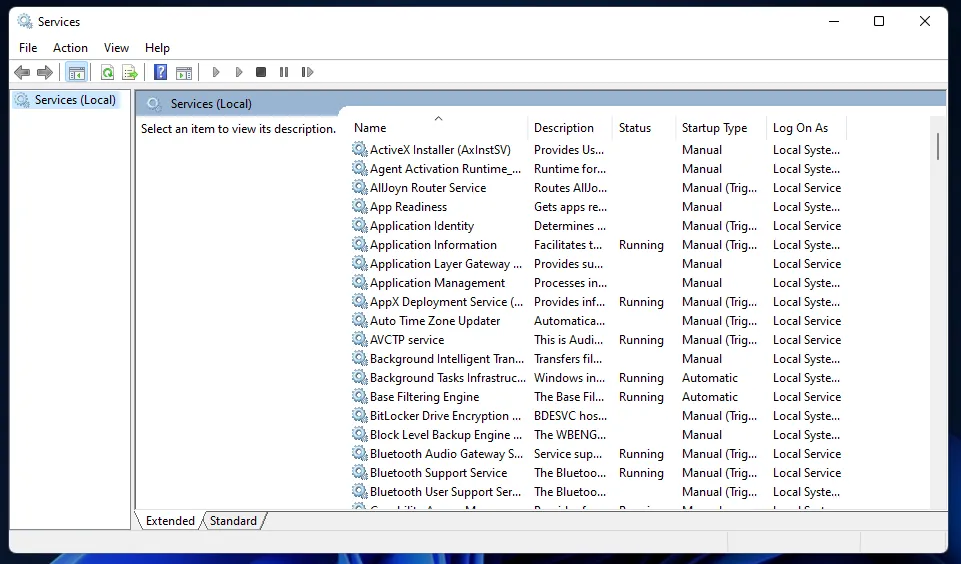
- ファイル履歴サービスをダブルクリックして、プロパティ ウィンドウを表示します。
- [スタートアップの種類] ドロップダウン メニューをクリックし、[自動]を選択します。
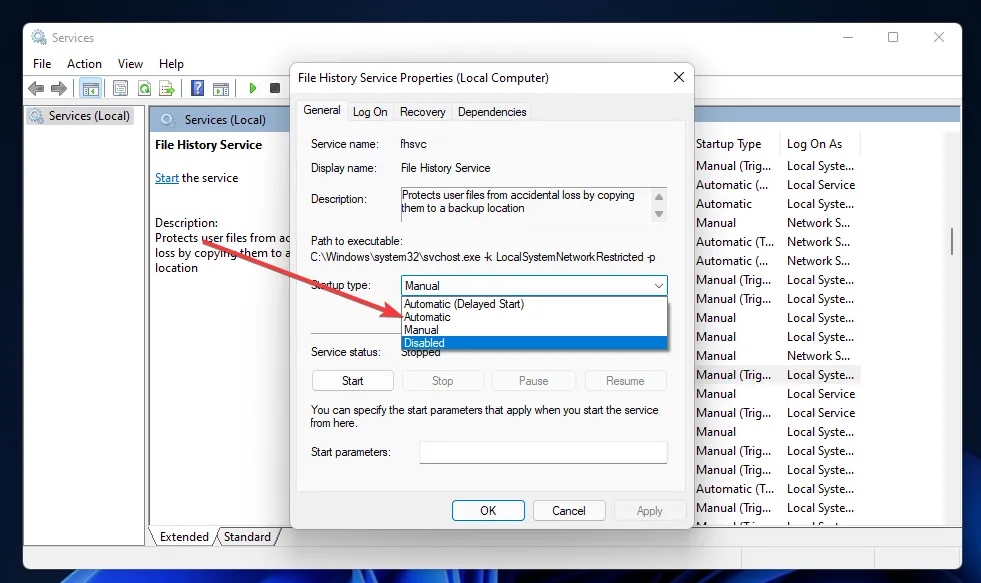
- サービスが停止している場合は、 [開始]ボタンを押します。
- [適用]ボタンと [OK] ボタンをクリックします。
- Windows Search サービスに対して手順 5 ~ 7 を繰り返します。
Windows ファイル履歴がクラッシュし、サービスへの接続が失われる場合があります。これは、問題のある新しい Windows アップデートが原因である可能性があります。再起動すると、サービスが更新され、再初期化され、以前の動作状態に復元されます。
3. Windowsバックアップを使用する
- キーを押してWindows 、検索バーに「コントロール パネル」と入力し、[開く]をクリックします。
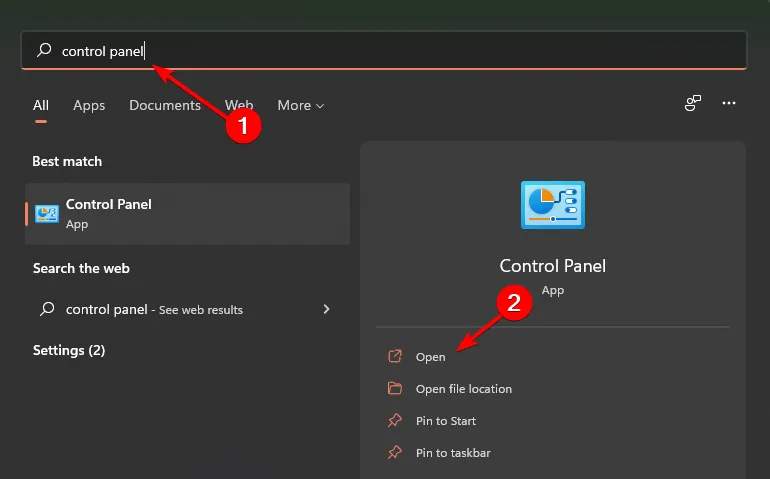
- 「システムとセキュリティ」の下にある「バックアップと復元 (Windows 7)」を選択します。
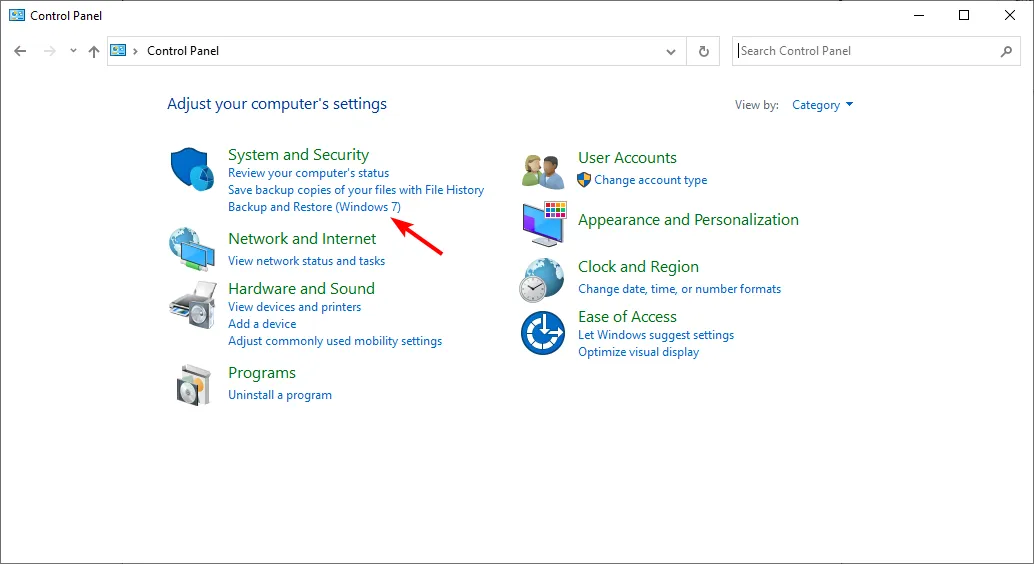
- 「バックアップの設定」ボタンをクリックします。
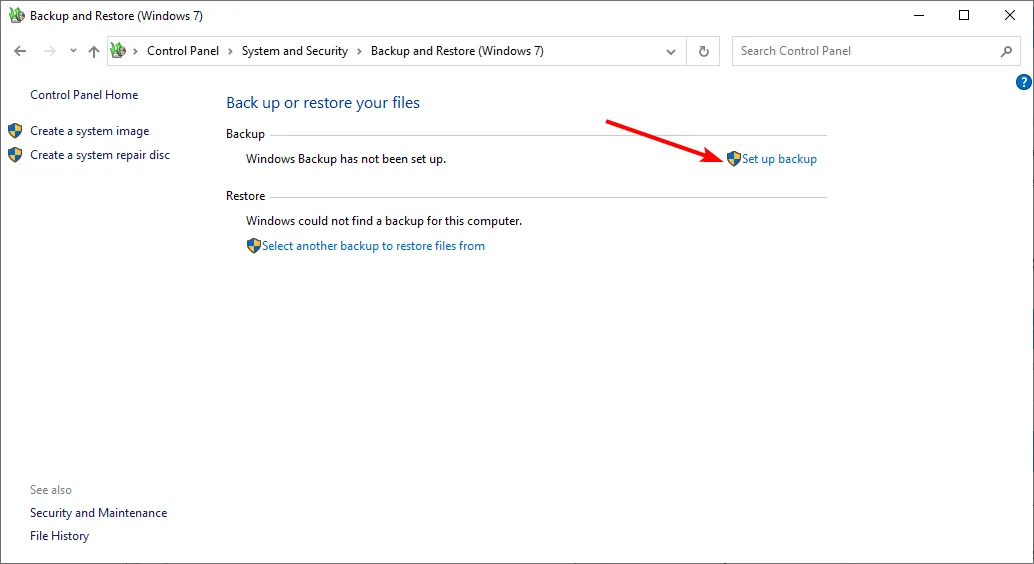
- バックアップ先を選択し、「次へ」をクリックします。

- 2 つのバックアップ オプションのいずれかを選択し、「次へ」をクリックします。
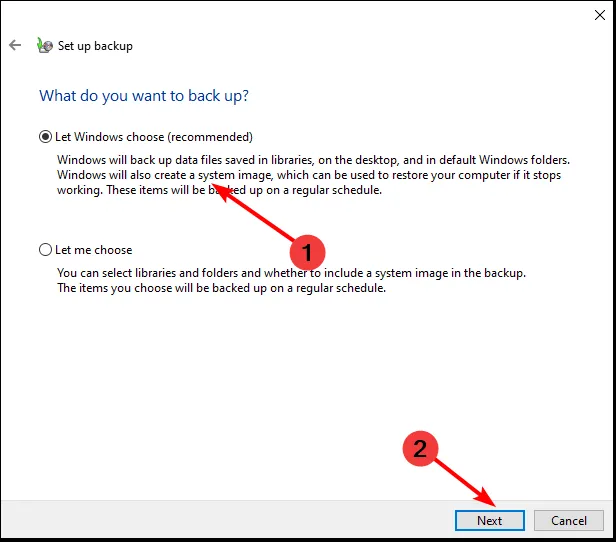
- 「スケジュールの変更」をクリックして希望の時間を設定し、「設定を保存してバックアップを実行」を選択します。

Windows バックアップは、ファイルを上書きしてしまい、以前のバージョンにアクセスできない場合に特に便利です。
4. OneDriveから復元する
- お好みのブラウザを開き、OneDrive.com にアクセスします。
- 以前のバージョンに復元するファイルを見つけて右クリックします。
- バージョン履歴を選択します。これにより、特定のファイルの変更記録が表示されます。また、変更を行ったユーザーの名前とともに、以前のすべてのバージョンの日付も表示されます。
- 希望するバージョンを選択し、「復元」をクリックします。
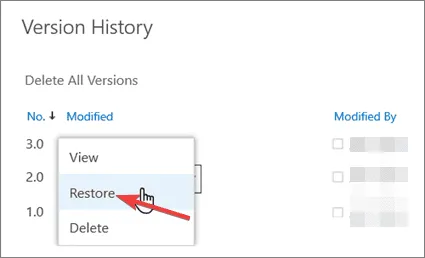
- 他の操作を行う前にファイルの内容を確認する必要がある場合は、[ファイルを開く] をクリックします。OneDrive から PC に希望のファイル バージョンをダウンロードするオプションもあります。
5. システムの復元
- キーを押してWindows 、「コントロール パネル」と入力し、 [開く] をクリックします。
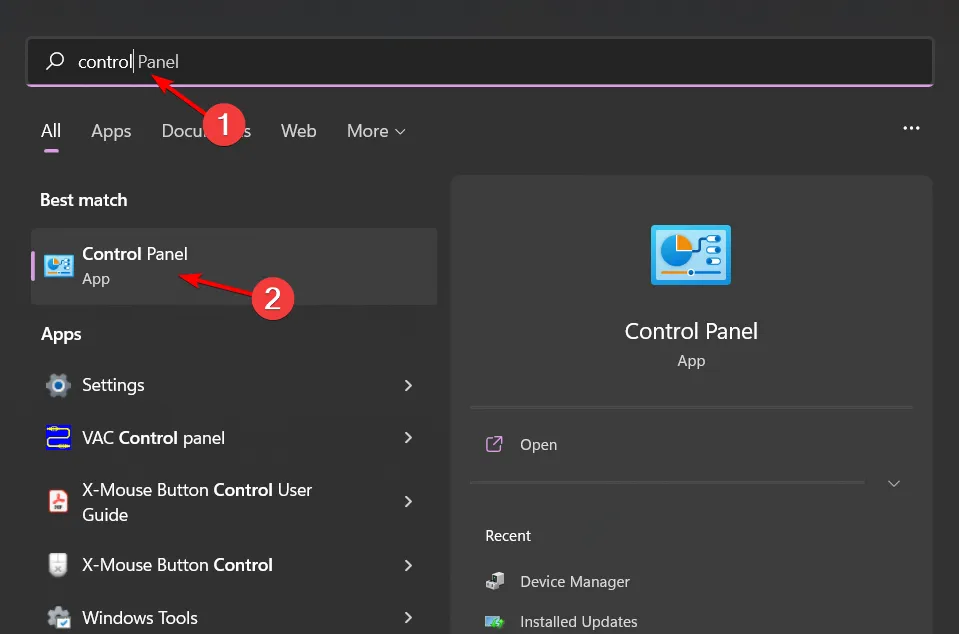
- 表示方法として「大きいアイコン」を選択し、 「回復」をクリックします。
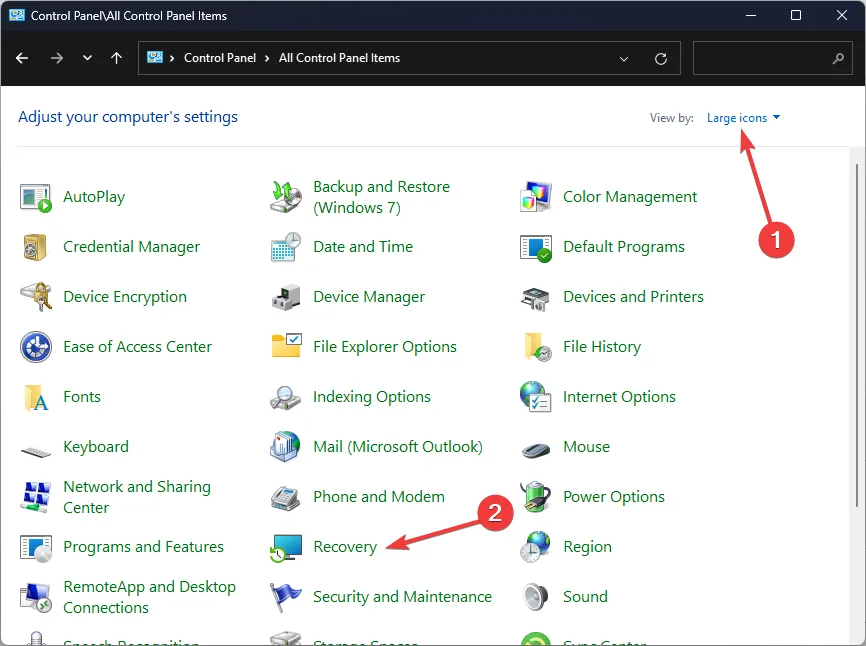
- 「システムの復元を開く」をクリックします。
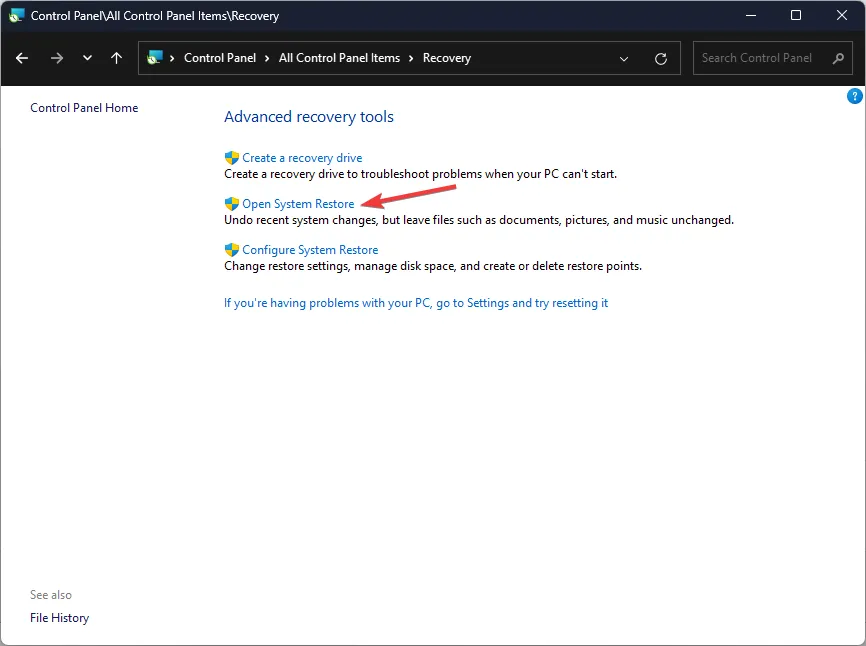
- 「別の復元ポイントを選択する」を選択し、「次へ」をクリックします。
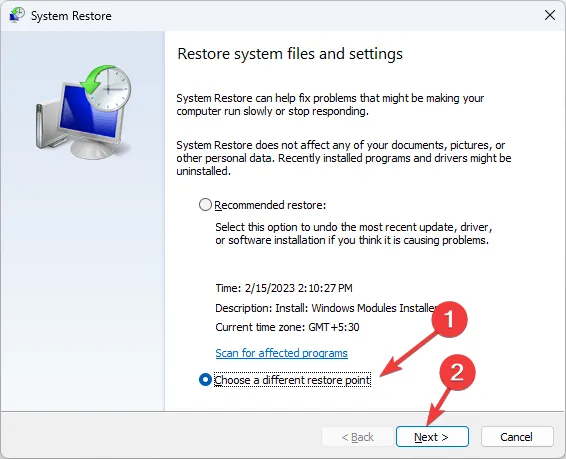
- 復元ポイントを選択し、「次へ」をクリックします。
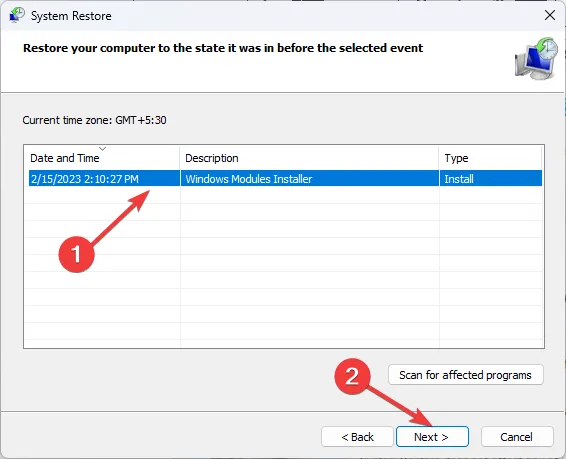
- 「完了」をクリックすると以前の設定が復元され、Windows が再起動します。
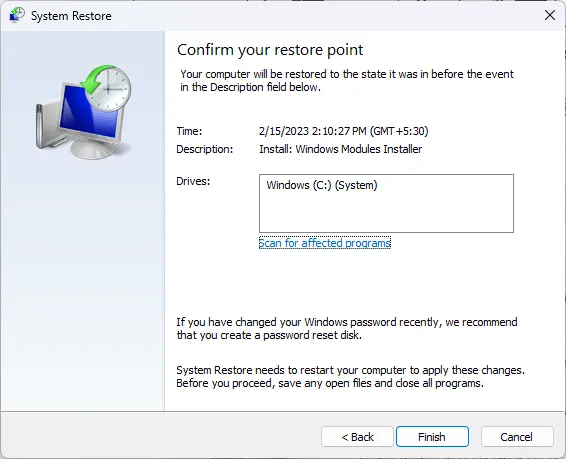
6. 代替のバックアップおよび復元ソリューションを使用する
ファイル履歴はバックアップ ファイルの保存には適していますが、時々機能しなくなることがあります。これは、破損したファイルまたはディレクトリによってアクセスが妨げられていることが原因である可能性があります。データの損失を防ぐには、信頼できるサードパーティのバックアップ ソリューションが必要です。
プラットフォーム間の互換性や複数のデバイス間での同期など、多くの利点があるため、クラウド バックアップをお勧めします。
ドライブが故障している場合は、これらすべての解決策が実行可能ですが、どれも機能しません。故障すると、ファイル履歴はドライブを認識できなくなります。ドライブ エラーをチェックして、Windows が修復できるかどうかを確認できます。
古いファイル バージョンとは別に、古い Microsoft Teams クラシック バージョンに戻すことができることをご存知でしたか? そうでない場合は、手順を追って説明します。
私たちが考えたのは以上ですが、どの解決策があなたにとって効果的だったかをぜひ教えてください。また、他にお勧めの解決策があれば、下のコメント欄でお知らせください。



コメントを残す