Windows 10 で拡大鏡を使用する方法 – クイック ガイド
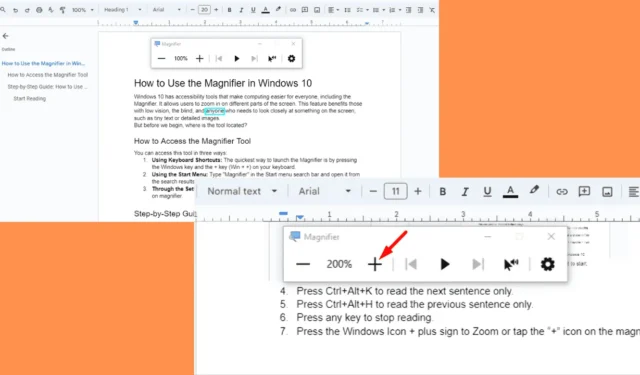
Windows 10 で拡大鏡を使用する方法を知りたいですか? 手順は簡単です。
Windows 10 には、誰もがコンピューターを使いやすくするアクセシビリティ ツールがあります。拡大鏡を使用すると、画面のさまざまな部分を拡大できます。この機能は、視力の弱いユーザーや目の不自由なユーザー、小さな文字や詳細な画像など、画面上のものをじっくり見る必要があるユーザーに役立ちます。
しかし、始める前に、ツールはどこにありますか?
拡大鏡ツールにアクセスする方法
この機能は次の 3 つの方法で見つけることができます。
- キーボード ショートカットの使用:拡大鏡を起動する最も簡単な方法は、Windows キーと + キーを同時に押すことです。
- スタート メニューを使用する:スタート メニューの検索バーに「拡大鏡」と入力し、結果から開きます。
- 設定メニューから: Windows + I を押して Windows 設定を開き、 > 簡単操作 > 拡大鏡 > 拡大鏡をオンにします。
Windows 10 で拡大鏡を使用する方法
使い方は次のとおりです:
読む
以下の手順に従ってください。
- 拡大鏡にアクセスできることを確認してください。
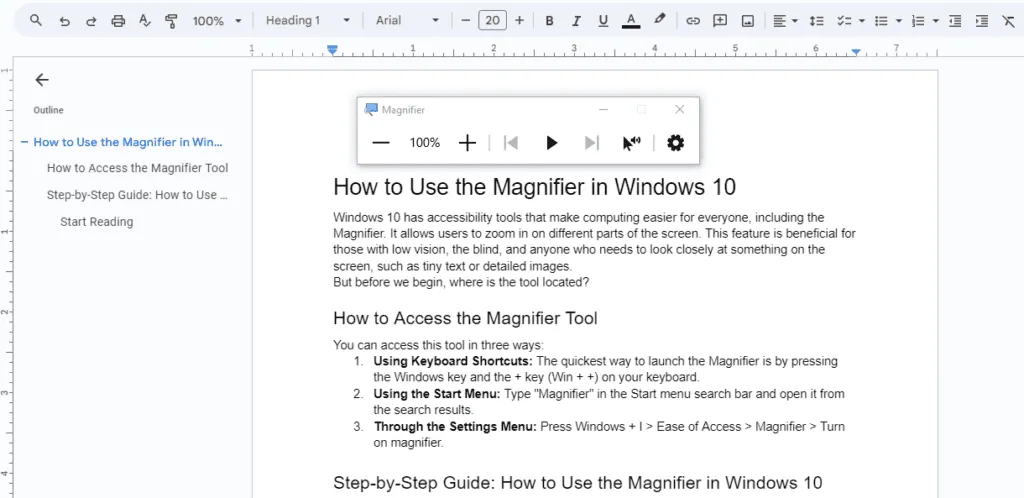
- カーソルから読み始めるには、Ctrl + Alt + Enterを押します。
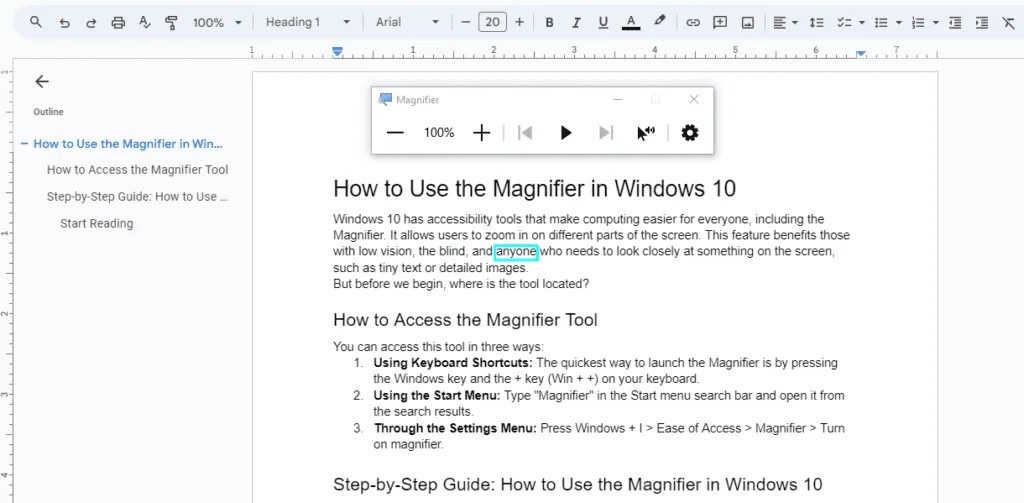
- または、 Ctrl + Alt キーを押しながら、マウスの使用を開始する場所を左クリックします。
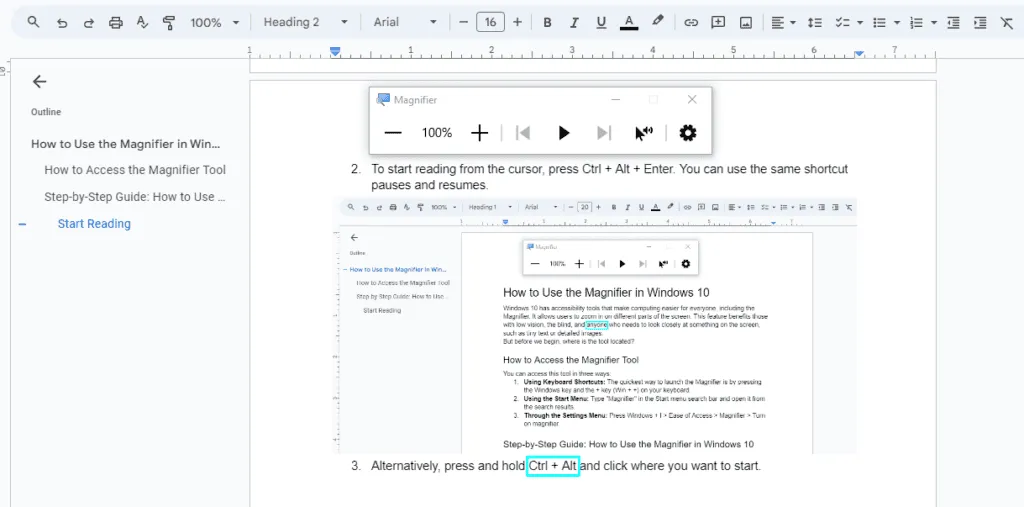
- 次の文だけを読み上げるには、Ctrl + Alt + Kを押します。
- 前の文だけを読み上げるには、Ctrl + Alt + Hを押します。
- 読み上げを停止するには任意のキーを押してください。
- ズーム レベルを上げるには、 Windows アイコン + プラス記号を押すか、拡大鏡の「+」アイコンをタップします。拡大鏡は最大1600% まで拡大できます。
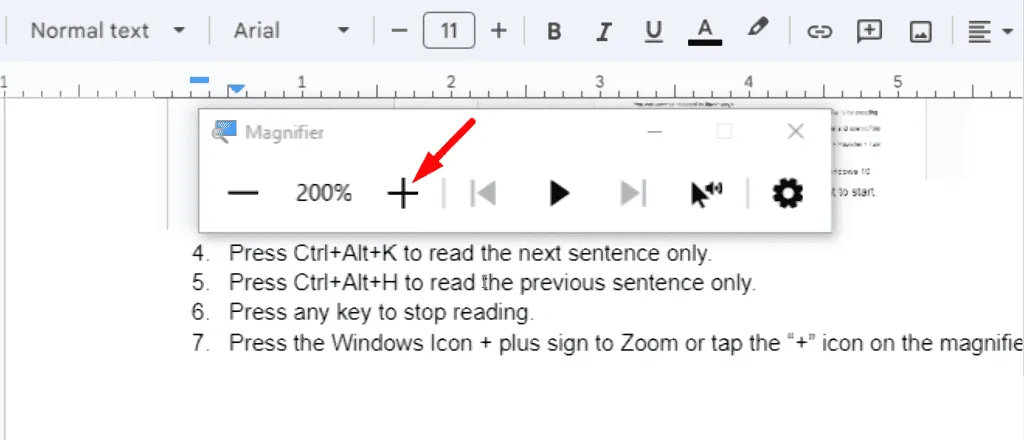
- ズーム レベルを下げるには、Windows アイコン + –を押すか、拡大鏡の「-」アイコンをタップします。
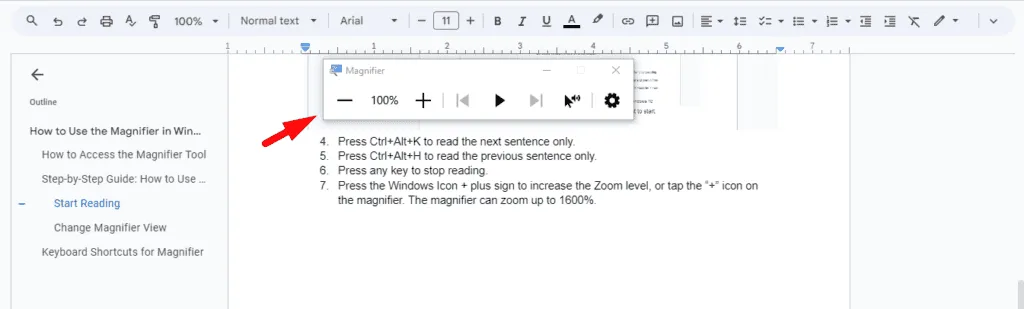
読み取り修飾キーを選択する
デフォルトでは、このキーの組み合わせはCtrl + Altに設定されていますが、別の組み合わせが必要な場合は、拡大鏡の設定でカスタマイズできます。マウスまたはキーボードとナレーターを使用できます。
マウスの使用
以下の手順に従ってください。
- スタートボタンをタップし、設定の歯車をクリックします。
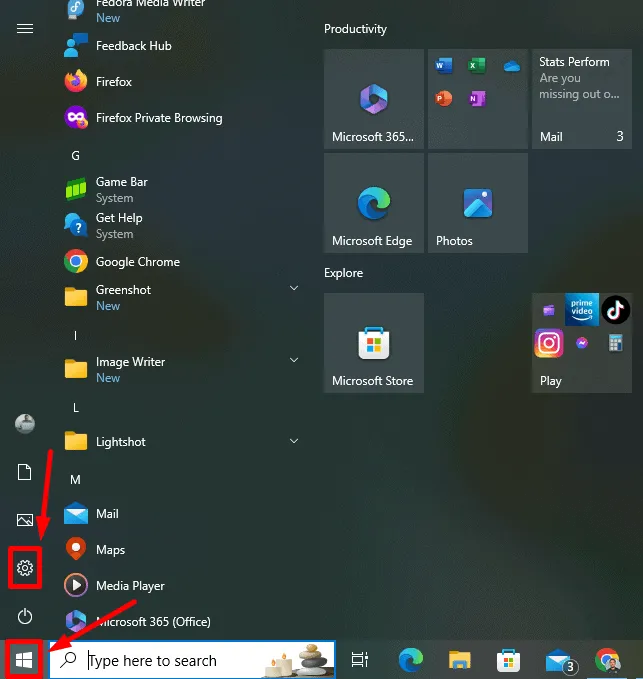
- 「簡単操作」をタップします。
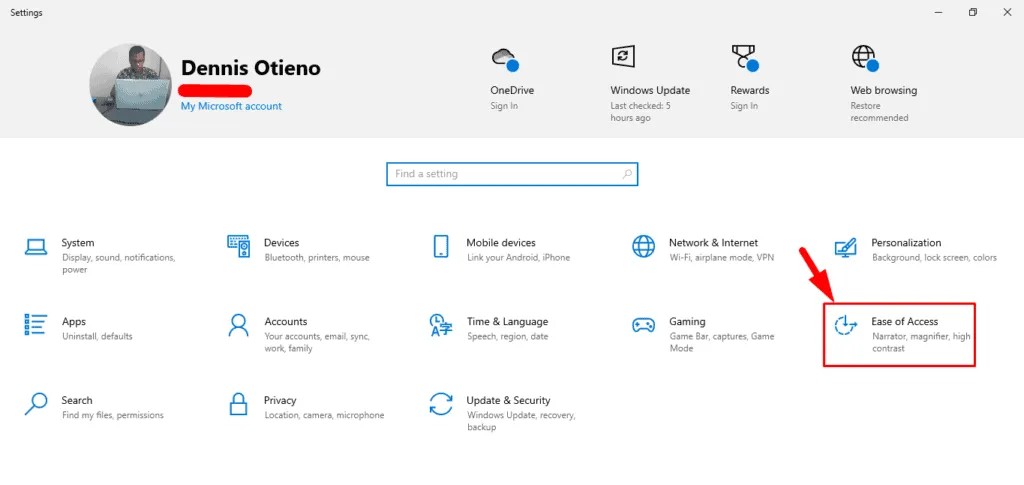
- [拡大鏡]を選択し、 [閲覧]まで下にスクロールして、ドロップダウン メニューをクリックし、修飾キーを選択します。
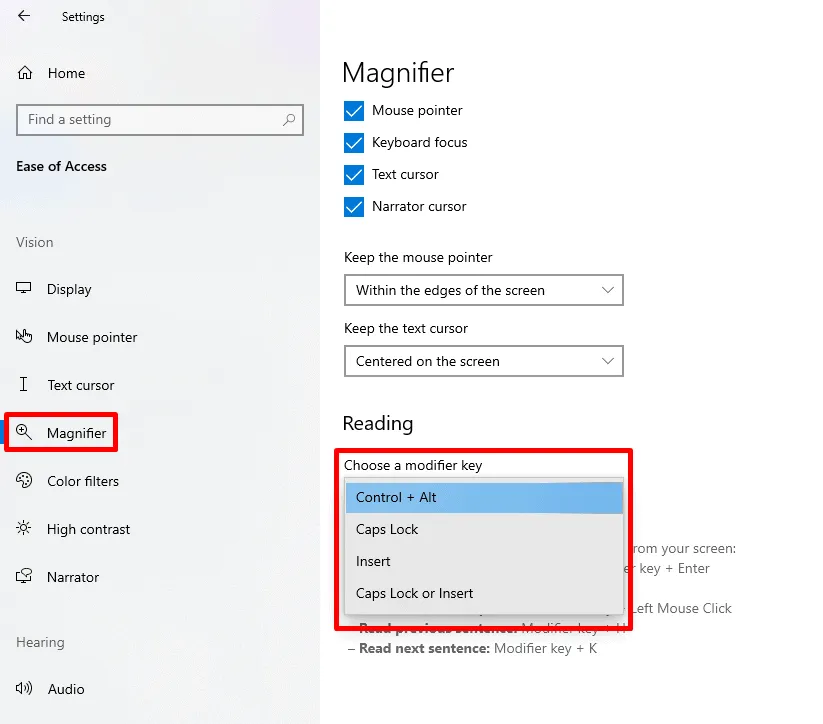
キーボードとナレーターの使用
次の手順に従ってください:
- Windows キー + Ctrl + Mを押します。拡大鏡の設定が開きます。
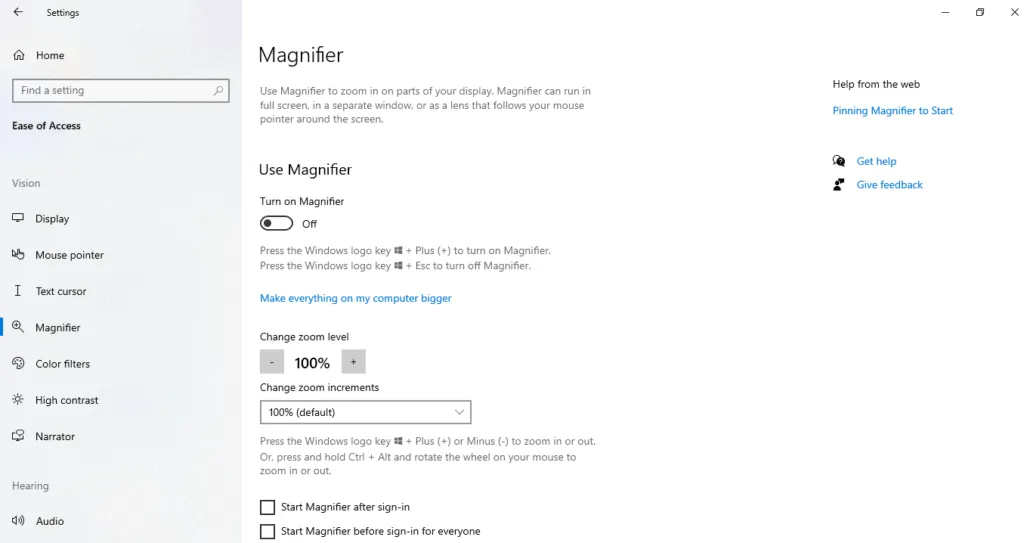
- 「読み取り、修飾キーを選択してください」という音声と現在選択されているオプションが聞こえるまで、Tab キーを繰り返し押します。
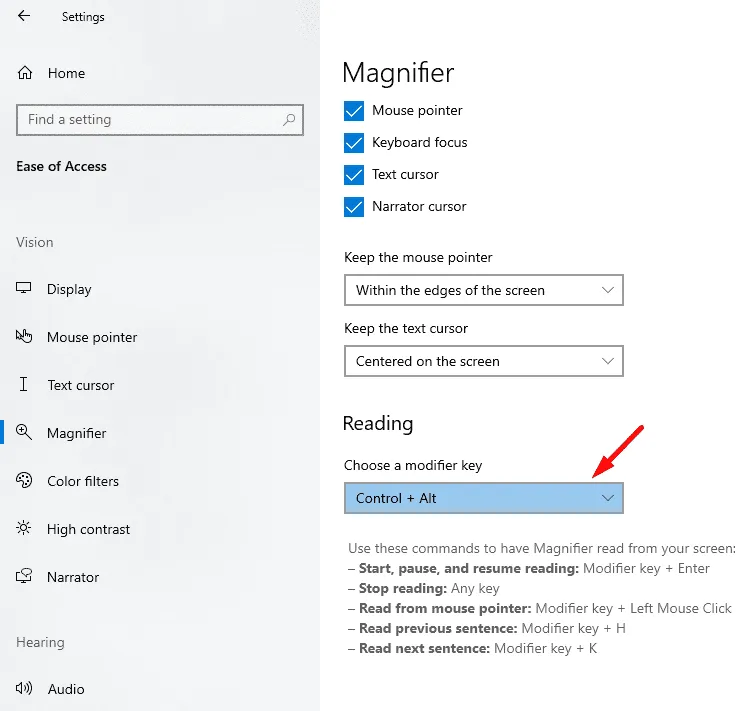
- Enter キーを押してメニューを開き、上矢印キーと下矢印キーを使用して目的のキーを選択し、Enter キーを押します。

拡大鏡の表示を変更する
Windows 10 の拡大鏡には、画面エクスペリエンスを向上させるためのいくつかの表示オプションが用意されています。
プレス:
- Ctrl + Alt + Iを押すと色が反転します。
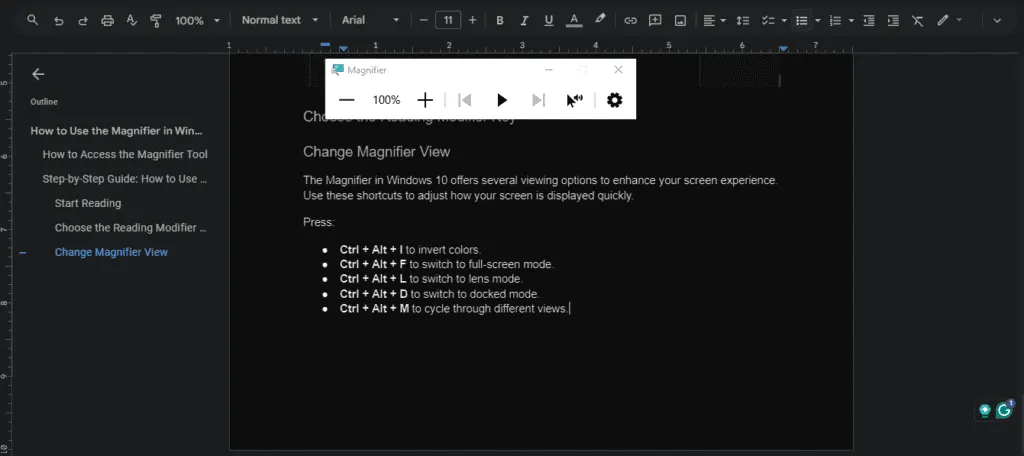
- Ctrl + Alt + Fを押すと全画面モードに切り替わります。ただし、拡大鏡にはデフォルトでこのモードがあります。
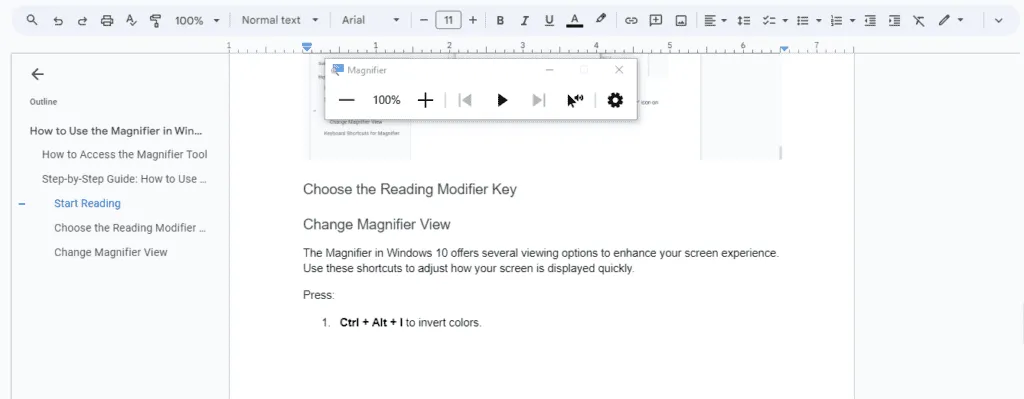
- Ctrl + Alt + L を押すとレンズ モードに切り替わります。

- Ctrl + Alt + D を押すとドッキング モードに切り替わります。
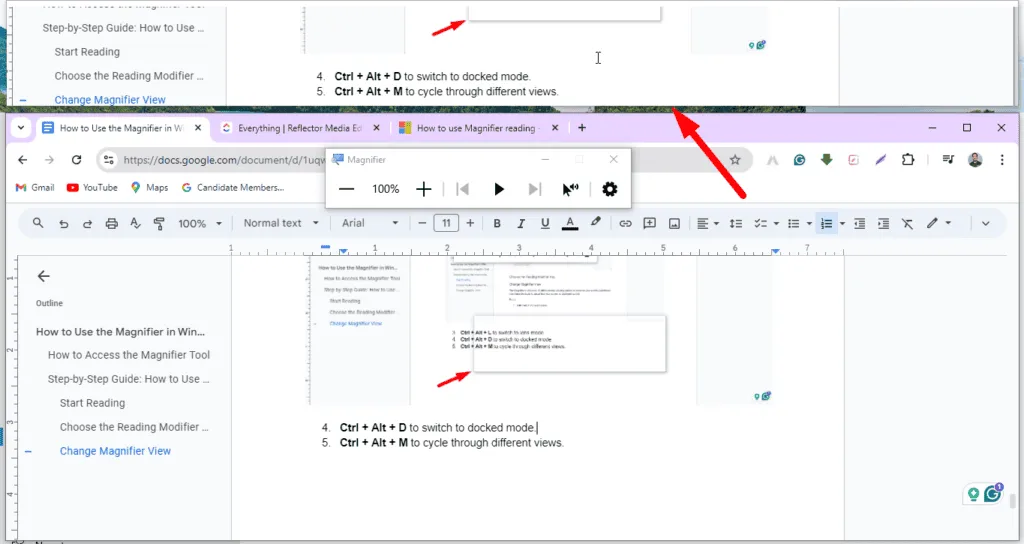
これで、Windows 10 の拡大鏡ツールの使い方がわかりました。細かい部分を拡大したり、表示を調整したり、読み取りオプションをカスタマイズしたりできます。これらの機能とショートカットを使用すると、ニーズに合わせて拡大鏡をカスタマイズできます。



コメントを残す