Windows 10 で 32 ビット版から 64 ビット版にアップグレードする方法
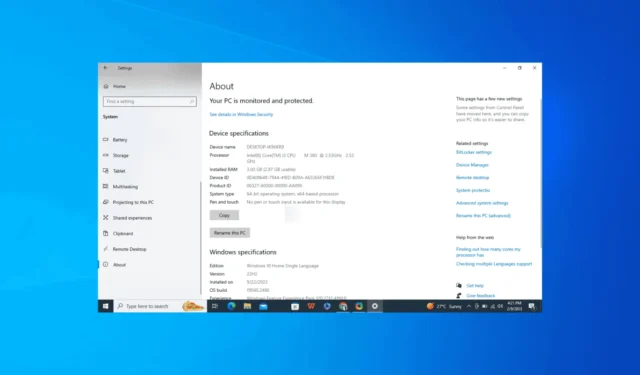
Windows を 32 ビット版から 64 ビット版にアップグレードすると、パフォーマンスが大幅に向上し、より多くの RAM を利用できるようになります。これは、最新のアプリケーションを頻繁に使用したり、大きなファイルを処理したりする場合に役立ちます。
ただし、通常のアップデートをインストールするのとは異なり、簡単なプロセスではありません。32 ビットからアップグレードするには、Windows 10 の 64 ビット バージョンをクリーン インストールする必要があります。詳細な手順については、以下をお読みください。
Windows 10 を 32 ビット版から 64 ビット版にアップグレードするにはどうすればよいですか?
1. PCの互換性を確認する
- Windows+を押して設定Iアプリを開きます。
- システムに移動します。
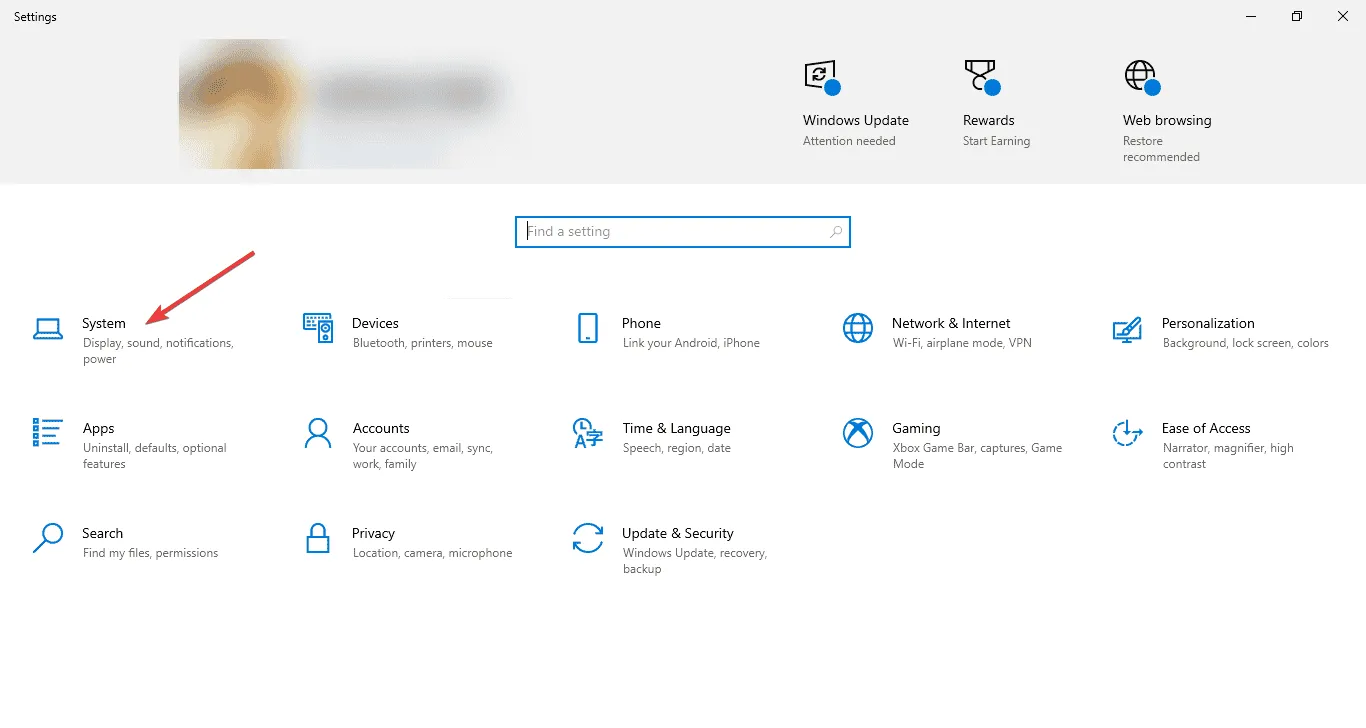
- 左側のペインから、[バージョン情報] を選択します。
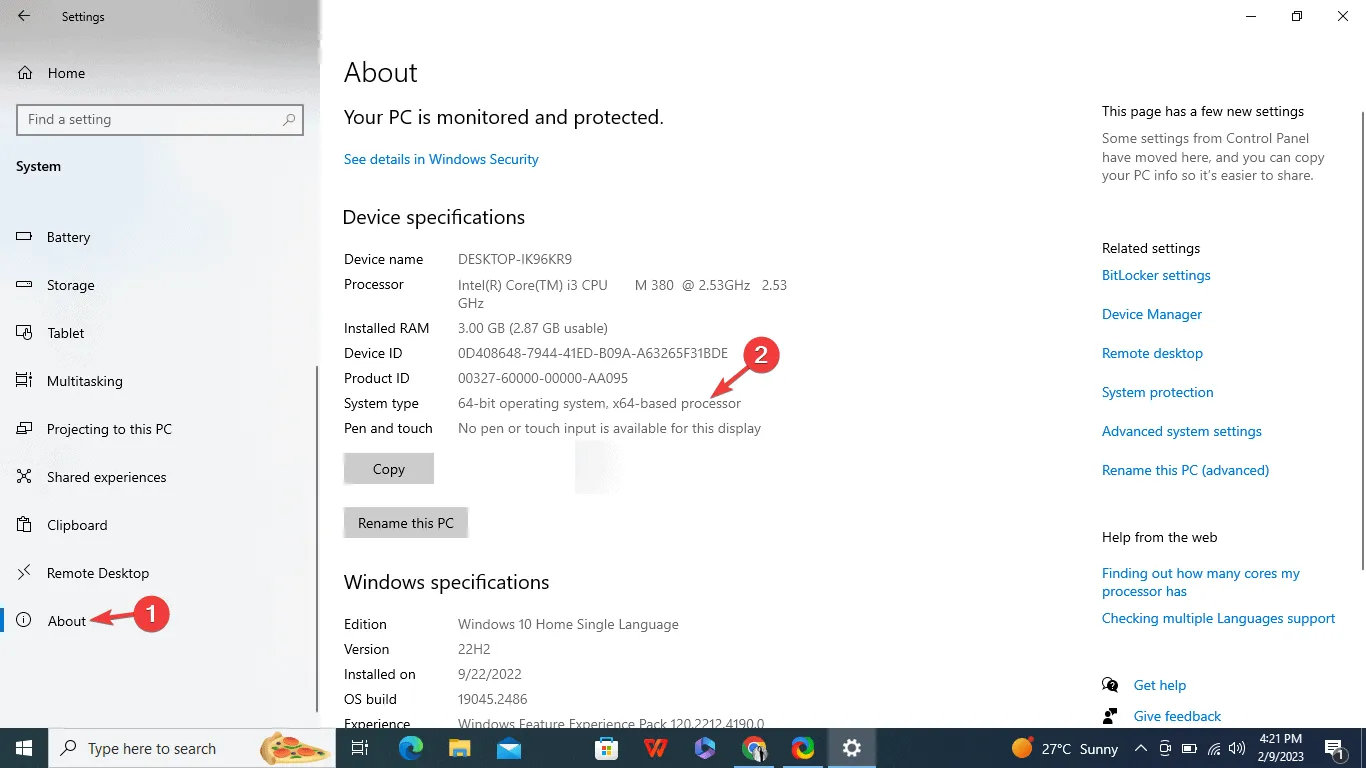
- [デバイスの仕様]で、[システムの種類] を確認します。次のいずれかのオプションが表示される場合があります。
- 32 ビット オペレーティング システム、x86 ベースのプロセッサ– お使いのコンピューターには 32 ビット プロセッサが搭載されており、Windows 10 で 64 ビット オペレーティング システムにアップグレードすることはできません。
- 32 ビット オペレーティング システム、x64 ベースのプロセッサ– お使いのコンピューターには 32 ビット プロセッサが搭載されていますが、Windows 10 では 64 ビット オペレーティング システムにアップグレードできます。
- 64 ビット オペレーティング システム、x64 ベース プロセッサ– 既に 64 ビット バージョンの Windows 10 がインストールされています。
32 ビット オペレーティング システム、x86 ベースのプロセッサを使用していて、64 ビットにアップグレードできないが、32 ビット Windows で 64 ビット プログラムを実行したい場合は、詳細なガイドが役立ちます。
2. データをバックアップする
アップグレード プロセスにはクリーン インストールが含まれており、プライマリ ストレージが削除されるため、重要なデータはすべてバックアップする必要があります。
外付けドライブや OneDrive などのオンライン クラウド サービスを使用して、ファイル、ドキュメント、写真、ビデオなどの重要なデータを慎重に転送できます。データを保存したくない場合は、無料のバックアップ ツールを使用してデータを保存することもできます。
3. インストールメディアを作成する
- 公式の Windows 10 ダウンロードサイトにアクセスします。
- 「今すぐダウンロード」ボタンをクリックします。
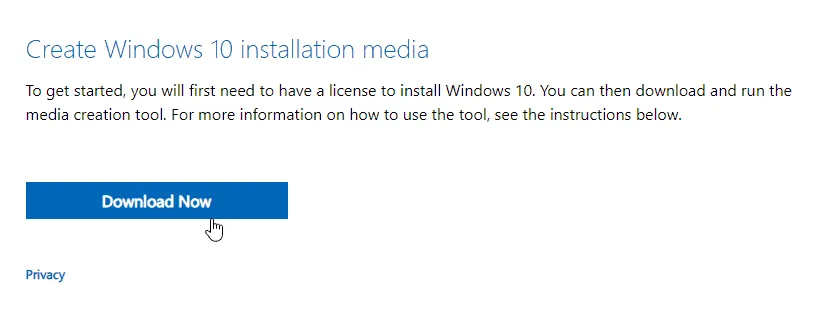
- ダウンロード場所を選択し、「保存」をクリックします。
- ファイルがダウンロードされたら、MediaCreationTool.exe ファイルをダブルクリックします。
- ライセンス条項に同意するには、「同意する」をクリックします。
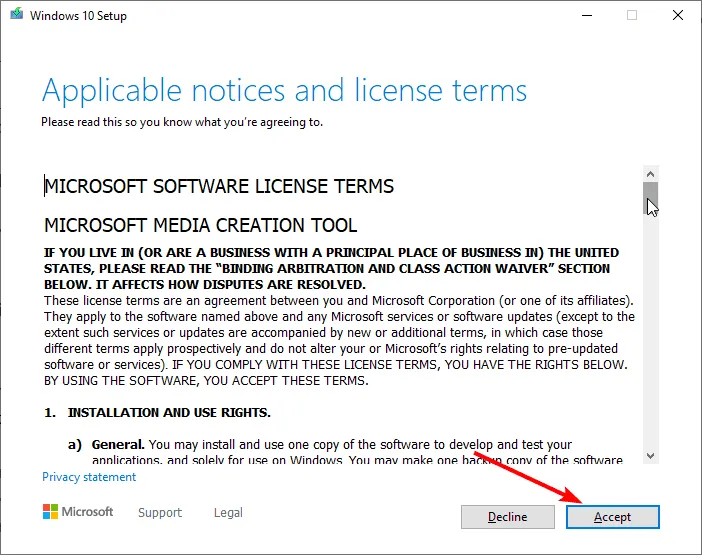
- [インストール メディアの作成 (USB フラッシュ ドライブ、DVD、または ISO ファイル)]を選択し、[次へ] をクリックします。
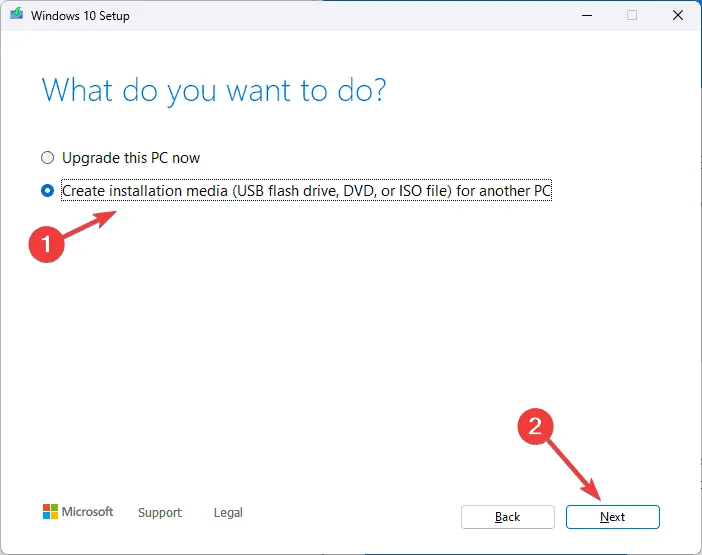
- 次の画面で、「この PC に推奨されるオプションを使用する」の横にあるチェックマークを外します。

- USB フラッシュドライブを選択し、「次へ」をクリックします。
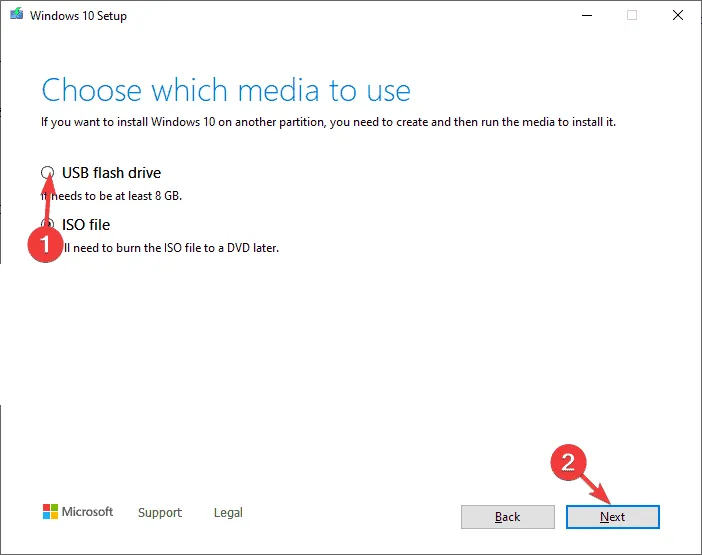
- デバイスに接続されている USB ドライブを選択し、[次へ] をクリックして、Windows 10 でフラッシュ ドライブを準備します。
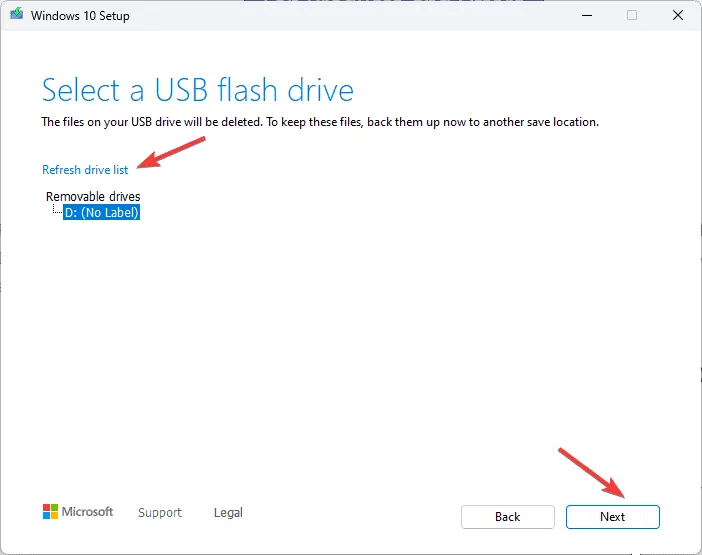
- 完了すると通知が表示されるので、「完了」をクリックして完了します。
![[完了] をクリックします - Windows 10 の 32 ビット版から 64 ビット版にアップグレードする方法 [完了] をクリックします - Windows 10 の 32 ビット版から 64 ビット版にアップグレードする方法](https://cdn.thewindowsclub.blog/wp-content/uploads/2024/08/7hqxh8o68o-1.webp)
4. 起動順序を変更する
- Alt+を押して「シャットダウン」F4を選択し、コンピューターの電源をオフにします。
- USB フラッシュドライブを接続し、コンピューターの電源を入れます。
- コンピュータが Windows で起動する場合は、BIOS または UEFI で起動順序を変更する必要があります。
- Windows+を押して設定Iアプリを開きます。
- 「更新とセキュリティ」をクリックします。
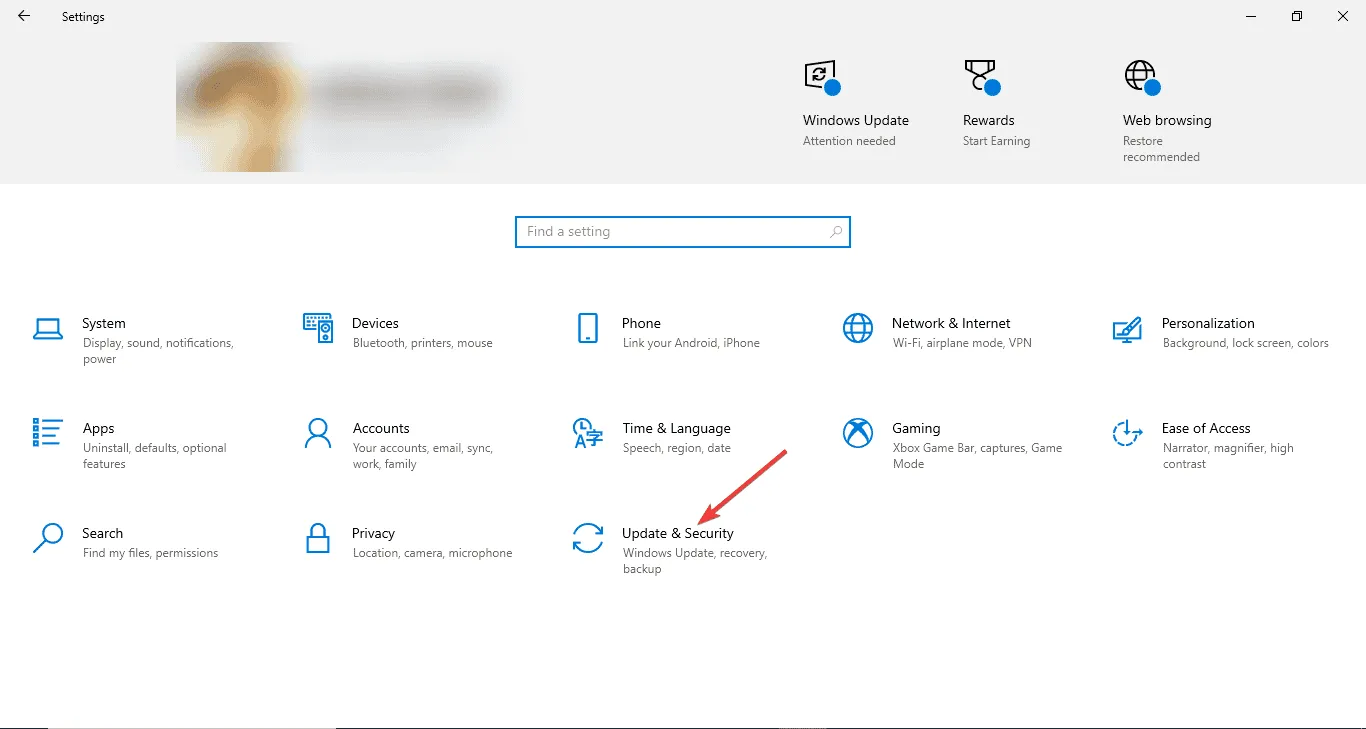
- 左側のペインから、[回復]を選択します。
- 「Advanced Startup」を見つけて、「今すぐ再起動」をクリックします。
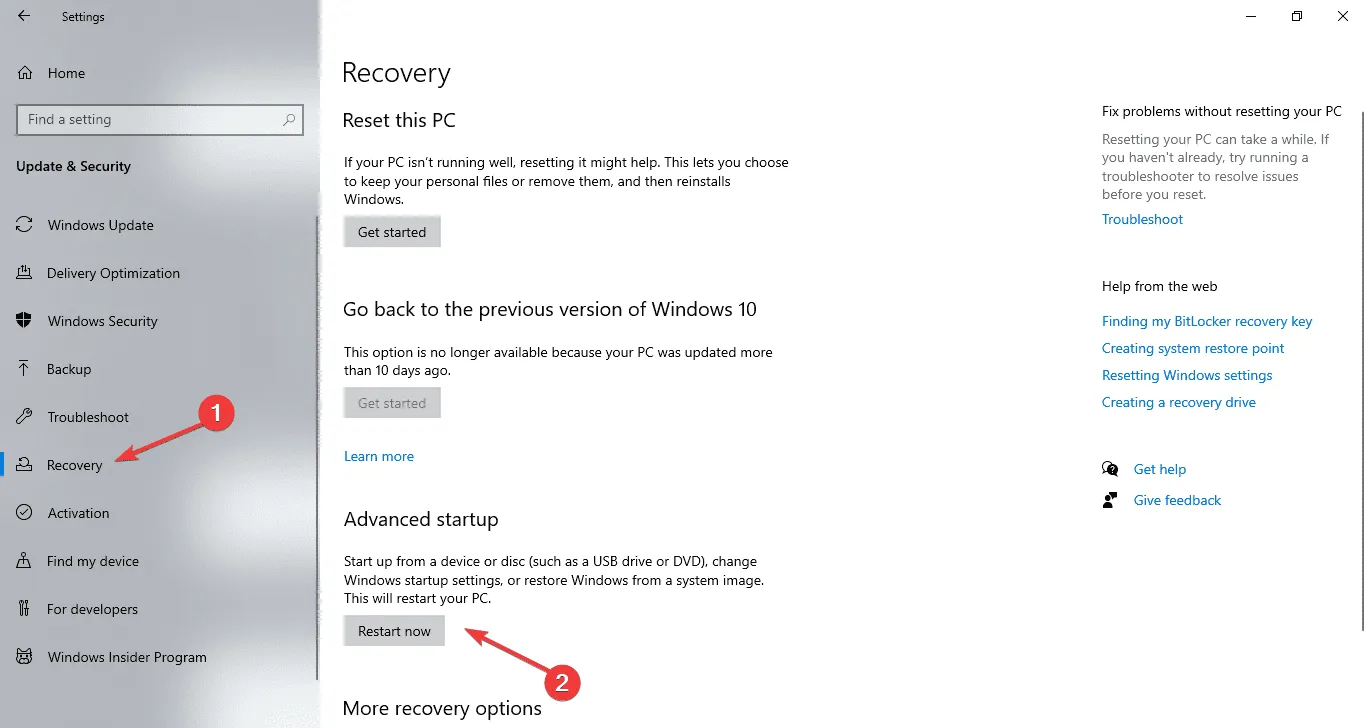
- [オプションの選択] 画面で、[トラブルシューティング]を選択します。
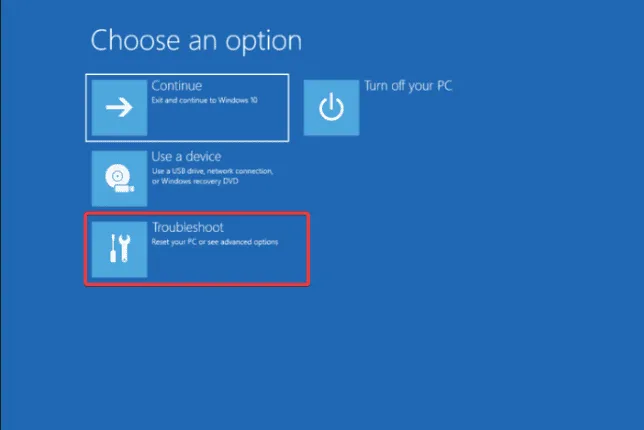
- [詳細オプション]をクリックします。
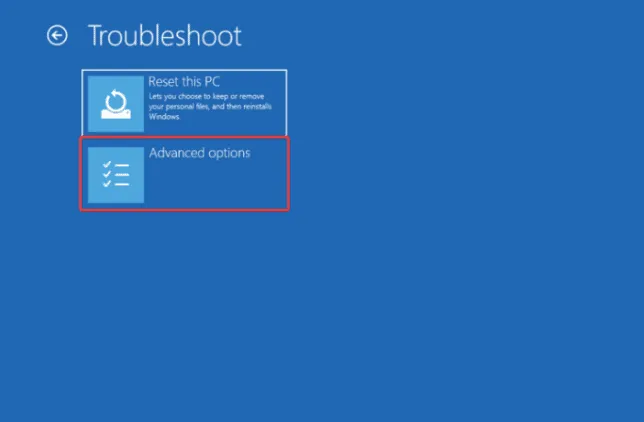
- UEFIファームウェア設定を選択します。
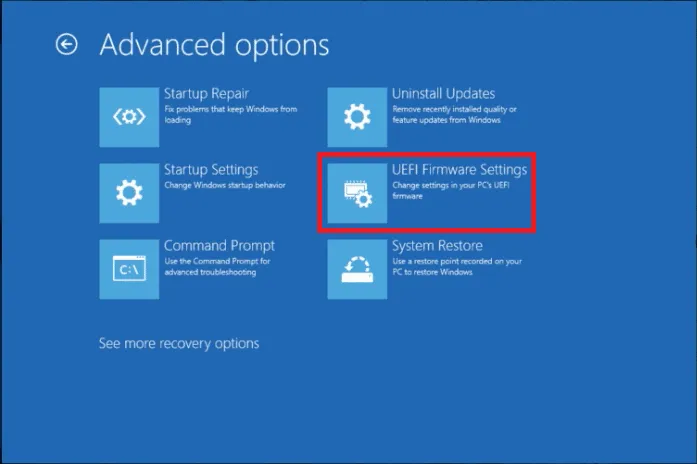
- 「再起動」をクリックします。

- BIOS メニューで「Boot」に移動し、USB ドライブを選択して起動順序を変更します。
- 保存して終了するには押しますF10。
5. クリーンインストールを実行する
- コンピュータが起動すると、Windows セットアップ画面が表示されます。[次へ]をクリックします。
- 「今すぐインストール」をクリックします。
- [プロダクト キーがありません]または [今はスキップ]を選択します。
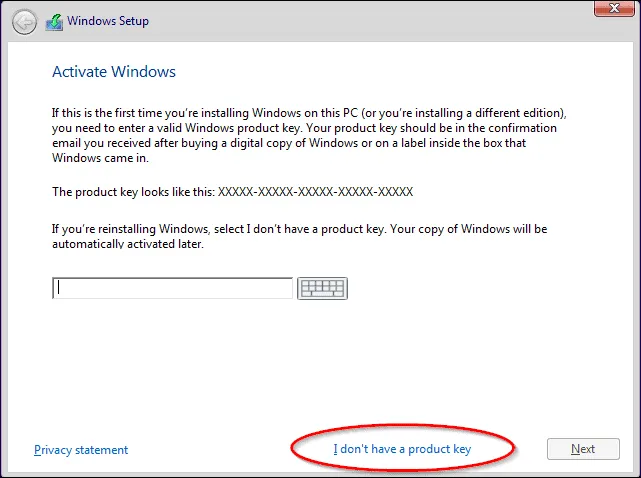
- プロンプトが表示されたら、インストールする Windows 10 エディションを選択し、[次へ]をクリックします。
- 「ライセンス条項に同意します」をクリックし、「次へ」をクリックします。
- [カスタム: Windows のみをインストールする (詳細)] を選択します。
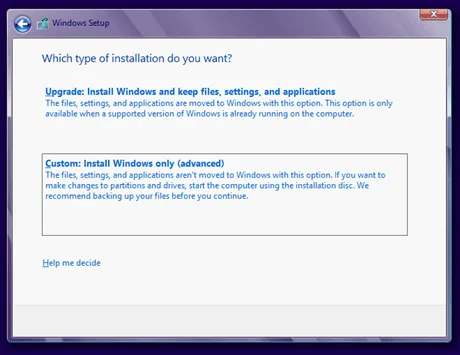
- Windows 10 オペレーティング システムが現在インストールされているドライブとパーティションを選択し、[次へ]をクリックします。

- 画面上の指示に従ってプロセスを完了します。
6. Windowsアップデートをインストールする
- Windows+を押して設定Iアプリを開きます。
- 「更新とセキュリティ」に移動します。
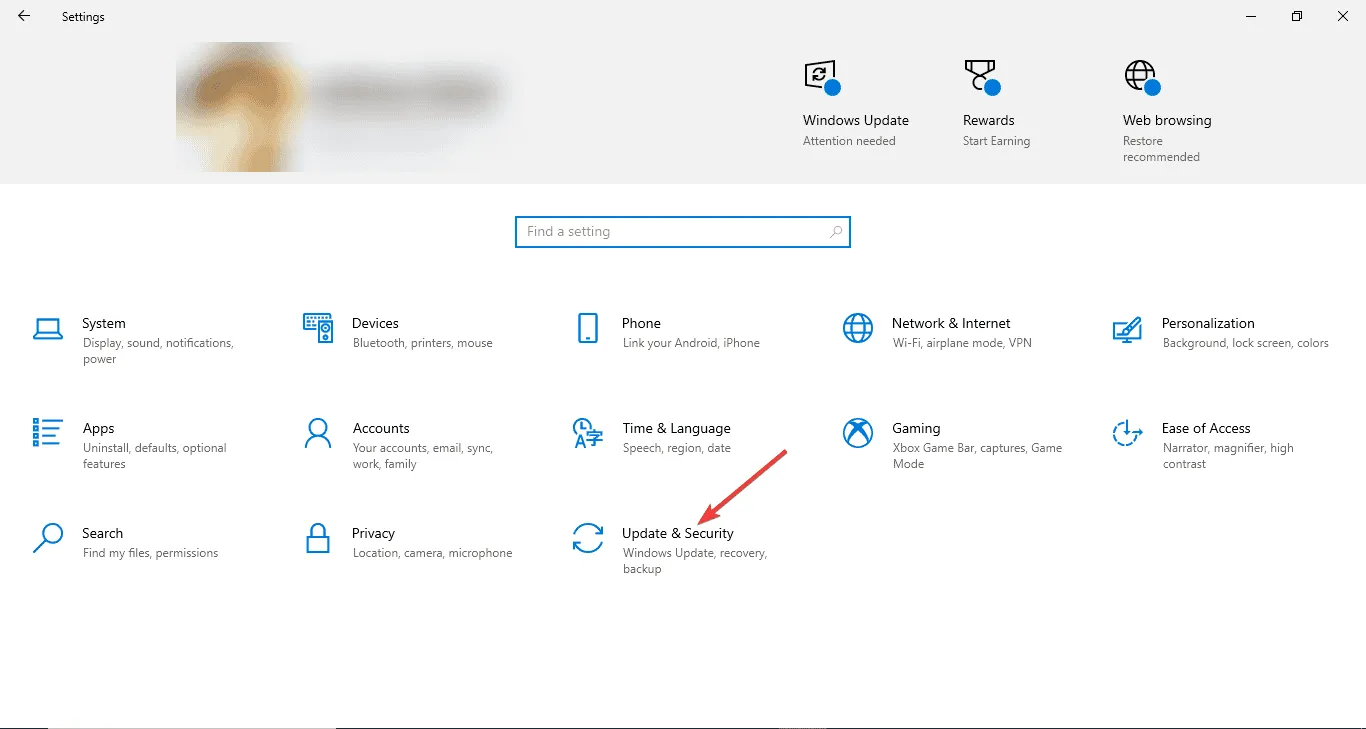
- Windows Updateを選択し、更新プログラムの確認をクリックします。
- インストールが完了したら、「再起動」をクリックしてプロセスを完了します。
ドライバーが確実に更新されるようにするには、コンピューター上のドライバーを簡単に更新できる簡単な解決策であるサードパーティのドライバー アップデーターとフィクサーを使用するか、製造元の公式 Web サイトにアクセスしてドライバーを手動でインストールしてください。
すべてのドライバーと Windows アップデートがインストールされたら、外部ストレージまたはクラウドから PC にファイルを移動できます。Microsoft ストアを開いて、アプリケーションの 64 ビット バージョンをコンピューターにインストールすることもできます。
フォーマットせずに Windows 7 および 8 の 32 ビット バージョンから 64 ビット Windows にアップグレードする場合は、詳細なガイドがあります。
この件に関して何かご提案やご懸念がございましたら、お気軽に下のコメント欄にお書きください。



コメントを残す