修正: Windows 11 でグラフィック デバイスを初期化できませんでした
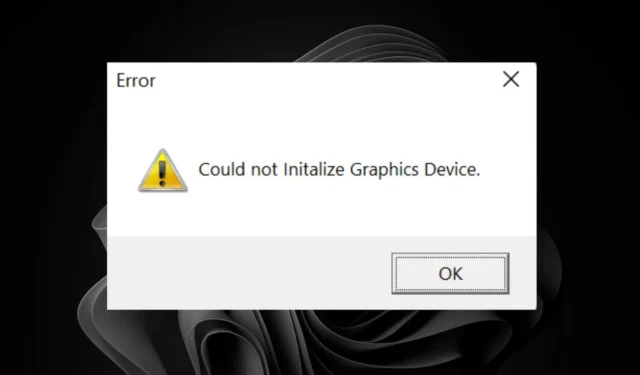
グラフィックを多用するゲームや、大量の GPU リソースを使用するその他のアプリを起動しようとすると、Windows 11 デバイスで「グラフィック デバイスを初期化できませんでした」というエラーが発生することがあります。
原因は通常、GPU に関係しており、ドライバーが古い、欠落している、互換性がない、または破損している、グラフィック設定が間違っている、または GPU が故障しているなどの可能性があります。このような状況が発生すると、PC の表示に問題が発生し、全体的なパフォーマンスが低下します。
Windows 11 でグラフィック デバイスを初期化できないというエラーを修正するにはどうすればよいですか?
1. DirectX12を再インストールし、DirectDrawとDirect3Dを再度有効にする
- Windows +を押して実行Rウィンドウ を開きます。
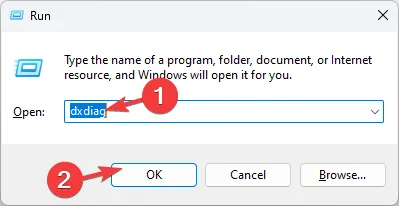
- 「dxdiag」と入力し、「OK」をクリックしてDirectX 診断ツールを開きます。
- [システム] タブに移動してDirectX バージョンを確認します。DirectX 12 になっているはずです。
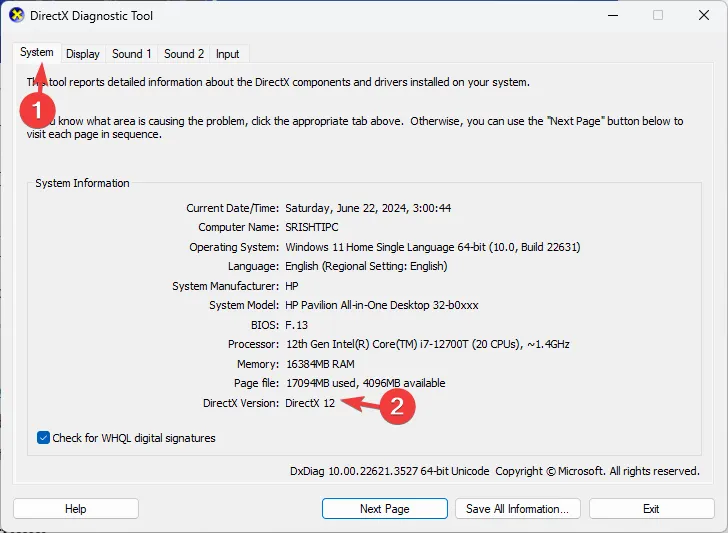
- そうでない場合は、更新する必要があります。DirectXの Microsoft 公式ページにアクセスしてください。
- 希望する言語を選択し、「ダウンロード」をクリックします。
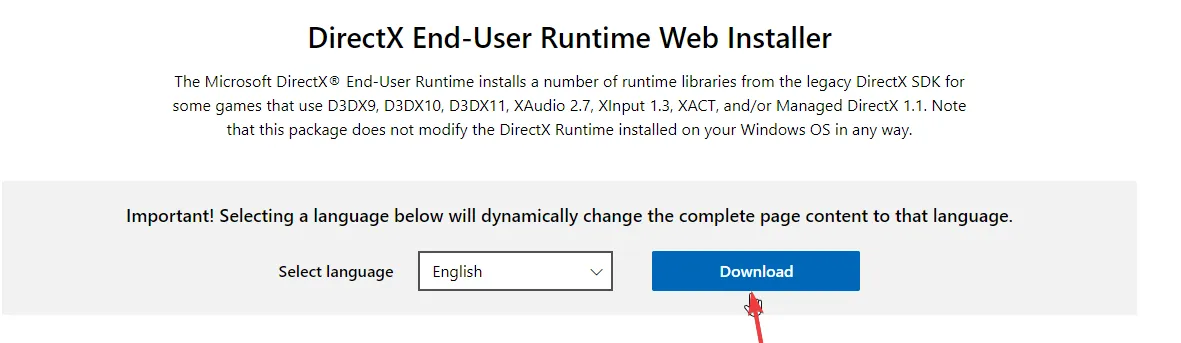
- ファイルがダウンロードされるので、それをダブルクリックして DirectX12 のインストールを開始します。
- 画面上の指示に従ってプロセスを完了します。
- Windows キー +を押してR 「dxdiag」と入力し、「OK」をクリックします。

- ドライバーが署名されているかどうかを確認するメッセージが表示されたら、[いいえ]ボタンをクリックします。
- 次に、上部の「ディスプレイ」タブをクリックし、 DirectDraw アクセラレーションと Direct3D アクセラレーションが有効になっているかどうかを確認します。
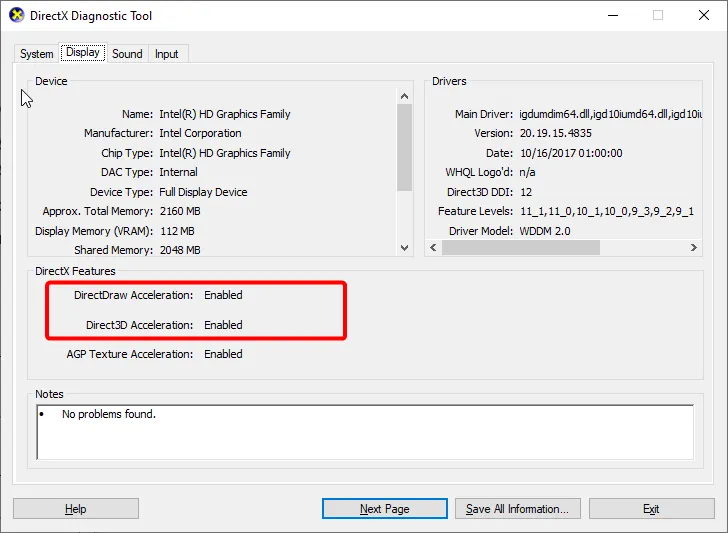
- 次に、Windows キーを押して「turn windows」と入力し、[Windows の機能の有効化または無効化]を選択します。
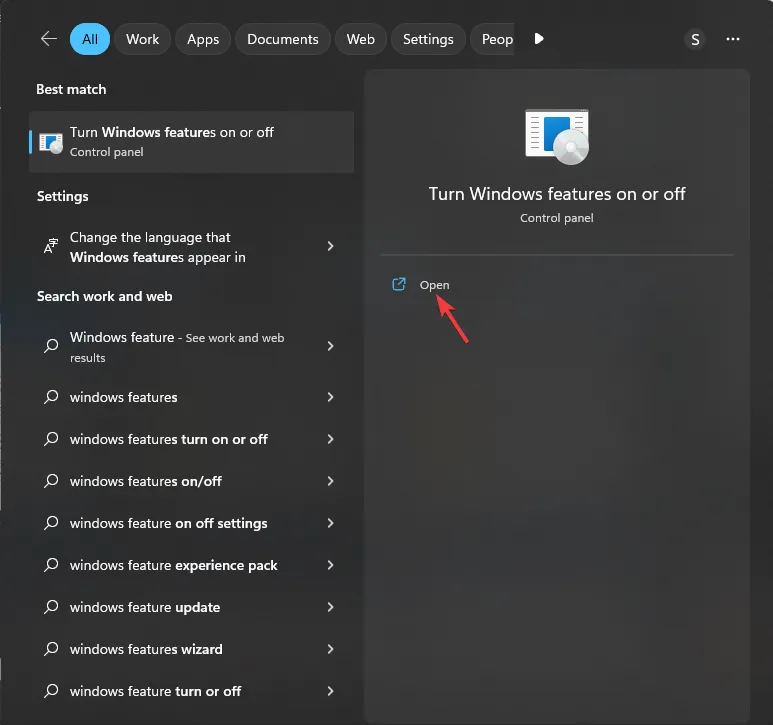
- [レガシー コンポーネント]ボックスをオンにし、その横にある + 記号を押して展開します。
- 最後に、Direct3D の横にあるボックスをオンにして、[OK]ボタンをクリックします。
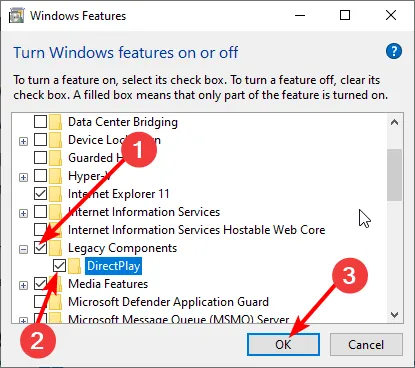
2. グラフィックカードの問題に対処する
2.1 ビデオカードドライバを更新する
- Windows + キーを押してデバイス マネージャーX を選択します。
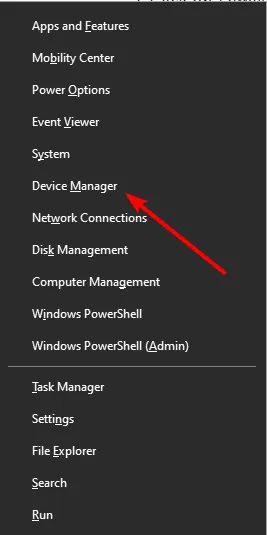
- [ディスプレイ アダプター]オプションをダブルクリックして展開し、そこに表示されているデバイスを右クリックします。
- 次に、「ドライバーの更新」を選択します。
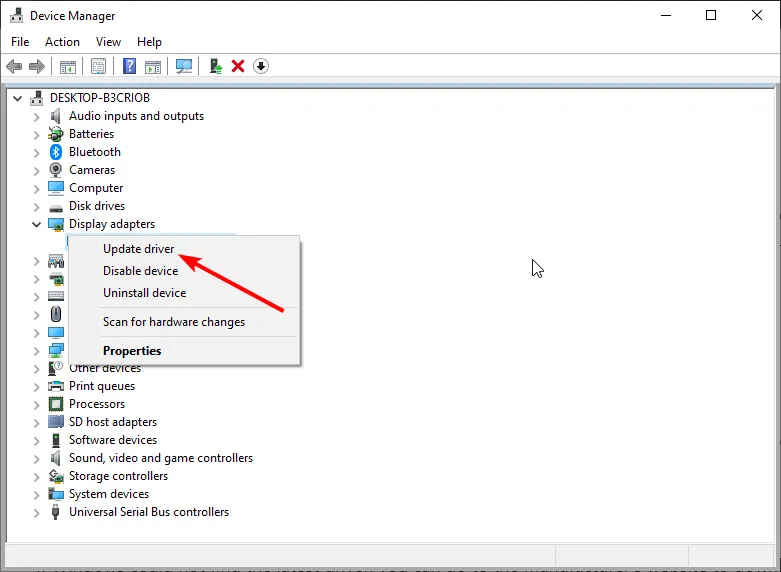
- 最後に、「ドライバーを自動的に検索し、利用可能なアップデートをインストールします」をクリックします。
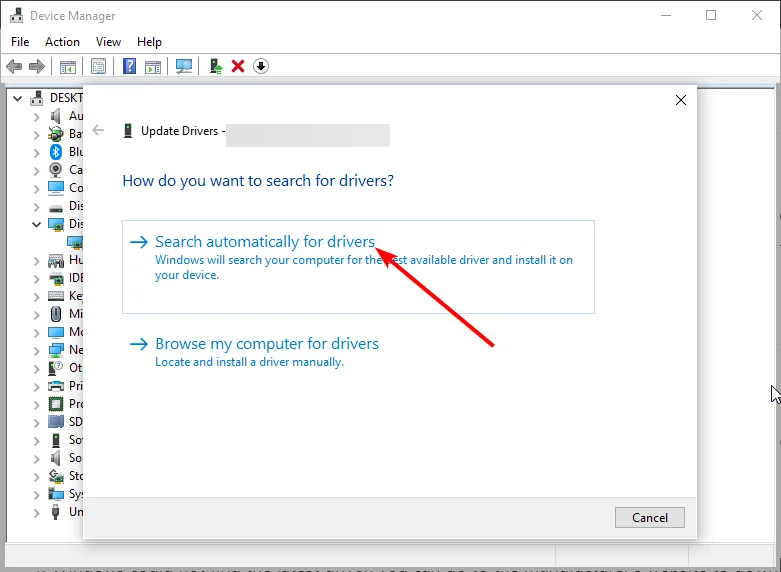
2.2 グラフィックカードを無効にする
- 検索アイコンをクリックし、検索バーに「デバイス マネージャー」と入力して、「開く」をクリックします。
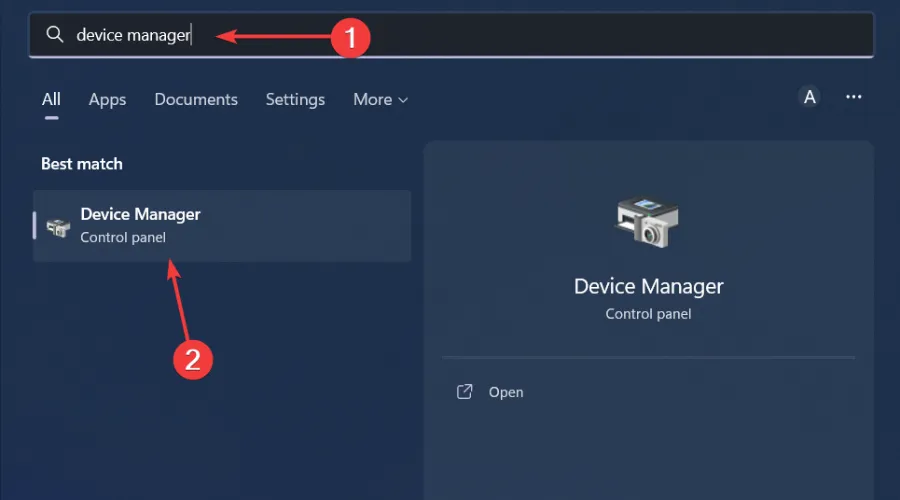
- [ディスプレイ アダプター]に移動して展開し、グラフィック カードを右クリックして [無効] を選択します。
- PC を再起動し、手順 1 から 2 を繰り返します。今回は、[デバイスを有効にする]を選択します。
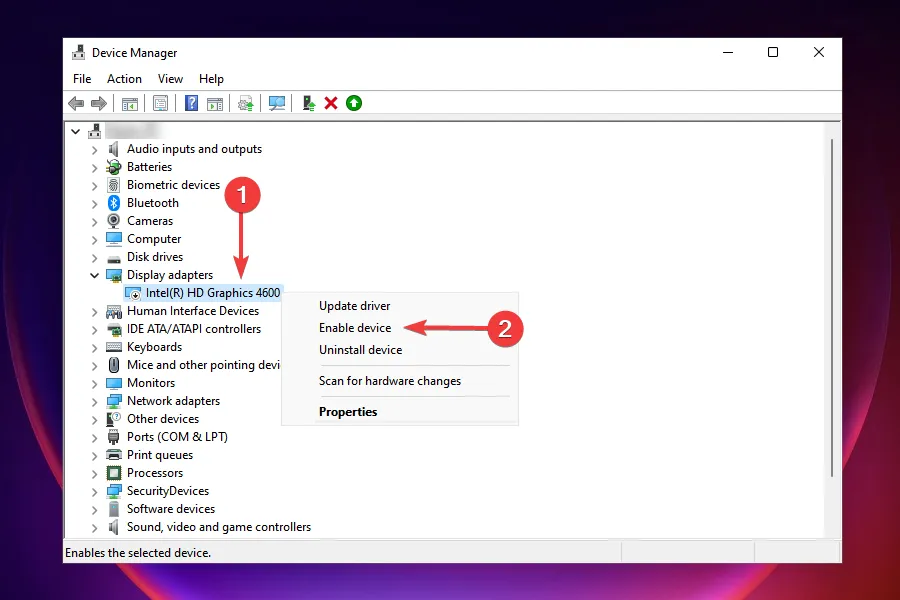
2.3 デバイスドライバーを再インストールする
- キーを押してWindows 、検索バーに「デバイス マネージャー」と入力し、[開く] をクリックします。
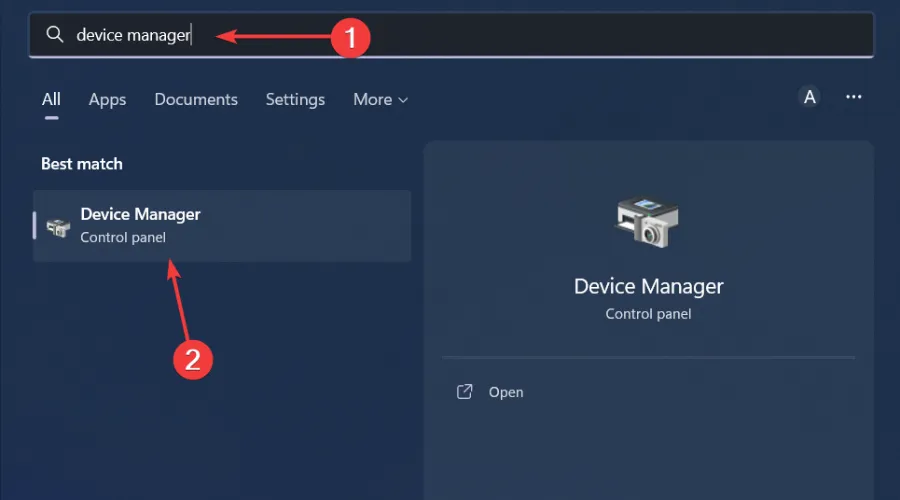
- [ディスプレイ アダプター]に移動して展開し、グラフィック カードを右クリックして[デバイスのアンインストール]を選択します。
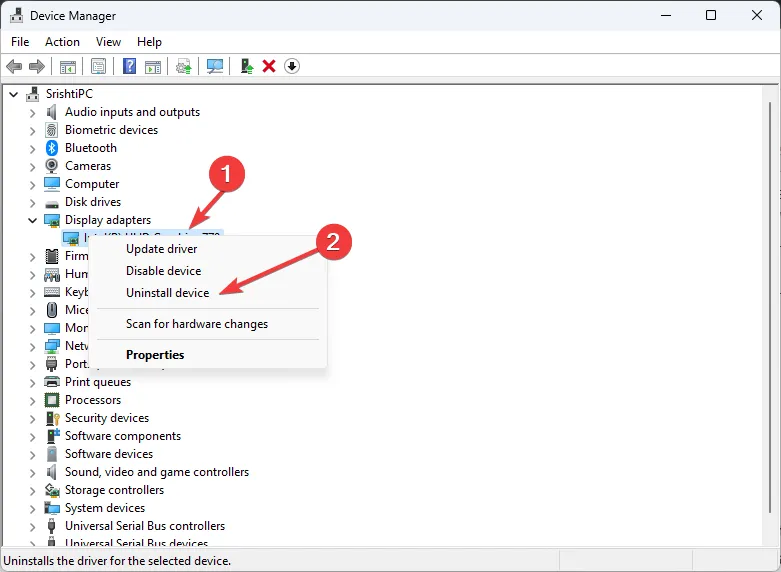
- 次のポップアップ ボックスで [アンインストール] をクリックします。
- デバイスを再起動すると、ドライバーが自動的にインストールされます。
3. 解像度設定を下げる
- スタートメニューアイコンを押して、「設定」を選択します。

- 「システム」をクリックし、「ディスプレイ」を選択します。
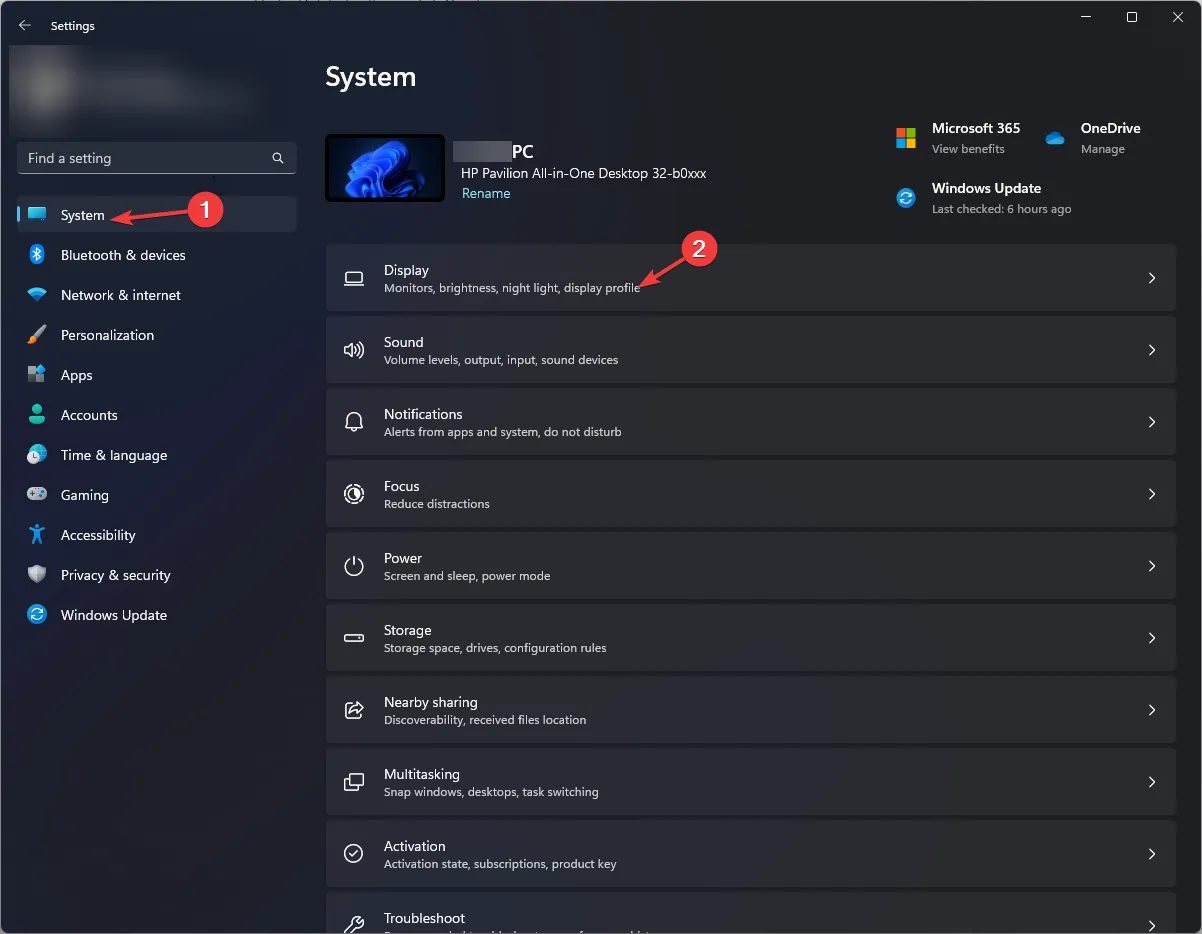
- 「スケールとレイアウト」セクションに移動し、「ディスプレイ解像度」の下にあるドロップダウン メニューをクリックして、現在の解像度よりも低い解像度設定を選択します。
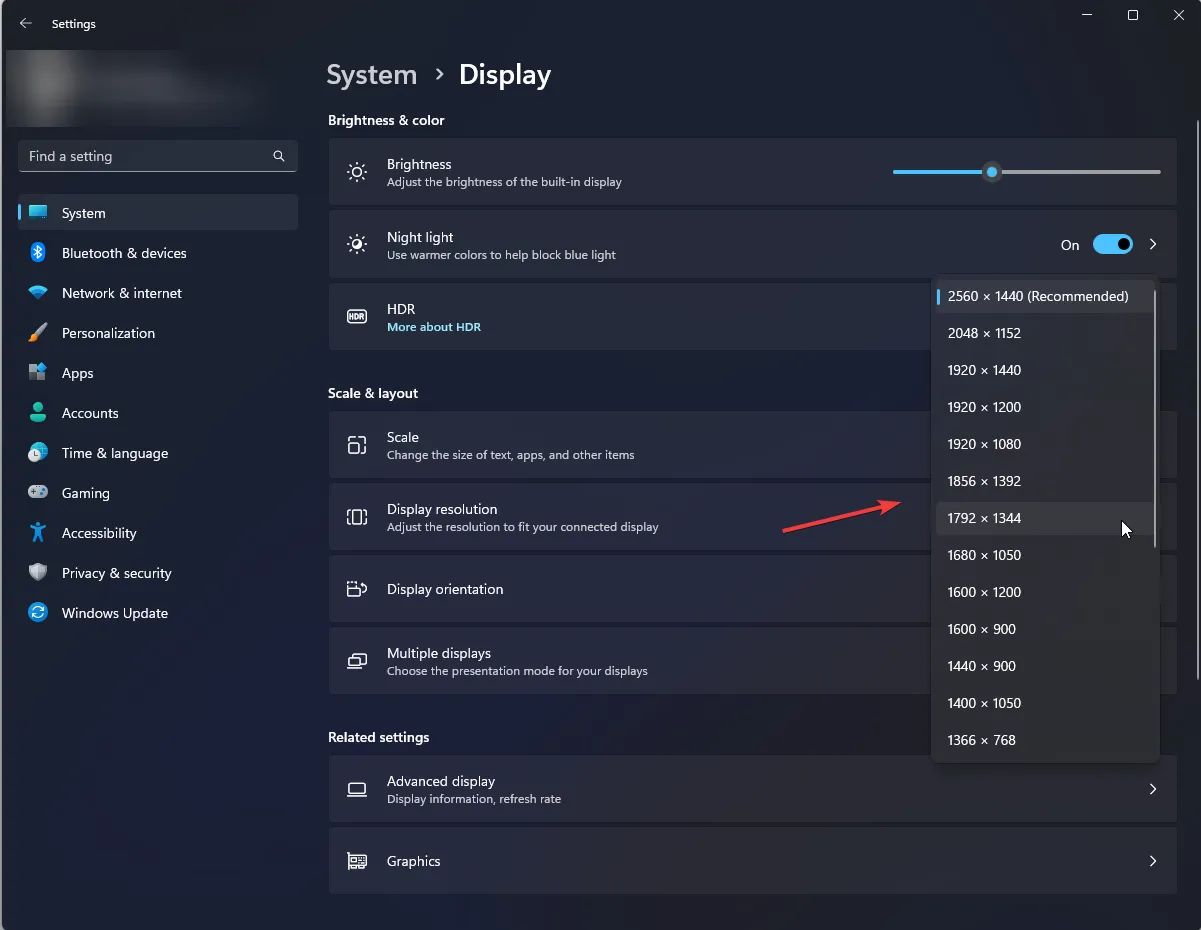
- 変更を有効にするには、PC を再起動する必要がある場合があります。
特定のゲームでグラフィック デバイスを初期化できないというエラーが発生する場合は、ゲーム内の解像度設定を調整して、改善があるかどうかを確認することもできます。
4. さまざまな互換性設定を試す
- スタート メニューアイコンをクリックし、検索バーに「コントロール パネル」と入力して、[開く]をクリックします。
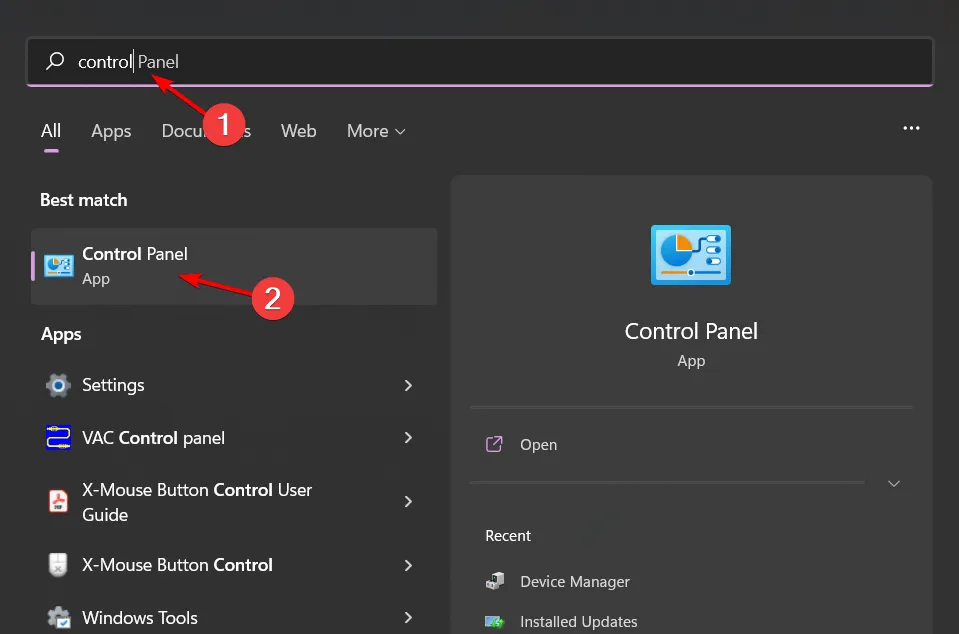
- [プログラム]の下にある [プログラムのアンインストール] を選択します。
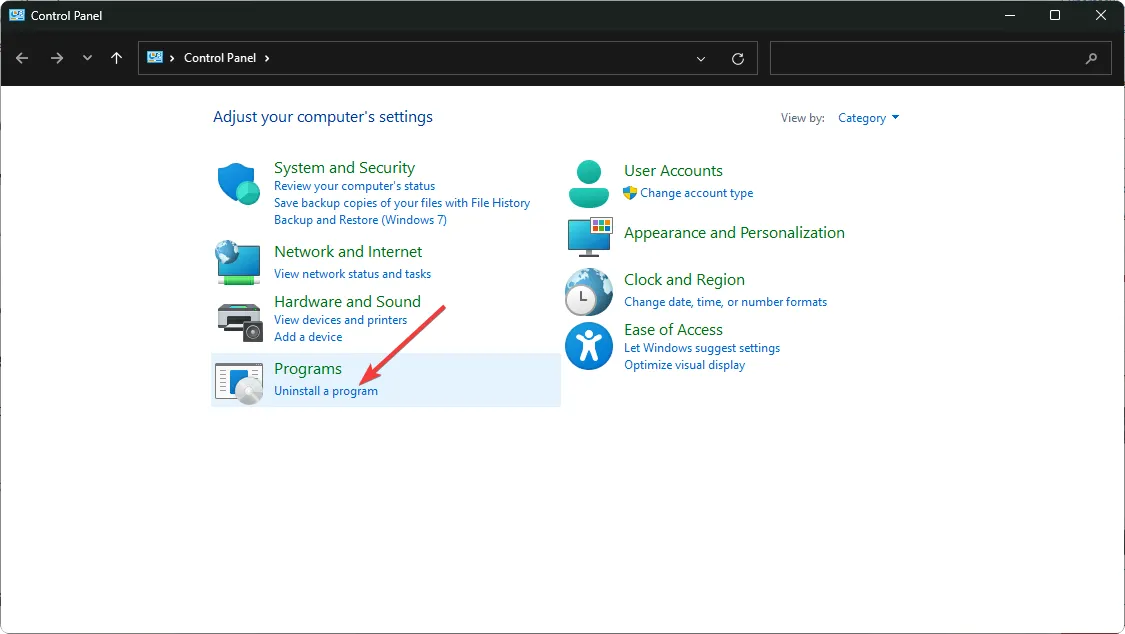
- 問題のあるアプリを見つけてクリックし、「アンインストール」を選択します。
- 次のポップアップでアンインストールを確認します。
- 公式サイトからアプリを再度インストールしてください。
- 問題のあるアプリの.exeファイルを、Windowsのバージョンに応じて次のいずれかのパスで見つけます。
C:\Program Files (x86)またはC:\Program Files - 探しているプログラムが見つかるまで下にスクロールします。
- プログラムの.exe ファイルを右クリックし、[プロパティ]を選択します。
- 互換性タブに移動し、互換モードでこのプログラムを実行するオプションをチェックし、ドロップダウンメニューからWindows 8を選択します。また、チェックを外します。
- 640×480の画面解像度で実行
- このプログラムを管理者として実行する
- フルスクリーン最適化を無効にする
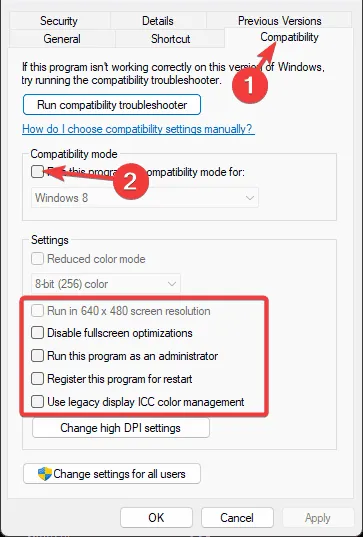
- プログラムのインストールが完了するまで待ち、エラーが続くかどうかを確認します。
5. ハードウェアアクセラレーションを有効にする
- キーを押してWindows 「設定」を選択します。
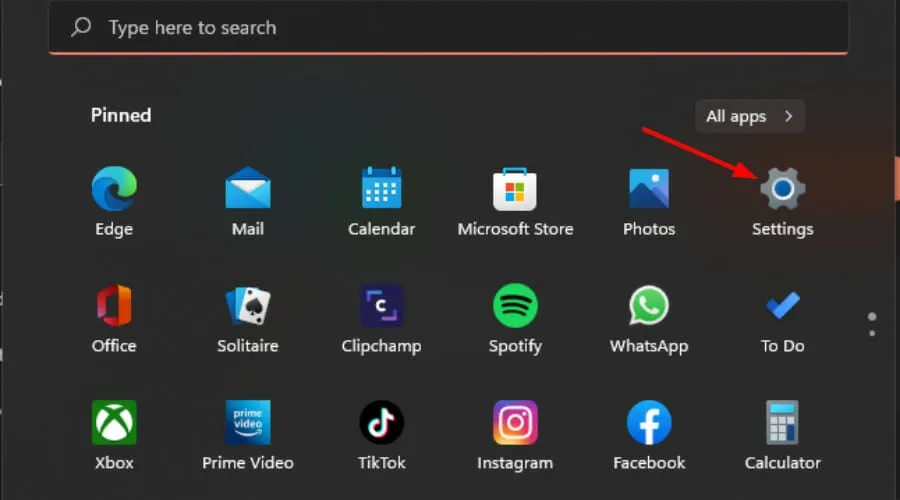
- 左側のペインで「システム」をクリックし、右側のペインで「ディスプレイ」をクリックします。
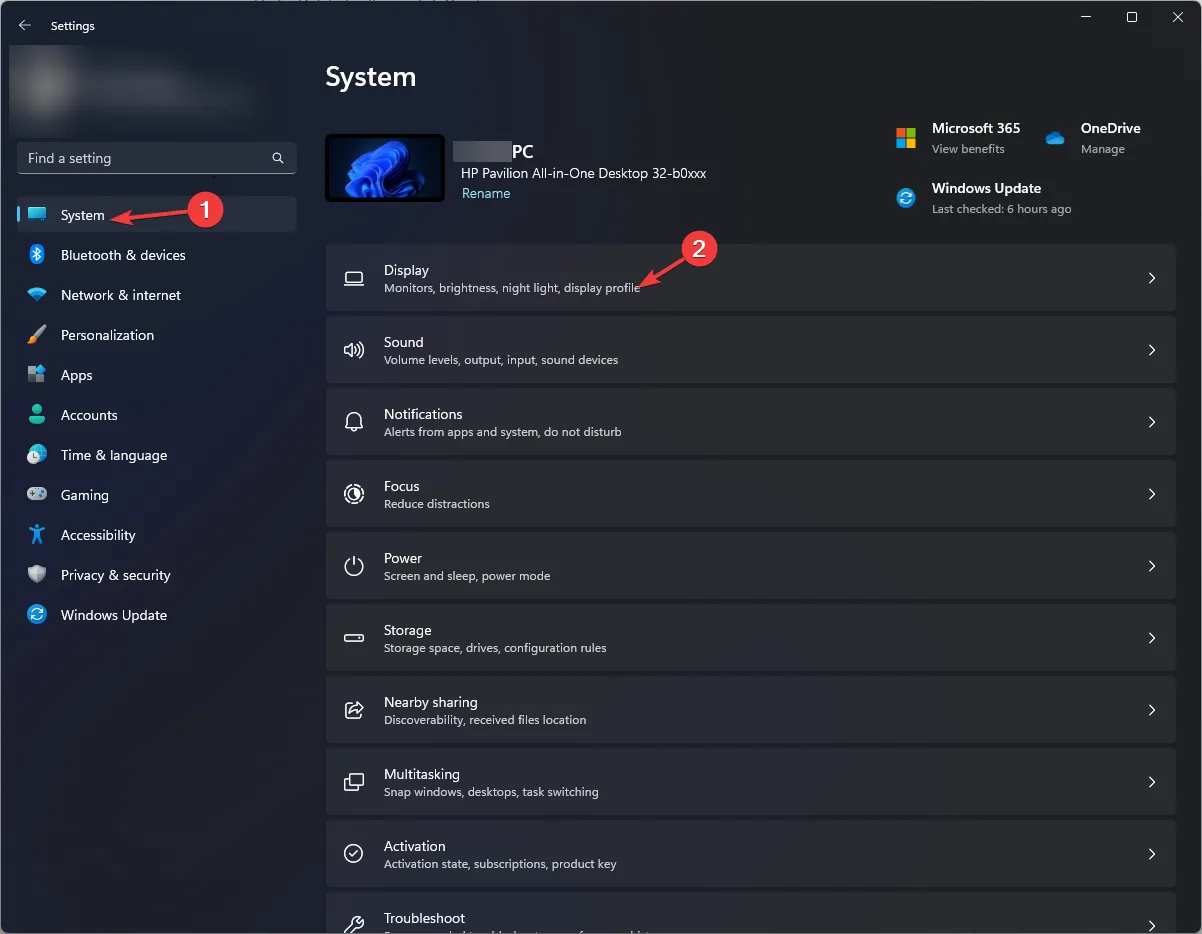
- 下にスクロールして「グラフィックス」を選択します。
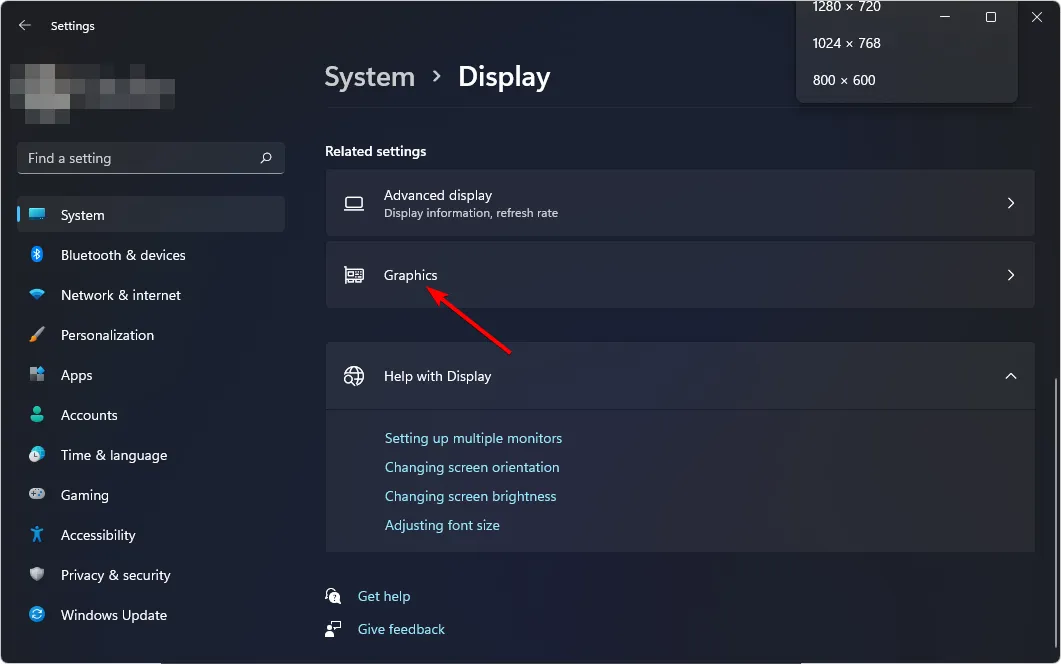
- [デフォルトのグラフィック設定を変更する] オプションを選択します。
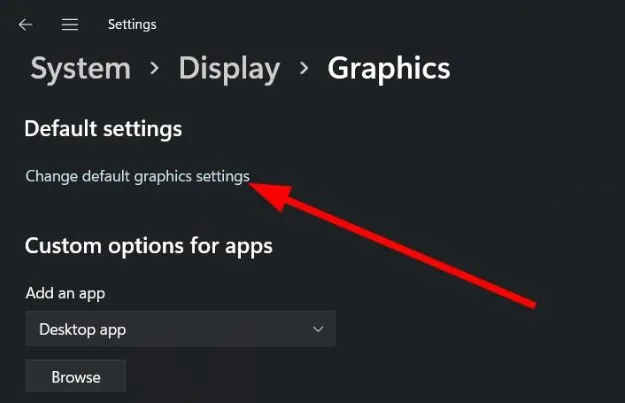
- 次に、ハードウェア アクセラレーション GPU スケジューリングオプションをオンに切り替えます。
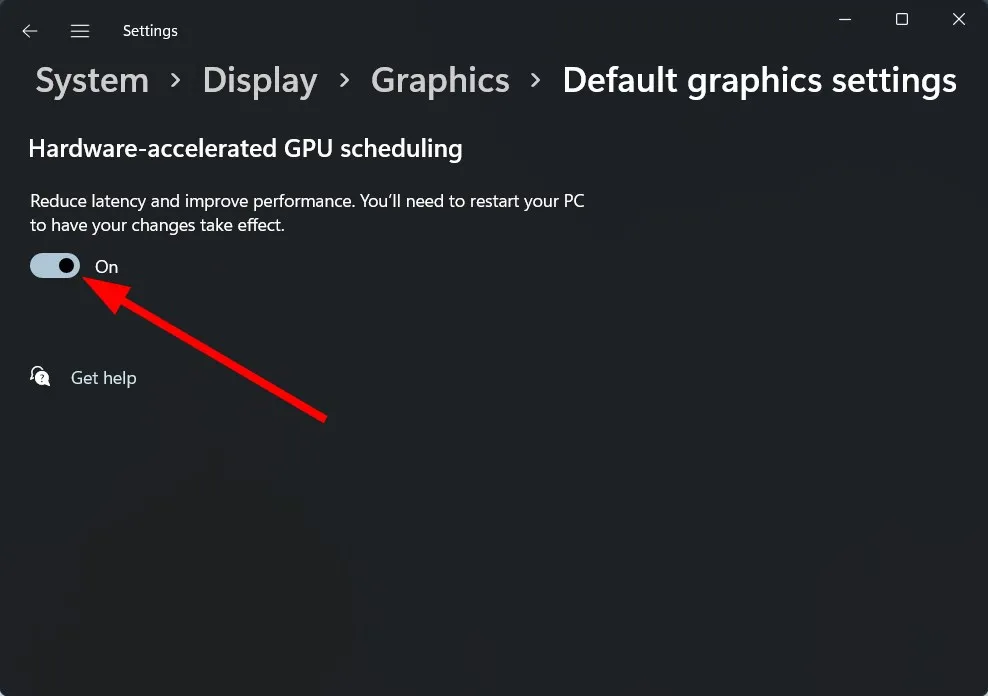
6. 統合GPUを無効にする
- スタート メニュー アイコンをクリックし、検索バーに「デバイス マネージャー」と入力して、[開く] をクリックします。
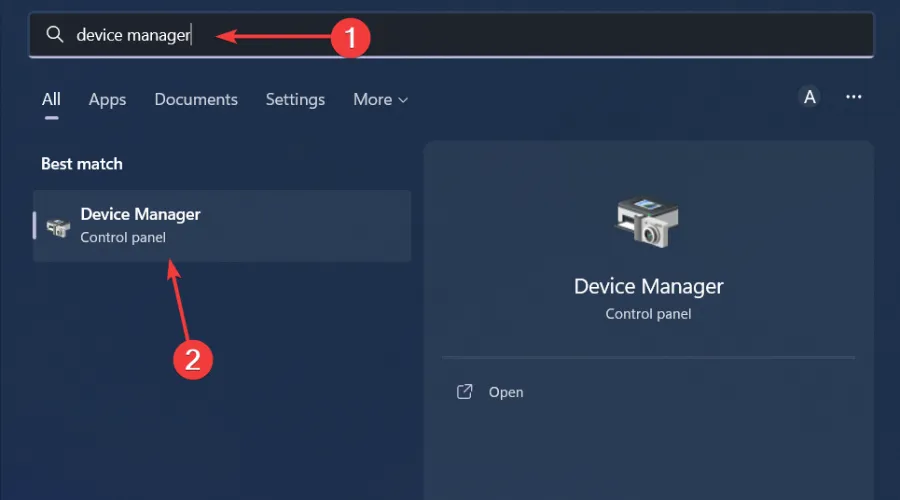
- [ディスプレイ アダプター]に移動して展開し、グラフィック カードを右クリックして、[デバイスを無効にする] を選択します。
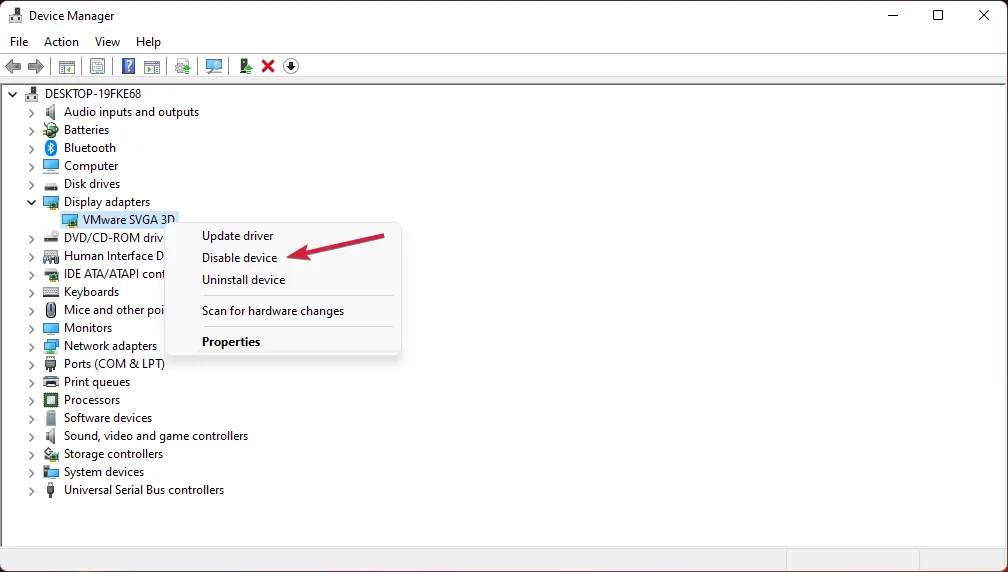
- 次に、専用のグラフィック カード コントロール パネル (この場合は Nvidia コントロール パネル) を起動します。
- 左側のナビゲーション ペインから[3D 設定の管理] を選択します。
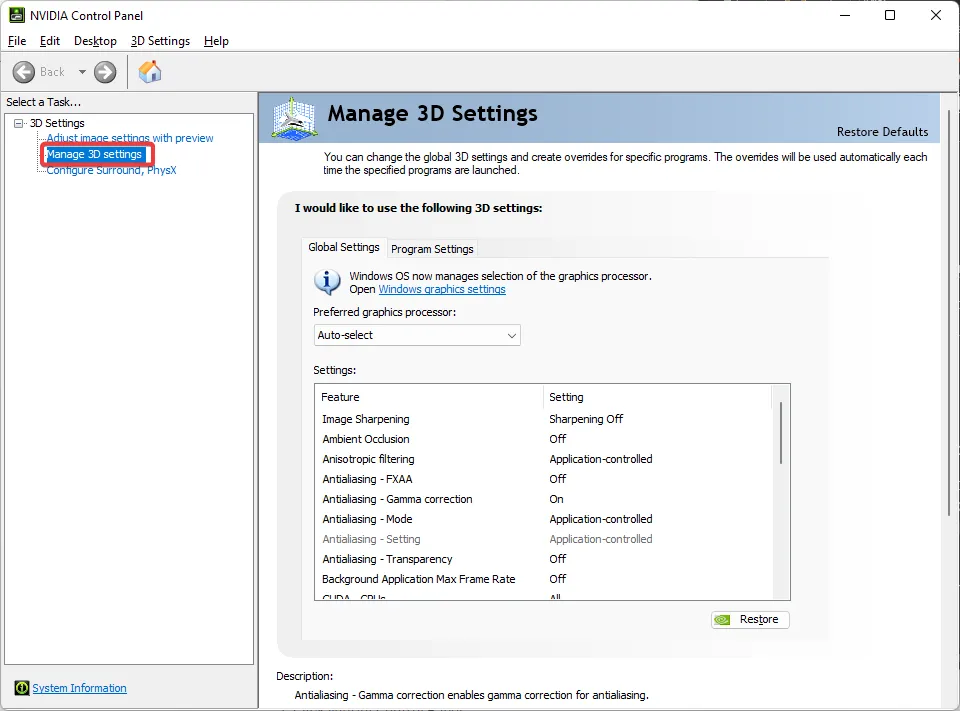
- [優先グラフィック プロセッサ]ドロップダウン メニューから、高性能 NVIDIA プロセッサを選択します。
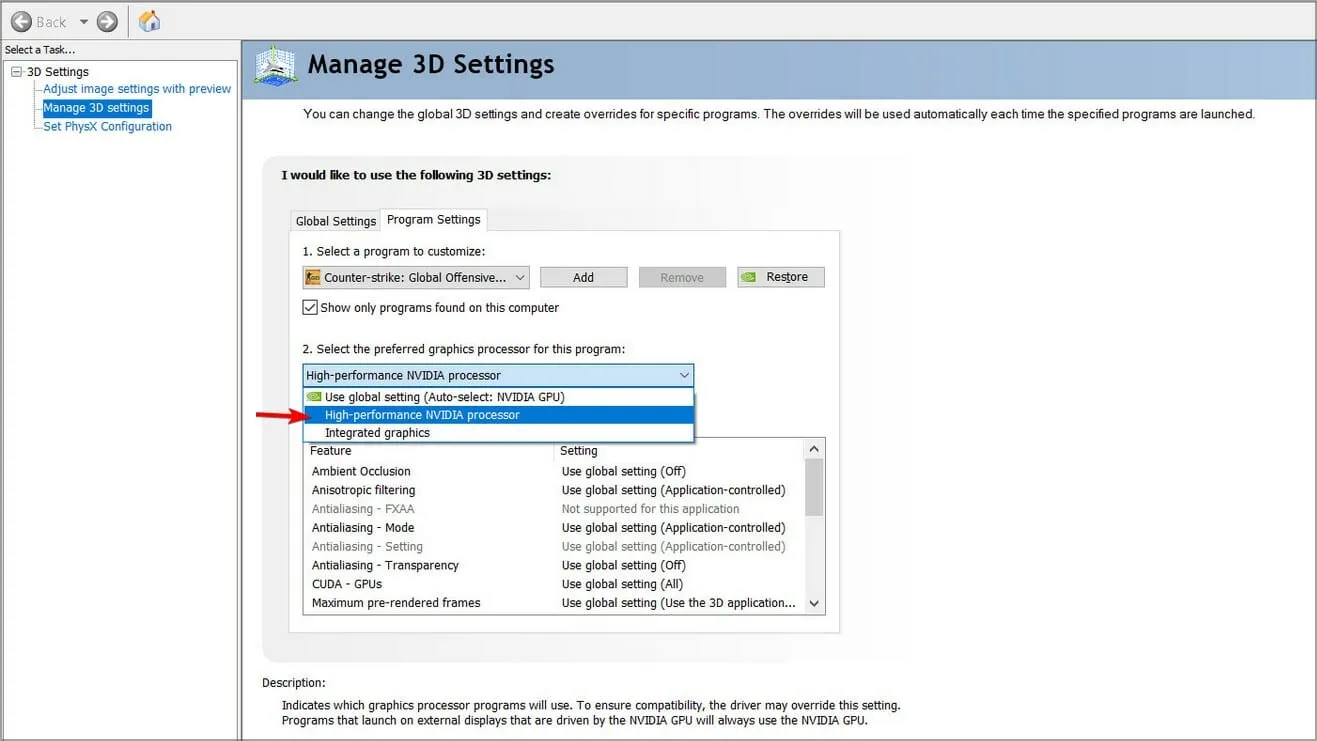
PC が GPU を検出できない場合は、アプリが GPU を使用しようとしたときに通信エラーが発生します。
また、セカンダリ グラフィック カードが検出されない場合は、統合グラフィック カードにフォールバックしますが、ほとんどの場合、統合グラフィック カードではグラフィックを多用するタスクを処理できず、エラーが増えます。
このエラーはグラフィック カードに固有のものではありません。
この記事で紹介したのは以上ですが、他に共有したい解決策があれば、下のコメント欄に書き込んでください。



コメントを残す