半透明の選択四角形: オン/オフの切り替えとトラブルシューティング
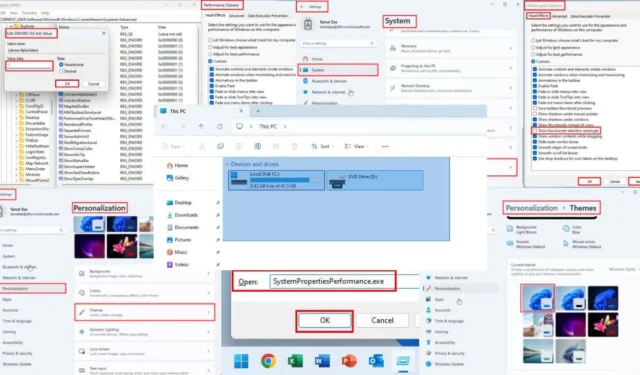
Windows で半透明の選択四角形を有効化、無効化、またはトラブルシューティングしたい場合は、この詳細なガイドを最後までお読みください。
Windows OS は、半透明の選択四角形機能を使用して、PC 画面上で選択した項目または領域を表示します。これは、選択したコンテンツの境界を示す半透明で青みがかったオーバーレイです。
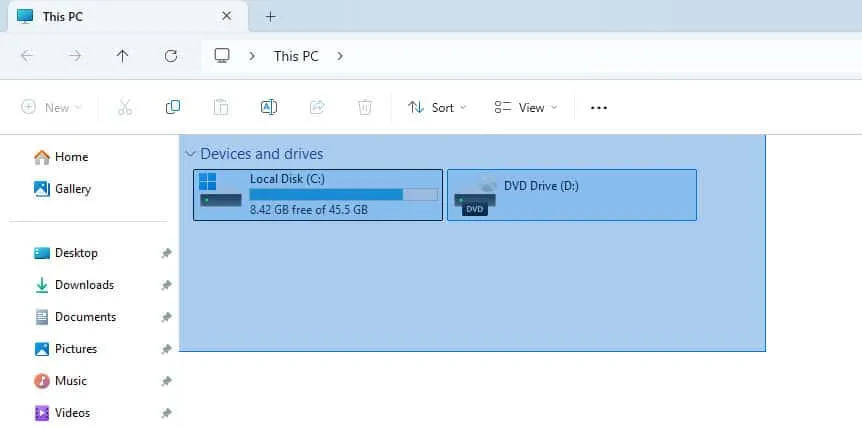
幸いなことに、Windows ではこの機能を自分の使い方に合わせてカスタマイズできます。この機能を有効または無効にする方法と、動作しない場合のトラブルシューティング方法を説明します。
Windows で半透明の選択四角形を有効にする方法
この機能は、すべての Windows 10 および 11 PC でデフォルトで有効になっています。ただし、何らかの理由で無効になっている場合は、次の手順に従って有効にしてください。
パフォーマンスオプションの使用
- Windows+キーを同時に押して、 Windows 設定Iアプリを開きます。
- 左側のナビゲーション パネルの [ホーム]メニューから[システム]メニューに移動します。
- 次に、右側の「システム」メニューの下で、一番下までスクロールし、「バージョン情報」ボタンをクリックします。
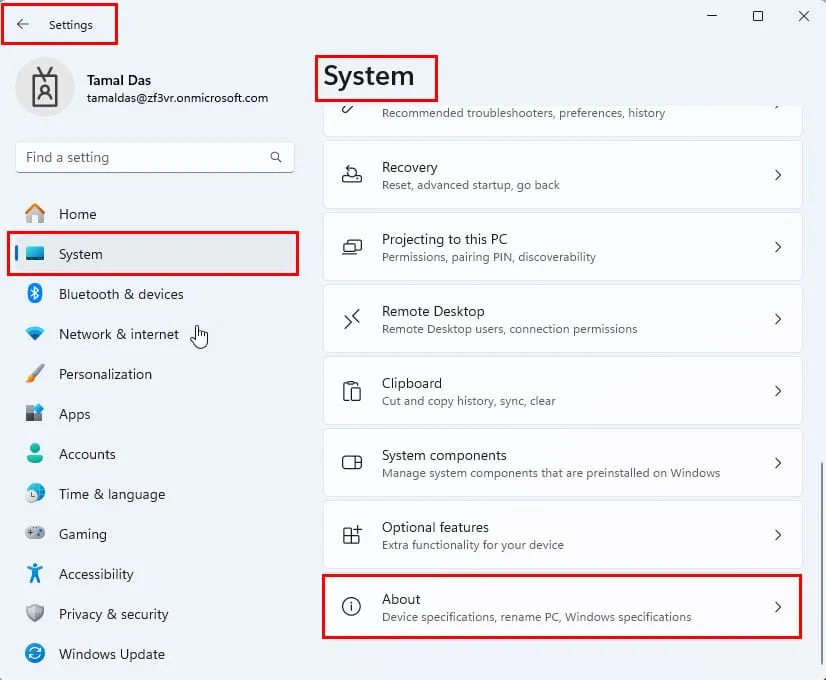
- [バージョン情報] メニューで、[システムの詳細設定] ハイパーリンクをクリックします。
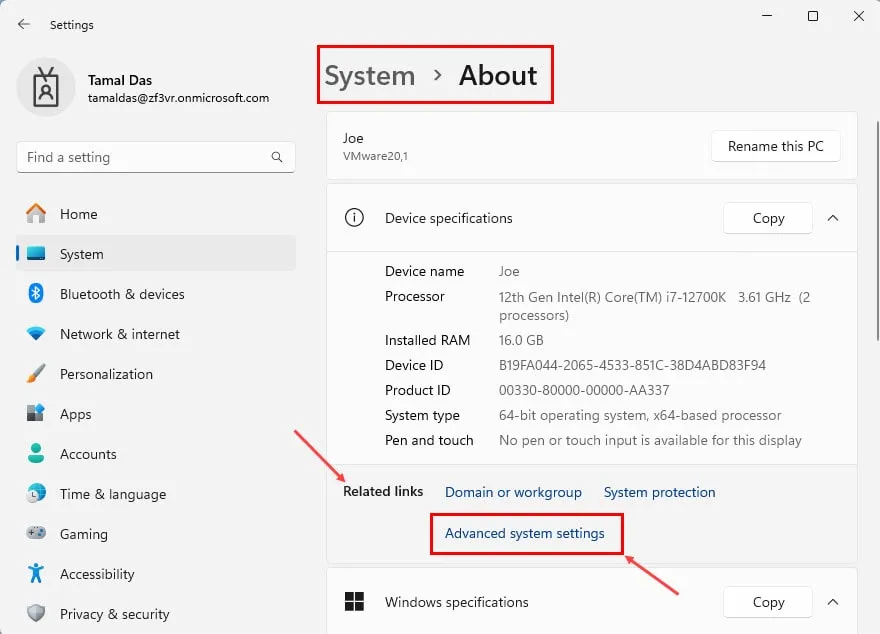
- 「システム プロパティ」ダイアログ ボックスが表示されます。
- [詳細設定] タブに移動し、[パフォーマンス]セクションの[設定]ボタンをクリックします。
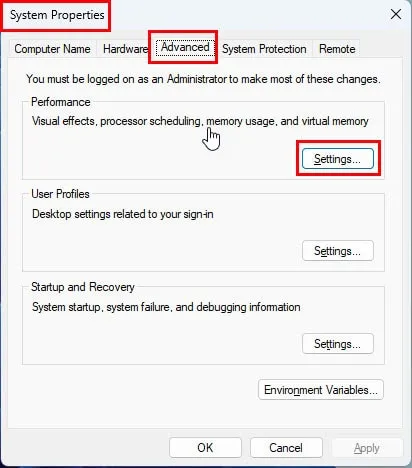
- 半透明の選択四角形を表示する機能のボックスにチェックマークを付けます。
- [適用]ボタンを押して、[OK]をクリックします。
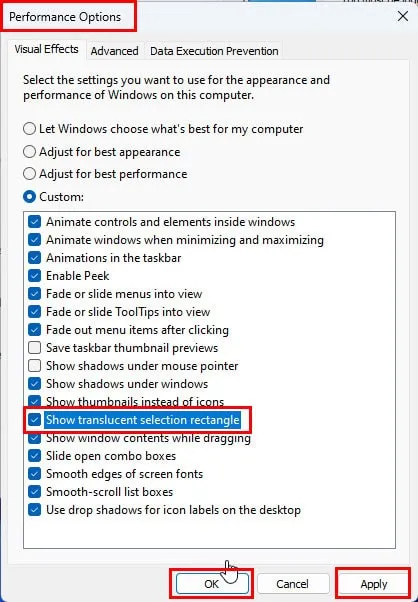
- また、 「システム プロパティ」ダイアログで「適用」と「OK」をクリックする必要があります。
- この機能はすぐに動作し始めるはずです。
- 動作しない場合は、PCを再起動してください。
レジストリエディタの使用
パワーユーザーであり、レジストリの編集を気にしない場合は、次の手順に従ってください。
- Windows+キーを押してR、実行コマンドダイアログ ボックスを表示します。
- [開く
regedit] フィールドにコマンドを入力してを押します。Enter
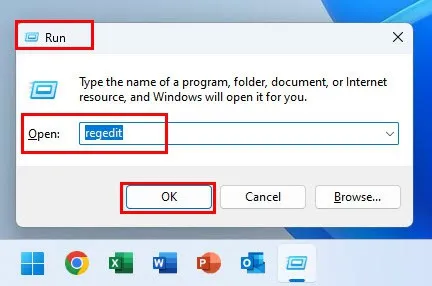
- レジストリ エディター ツールが表示されます。
- 次のレジストリ キー アドレスをコピーして、上部のアドレス バーに貼り付けます。
HKEY_CURRENT_USER\Software\Microsoft\Windows\CurrentVersion\Explorer\Advanced
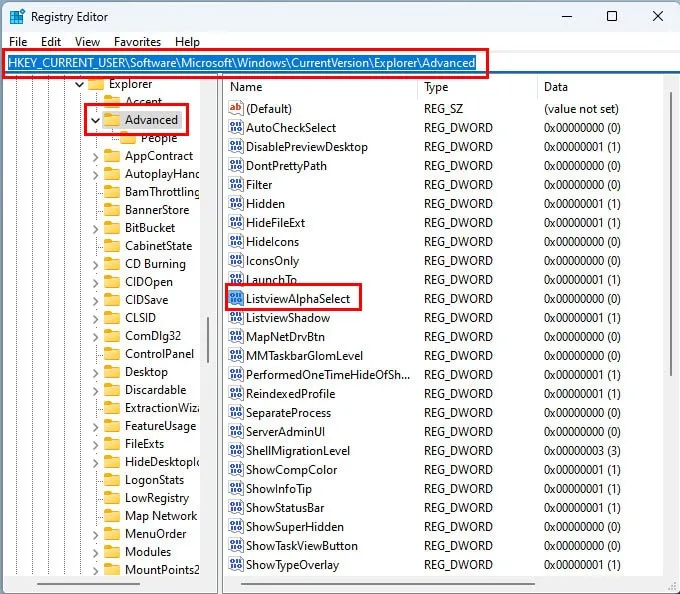
- レジストリ キーEnterディレクトリにアクセスするにはクリックします。
- 次に、右側にあるListviewAlphaSelectレジストリ キーを見つけます。
- 選択して右クリックすると、変更コンテキスト メニューが表示されます。 [変更]をクリックします。
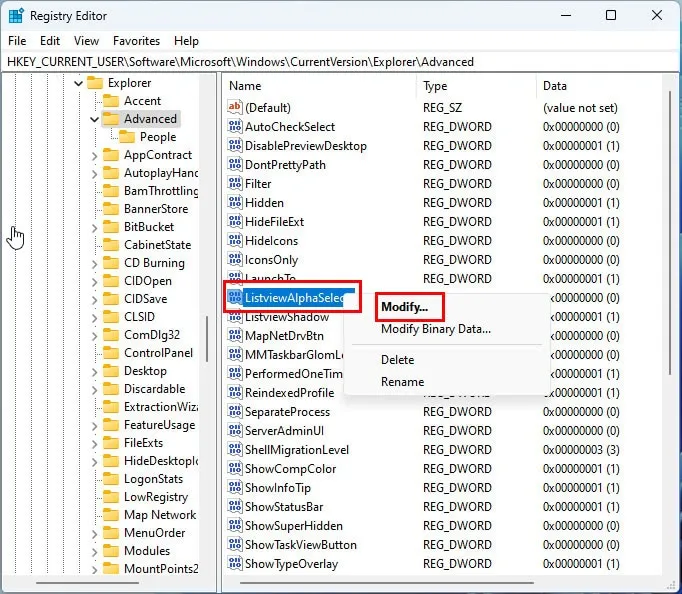
- DWORD (32 ビット) 値の編集ダイアログ ボックスが表示されます。
- そこで、[値のデータ]
1フィールドに入力し、[OK]をクリックしてこの変更を保存します。
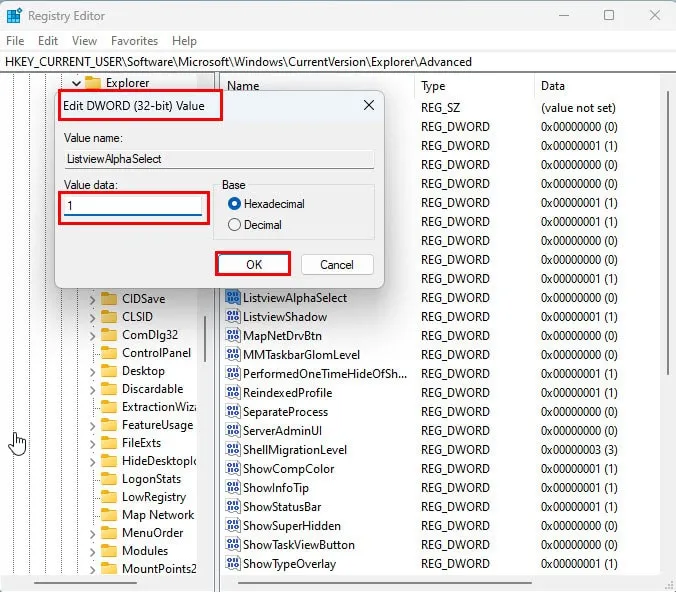
- ここで、レジストリ エディターツールを閉じます。
- PCを再起動します。
再起動後、PC 上でディレクトリまたはテキストを選択すると、半透明の選択四角形が表示されます。
Windows 11 ターミナルの使用
- パワー ユーザーメニューにアクセスするには、[スタート] メニューボタンを右クリックします。
- ターミナル(管理者)オプションをクリックします。
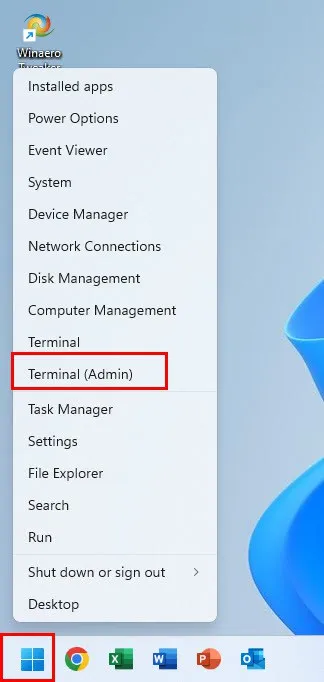
- Windows PowerShellアプリは管理者権限で開きます。
- 次のスクリプトをコピーしてターミナル内に貼り付け、を押しますEnter。
Set-ItemProperty -Path "HKCU:\Software\Microsoft\Windows\CurrentVersion\Explorer\Advanced"-Name "ListviewAlphaSelect"-Value 1
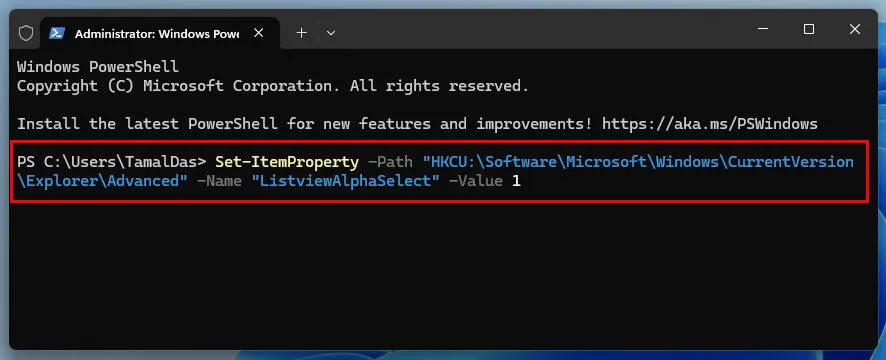
- ここで、 Windows ファイル エクスプローラーツールを再起動する必要があります。
- これを行うには、ターミナル アプリで次のスクリプトを実行します。
Stop-Process -Name エクスプローラー -ForceStart-Process エクスプローラー
- 以下のような警告ダイアログ ボックスが表示される場合があります。続行するには、 [貼り付け] をクリックします。
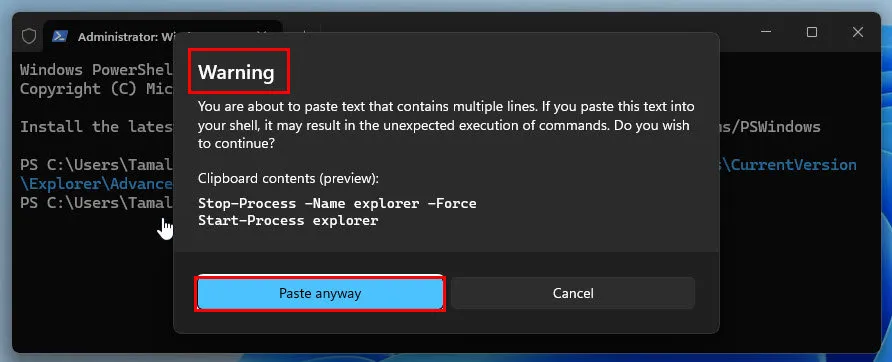
- 項目を選択するときに、半透明の選択四角形が表示されるようになります。

Windows で半透明の選択四角形を無効にする方法
パフォーマンス オプション ダイアログ ボックスで実行した手順を単純に逆に実行できます。それでも問題が解決しない場合は、次のいずれかの方法を試してください。
システムプロパティのショートカットの使用
- Windows+キーを押して実行Rコマンドを起動します。
- [開く]フィールドに次のコマンドを入力して、を押しますEnter。
SystemPropertiesPerformance.exe

- すぐに「パフォーマンス オプション」ダイアログ ボックスが表示されます。
- そこで、 「半透明の選択四角形を表示する」のチェックボックスをオフにします。
- [適用]と[OK]をクリックします。
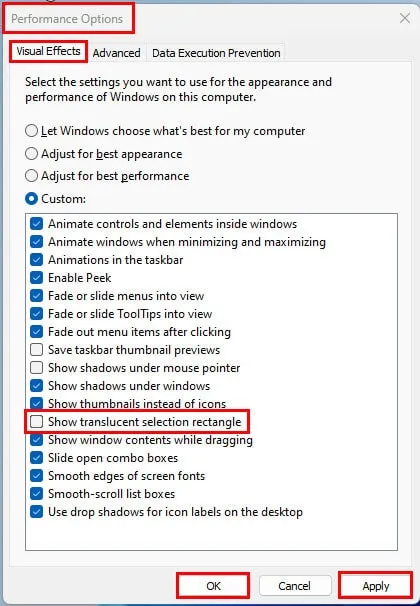
- 変更を適用するには、PC を再起動します。
Windows 11 ターミナルの使用
PowerShell ベースの方法で前述したすべての手順に従います。機能を非アクティブ化するには、前のスクリプトを次のスクリプトに置き換えます。
Set-ItemProperty -Path "HKCU:\Software\Microsoft\Windows\CurrentVersion\Explorer\Advanced"-Name "ListviewAlphaSelect"-Value 0
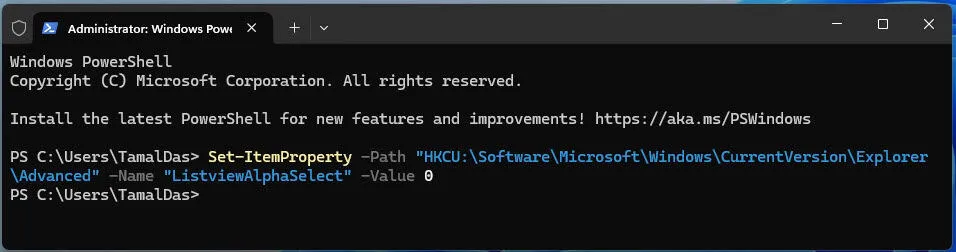
ファイル エクスプローラーを再起動するためのスクリプトは、上記で説明したものと同じままです。
Windows で半透明の選択四角形を修正する方法
この機能が断続的に動作したり、まったく動作しない場合は、表示される順序に従ってこれらのトラブルシューティングのアイデアを試してください。方法は複雑さに基づいて整理されています。
基本的なトラブルシューティングを実行する
- マウスを取り外して再接続します。マウスに欠陥がある可能性がありますので、再接続してみてください。それでも問題が解決しない場合は、正常に動作する別のマウスを試してください。
- PC をリフレッシュします。F5ボタンを数回押してCPU をリフレッシュします。
- 再起動:処理負荷が高いために PC が停止し、リセットが必要になる可能性があります。
- Windows を更新する:Windows +を押して設定Iアプリを起動し、Windows Updateを選択して、更新の再開または更新プログラムの確認 を選択します。
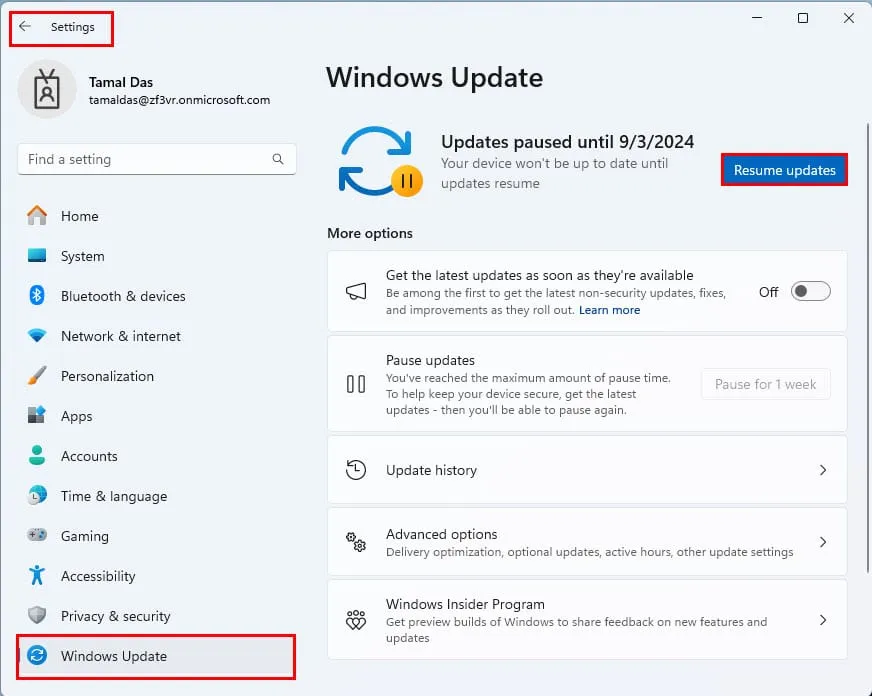
- 機能を無効にしてから再度有効にする:前述の手順に従って機能を無効にします。次に、再度有効にしてデバイスを再起動し、再度テストします。
デフォルトのWindows 11テーマを使用する
デバイスのパフォーマンスを向上させるために Windows 11 テーマをカスタマイズしましたか? その場合は、それらの変更を元に戻します。
デフォルト設定は次のとおりです。
- Windows+ を押すIと設定アプリが起動します。
- 左側のナビゲーション パネルで[パーソナライズ]メニューをクリックして、そのメニューに移動します。
- 右側を下にスクロールして「テーマ」メニューを見つけます。それをクリックします。
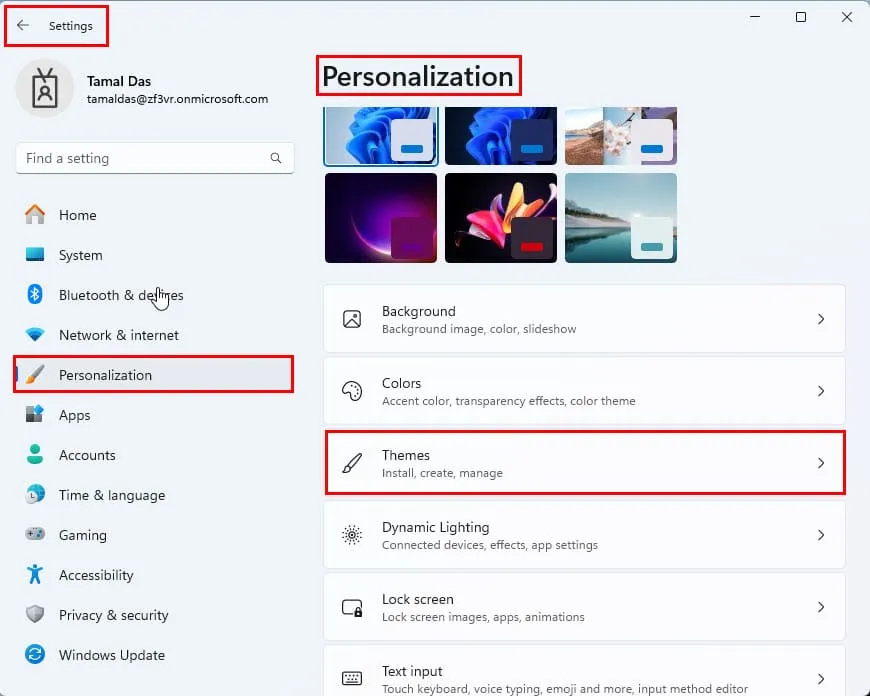
- 「現在のテーマ」セクションの下に、いくつかの組み込みテーマが表示されます。
- 最初の「Windows (Light)」を選択します。
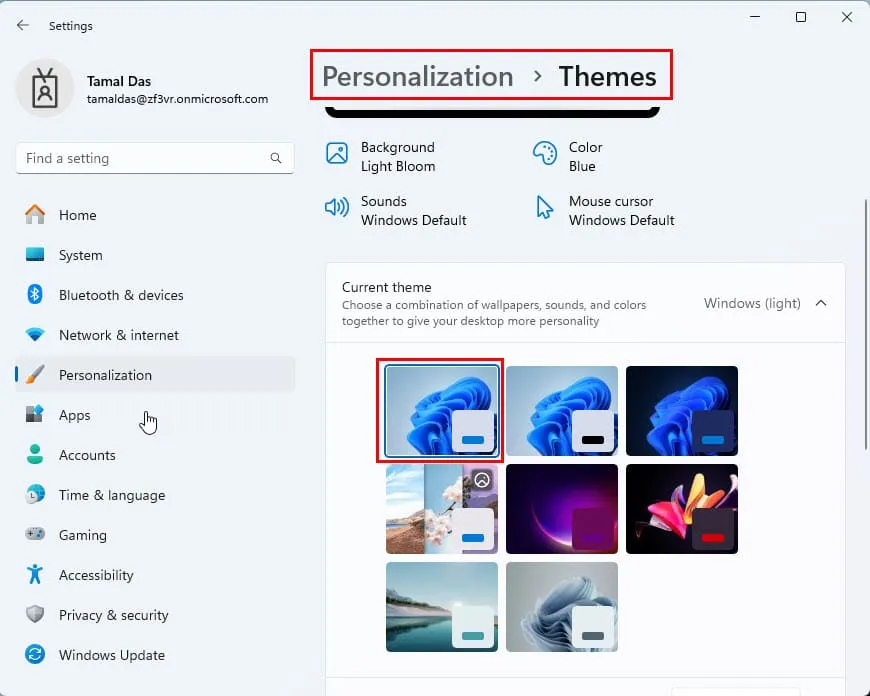
- 次に、パーソナライゼーションのメイン メニューに戻ります。
- [色]ボタンをクリックし、透明効果がまだ有効になっていない場合は有効にします。
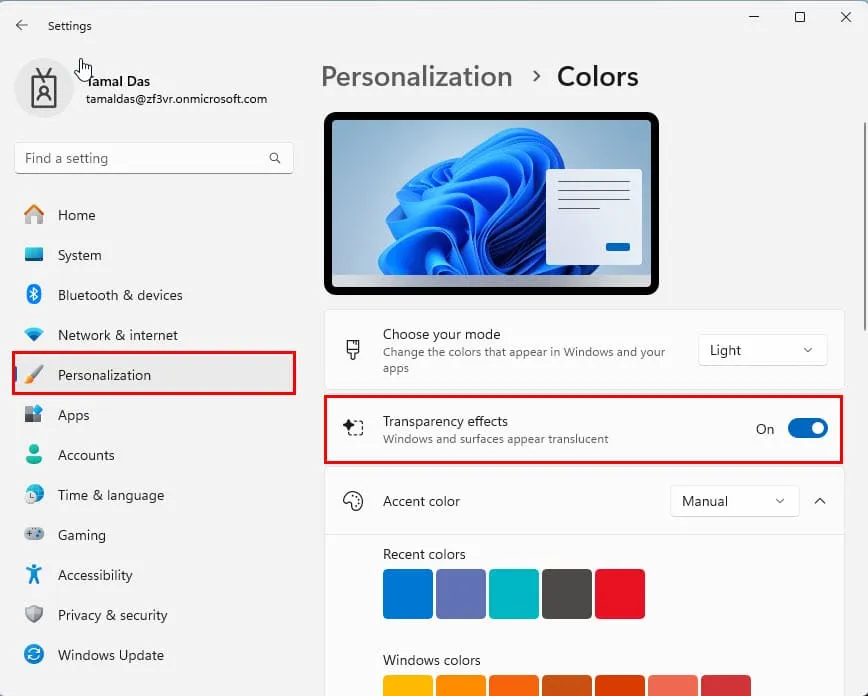
Windowsエクスプローラーを再起動する
- Ctrl+ Shift+を押してタスク マネージャーEscを起動します。
- 上部の検索バーに「Explorer」と入力します。
- Windows エクスプローラーのプロセス アイコンを右クリックし、コンテキスト メニューから[再起動]を選択します。
- PC画面が1回点滅する場合があります。
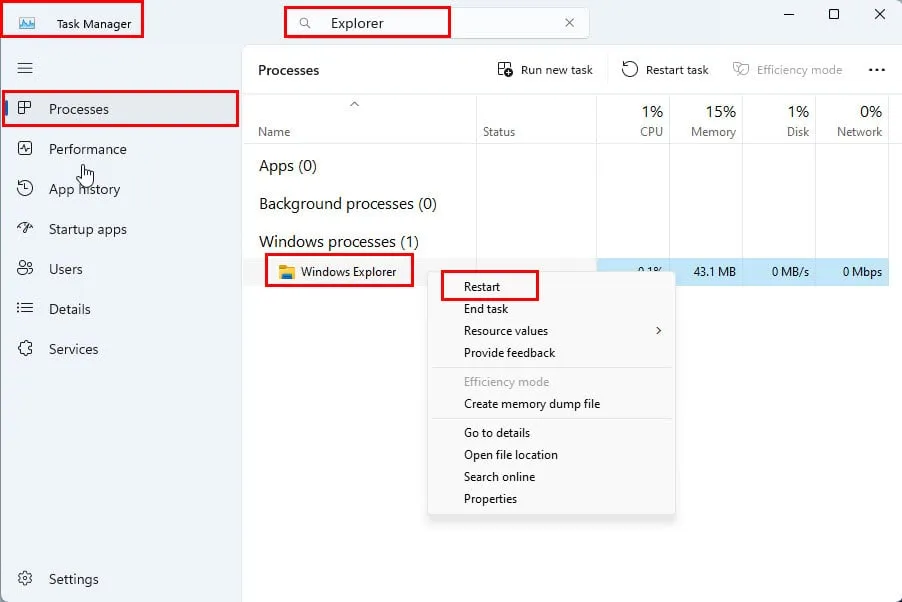
GPUを再起動する
半透明の選択四角形はグラフィック処理に依存する機能です。GPU が適切に動作していない場合は、これも動作しません。
これを修正するには、Windows PC で開いているすべてのアプリを閉じます。次に、Ctrl+ Shift+ Windows+Bキーを同時に押します。
ビープ音が聞こえ、画面が 1 ~ 2 回暗くなることがありますが、ほとんどの PC では変化は見られません。
ここで、選択四角形が機能しているかどうかをテストします。
まとめ
これまで、Windows 11 PC で半透明の選択四角形機能を有効または無効にする方法を学びました。Windows 10 PC をお持ちの場合でも、同じ手順を使用できます。
また、Windows Aero 機能が動作しない場合にトラブルシューティングする方法についても説明しました。
Windows 10 で画面の問題が発生した場合、またはアップデート後に画面がピクセル化される場合は、私たちがお手伝いします。



コメントを残す