CACHE_INITIALIZATION_FAILED バグチェック 0x66 [解決済み]
![CACHE_INITIALIZATION_FAILED バグチェック 0x66 [解決済み]](https://cdn.thewindowsclub.blog/wp-content/uploads/2024/08/cache_initialization_failed-640x375.webp)
エラー コード 0x00000066 の CACHE_INITIALIZATION_FAILED BSOD は、キャッシュ メモリの初期化の問題により、起動段階で OS がクラッシュする原因となります。ブルー スクリーン エラーはめったに発生しないため、これに関する情報はあまり見つかりません。
私の調査によると、キャッシュ初期化失敗エラー 0x66 は、破損したシステム ファイル、使用可能なストレージ容量の不足、古いまたはバグのあるドライバー、またはブート設定の誤構成によって発生する可能性があります。トラブルシューティングに進む前に、重要でない周辺機器をすべて取り外し、保留中の Windows 更新プログラムをインストールしてください。
CACHE_INITIALIZATION_FAILED BSOD を修正するにはどうすればよいですか?
1. すべてのドライバーを更新する
- Windows+を押してXパワー ユーザー メニューを開き、リストからデバイス マネージャーを選択します。
- ここでさまざまなエントリを展開し、リストされているデバイスを個別に右クリックして、[ドライバーの更新]を選択します。私はグラフィック ドライバーから始めました。
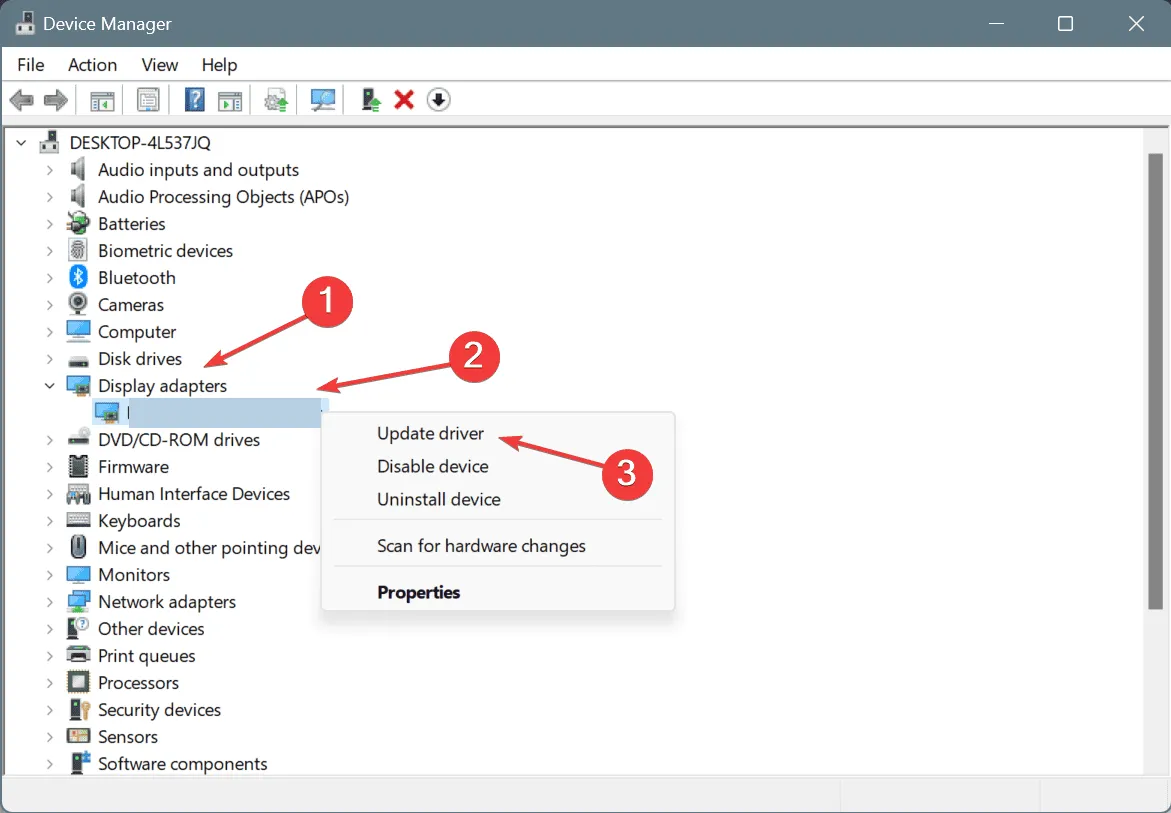
- 「ドライバーを自動的に検索」をクリックし、Windows がローカルで入手可能な最適なドライバー バージョンをインストールするまで待ちます。
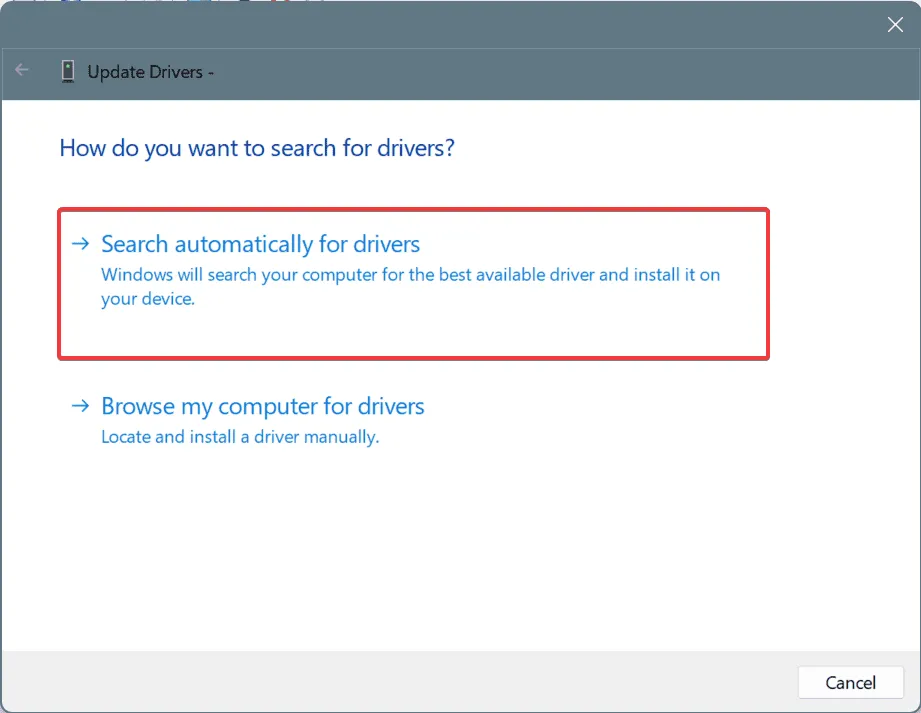
- 同様に、すべてのドライバーを更新してから、PC を再起動します。
Windows で CACHE_INITIALIZATION_FAILED ブルー スクリーン エラーが発生した場合、まず最初に行うべきことはドライバーを更新することです。よりよいバージョンがローカルに見つからない場合は、製造元の Web サイトにアクセスして最新リリースを探し、最新のドライバーを手動でインストールしてください。
2. システムドライブのストレージスペースを空ける
- Windows+を押してS検索を開き、テキスト フィールドに「ディスク クリーンアップ」と入力して、関連する結果をクリックします。
- リストからシステム ドライブ (Windows がインストールされているドライブ) を選択し、[OK]をクリックします。ほとんどの場合、これは C: ドライブです。
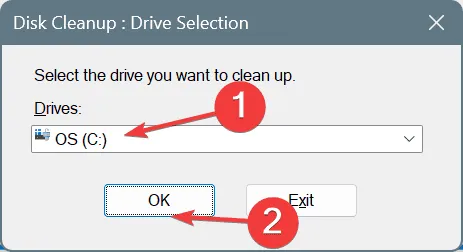
- 次に、ごみ箱を含む、リストから重要でないファイル カテゴリをすべて選択し、もう一度[OK]をクリックします。
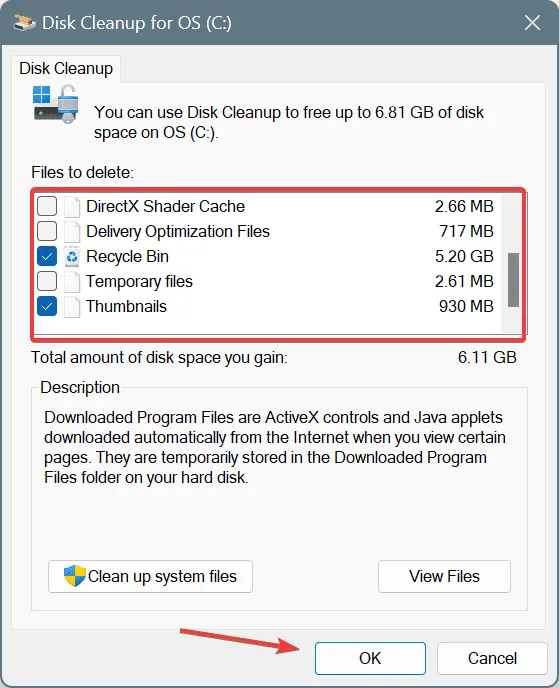
- 最後に、確認プロンプトで「ファイルを削除」をクリックします。
組み込みユーティリティのディスク クリーンアップを使用すると、PC から重要でないファイルをすばやく削除して、ストレージを大幅に解放できます。この問題が頻繁に発生する場合は、定期的にこのようなファイルを自動的に削除するようにストレージ センスを設定することをお勧めします。
3. 破損したシステムファイルを修復する
- Windows +を押してR 「実行」を開き、cmdと入力して、Ctrl + Shift +を押しますEnter。
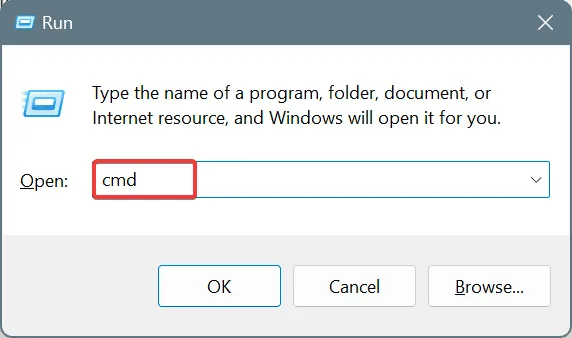
- UAC プロンプトで[はい]をクリックします。
- 次の DISM コマンドを個別に貼り付けて、Enterそれぞれ実行します。
DISM /Online /Cleanup-Image /CheckHealthDISM /Online /Cleanup-Image /ScanHealthDISM /Online /Cleanup-Image /RestoreHealth - 次に、次のコマンドを実行して SFC スキャンを実行します。
sfc /scannow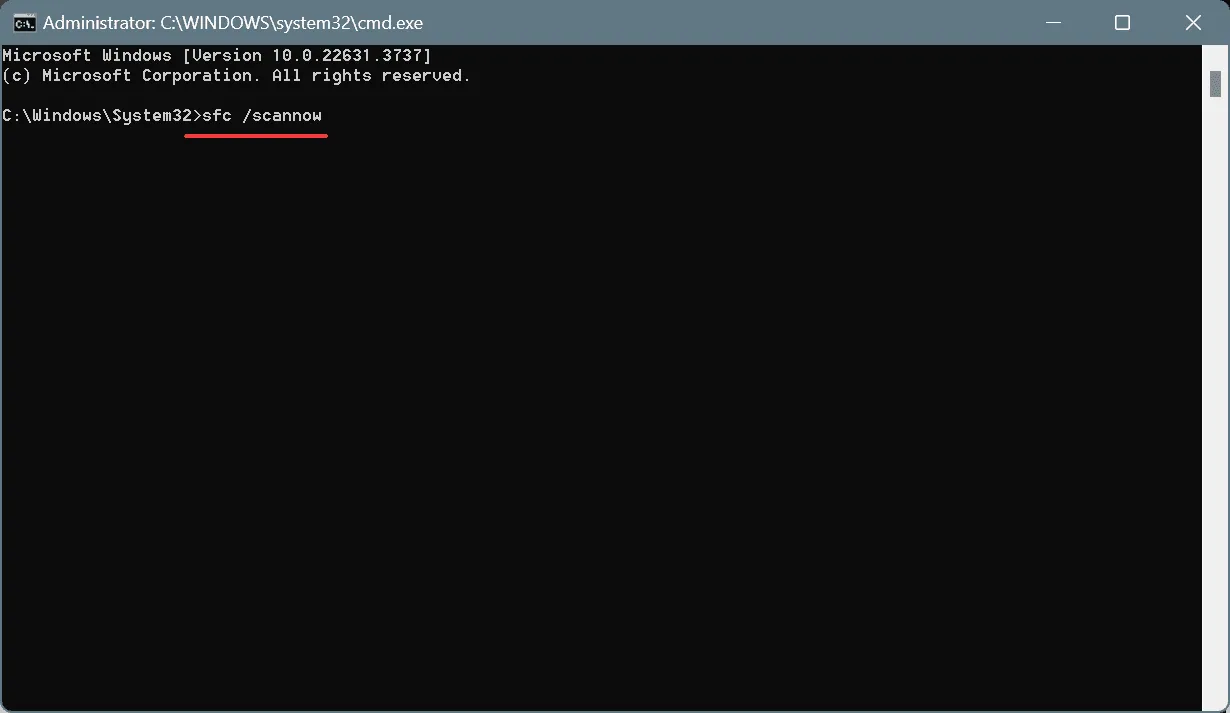
- 最後に、変更を完全に有効にするためにコンピューターを再起動します。
CACHE_INITIALIZATION_FAILED は破損したシステム ファイルによっても発生する可能性があるため、DISM (展開イメージのサービスと管理) および SFC (システム ファイル チェッカー) スキャンを使用して修復すると、問題が解決する可能性があります。これにより、破損または壊れた保護されたシステム ファイルがすべて、PC に保存されているキャッシュされたコピーに置き換えられます。
4. 高速スタートアップをオフにする
- Windows+を押してS検索を開き、「コントロール パネル」と入力して、関連する結果をクリックします。
- 「システムとセキュリティ」をクリックします。
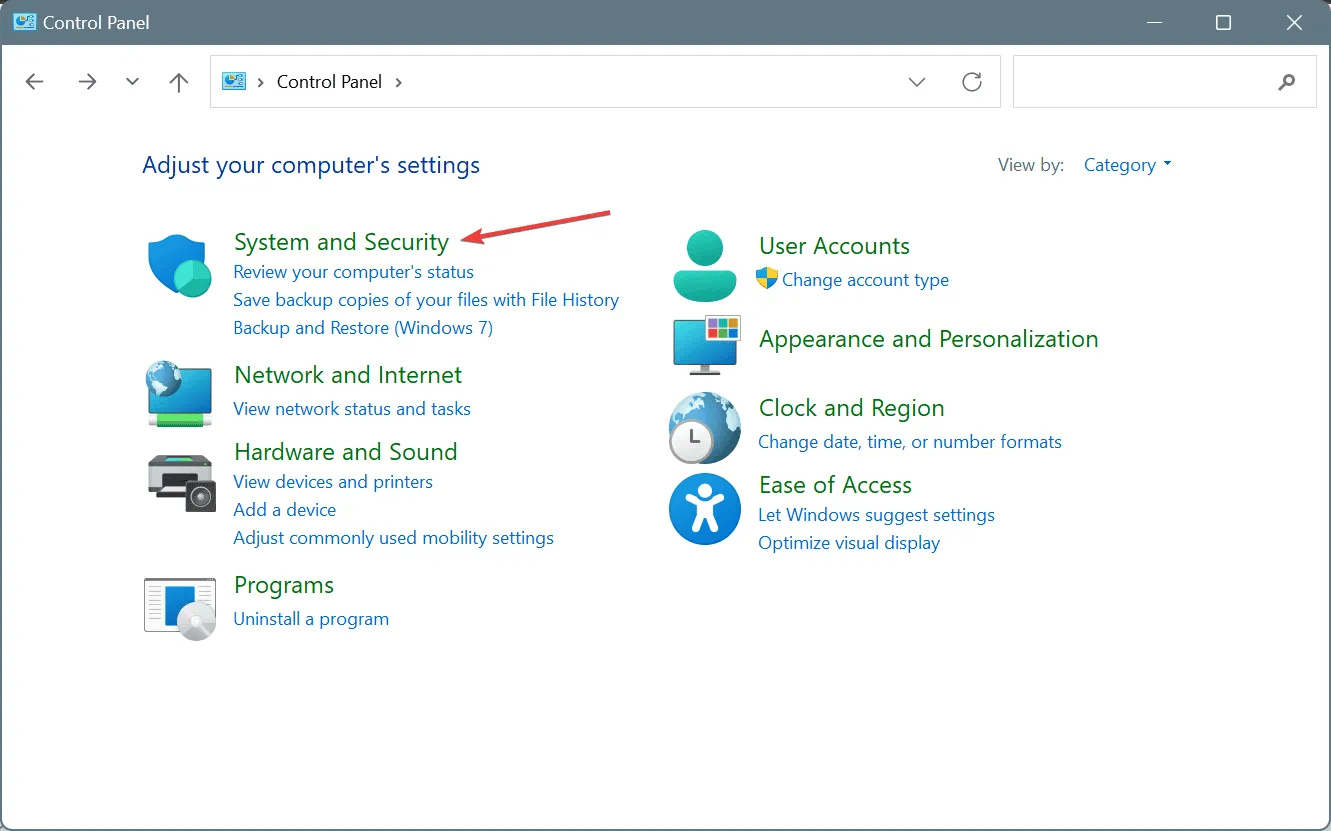
- 次に、 「電源オプション」の下にある「電源ボタンの動作の変更」をクリックします。
- [現在利用できない設定を変更する]をクリックします。
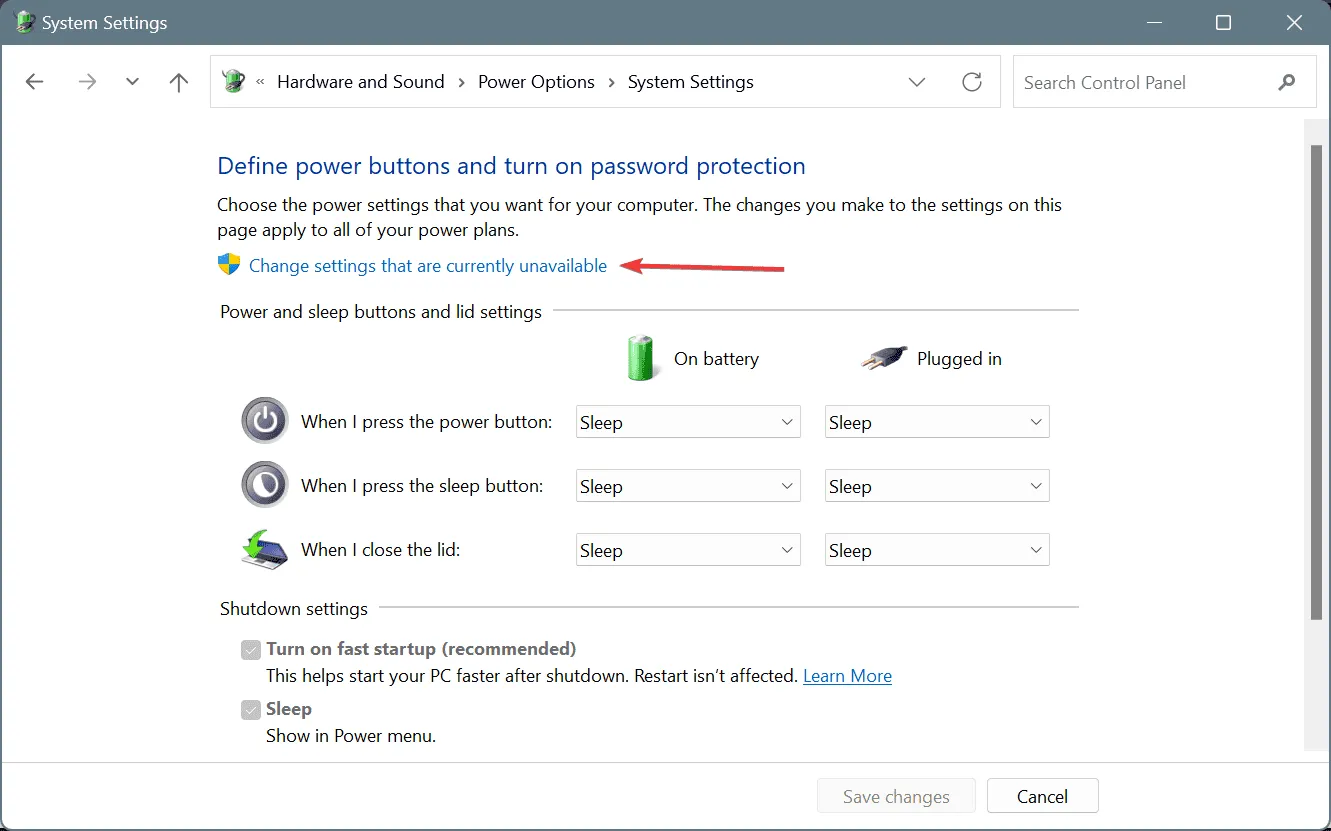
- 「高速スタートアップを有効にする」のチェックボックスをオフにし、下部にある「変更を保存」をクリックします。
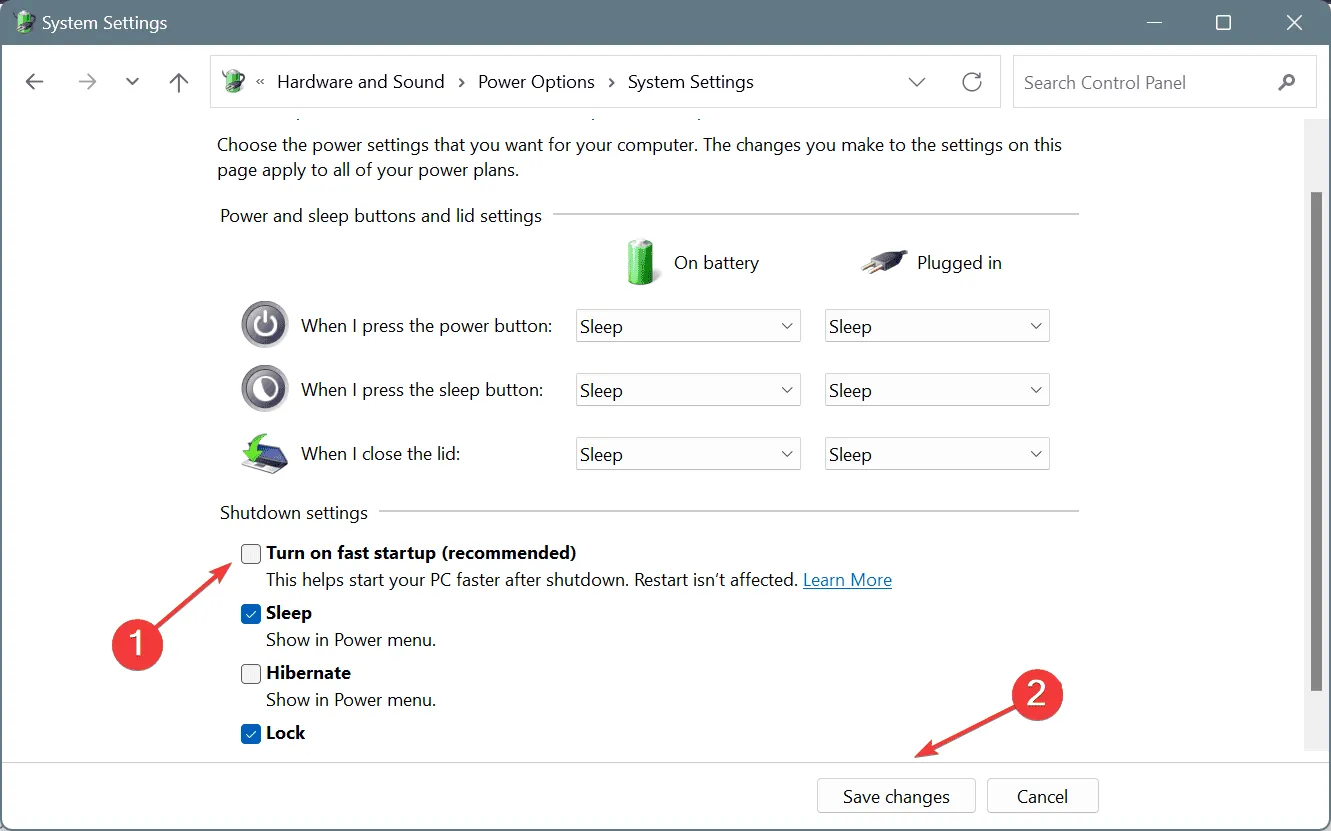
- PC を再起動して改善が見られるかどうかを確認します。
5. システムの復元を実行する
- Windows+を押してR[実行] を開き、テキスト フィールドにrstrui.exeEnterと入力して、 を押します。
- 「別の復元ポイントを選択する」オプションを選択し、「次へ」をクリックします。
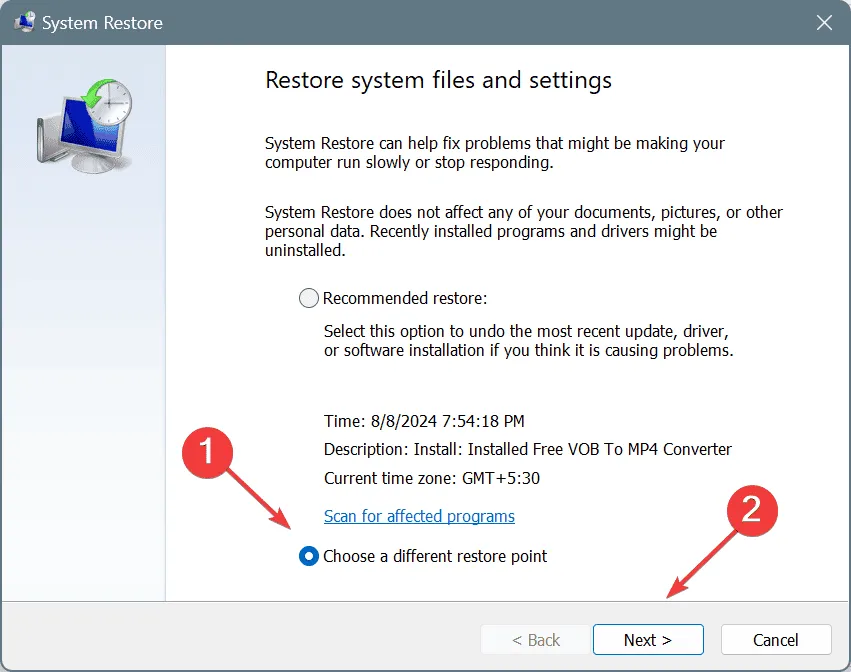
- リストから最も古い復元ポイントを選択し、「次へ」をクリックします。
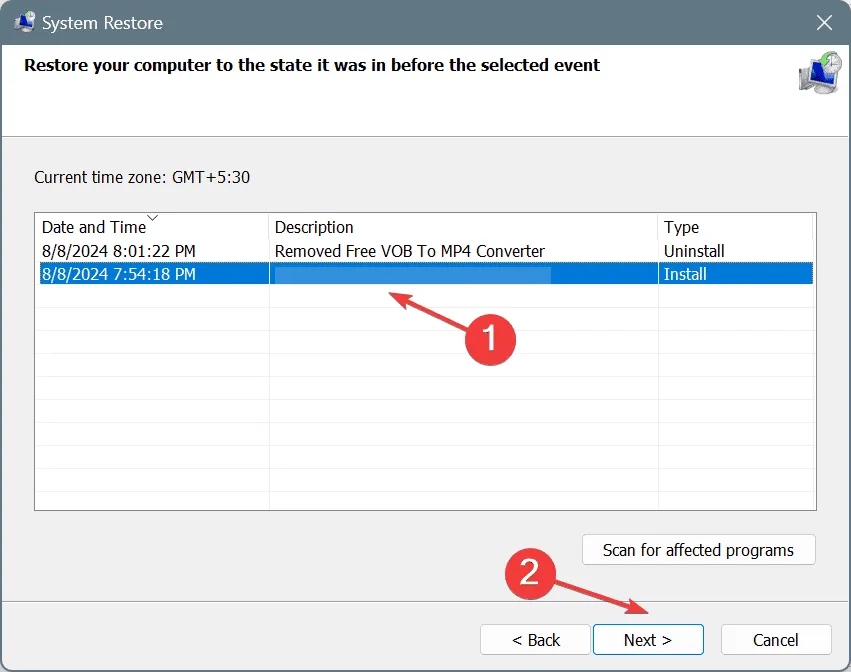
- 詳細を確認し、「完了」をクリックして復元を開始します。15~45 分ほどかかります。
CACHE_INITIALIZATION_FAILED BSOD の原因が最近のソフトウェアベースの変更である場合は、システムの復元を実行すると、問題が解決するはずです。復元ポイントが利用できない場合は、いつでも Windows を再インストールできます。
ただし、その前に、BSOD エラー ログを確認し、問題のあるファイル、ドライバー、またはモジュールを特定して、必要な対策を講じてください。一般ユーザーにとって、このプロセスは難しいものになるはずですが、試してみる価値はあります。
ブルー スクリーン エラーが再度表示される場合は、この時点ではハードウェアの故障または接続の問題が原因である可能性があります。そのため、地元の修理店に行き、PC にハードウェア関連の問題がないか検査してもらうことをお勧めします。
ご質問がある場合、またはどの修正が効果的だったかを共有する場合は、以下にコメントを残してください。



コメントを残す