修正: Windows 10 での IRQL_NOT_LESS_OR_EQUAL BSOD エラー
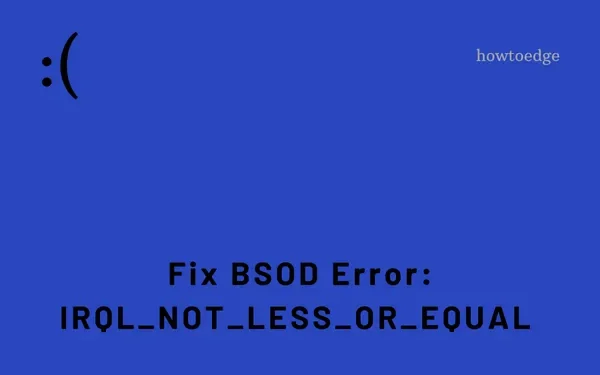
IRQL_NOT_LESS_OR_EQUAL BSOD は、ブルー スクリーンから抜け出せないブルー スクリーン タイプのエラーです。このエラー コードが発生したと報告しているユーザーが数名おり、この問題の解決に役立つ方法を知りたがっています。
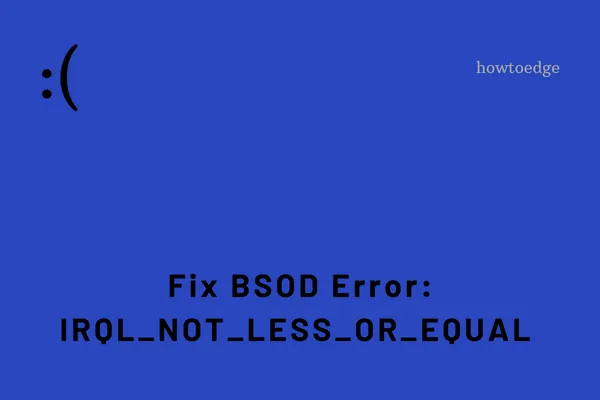
このブルースクリーンエラーの原因は何ですか?
前述のように、IRQL_NOT_LESS_OR_EQUAL は主にデバイス ドライバーの一部が破損している場合に発生します。これとは別に、保留中の Windows 更新によっても同様の BSOD エラーが発生することもあります。この記事では、ユーザーがこの問題を克服するのに役立つ 5 つの実用的な方法について説明しました。
それらは、システムの更新、破損したデバイス ドライバーの削除、問題のあるドライバーのアンインストール、およびシステム復元ポイントの使用です。最後の修正は、その投稿で同様の修正を作成した場合にのみ使用できます。
IRQL_NOT_LESS_OR_EQUAL BSOD エラーを解決する方法
PC でブルー スクリーン エラー「IRQL_NOT_LESS_OR_EQUAL」が発生し、この問題の解決方法がわからない場合は、以下の解決策を 1 つずつ実行してください。
このエラーがディスプレイ画面に表示されると、Windows に正常にログインできなくなります。セーフ モードに入り、以下の回避策を試してください。すでにいくつかの修正を試している場合は、それをスキップして次の修正に進んでください。
1.保留中のWindowsアップデートを確認する
IRQL_NOT_LESS_OR_EQUAL のような BSOD エラーは、オペレーティングシステムが古く、長い間更新されていない場合によく発生します。セーフモードで起動している場合は、次の簡単な手順に従ってください。
2. 問題のあるドライバーを更新する
場合によっては、古いデバイス ドライバーが Windows 11 または 10 PC でブルー スクリーン エラーを引き起こすこともあります。すべてのデバイス ドライバーを 1 つずつ更新してください。デバイス ドライバーは、現在、「オプションの更新」という名前で Windows Update 経由でも更新を受け取ることに注意してください。そのため、デバイス マネージャーが保留中のドライバー更新の検索に失敗した場合は、そちらも確認してください。
デバイスマネージャーを使用してドライバーの更新を確認する方法は次のとおりです。
- Win ロゴとX を同時に押して電源メニューを起動し、デバイス マネージャーを選択します。
- 「 > 」記号をクリックして各セクションを展開し、黄色の感嘆符が含まれているかどうかを確認します。
- 各ドライバーを右クリックし、ドライバーの更新オプションを選択します。
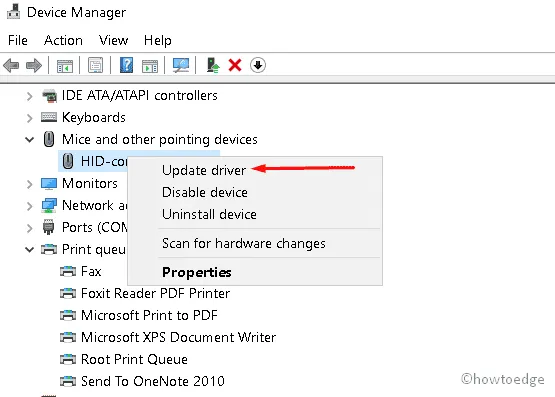
- オンラインで更新を確認するよう求められたら、「ドライバーを自動的に検索する」をクリックします。
- システムが Microsoft またはサードパーティのサーバーに接続し、保留中の更新をオンラインで確認しているため、しばらくお待ちください。
- 保留中の更新がある場合は、システムがそれをダウンロードしてコンピューターにインストールします。それ以外の場合は、Windows Update でオプションの更新を探すように提案されます。
このタスクを正常に実行したら、PC を再起動します。デバイスに再度サインインし、問題が解決したかどうかを確認します。問題が解決しない場合は、次の一連の解決策を試してください。
3. 問題のあるドライバーをアンインストールする
一部のユーザーレビューによると、欠陥のあるドライバーもこの状況、つまりBSODエラーを引き起こす可能性があります。最近インストールした破損したドライバーをすべて削除してください。そのためには、以下の手順を順番に実行する必要があります。
- Windows キーと R キーを同時に押して、 「実行」を起動します。
- テキスト ボックスに「devmgmt.msc」と入力し、[OK]ボタンをクリックすると、デバイス マネージャーが起動します。
- 各セクションを展開し、特定のドライバーに問題があるか、または何らかの理由で破損していないかを確認します。
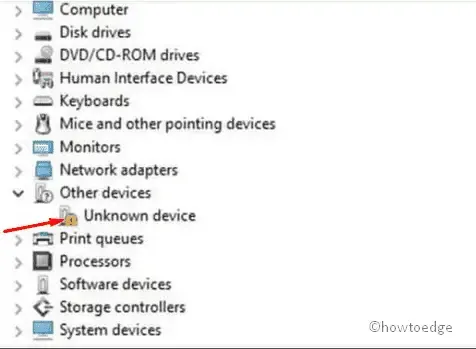
- 見つかったら、それを右クリックして「アンインストール」をクリックし、システムから削除します。
- 「このデバイスのドライバー ソフトウェアを削除する」かどうかを尋ねるポップアップ画面が表示されます。
- さて、「OK」をクリックして最近の変更を確認します。
最後に、システムを再起動して、ブルースクリーンの問題が解決されたかどうかを確認します。
4. 以前に作成したシステム復元ポイントを試す
「IRQL_NOT_LESS_OR_EQUAL」エラーが原因でシステムがブルースクリーンで停止した場合、システムの復元がこの問題を解決する最善の方法です。
設定、レジストリ、アプリケーションなどのファイルが何らかの理由で破損すると、この厄介な問題が起こります。その場合、以前のシステム復元ポイントを使用すると、すべてがうまく機能していたタイムラインに PC を戻すことができます。完全な手順は次のとおりです。
- まず、[スタート] メニューを右クリックし、[実行]を選択してコマンド ボックスを開きます。
- ポップアップ ダイアログで、rstrui.exeと入力し、 [OK]をクリックしてシステムの復元を起動します。
- 次に、「次へ」ボタンをクリックして続行します。
次に、ブルー スクリーン エラーが発生する前に生成された復元ポイントの 1 つを選択します。
- 「影響を受けるプログラムをスキャン」をクリックすると、システムが Genuity とその内部のマルウェアをチェックします。
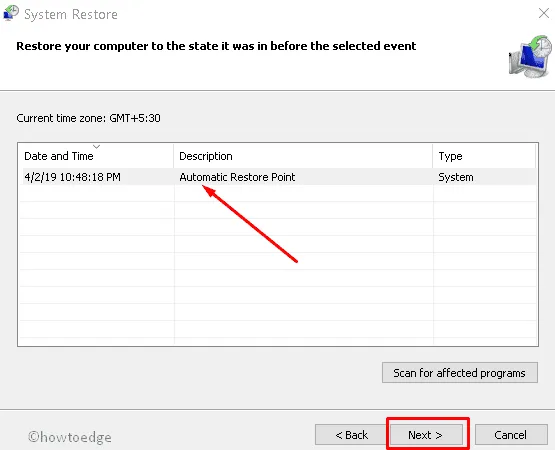
- このタスクを完了するには、画面上の指示に従ってください。
- これが完了したら、PC を再起動します。
この修正により、システム上の IRQL_NOT_LESS_OR_EQUAL の問題が解決されます。この記事に関してまだ質問がある場合は、下のコメント セクションでお問い合わせください。



コメントを残す