スマホをパソコンにキャストする方法: 5つの方法を解説
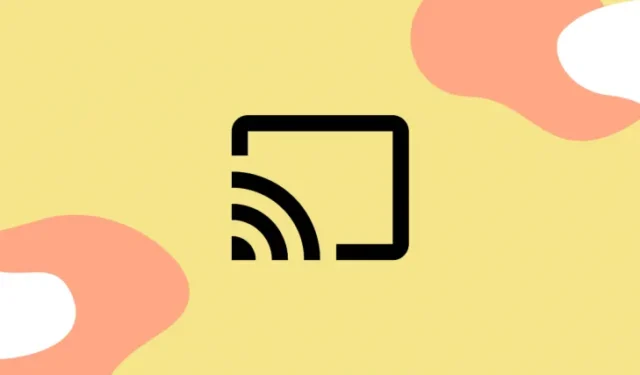
知っておくべきこと
- Android の「スクリーン キャスト」設定と Windows クイック設定の「キャスト」オプションを使用して、Android を PC にキャストします。
- PC にキャスト オプションが見つからない場合は、[設定] > [システム] > [オプション機能] から「ワイヤレス ディスプレイ」を検索して有効にします。
- また、Team Viewer などのサードパーティのリモート管理アプリや、Android と iOS の両方で Airdroid、Apowermirror、Reflector、Letsview などのサードパーティのキャストおよびストリーミング アプリを使用することもできます。
デバイスの画面を複製することは長年の目標でしたが、2011 年後半に Miracast がリリースされて初めて実現しました。開発者がデバイスの画面を別のデバイスに複製するさまざまな方法を発見したことで、この目標は大きく前進しました。今では、WiFi 接続、BT 接続、直接接続、または高速サーバーを使用して、画面を別のデバイスにストリーミングできます。これらの改善により、携帯電話の画面を PC モニターにキャストまたはストリーミングすることが非常に簡単になりました。以下のいずれかの方法を使用して、携帯電話の画面を PC モニターに複製できます。
方法1: AndroidからPCに画面をキャストする
Android 画面を PC にミラーリングする最も良い方法は、内蔵キャスト方法を使用することです。最近の Android デバイスのほとんどには内蔵キャスト機能が搭載されており、Windows 8.1 以降を実行している Windows PC にも内蔵キャスト機能が搭載されています。以下のガイドに従って、キャスト機能を使用して Android ディスプレイを PC にミラーリングしてください。
必須
- Windows 8.1 以降を実行している Windows PC。
- キャスト機能が組み込まれた Android デバイス。
ガイド
- Android デバイスで設定アプリを開き、「接続されたデバイス」をタップします。
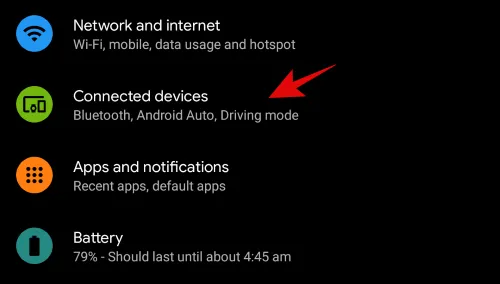
- 次に「接続設定」をタップします。
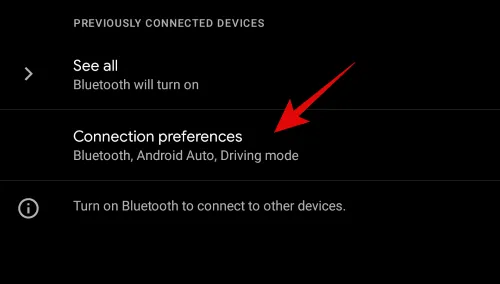
- 「キャスト」をタップして選択します。
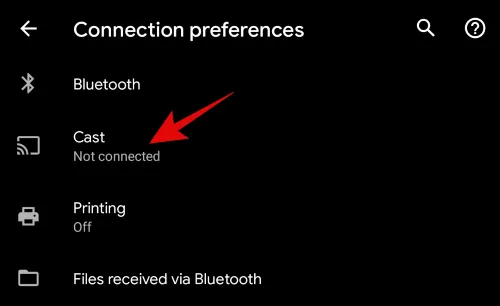
- 次に、画面の右上隅にある「3 つのドット」メニュー アイコンをタップします。
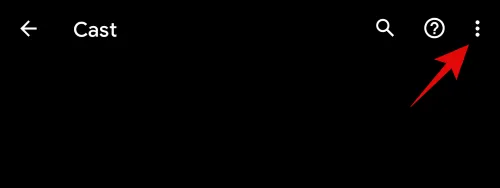
- 「ワイヤレスディスプレイを有効にする」のチェックボックスをオンにします。
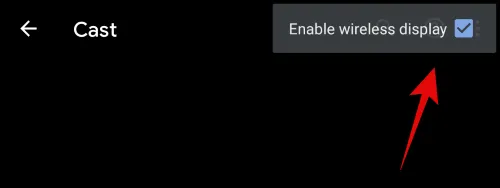
- 次に、PC に移動して、右下隅にある「通知センター」アイコンをクリックします。
- 「キャスト」をクリックします。
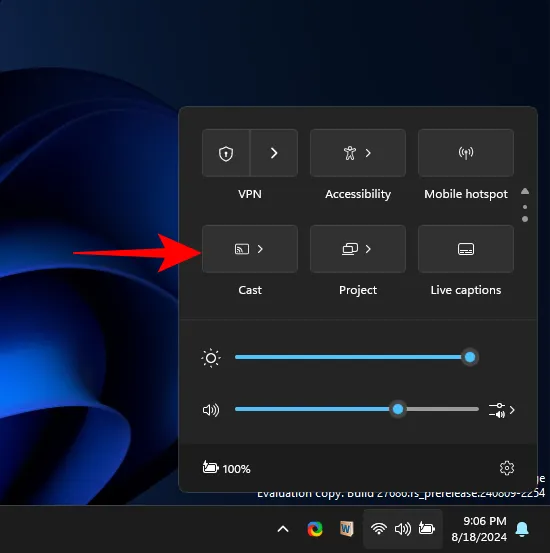
- 次に、Android デバイスに戻り、上から下にスワイプして通知シェードにアクセスします。「キャスト」のクイック設定アイコンをタップします。
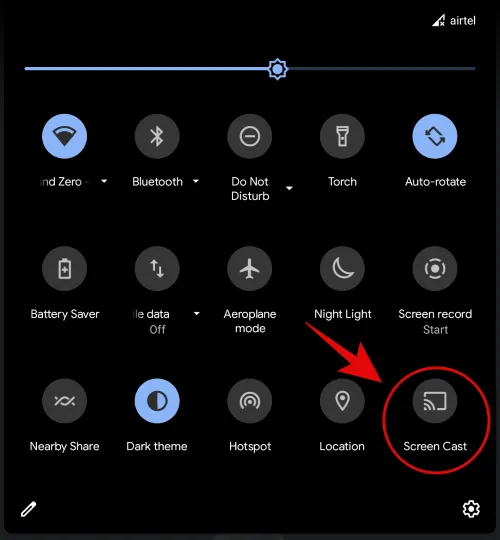
- Android デバイスが近くのデバイスの検索を開始します。このリストに PC が表示されたら、それをタップします。
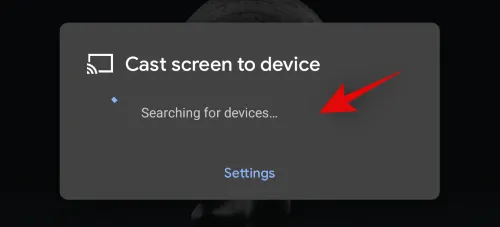
デバイスの画面が PC に投影され、モニターに表示されるようになります。
Connectアプリが見つかりませんか?設定からインストールしてください
このような場合は、オプション機能として Connect アプリをインストールする必要があります。Windows 2020 のリリースにより、Connect アプリは組み込みユーティリティとして削除され、「オプション機能」セクションに移動されました。以下のガイドを使用して、PC にインストールしてください。
- キーボードの「Windows + I」を押して、「設定」アプリを開きます。「システム」に移動し、「オプション機能」を選択します。
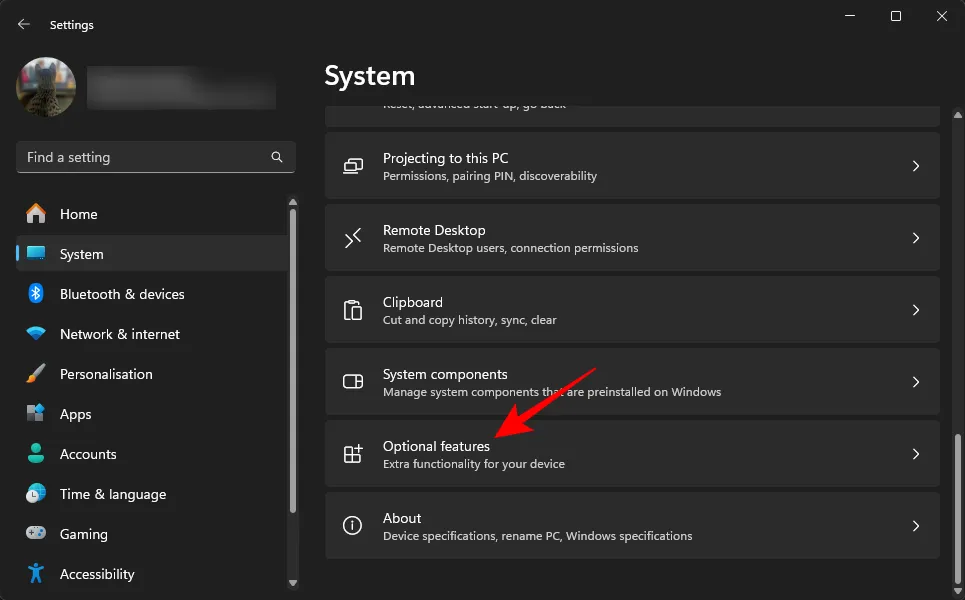
- 次に、「+ 機能を追加」をクリックします。
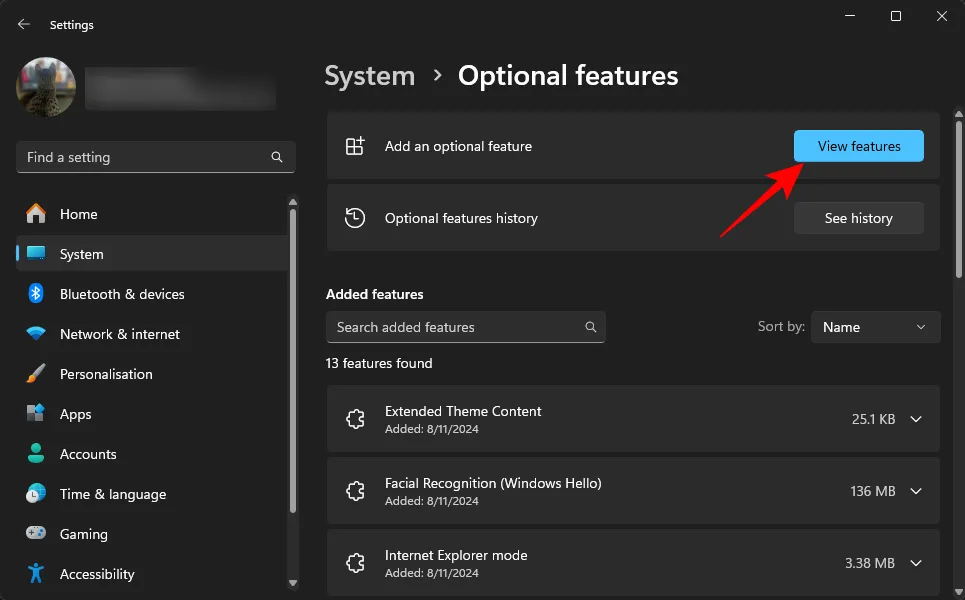
- 「ワイヤレスディスプレイ」を検索します。
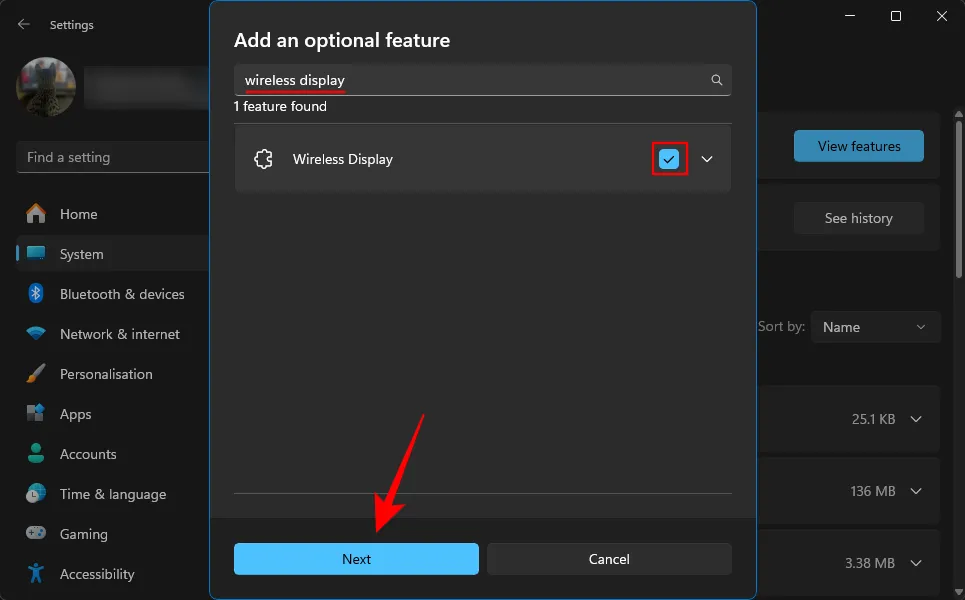
- 検索結果に機能が表示されたら、その機能のボックスにチェックを入れます。チェックを入れたら、下部にある「インストール」をクリックします。
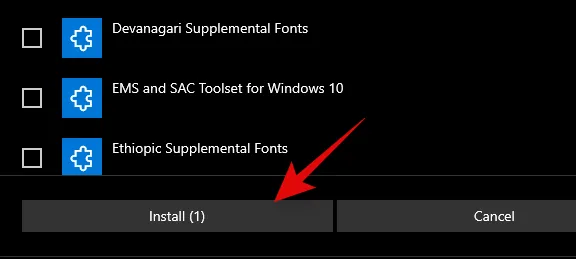
この機能は、お使いの PC にインストールされます。インストールが完了すると、「Windows Search」または通知センターのクイック アクセス アイコンを使用して Connect アプリにアクセスできるようになります。
PCがキャストデバイスリストに表示されない場合は、この修正を試してください
Android 画面を PC に投影できない原因としては、次のようなことが考えられます。以下のガイドに従って、問題を確認して修正してください。
- Android と Windows PC が同じ Wi-Fi ネットワークに接続されていることを確認します。
- Windows PC が Android デバイスのホットスポットを使用している場合は、キャストできません。
- キャストを管理するためにサードパーティ製アプリを実行していないことを確認してください。
- ワイヤレス ディスプレイ機能をアンインストールして再インストールします。
- ノートパソコン/デスクトップがキャスト機能をサポートしていることを確認してください。
方法2: サードパーティのリモート管理アプリを使用する
従来のキャスト方法の他に、リモート管理アプリを使用して、Android 画面を PC に表示することもできます。これにより、より多くの制御が可能になり、場合によっては、PC からアプリを起動したり終了したりすることもできます。この機能に使用できるリモート管理アプリは次のとおりです。
- チームビューアー
- エニーデスク
- Chrome リモート デスクトップ
このガイドでは、Team Viewer に焦点を当てます。ただし、上記の代替手段のいずれかを選択することもできます。
Android向け
Team Viewer を使用してデスクトップ上で Android 画面を表示する方法は次のとおりです。
必須
- Windows 用 Team Viewer |ダウンロード リンク
- Android 向け Team Viewer クイック サポート |ダウンロード リンク
ガイド
- 上記のリンクにある両方のアプリをそれぞれのデバイスにダウンロードしてインストールします。
- インストールが完了したら、デスクトップで Team Viewer を起動し、チュートリアルの手順を実行してホーム画面を表示します。

- 次に、Android デバイスで Team Viewer クイック サポートを開き、画面の下部に ID が表示されるまで数秒待ちます。
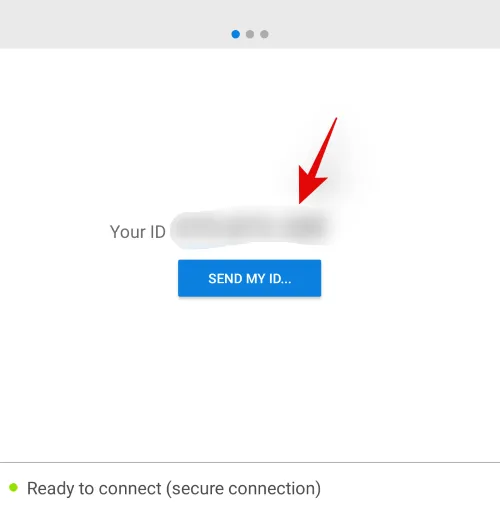
- 「パートナー ID」の下の「リモート コンピューターの制御」セクションに Android デバイスの ID を入力します。

- 「リモートコントロール」を選択します。

- 次に「接続」をクリックします。
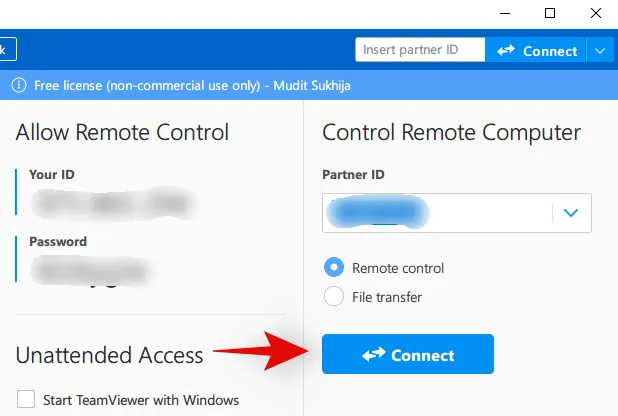
- リモート接続を許可するには、Android デバイスで「許可」をタップします。

- 放送を開始するように求められたら、「今すぐ開始」をタップします。
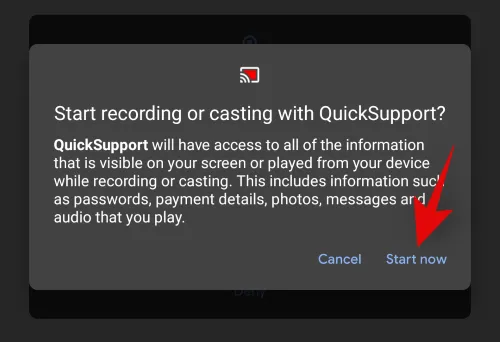
これで完了です。Android デバイスとのリモート接続が確立され、PC 上でその画面を表示できるようになります。
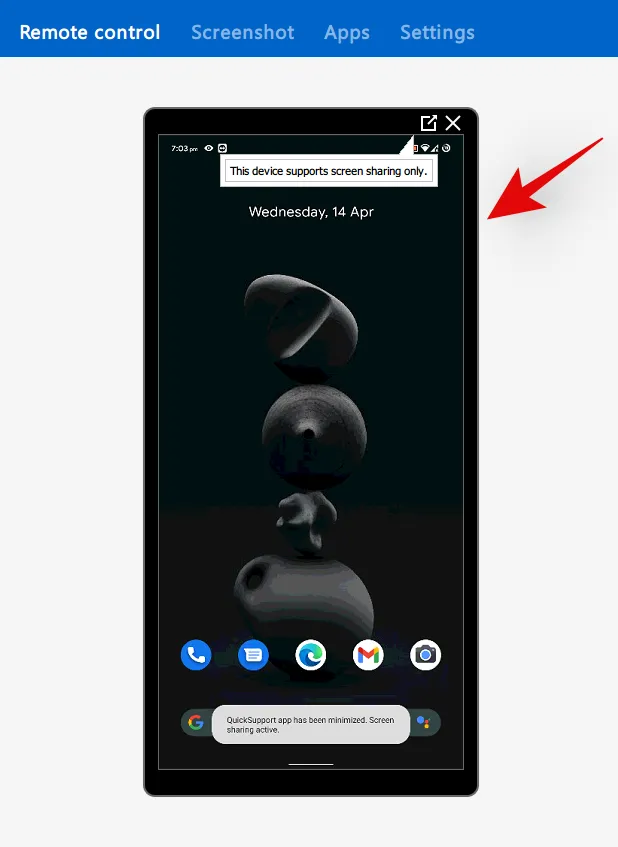
iOSの場合
必須
- iOS 向け Team Viewer クイック サポート |ダウンロード リンク
- Windows 用 Team Viewer |ダウンロード リンク
ガイド
- 上記のリンクにあるユーティリティを両方ともそれぞれのデバイスにダウンロードしてインストールします。
- インストールが完了したら、iOS デバイスで Team Viewer クイック サポートを開き、必要な利用規約に同意します。
- ホーム画面が表示されたら、個人 ID が下部に表示されるまで数秒待ちます。
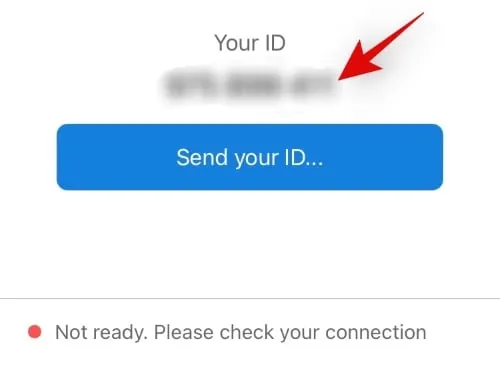
- 次に、デスクトップで Team Viewer を起動し、右側の「パートナー ID」セクションに iOS デバイスの ID を入力します。
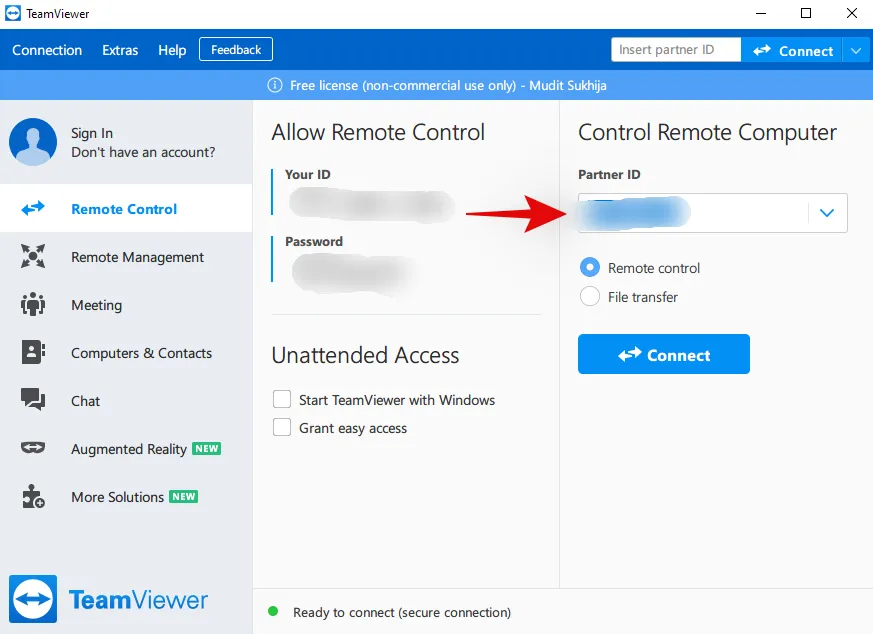
- 接続方法として「リモート コントロール」を選択します。
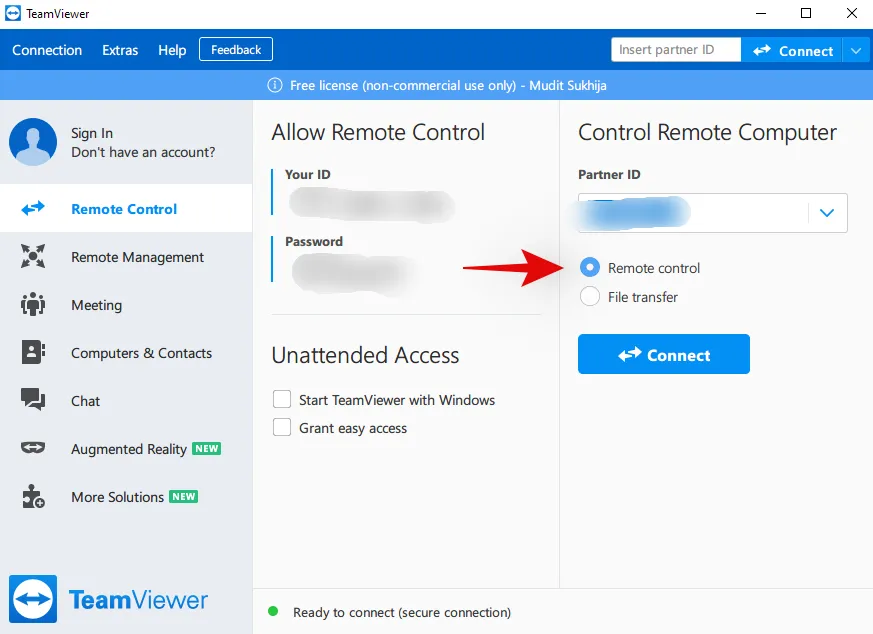
- 選択したら、「接続」をクリックします。
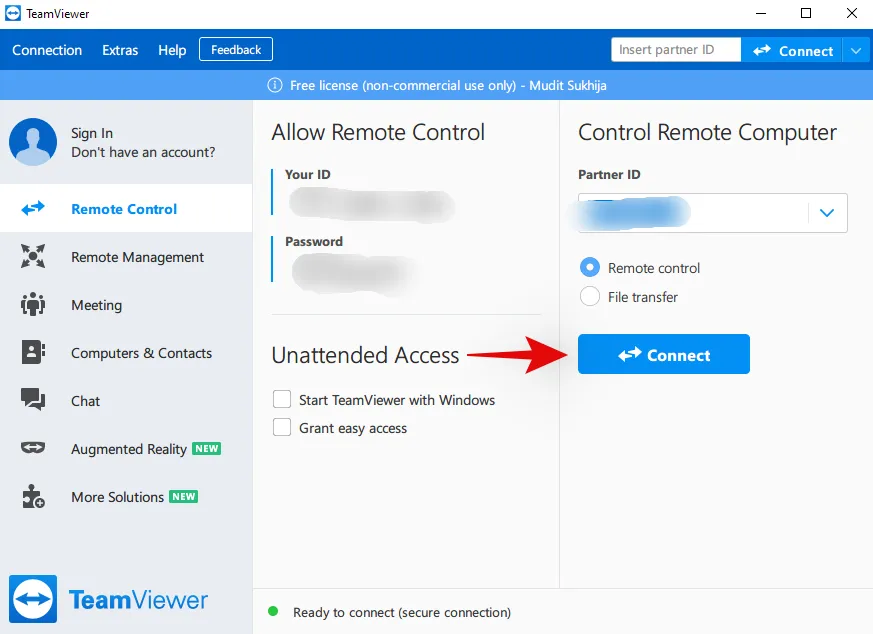
- 次に、iOS デバイスに戻り、必要な要求された権限を付与し、「リモート サポート」の要求があったら「許可」をタップします。
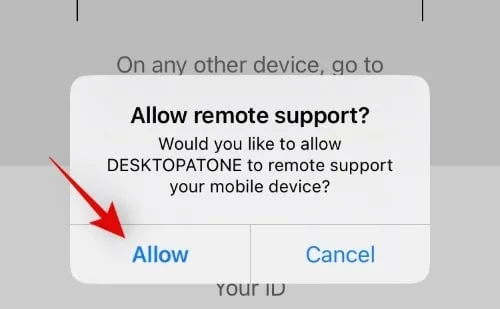
- 「放送を開始」をタップします。
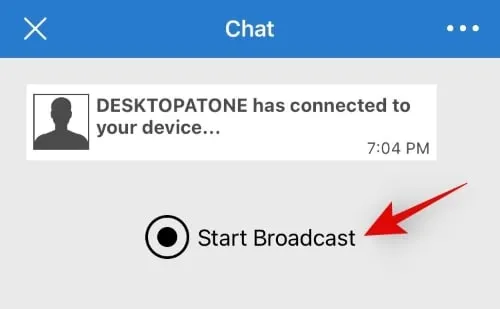
- 次に、下部にある「放送を開始」をもう一度タップします。
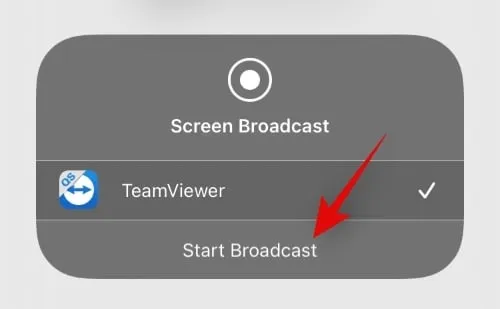
- 今すぐ iOS 画面の任意の場所をタップしてください。
- この時点で、モバイル画面を PC で表示できるはずです。それでも表示されない場合は、数秒お待ちください。
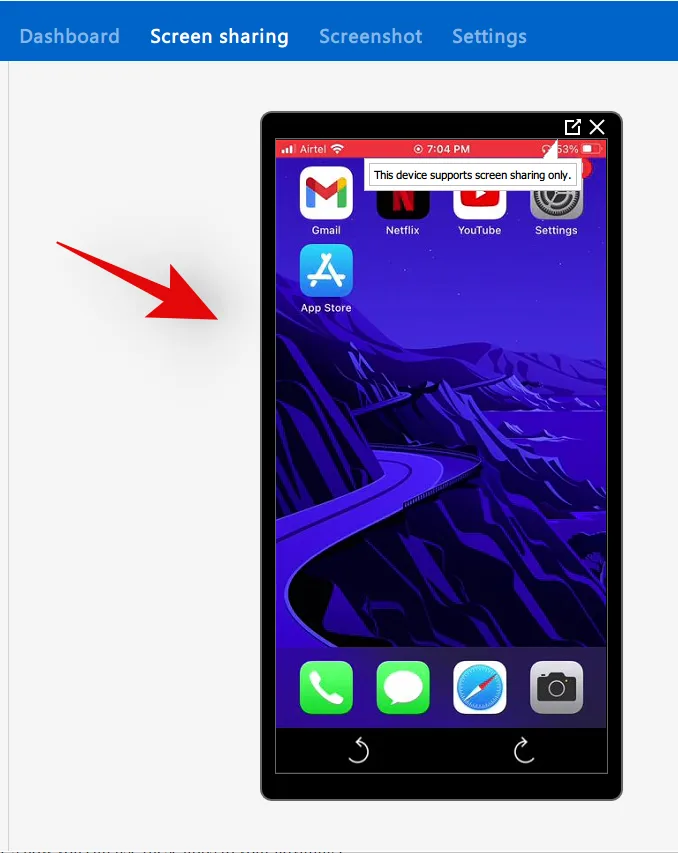
このプロセスは、ネットワーク速度と両方のデバイスの利用可能な帯域幅に応じて数分かかる場合があります。
方法3: サードパーティのキャストおよびストリーミングアプリを使用する
リモート管理アプリの他に、独自の API を使用して 2 つのデバイス間の安全な接続を確立する専用のキャストおよびストリーミング アプリもあります。これらのアプリは、サポートされていないデバイスへのコンテンツのストリーミングとキャストもサポートしています。これらのアプリを活用する方法は次のとおりです。
- エアドロイド
- アパワーミラー
- リフレクター
- レッツビュー
このガイドでは、Apowermirror を使用しますが、現在のニーズと要件に最も適した上記のリンク先の代替手段のいずれかを使用することもできます。
Android向け
必須
- Windows 用 Apowermirror |ダウンロードリンク
- Android用Apowermirror |ダウンロードリンク
- 携帯電話とPCが同じWiFiネットワークに接続されている(オプション)
ガイド
- 上記のリンクにあるユーティリティを両方ともそれぞれのデバイスにダウンロードしてインストールします。
- インストールが完了したら、PC で Apowermirror を起動し、チュートリアルをスキップしてホーム画面を表示します。
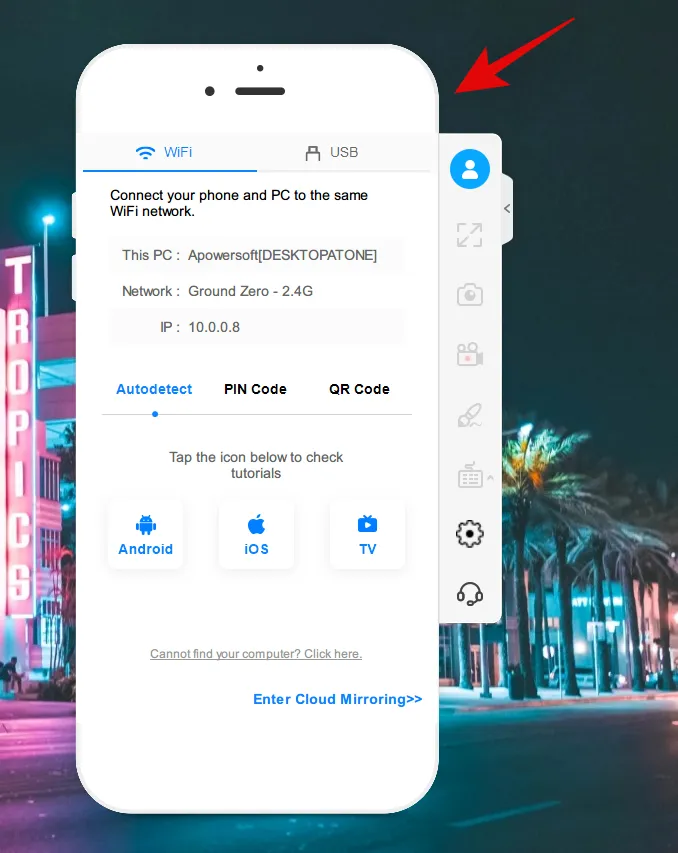
- Android デバイスで Apowermirror を起動し、必要な権限を付与します。権限が付与されたら、下部にある「ローカル ミラーリング」をタップします。
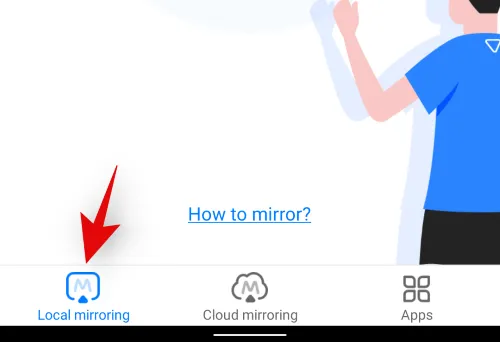
注:同じネットワーク上にいない場合は、代わりにクラウド ミラーリングをタップします。 - 「ミラー」をタップします。
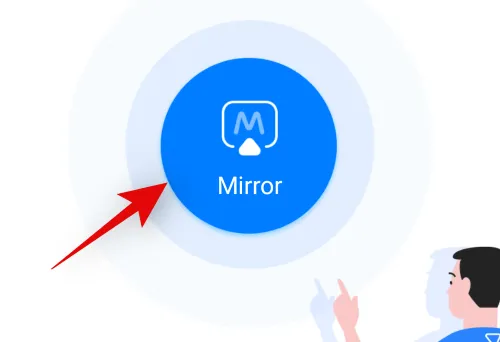
- これで、デバイスは同じネットワーク上の互換性のあるデバイスの検索を開始します。このリストに PC が表示されたら、それをタップします。
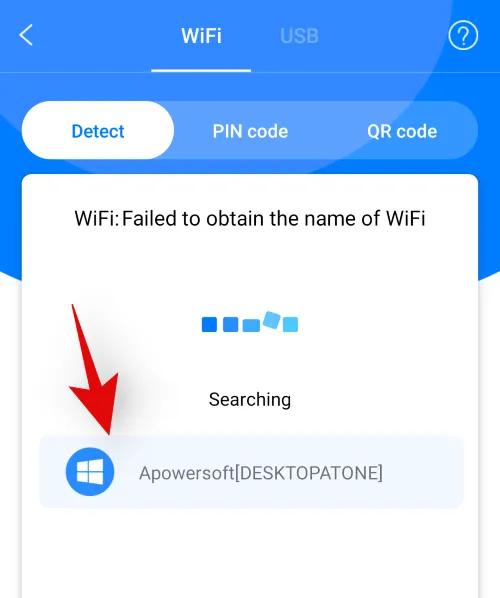
- 「電話をPCにミラーリング」をタップして選択します。
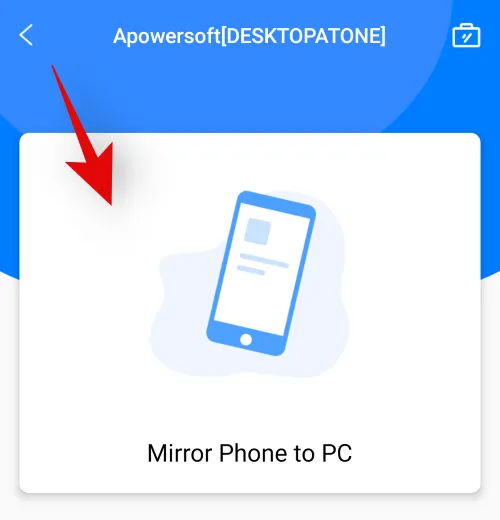
- Apowermirror の画面ブロードキャストのプロンプトが表示されます。「今すぐ開始」をタップしてキャストを開始します。
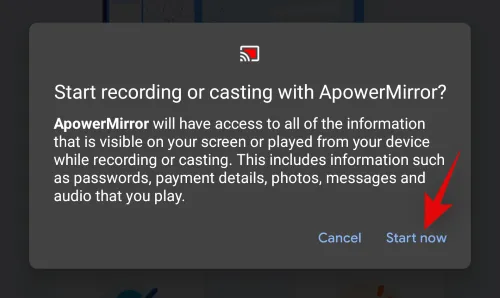
これで完了です。接続が確立され、確立されると、携帯電話の画面を PC で簡単に表示できるようになります。
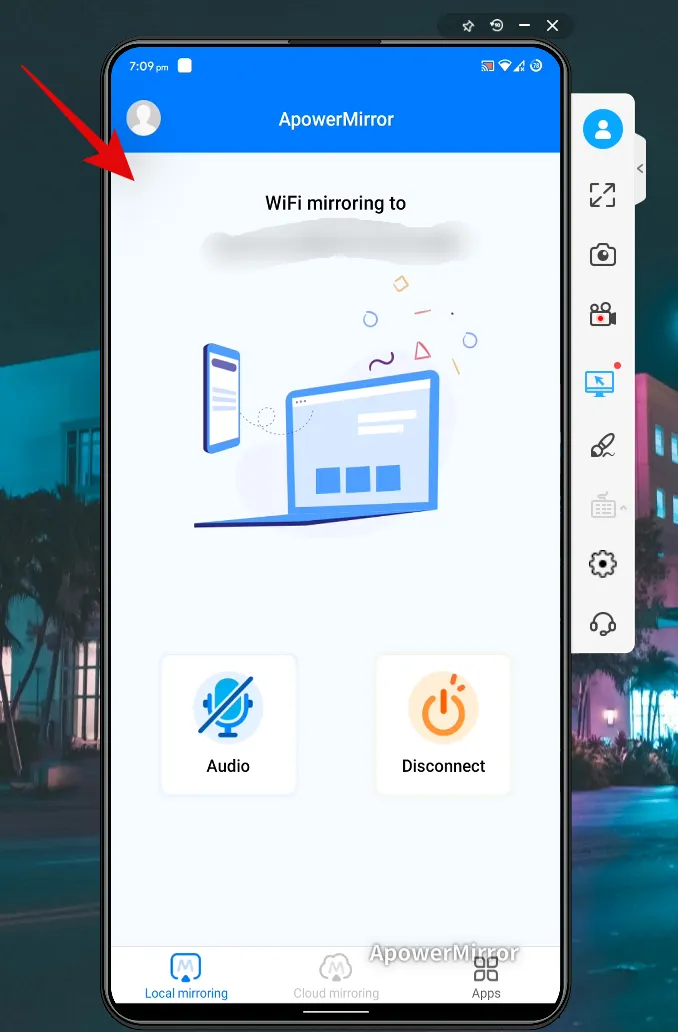
iOSの場合
以下のガイドを使用して、iOS および iPadOS デバイスに Apowermirror を設定できます。
必須
- iOS用Apowermirror |ダウンロードリンク
- Windows 用 Apowermirro |ダウンロードリンク
- iOSデバイスとWindowsデバイスが同じネットワークに接続されている(オプション)
ガイド
- 上記のリンク先のアプリをそれぞれのデバイスにダウンロードしてインストールしてください。
- インストールが完了したら、iOS デバイスと PC で Apowermirror を起動し、必要な権限を付与します。モバイル デバイスのホーム画面が表示されたら、「ミラー」をタップします。
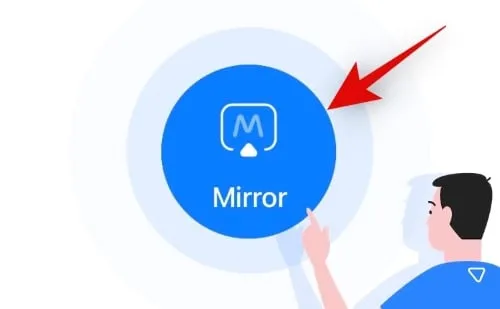
- iOS デバイスでは、同じネットワーク上の互換性のあるデスクトップを検出できない場合があります。そのため、2 つのデバイスを接続するには QR コード方式を使用します。上部の「QR コード」をタップします。
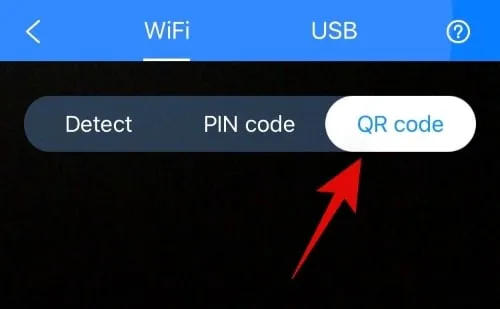
- 次に、PC に移動し、「自動検出」ではなく「QR コード」をクリックします。
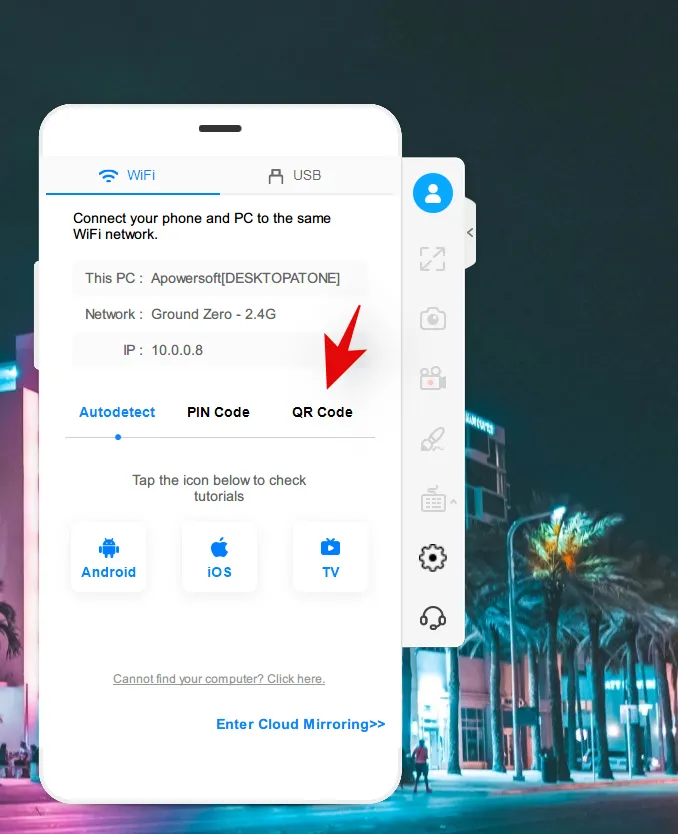
- iOS デバイスの Apowermirror で現在有効になっているビューファインダーを使用して、デスクトップ上のコードをスキャンします。
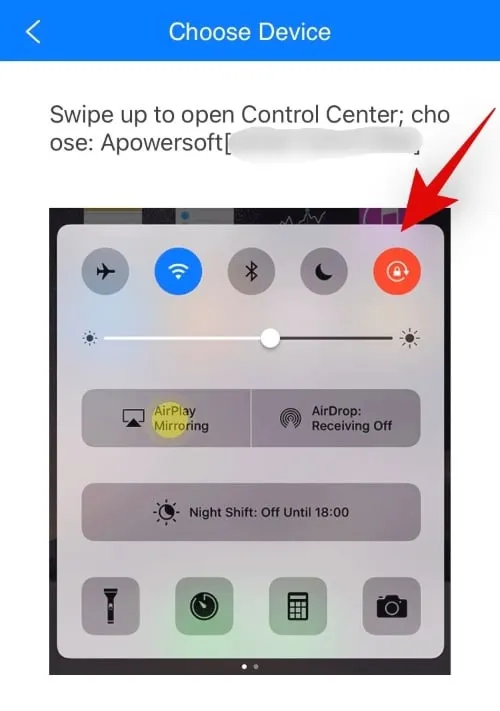
- これでデバイスが接続され、画面のミラーリングを開始できます。コントロール センターにアクセスし、「画面ミラーリング / Airplay」モジュールをタップします。
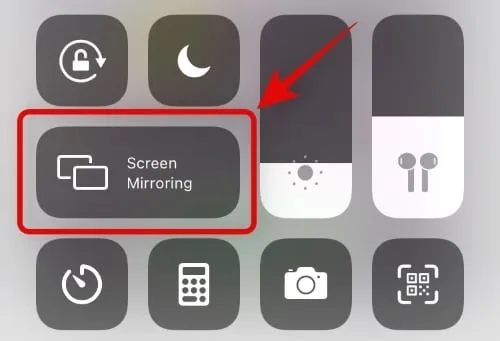
- このリストにデスクトップが表示されたら、それをタップします。
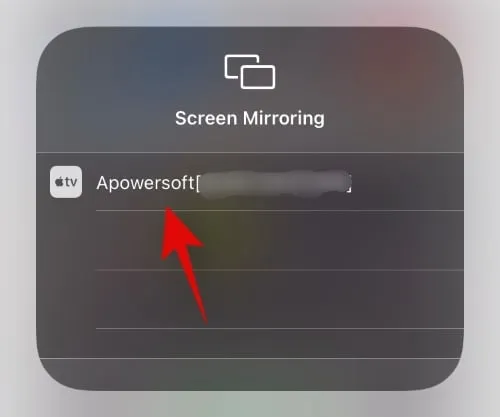
これで完了です。画面は自動的に Windows PC にミラーリングされます。
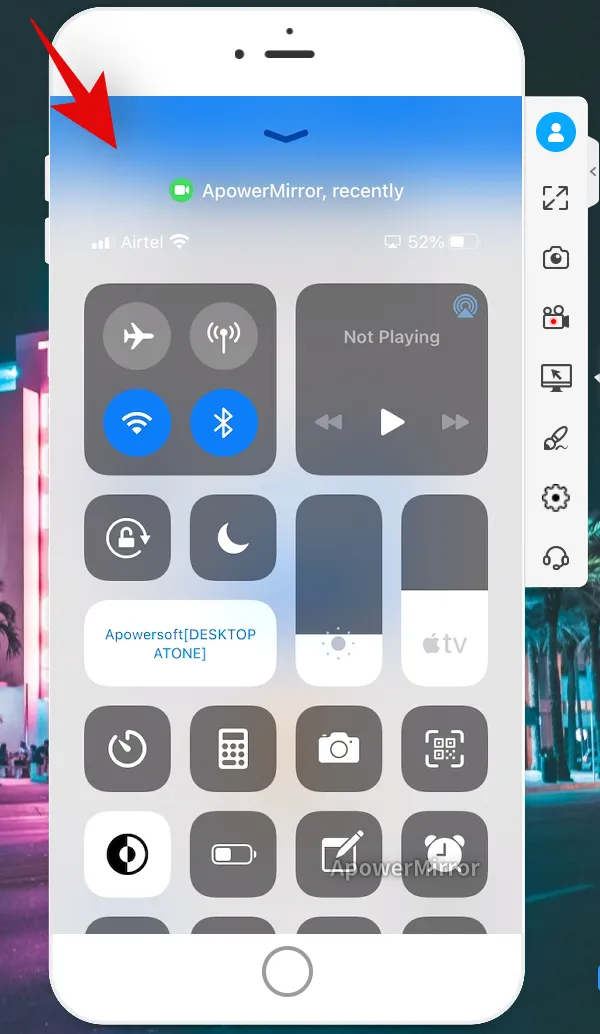
Apowermirror 使用時に画面ミラーリングを切断するにはどうすればよいですか?
- 切断するには、コントロール センターにアクセスし、画面ミラーリング モジュールをタップします。
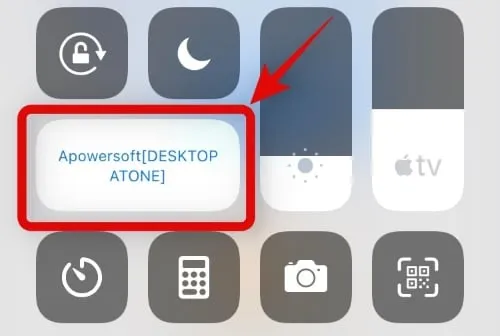
- 下部にある「ミラーリングを停止」をタップします。
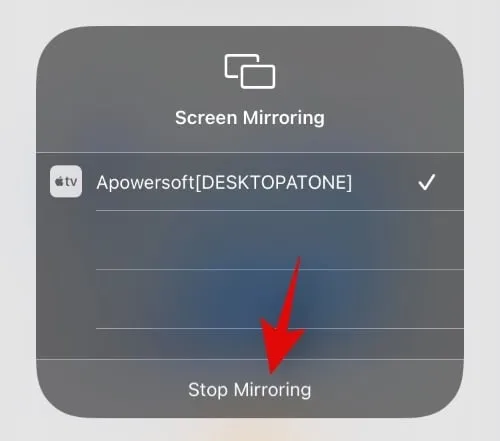
これで 2 つのデバイス間の接続が終了します。
方法4: 有線接続オプションを使用する
ネットワーク接続は使いやすさに優れていますが、メディア コンテンツを視聴したりゲームをプレイしたりすると、遅延や遅延、オーディオの問題も発生します。これらの問題は、代わりに有線接続を使用することで解決できます。また、有線接続は、帯域幅が複数のデバイス間で共有されている混雑したネットワークでシームレスなエクスペリエンスを実現するのにも役立ちます。以下にリストされている有線接続方法の中から、現在のニーズに最も適したものを使用してください。
バイザー
Vysor は、有線接続を介して携帯電話の画面を Windows PC に表示できる、もう 1 つの便利なユーティリティです。Vysor を使い始めるには、以下のガイドを使用してください。
必須
- Android 用 Vysor |ダウンロード リンク
- Vysor for Windows PC |ダウンロードリンク
- Android デバイスで USB デバッグを有効にする | ガイド
ガイド
- 両方のデバイスに Vysor をダウンロードしてインストールします。インストールが完了したら、ケーブルを介して Android デバイスを PC に接続し、両方のデバイスで Vysor を起動します。
- PC アプリケーションはデバイスを自動的に検出し、画面の上部に表示されます。
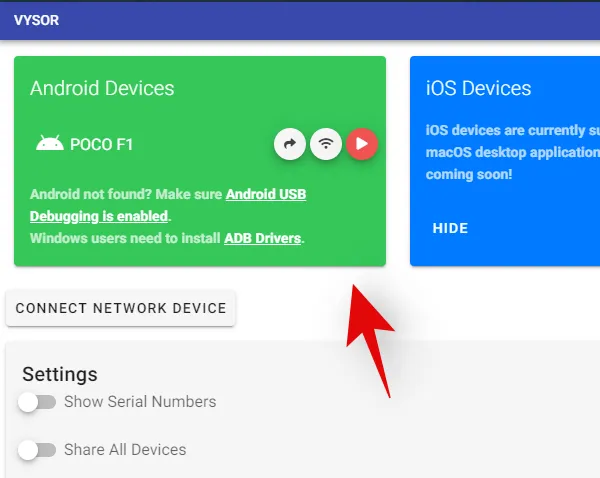
- 「再生」アイコンをクリックします。
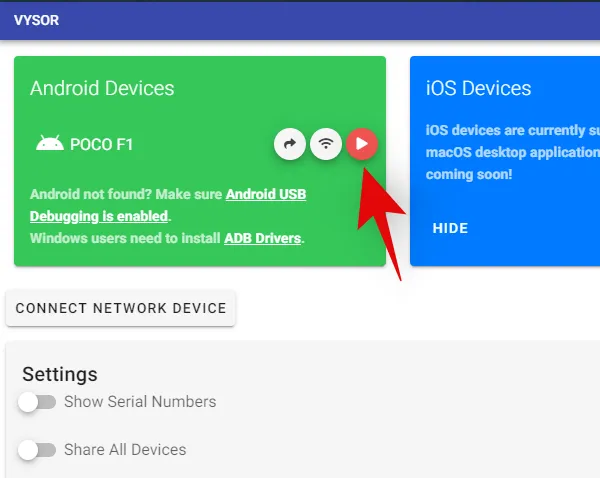
これで完了です。これで、画面が Windows PC にミラーリングされ始めます。
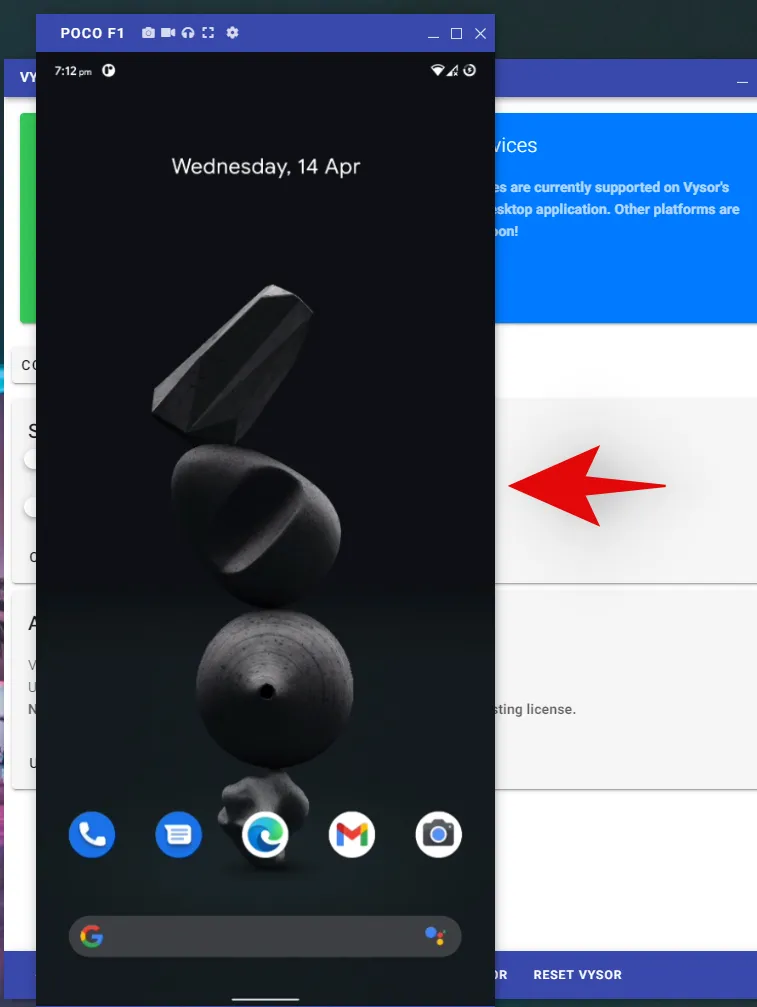
ADBを使用する(有線接続)
ADB コマンドとツールを使用して、PC で Android 画面を表示することもできます。これは完全に無料の方法で、制限はなく、ビットレート、解像度、画像サイズ、フレーム レートを自由に選択できます。この方法の欠点は、PC にサードパーティの拡張機能をインストールして設定する必要があることです。これは面倒です。ただし、制限のない簡単なソリューションを探している場合は、これが最適な選択肢かもしれません。ADB コマンドを使用して Android 画面を PC にミラーリングするには、このガイドを使用してください。
Micro-USB/USB-C – HDMIケーブル
最高のスクリーンキャスト/ミラーリング体験をお求めなら、Android デバイス用の OTG HDMI アダプターに投資することをお勧めします。最近のほとんどのデバイスには、OTG サポートが組み込まれており、高解像度の HDMI ビデオを出力する機能も備わっています。Amazon を含むほとんどのショッピング サイトで、デバイス用の安価な HDMI OTG ドングルを簡単に見つけることができます。これにより、追加の手順や回避策を必要とせずに、ケーブル 1 本でモバイル デバイスをモニターに直接接続できます。以下に、最新のスマートフォンに最適な HDMI アダプターのおすすめをリンクしました。
- QGeem USB C – HDMI アダプター |リンク
- Anker USB C – HDMI アダプター |リンク
- Uni USB C – HDMI ケーブル |リンク
- Warrky USB C – HDMI ケーブル |リンク
- 汎用 Micro USB – HDMI ケーブル |リンク
- Mirascreen Micro USB および USB-C – HDMI ケーブル |リンク
- Yehua Micro USB および USB-C – HDMI ケーブル |リンク
スクラップ
Scrcpy はコミュニティで開発されたオープンソース ツールで、Android スマートフォンの画面を PC でほぼリアルタイムで表示できます。これは簡単に実行できる PowerShell ツールで、フレーム レートとビットレートを管理できます。また、Scrcpy は、最小 30 ミリ秒から 75 ミリ秒の低遅延接続も提供します。Scrcpy の最も優れた点は、完全に無料で、定期的に更新され、マウスとキーボードを使用して Android デバイスを制御できることです。Scrcpy を使用して Windows PC でスマートフォンの画面を表示する方法は次のとおりです。
必須
- Scrcpy |ダウンロードリンク
- USBケーブル
- デバイスでUSBデバッグが有効になっている
ガイド
- 上記のダウンロード リンクを使用して、Scrcpy を .zip 形式でデスクトップにダウンロードします。ダウンロードしたら、内容を便利な場所に解凍します。
- 次に、USB ケーブルを使用してデバイスを PC に接続し、Scrcpy.exe を起動します。
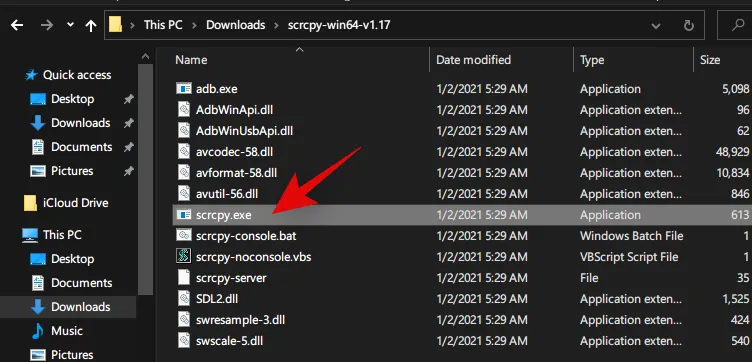
注:デバイスで USB デバッグが有効になっており、PC にファイルの内容にアクセスする権限があることを確認してください。 - すべてが正しく進むと、Scrcpy はデフォルト設定に基づいて自動的に接続を確立し、画面がすぐにモニターに表示されるようになります。
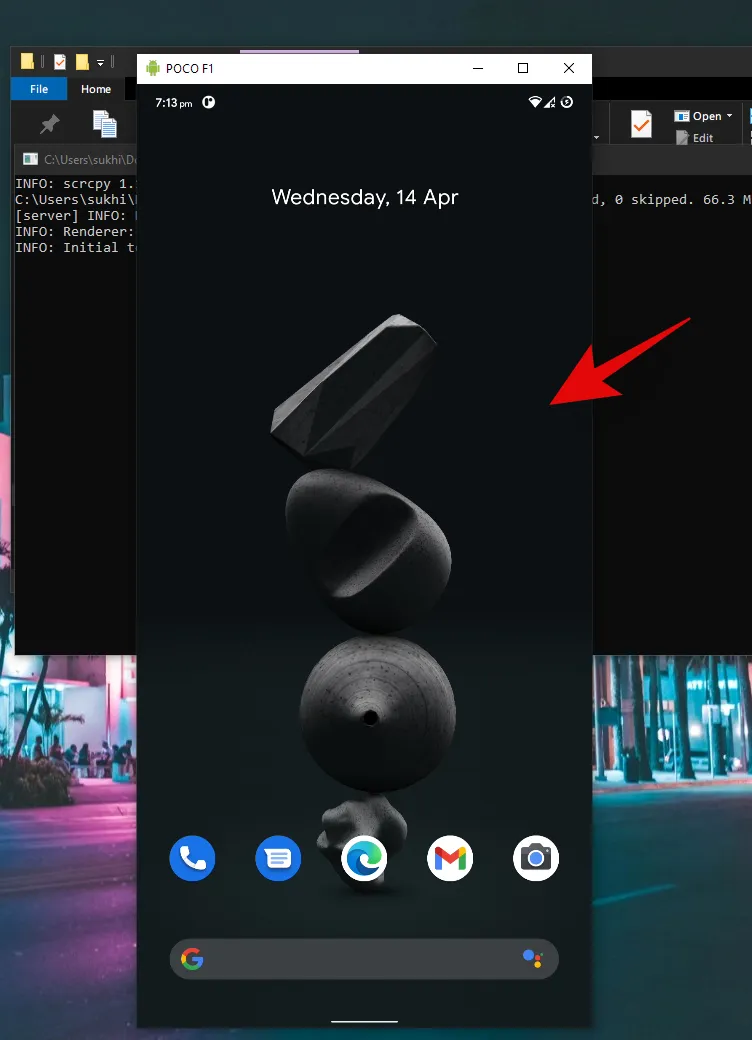
以上です。これで、PC から直接モバイル デバイスを表示および制御できるようになりました。
便利な Scrcpy コマンド
- ヘルプ: scrcpy –help
- ビットレートの変更: scrcpy -b XM
- フレームレートを制限する: scrcpy –max-fps X
- ボーダーレスウィンドウ: scrcpy–window-borderless
- ウィンドウを常に最前面に表示する: scrcpy –always-on-top
- フルスクリーン: Scrcpy -f
- タッチを表示: scrcpy –show-touches
また、タッチ表示コマンドとスリープ解除コマンドは現在 Android 11 では動作しないことにも注意してください。Scrcpy の開発者は、まもなく Android 11 にこれらのコマンドのサポートを追加する予定です。
サムスンフロー
Samsung Flow は、Samsung のモバイル デバイス向けの便利なモバイル ユーティリティで、デスクトップからモバイル デバイスを管理できます。通知に応答したり、メッセージを管理したり、その他さまざまなことができます。このユーティリティは、デバイスの画面を PC にミラーリングするためにも使用できます。Samsung モバイル デバイスをお持ちの場合は、以下のガイドを使用して画面をミラーリングしてください。
必須
- Windows 用 Samsung Flow |ダウンロード リンク
- Android 用 Samsung Flow |ダウンロード リンク
ガイド
上記のリンクを使用して、両方のデバイスに Flow をダウンロードしてインストールします。インストールしたら、モバイル デバイスでアプリを起動し、USB ケーブルを使用して PC に接続します。次に、デスクトップでもアプリを起動すると、両方のユーティリティによって接続が自動的に同期されます。
同期されると、同じことを通知する Windows 通知が表示されます。これで、デスクトップの Flow アプリで「Smartview」をクリックできるようになります。
これで完了です。すべてが意図したとおりに機能していれば、Windows PC でモバイル画面を表示できるはずです。
方法5: 最後の手段: ストリーミングデバイスを購入する
上記の方法が一部のユーザーにとって機能しない理由は数多くあります。互換性のない Windows バージョンを使用しているか、最新のミラーリング ソリューションをサポートしていない古いデバイスを使用している可能性があります。ありがたいことに、Google はこのようなケースでもユーザーを支えてくれます。同社は過去 10 年近く、すべての Android デバイスにキャスト機能を搭載してきました。したがって、上記の方法がいずれも現在の要件を満たさない場合は、キャスト対応のモニター/テレビ周辺機器を選択できる可能性が高くなります。最新のストリーミング スティックとキャスト周辺機器を使用すると、ほとんどの HDMI 対応モニターとテレビにデバイス画面をミラーリングできます。このような周辺機器に投資して、モバイル デバイスの画面を大画面にミラーリングできます。このようなケースに最適なものを以下に示します。
また、最近のケーブルテレビ ボックスのほとんどにはスマート機能が組み込まれていることも重要です。そのため、ケーブルテレビ ボックスにはキャスト互換性が組み込まれている可能性が高いです。サードパーティの周辺機器を購入する前に、ケーブル プロバイダーに互換性について確認することをお勧めします。
Airplay を使わずに iPhone または iPad を Windows にミラーリングする方法
前述のように、リモート管理アプリを使用すると、Airplay を必要とせずに iOS ディスプレイを Windows PC でリモート表示できます。また、Apowermirror などのサードパーティ アプリを使用して、ディスプレイを Windows PC にミラーリングすることもできます。iOS デバイスを Windows PC から直接制御したい場合は、VNC サーバーも便利です。
USBで携帯電話をPCにキャストする方法
USB ケーブル経由でキャストまたはミラーリングすることは、遅延を減らし、PC 画面で高品質のビデオを取得する最良の方法です。上記の有線接続方法はすべて、これを実現するのに役立ちます。さまざまな方法の間で混乱している場合は、Scrcpy を使用することをお勧めします。これは、可能な限り最小限の遅延でデバイスの画面を PC にミラーリングするのに役立つオープンソース ユーティリティです。また、ビデオ フィードをトリミングしたり、ビット レートを制御したり、フレーム レートを制限したりすることもできます。Scrcpy は完全に無料で、このガイドの他の多くの専用ユーティリティとは異なり、ミラーリングの制限はありません。
このガイドが、デバイスの画面を Windows PC に簡単にミラーリングするのに役立つことを願っています。問題が発生したり、質問がある場合は、下のコメント セクションにお気軽にお寄せください。



コメントを残す