シークレット モードで Chrome 拡張機能を有効にする方法
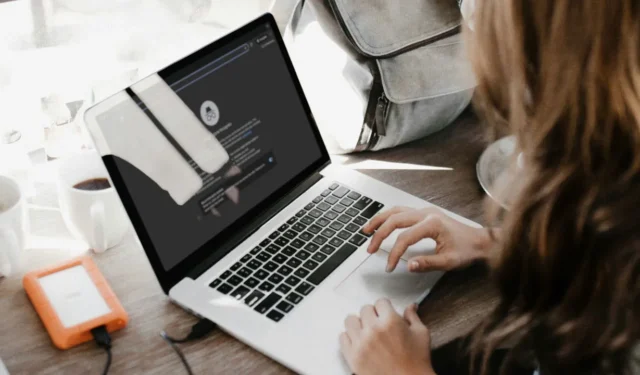
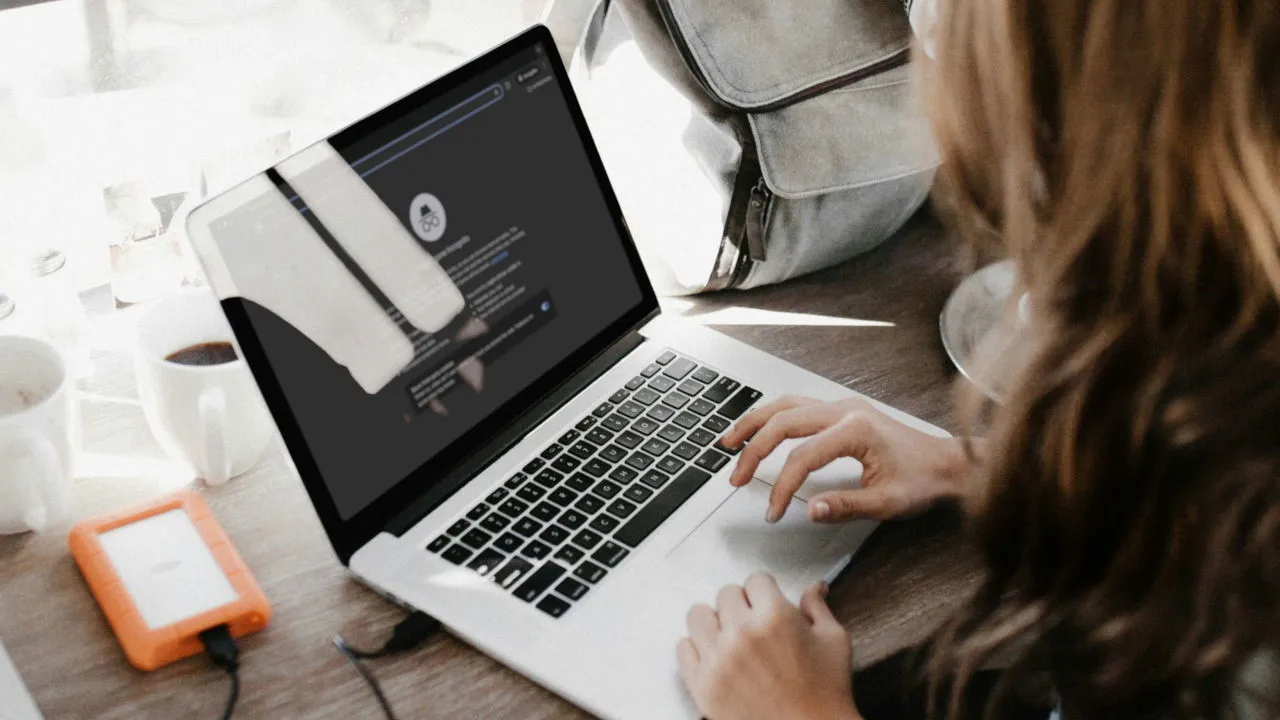
シークレット モードを使用すると、アクセスしたサイトを記録したり、Cookie を保存したり、検索クエリを保存したりせずに Web を閲覧できます。ただし、Google Chrome では、シークレット ウィンドウを開くと、インストールした拡張機能がすべて無効になります。これにより、閲覧中にサードパーティの拡張機能によってデータが収集されることがなくなりますが、Chrome 拡張機能を使用して広告やマルウェアをブロックする場合は、問題が発生する可能性もあります。
シークレット モードでプライバシーを確保しながらも、お気に入りのブラウザ ツールが必要な場合は、以下の手順に従って、シークレット モードで Chrome 拡張機能を有効にする方法を確認してください。
シークレット モードで Chrome 拡張機能を有効にする
まず、Google Chrome を起動し、上部バーの右上隅にある「3 つのドット」のハンバーガー アイコンをクリックします。
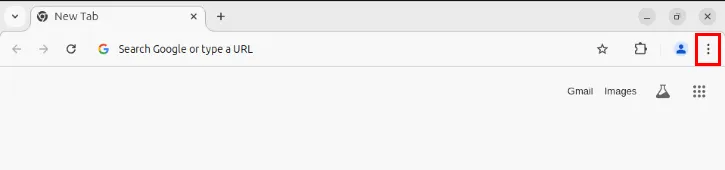
コンテキスト メニューから、[拡張機能] -> [拡張機能の管理]を選択します。ブラウザにインストールされているすべての拡張機能が表示されます。
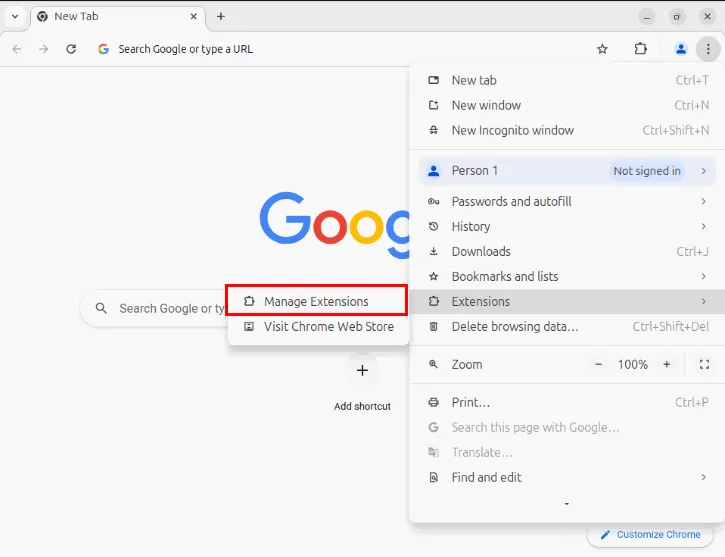
拡張機能を調べて、シークレット モードで有効にする拡張機能を見つけて、[詳細]をクリックします。私の場合は、プライベート ブラウジング セッション用に Bitwarden 拡張機能を有効にします。
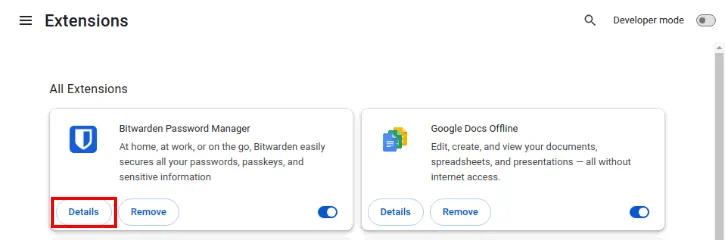
ページを下にスクロールし、「シークレットモードで許可」スイッチを切り替えます。
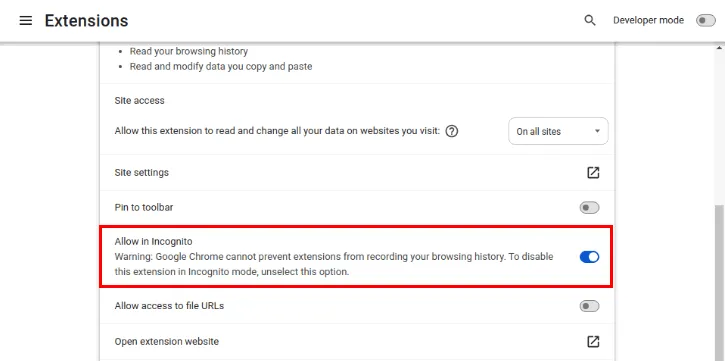
Ctrl+ Shift+を押してN新しいプライベート セッションを作成し、拡張機能がシークレット モードで適切に動作していることを確認します。
プライベート セッションの「シークレット」ラベルの横にあるパズルピースのアイコンをクリックします。これにより、現在シークレット モードで実行されているすべての拡張機能が一覧表示されます。
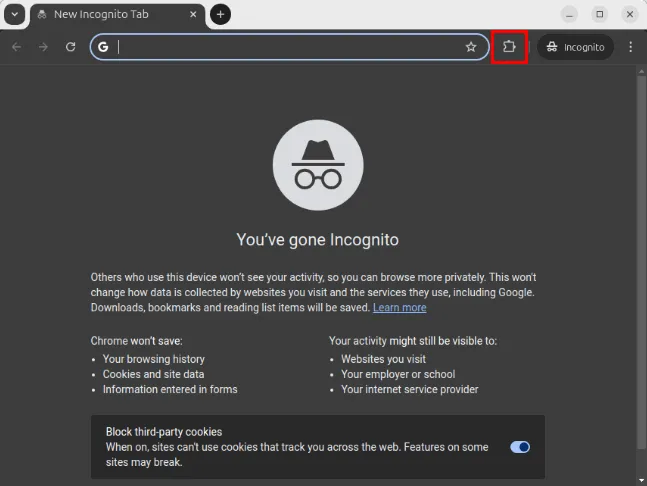
シークレット モードで Chrome 拡張機能を無効にする方法
拡張機能をシークレット モードで実行するのは便利ですが、特に完全に信頼できないアドオンを使用している場合は、オンのままにしておくとセキュリティ上のリスクが生じる可能性があります。そのため、プライベート ブラウジング セッションが終了したら、拡張機能のシークレット アクセスを無効にすることをお勧めします。
まず、ブラウザのシークレット セッションを開き、ブラウザの右上隅にあるパズルのピースのアイコンをクリックします。

小さなポップアップ メニューで、無効にする拡張機能を探し、拡張機能の名前の横にある 3 つのドットのアイコンをクリックします。
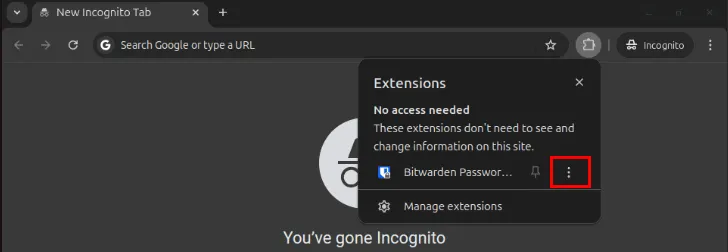
拡張機能の管理を選択します。

拡張機能の設定ページをスクロールし、「シークレットモードで許可」オプションをオフに切り替えて、Chrome 拡張機能を無効にします。
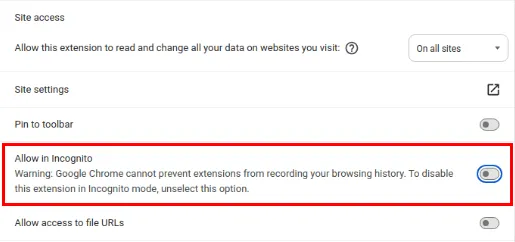
新しいプライベート セッションを開いて拡張機能がシークレット モードで実行されていないことを確認し、拡張機能がパズル ピースのサブメニューに表示されるかどうかを確認します。パズル ピースのアイコンが表示されない場合は、シークレット モードに対して拡張機能がアクティブ化されていないことを意味します。

シークレット モードで拡張機能を有効にすると、生産性に影響を与えることなく、プライベートに Web を閲覧できます。一方、Google Chrome 拡張機能のアンインストールに問題がある場合は、こちらで修正方法をご確認ください。
画像クレジット: Andrew Neel (Unsplash 経由)。すべての変更とスクリーンショットは Ramces Red によるものです。



コメントを残す