Surface の画面にバッテリー シンボルが表示される [スタック]
![Surface の画面にバッテリー シンボルが表示される [スタック]](https://cdn.thewindowsclub.blog/wp-content/uploads/2024/08/surface-laptop-stuck-low-battery-screen-1-640x375.webp)
バッテリーが完全に消耗しそうになると、Surface ラップトップの画面に低バッテリー アイコンが表示されます。このアイコンは、ラップトップに充電器を接続すると消えます。ただし、一部のユーザーにとっては、期待どおりに機能しません。一部のユーザーの場合、Surface ラップトップの画面にバッテリー シンボルが表示されます。低バッテリー アイコンは消えません。このようなことが起こった場合は、この記事で提供されている解決策を使用できます。
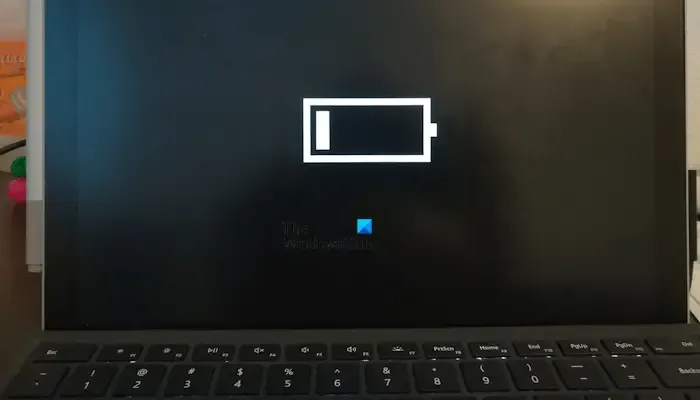
Surface の画面にバッテリー シンボルが表示される [スタック]
Surface ノート PC の画面にバッテリー シンボルが表示され、その画面で停止する場合は、次の提案に従ってください。
- ハードリセットを実行する
- 別の充電器を使用してバッテリーインジケーターを監視します
- ノートパソコンのバッテリーを完全に使い切る
- バッテリードライバーを再インストールする
- バッテリーを交換する
これらの修正については、以下で詳しく説明します。
1] ハードリセットを実行する
最初に試すべきことはハードリセットです。コンデンサの残留電荷が原因でバッテリーの問題が発生することがあります。ハードリセットを実行する手順は次のとおりです。
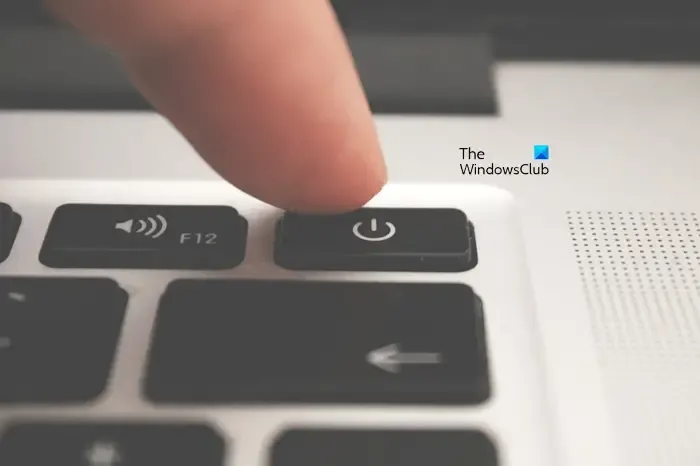
- Surface ラップトップの電源をオフにします。
- ノートパソコンに接続されているすべての周辺機器を取り外します。
- 充電器を外し、バッテリーを取り外します。
- 電源ボタンを15〜20秒間押し続けます。
- バッテリーを挿入し、ノートパソコンの電源を入れます。
次に、充電器を接続して問題が解決するかどうかを確認します。
2] 別の充電器を使用してバッテリーインジケーターを監視する
問題は、ノートパソコンの充電器またはバッテリーにある可能性があります。充電器を接続すると、バッテリー インジケーターが点灯するかどうかを確認します。点灯しない場合は、ノートパソコンのバッテリーが充電するための電源を供給されていないことを意味します。この場合、充電器または壁のコンセントに問題がある可能性があります。充電器を別の壁のコンセントに接続して、何が起こるかを確認します。

別の充電器を利用できる場合は、それを使用して、今度は Surface ノート PC が充電を開始するかどうかを確認します。充電が開始される場合は、ノート PC の充電器を交換する必要があります。
3] ノートパソコンのバッテリーを完全に使い切る
Surface ラップトップのバッテリーを完全に放電します。バッテリーが完全に放電して自動的に電源が切れるまで、充電器を接続しないでください。その後、充電器を接続してラップトップの電源を入れます。これで、問題が解決したかどうかを確認します。
4] バッテリードライバーを再インストールする
問題が解決しない場合は、バッテリー ドライバーを再インストールしてください。以下の手順に従ってください。
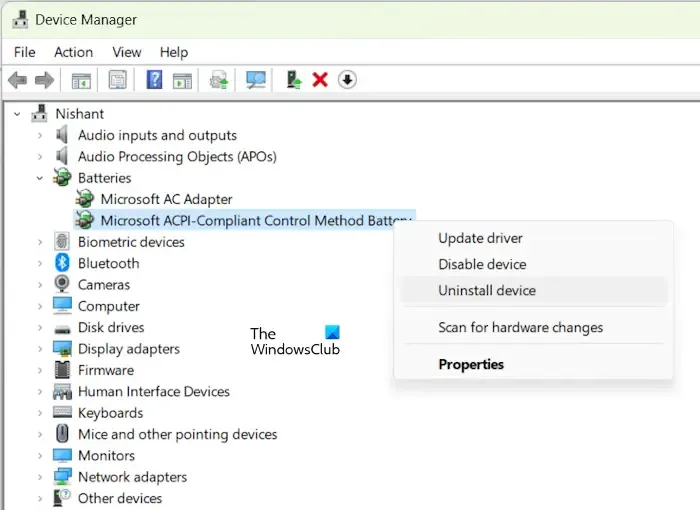
- デバイス マネージャーを開きます。
- バッテリーブランチを展開します。
- バッテリー ドライバーを右クリックし、[デバイスのアンインストール]を選択します。
- バッテリー ドライバーをアンインストールした後、ラップトップを再起動します。再起動時に、Windows は不足しているドライバーを自動的にインストールします。または、ハードウェアの変更をスキャンすることもできます。
5] バッテリーを交換する
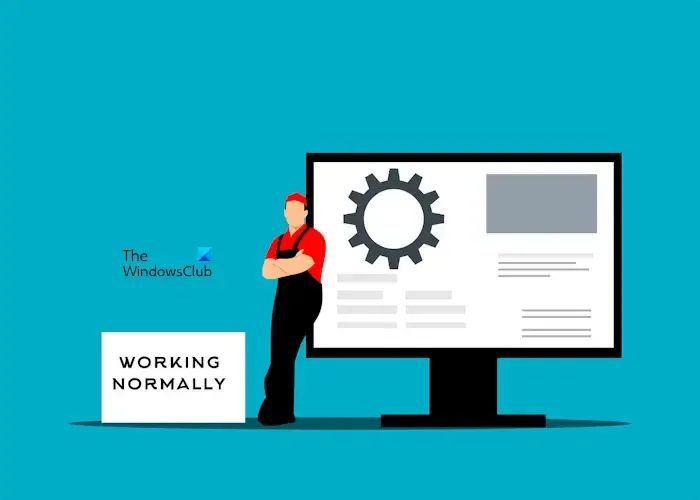
上記の修正を試しても問題が解決しない場合は、バッテリーが切れている可能性があります。Windows に組み込まれている電源効率診断レポート ツールを使用して、バッテリーの状態レポートを生成できます。Microsoft サポートに連絡して、バッテリーを交換してください。
以上です。お役に立てれば幸いです。
Surface ラップトップのフリーズを解除するにはどうすればよいですか?
Surface ラップトップがフリーズした場合は、しばらく待ってフリーズが解除されるかどうかを確認してください。解除されない場合は、強制的にシャットダウンしてください。ラップトップがシャットダウンするまで電源ボタンを押し続けます。次に、電源を入れます。ラップトップを強制的にシャットダウンすると、保存されていない作業は失われます。
バッテリーが 0% で止まってしまった場合の修正方法は?
ノートパソコンのバッテリーが 0% で止まって充電されない場合は、電源トラブルシューティング ツールの実行、バッテリーの手動調整、ノートパソコンのバッテリーの状態のテスト、バッテリー ドライバーの再インストール、BIOS の更新などの修正方法を試すことができます。



コメントを残す