Android クイックシェアを使用して Windows 11 でファイルを転送する方法
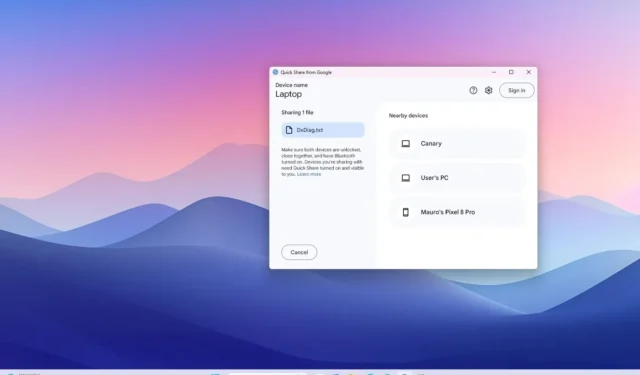
- Android と Windows 11 (または 10) 間でファイルを共有するには、 「クイック共有」を インストールして開き、「すべてのユーザーから受信」を選択します。Android では、 「クイック共有」 を開いて「すべてのユーザー」に設定します。Windows では、アプリを使用して画像を選択し、ファイルを転送する Android デバイスを選択して、承認します。
- 「クイック共有」を使用して、Windows デバイス間でファイルを転送することもできます。
Android では、Windows 11 (および 10) デバイスで利用可能な Google のクイック共有 (旧称 Nearby Share) サポートを使用して、ワイヤレス接続でファイルを簡単に共有できます。
ファイルをクラウド ストレージ サービス (OneDrive や Google One など) にアップロードし、コンピューターから同じサービスを使用してコンテンツにアクセスすることもできますが、Google は Android デバイスと Windows デバイス間でのファイル共有を少し簡単にする「クイック共有」アプリを提供しています。同じアプリを使用して、友人や家族とファイルを共有することもできます (デバイスが近くにある限り)。
アプリをコンピューターにインストールすると、バックグラウンドで実行され、近くの Android デバイスからファイルをすばやく送受信できるようになります。コンピューターからファイルを送信するには、ファイルを「クイック共有」インターフェースにドラッグ アンド ドロップするか、ファイル エクスプローラーのコンテキスト メニューから利用できる「クイック共有で送信」オプションを使用するだけです。
両方のデバイスが同じ Google アカウントでログインしている場合は、画面がオフの場合でも、転送は自動的に実行されます (最初の転送を承認する必要があります)。ただし、転送を実行するには、両方のデバイスのロックを解除する必要があります。
このガイドでは、Android と Windows 11 間でファイルを共有するために Google のクイック共有を設定する手順を説明します。この機能は Windows 10 でもサポートされています。これで、「デバイスの管理」機能を使用して、ファイル エクスプローラーから Android スマートフォンのファイルにアクセスできるようになりました。
Android と Windows 11 間でファイルをすばやく共有する
Android デバイスと Windows デバイス間でファイルをワイヤレスで共有するには、Windows に Google クイック共有アプリをインストールし、両方のデバイスで Bluetooth が有効になっていることを確認する必要があります。
Windows 11でクイックシェアを設定する
Windows 11 (または 10) でクイック共有アプリを設定するには、次の手順に従います。
-
「Quick Share をダウンロード」ボタンをクリックして、アプリをコンピューターにダウンロードします。
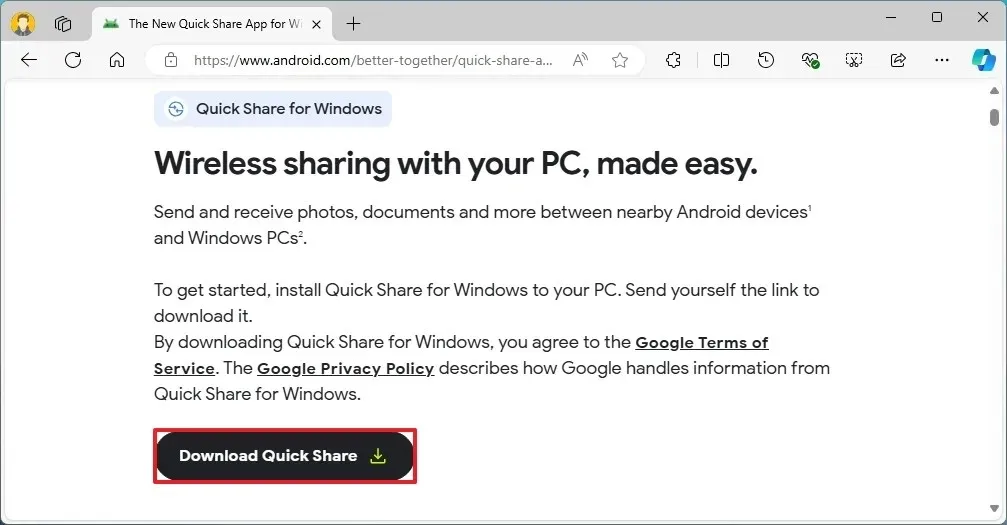
-
BetterTogetherSetup.exeファイルをダブルクリックして、Quick Share アプリをインストールします。
- 「アカウントなしで使用する」オプションまたはサインインボタンをクリックして、Google アカウントで認証します。
-
「他のユーザーに表示する名前」設定でファイルを共有するときに、Windows コンピューターを識別するためのわかりやすい名前を確認します。
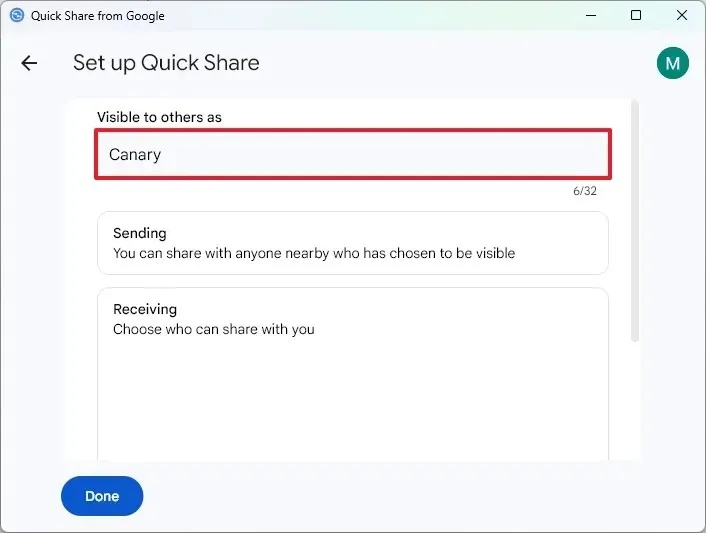
-
(オプション) 使用状況と診断データを Google に送信するオプションをオフにします。
-
[完了]ボタンをクリックします。
手順を完了すると、Android から Windows 11 (または 10) へ、またはその逆にファイルを共有できるようになります。
「通知非表示」をオフにする必要があることに注意してください。オンになっている場合は、「通知」(Windows キー + N)を開き、右上からオプションをオフに切り替えます。
アプリが設定された後、メインインターフェースから共有設定を変更することもできます。
AndroidとWindows 11間でファイルを共有する
以下の手順では、両方のプラットフォーム間でファイルを送信する手順を示します。
WindowsからAndroidへ
Windows 11 から Android にファイルを共有するには、次の手順に従います。
-
Google アプリからクイック共有を開きます。
注意:コンピューター上で既にアプリが実行されている場合は、スタート メニューまたはシステム トレイに表示されます。 -
左側のペインから「全員から受信」オプションを選択します。
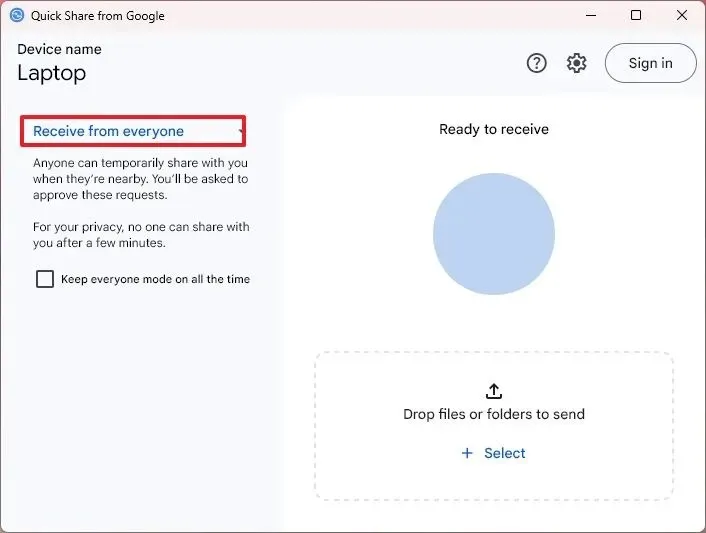
-
Android スマートフォンで、クイック共有アプリを開きます。
-
「全員」オプションを選択します。
 注意:ファイルのみを共有し、携帯電話への共有権限を取り消したい場合は、「10 分間のみ」オプションをオンにしてください。
注意:ファイルのみを共有し、携帯電話への共有権限を取り消したい場合は、「10 分間のみ」オプションをオンにしてください。 -
[完了]ボタンをクリックします。
-
Windows 11 では、アプリの[選択]オプションをクリックします。
-
Android デバイスと共有するファイルを選択します。
-
[開く]ボタンをクリックします。
-
右側でAndroidデバイスを選択します。
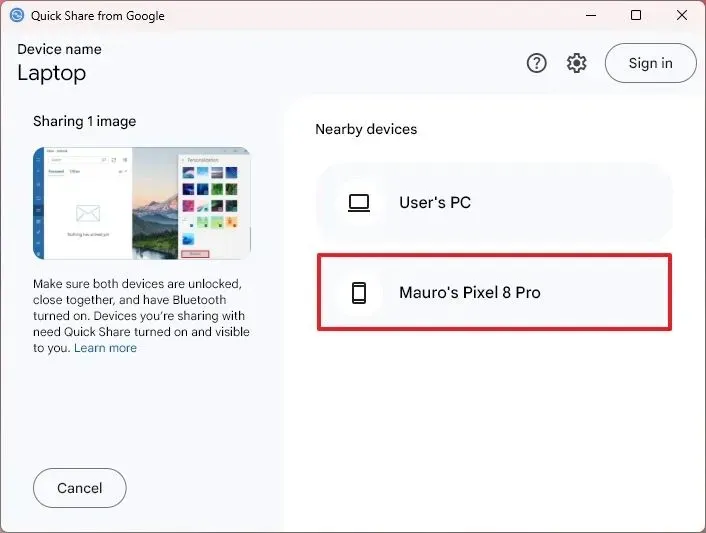
-
Android スマートフォンで、[承認]ボタンをクリックします (該当する場合)。
手順を完了すると、ファイルが Android スマートフォンに転送されます。
または、ファイル エクスプローラーでファイルを右クリックし、コンテキスト メニューから[Nearby Share で送信]オプションを選択することもできます。
AndroidからWindowsへ
Android から Windows 11 (または 10) にファイルを共有するには、次の手順に従います。
-
共有するファイルがあるアプリ(例:写真)を開きます。
-
画像を選択し、「共有」ボタンをクリックします。
-
クイック共有ボタンをクリックします。
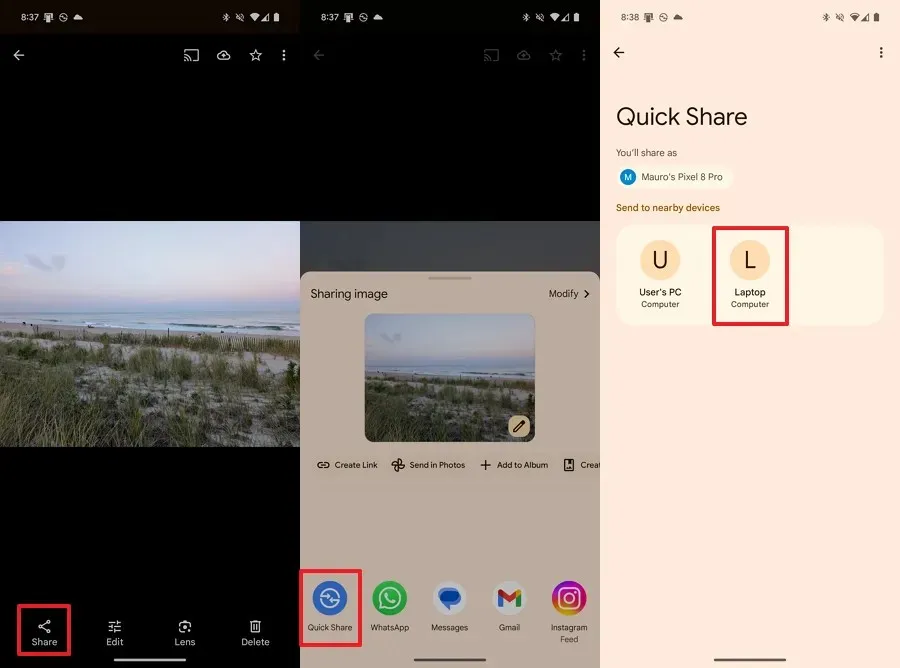
-
Android スマートフォンで Windows 11 コンピューターを選択します。
-
Windows 11 では、[承諾]ボタンをクリックしてファイルを転送します (該当する場合)。
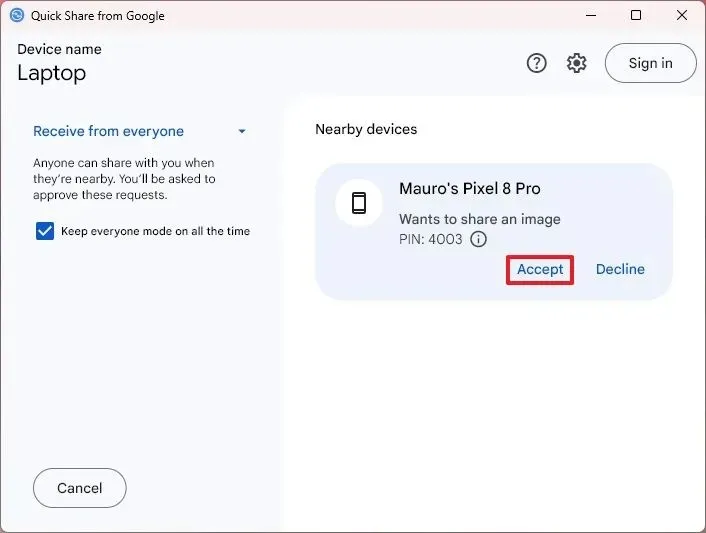
手順を完了すると、Windows 11 デバイスがファイルを受信します。転送は Bluetooth 経由で行われるため、しばらく時間がかかる場合があります。
私はクイックシェアをテストしましたが、Android デバイスだけでなく、Windows コンピューター間でもファイルを共有できるため、これは Windows 11 (および 10) でのファイル共有のもう 1 つの代替手段となります。
2024 年 8 月 16 日更新:このガイドは、正確性を確保し、「Nearby Share」から「Quick Share」への名前変更など、プロセスの変更を反映するために更新されました。



コメントを残す