送信したメールがiPhoneの送信済みフォルダに表示されない: 修正

送信したメールが iPhone の送信済みフォルダに表示されませんか? メール アプリに問題があるのではないかと心配しているなら、そうではありません。iPhone で手順を実行すると、デバイスのメール アプリに送信済みメールが表示されます。
修正1 – 送信取り消し遅延機能をオフにする
「送信取り消し遅延」機能を長時間設定しすぎると、送信済みフォルダー内の送信済みメールの表示に悪影響を与える可能性があります。
ステップ 1 – iPhone の設定を読み込みます。
ステップ 2 –次に、「アプリ」ペインを開きます。
ステップ 3 –そこから下にスクロールして、「メール」アプリを開きます。
ステップ 4 –メール アプリの設定に移動したら、「送信」タブに移動し、「送信遅延を元に戻す」オプションをタップします。
ステップ 5 –ここで、これを「オフ」モードに設定する必要があります。完全に無効にしたくない場合は、好みに応じて最小値に設定できます。
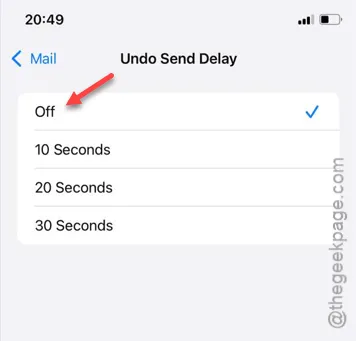
「送信遅延を元に戻す」機能を無効にすると、送信したすべてのメールが送信済みメールボックス (または送信済みフォルダ) に通常どおり表示されます。
修正2 – メールオプションを無効にしてから再度有効にする
影響を受ける電子メール アカウントのメール機能を無効にすることでも修正できます。
ステップ 1 – iPhone の設定ページで、「アプリ」タブを開きます。
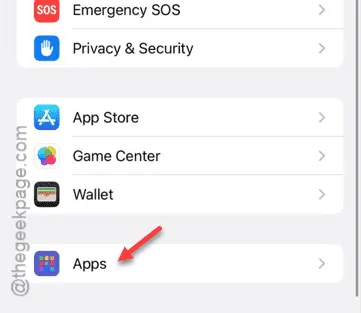
ステップ 2 –アプリ タブを開いたら、「メール」アプリを見つけます。
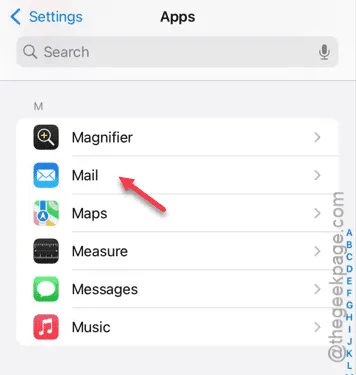
ステップ 3 –メール アプリで、「メール アカウント」セクションをタップします。
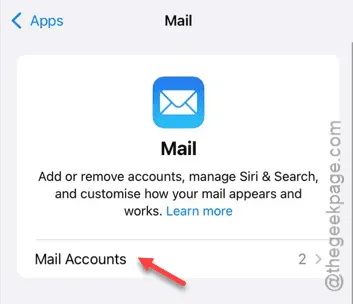
そこにアカウントのリストが表示されます。
ステップ 4 –メール アカウントが実際に属するメイン カテゴリを開く必要があります。たとえば、Gmail アカウントの場合はそれをタップします。または、iCloud アカウントでこの問題が発生している場合は、そこに移動します。
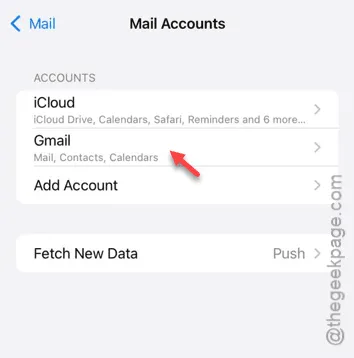
ステップ 5 –ここで、「メール」オプションを無効にする必要があります。
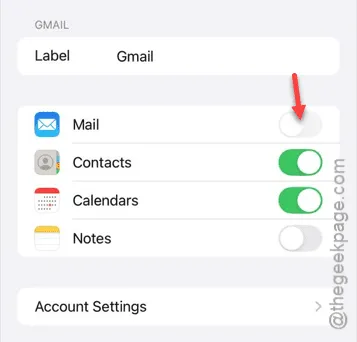
ステップ 6 –後で、「メール」パラメータを再度有効にします。
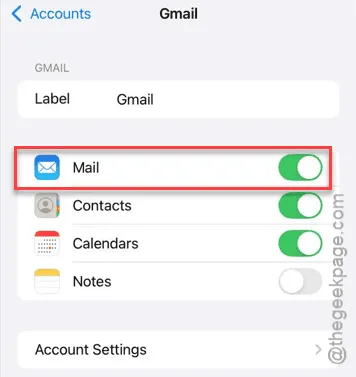
メール サービスを再度有効にした後、設定ウィンドウを終了します。すべてのメールが送信済みボックスに再び表示されます。
修正3 – iPhoneを再起動する
バグが問題の原因である可能性があります。そのため、iPhone を再起動すると問題は解決するはずです。
ステップ 1 –音量アップボタンと電源ボタンを同時に3 ~ 4秒間押し続けます。
ステップ 2 –「スライドして電源を切る」トグルが表示されます。これを使用して iPhone を再起動します。
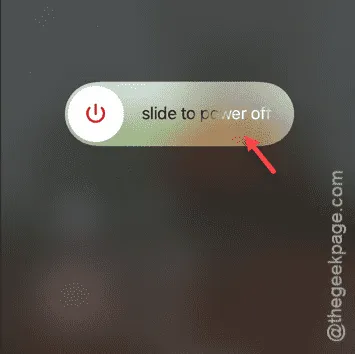
iPhone が再起動したら、メール アプリに戻って送信済みボックスを確認すると、送信されたすべてのメールがそこに表示されます。
修正4 – 大きな添付ファイルを確認する
一部のメールが送信済みボックス フォルダーにすぐに表示されないもう 1 つの理由は、添付ファイルのサイズが大きいためです。メールに大きな添付ファイルを添付すると、受信者のメール アドレスに届くまでに時間がかかります。これは、使用しているネットワークの種類 (Wi-Fi または携帯電話データ) によっても異なります。
修正5 – 別のネットワークを使用する
ネットワークを変更すると、iPhone の送信ボックスにメールが表示されない問題を解決できる場合があります。
送信されたメールに巨大な添付ファイルがある場合や、メールの数が多い場合など、ネットワークはメール配信プロセスのあらゆる部分で重要な役割を果たします。iPhone を Wi-Fi に接続して、受信トレイでメールを表示できるかどうかを確認してください。



コメントを残す