Google Chrome ヘルパー レンダラーのメモリまたは CPU 使用率が高い

Google Chrome の Helper Renderer は、 Google Chrome ブラウザがシステムで使用されている間に実行されるバックグラウンド プロセスです。ブラウザと、Chrome で表示されている Web サイトのブラウザ プラグイン、拡張機能、マルチメディア コンテンツとの間の通信またはやり取りを許可および管理します。この投稿では、Google Chrome Helper によるメモリや CPU の高使用率を削減する方法を確認します。
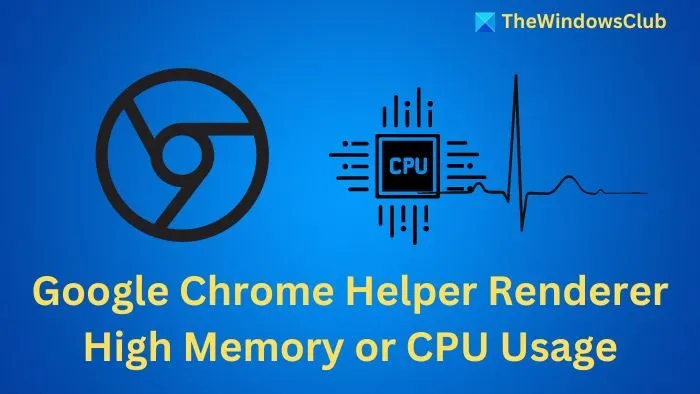
Google Chrome ヘルパー レンダラーの CPU またはメモリ使用量が高くなる原因
Flash、Java、DivX などのコンテンツは、外部または外部ソースからこのヘルパーを介してレンダリングされます。ヘルパーは、ブラウザとこれらのコンポーネント間のブリッジとして機能し、適切な機能を保証します。
ウェブサイトやウェブアプリケーションがシステムリソースを大量に消費する
複雑なデザインや、ビデオ、アニメーション、チャットボットなどのインタラクティブな要素などのリッチ メディア コンテンツを含む Web サイトは、システム リソースを大量に消費する傾向があります。このような場合、ヘルパー レンダラーの作業負荷が大幅に増加し、問題がさらに深刻化します。
ハードウェア アクセラレーション、ブラウザ拡張機能、プラグインに関する問題
ハードウェア アクセラレーションは、ブラウザーのグラフィックに GPU を使用し、CPU 負荷を軽減します。ただし、ハードウェアやドライバーが古いと GPU の使用が妨げられ、CPU/メモリの使用量が増加する可能性があります。拡張機能が適切に最適化されていない場合、リソースの消費量が増加し、パフォーマンスに影響する可能性があります。
ソフトウェアの競合とメモリリーク
互換性のないブラウザ拡張機能とソフトウェア ライブラリから生じる競合は、ブラウザのパフォーマンスに影響を与え、リソースの使用量の増加につながる可能性があります。このような場合、ヘルパー レンダラーは未使用のメモリを解放できず、メモリ リークが発生する可能性があります。
Google Chrome ヘルパー レンダラーの CPU またはメモリ使用量の増加を修正する
ブラウザの設定を変更し、リソースを大量に消費する不要なオプションを無効にすると、以下の手順に従って問題を解決できる場合があります。
- 不要なプラグインや拡張機能を無効にし、キャッシュとCookieを手動でクリアする
- ハードウェア アクセラレーションと Chrome ヘルパーを無効にする
- ブラウザをデフォルト設定にリセットする
- タブの破棄を有効にしてChromeタスクマネージャーを使用する
1] 不要なプラグイン、拡張機能を無効にし、キャッシュとCookieを手動でクリアする
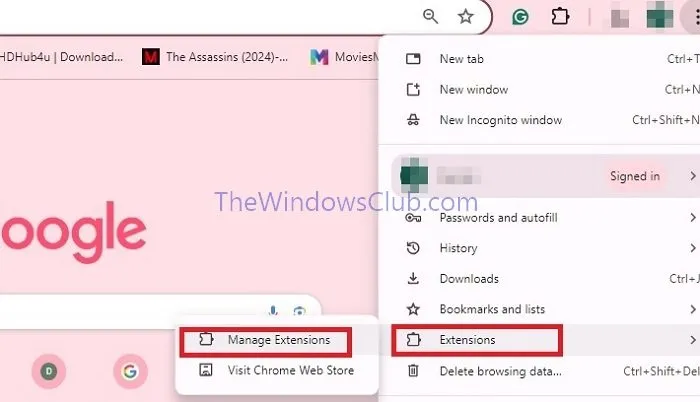
プラグインや拡張機能を無効にしてシステムリソースを解放するには、
- Chromeブラウザを開き、左上隅にある3つの点をクリックします
- 拡張機能 > 拡張機能の管理をクリックします
- 不要な拡張機能をオフにして無効にします。
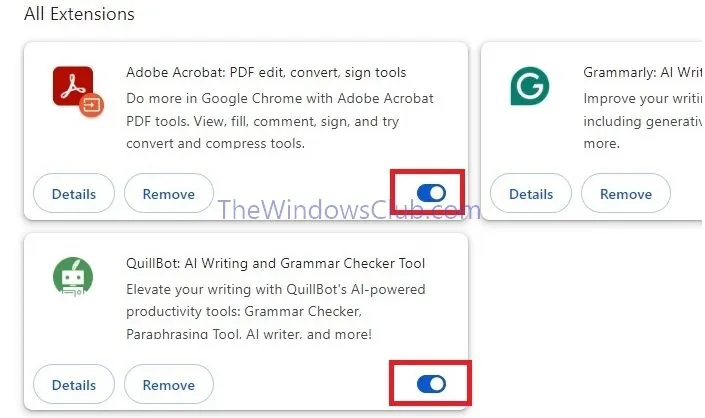
ブラウザのキャッシュとCookieをクリアするには、
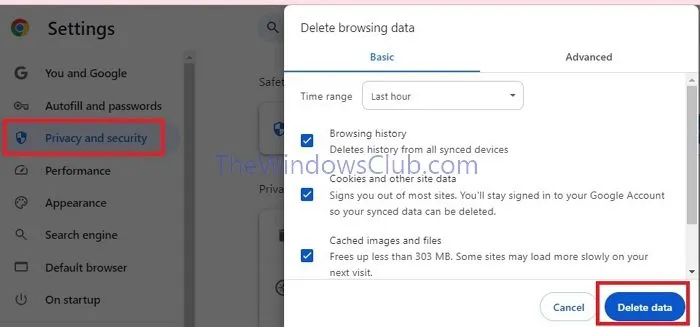
- Chromeメニュー(右上の3つの点)をクリックします
- 「プライバシーとセキュリティ」>「閲覧履歴データの削除」オプションをクリックします。
- 閲覧履歴、ダウンロード履歴、Cookieとその他のサイトデータ、キャッシュされた画像とファイルの横にあるチェックボックスをクリックし、データの消去をクリックします。
- 完了したらブラウザを再起動します。
2] ハードウェアアクセラレーションとChromeヘルパーを無効にする
ハードウェア アクセラレーションが正しく機能していないと、CPU、メモリ、ディスク領域の使用量が高くなる可能性があります。したがって、このような場合は、ハードウェア アクセラレーションを無効にすると、問題を解決できる場合があります。
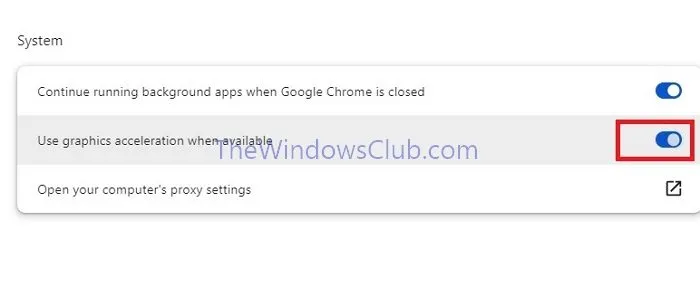
無効にするには:
- 左上にある 3 つのドットをクリックし、[設定] > [システム] をクリックします。
3] ブラウザをデフォルト設定にリセットする
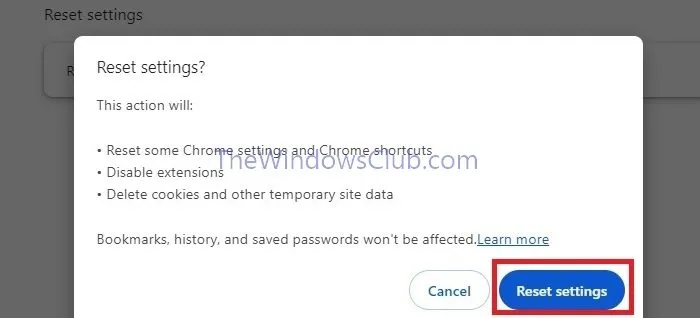
- 3つのドットをクリックしてブラウザメニューを開き、設定をクリックします。
- 左側のペインで、下にスクロールして「設定をリセット」オプションを選択します。
- 設定を元のデフォルトにリセットをクリックし、設定をリセットをクリックします。
4] タブの破棄を有効にし、Chromeタスクマネージャーを使用する
Chrome にはタスク マネージャーが組み込まれており、CPU とメモリの使用量を特定して監視できます。これにより、システム リソースの使用に関する限り、ブラウザー プロセスを効果的に管理し、大量のシステム リソースを消費する可能性のある未使用のタブを閉じることができます。
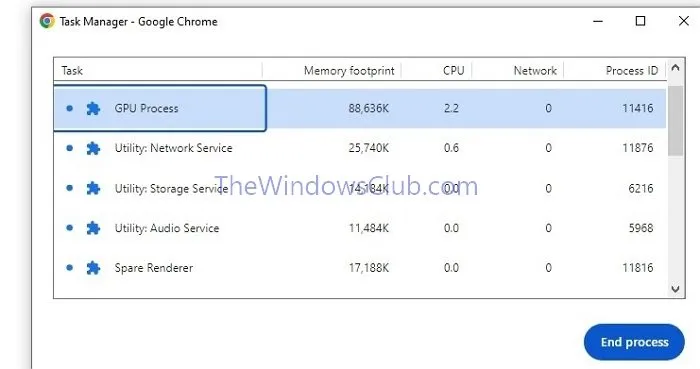
タスクマネージャーを開くには-
- ブラウザメニュー(3 つのドット)をクリックします。
- [その他のツール] > [タスク マネージャー]に移動してアプリケーションを開き、拡張機能とブラウザー タブが使用するリソースを確認します。
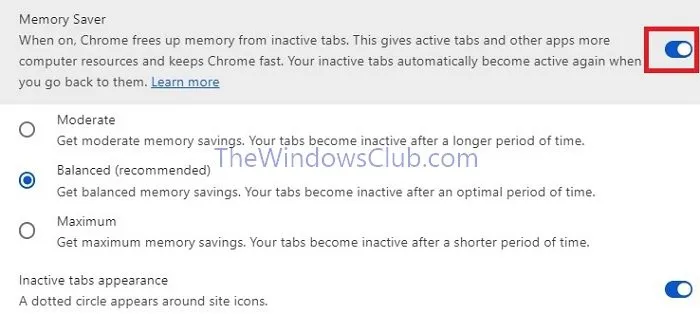
タブ破棄を有効にするには-
- Chromeブラウザを開き、「設定」>「パフォーマンス」に移動します
- 非アクティブなタブからメモリを解放するには、メモリセーバーオプションをオンに切り替えます。
Google Chrome Helper レンダラーを終了するとどうなりますか?
Google Chrome Helper を無効にすると、リソースの過剰使用を減らすことができますが、Chrome のサードパーティ製プラグインが無効になります。これにより、ビデオ プレーヤーなどのツールが正しく機能しなくなります。パフォーマンスは向上しますが、機能が制限されます。重要なツールや機能に影響する可能性があるため、無効にする前に慎重に検討してください。
Chrome をアンインストールすると何かが失われますか?
Chrome をアンインストールしてプロフィール情報を削除すると、データはパソコンから削除されます。ただし、ログインして同期している場合は、一部のデータが Google のサーバーに残っている可能性があります。



コメントを残す