Edge または Chrome で固定されたタブが固定解除される [修正]
![Edge または Chrome で固定されたタブが固定解除される [修正]](https://cdn.thewindowsclub.blog/wp-content/uploads/2024/08/pinned-tabs-getting-unpinned-edge-chrome-1-640x350.webp)
Microsoft Edge と Google Chrome には、タブをピン留めする機能があります。ピン留めされたタブは、ブラウザーを閉じてもピン留めを解除するまでピン留めされたままです。ただし、一部のユーザーの場合、ブラウザーを閉じると Edge または Chrome でピン留めされたタブのピン留めが解除されます。このようなことが起こった場合は、この記事で説明されている解決策を使用してこの問題を解決できます。
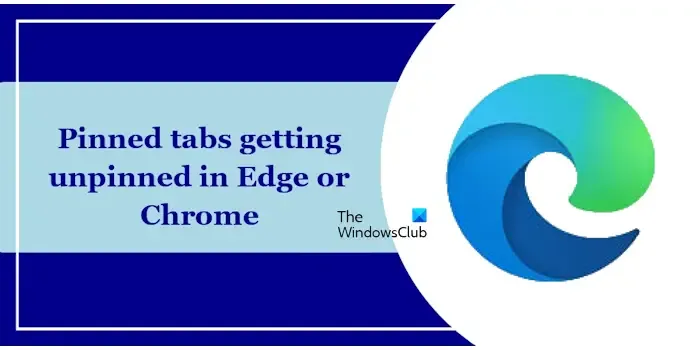
Chrome または Edge で固定されたタブが固定解除される
固定されたタブが Edge または Chrome (使用するブラウザによって異なります) で固定解除される場合は、次の提案に従ってください。
- アップデートを確認する
- EdgeとChromeを現在開いているタブに設定する
- Edge または Chrome が閉じられてもバックグラウンド アプリの実行を継続する
- EdgeとChromeで新しいプロファイルを作成する
- Edge または Chrome で新しいウィンドウを開きましたか?
- EdgeとChromeをリセットする
- Chromeを再インストールする
以下では、これらすべての修正について詳しく説明します。
1] アップデートを確認する
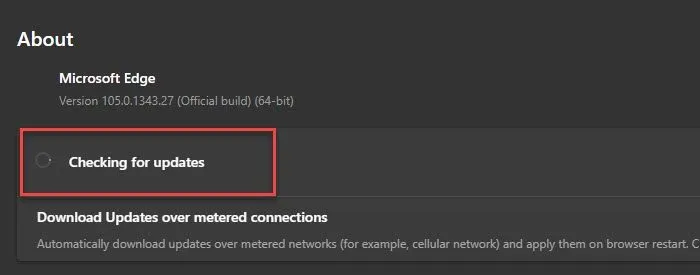
最初にすべきことは、アップデートを確認することです。ソフトウェアの古いバージョンにはバグがあり、多くの問題が発生することがあります。Edge と Chrome でアップデートを確認してください。アップデートが利用可能な場合、Edge と Chrome は自動的にそのアップデートをインストールします。アップデートがインストールされたら、ブラウザを再起動してください。
2] EdgeとChromeを現在開いているタブに設定する
Edge と Chrome を以前開いたタブに設定します。この設定を有効にすると、Edge と Chrome は起動時に新しいセッションを開始しません。代わりに、以前のセッションを再開します。

Edge 設定を開き、左側から [スタート、ホーム、新しいタブ]オプションを選択します。次に、右側の [前回のセッションからタブを開く]オプションを選択します。このオプションは、[Edge の起動時]セクションで使用できます。
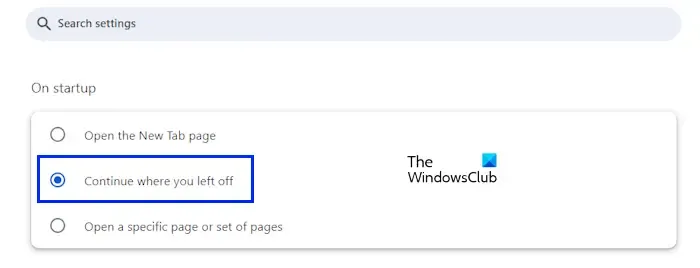
Google Chrome の設定を開き、左側から「起動時」オプションを選択します。次に、右側の「中断したところから続行」オプションを選択します。
3] EdgeまたはChromeが閉じられてもバックグラウンドアプリの実行を継続する
Edge または Chrome が閉じられているときにバックグラウンド アプリの実行を継続し、問題が解決するかどうかを確認します。これを行う手順は次のとおりです。
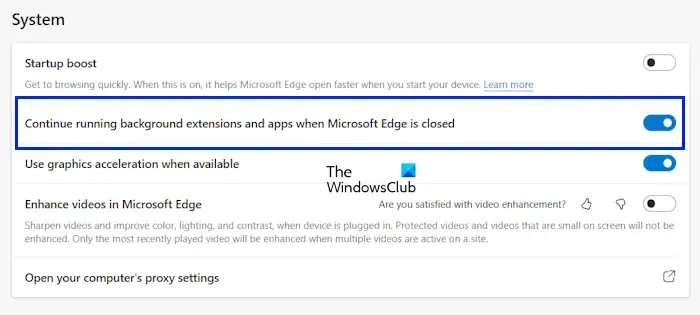
Microsoft Edge の設定を開き、左側から「システムとパフォーマンス」カテゴリを選択します。次に、 「Microsoft Edge が閉じられているときにバックグラウンドの拡張機能とアプリの実行を続行する」オプションを有効にします。
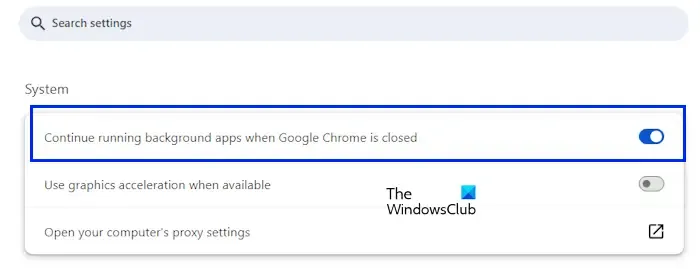
Google Chrome の設定を開き、左側から「システム」カテゴリを選択します。次に、 「Google Chrome を閉じてもバックグラウンド アプリの実行を継続する」を有効にします。
4] EdgeとChromeで新しいプロファイルを作成する
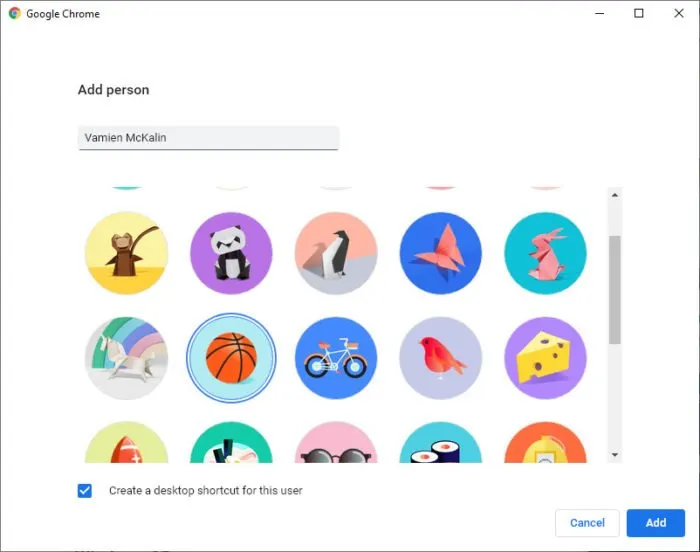
Edge または Chrome のユーザー プロファイルが破損している可能性があります。これを確認するには、Edge または Chrome で新しいプロファイルを作成し、その中にいくつかのタブをピン留めします。新しいプロファイルで問題が発生するかどうかを確認します。
新しいプロファイルで問題が発生しない場合は、そのプロファイルを引き続き使用できます。そのプロファイルにサインインすると、そのプロファイルにあるすべてのブックマーク、拡張機能、その他のブラウザ データを取得できます。これで、以前のプロファイルを削除できます。
5] Edge または Chrome で新しいウィンドウを開きましたか?
Edge または Chrome を閉じる前に、ブラウザで新しいウィンドウを開きましたか? 開いている場合、これがこの問題の原因である可能性があります。新しいウィンドウを開くと、ピン留めされたタブが表示されません。
新しいウィンドウを開いた後、以前開いていたウィンドウ(固定タブがある)を閉じ、新しいウィンドウで作業を開始し、ブラウザを閉じると、次にブラウザを開いたときに固定タブが表示されなくなります。この場合、Ctrl + Shift + Tキーを押して、前のウィンドウを復元できます。
6] EdgeまたはChromeをリセットする
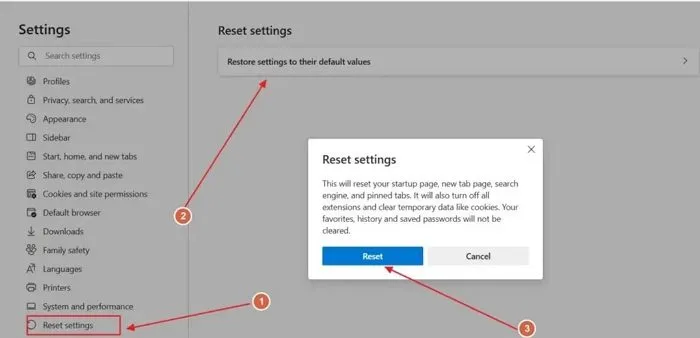
Microsoft Edge と Google Chrome をデフォルトにリセットできます。ブラウザをリセットすると、ブラウザに問題がある場合や設定を間違えた場合に役立ちます。Edge と Chrome をリセットして、動作するかどうかを確認してください。この操作により、新しいタブ ページやその他の設定がリセットされます。
7] Chromeを再インストールする
最後の手段は、Google Chrome を再インストールすることです。まず、Google Chrome をコンピューターから完全に削除またはアンインストールします。この目的には、Revo Uninstaller を使用できます。その後、コンピューターを再起動し、Chrome の最新バージョンをダウンロードしてインストールします。
以上です。お役に立てれば幸いです。
ピン留めされたタブは Edge を閉じた後も残りますか?
はい、ピン留めされたタブは Microsoft Edge を閉じた後も残ります。ただし、Edge で新しいウィンドウを開くと、ピン留めされたタブは含まれません。新しいウィンドウを開いた後に以前に開いたウィンドウを閉じ、ブラウザーを閉じると、ピン留めされたタブは失われます。
Edge でタブを永続的に固定するにはどうすればよいですか?
Edge でタブをピン留めするには、タブを右クリックして [タブをピン留め]を選択します。Edge は選択したタブをピン留めします。ピン留めされたタブは、Microsoft Edge を閉じても、ピン留めを解除するかタブを閉じるまでピン留めされたままになります。



コメントを残す