Windows 11 でスリープ後にパスワードを無効にする方法

- Windows 11 でスリープ状態または非アクティブ状態の後に再度サインインを無効にするには、[設定] > [アカウント] > [サインイン オプション]を開き、 [しばらく離れていた場合に Windows が再度サインインを要求するタイミング]設定で[なし]オプションを選択します。
- また、コンピューターがスリープ状態に戻るたび、または一定時間操作が行われなかった後にパスワードを要求するように機能を構成することもできます。
Windows 11 では、コンピューターまたはディスプレイがスリープ状態から復帰したときに、システムがパスワードの再入力を要求するかどうかを決定できます。
この機能は、あなたが離れているときに他人があなたのアカウントにアクセスできないようにするためのセキュリティを目的として設計されています。この機能を有効にすると、デバイスまたはディスプレイが一定時間操作を行わなかった後にスリープ モードになり (画面とスリープの設定に基づく)、その後スリープが解除されたときに、続行するにはパスワードの入力が必要になります。
自宅のオフィスや信頼できる場所にいる場合、デバイスから数分間離れるたびにパスワードを再入力するのは面倒です。このような場合は、Windows 11 でサインイン要件を無効にすることもできます。
このガイドでは、Windows 11 でコンピューターまたはディスプレイがスリープ状態から復帰した後にサインインを有効または無効にする手順を説明します。
Windows 11 でスリープ解除後にサインインを無効にする
Windows 11 で離席またはスリープした後にサインイン パスワードを無効にするには、次の手順に従います。
-
Windows 11 で設定を開きます。
-
「アカウント」をクリックします。
-
[サインイン オプション]ページをクリックします。
-
「追加設定」セクションの「離席していた場合、Windows はいつ再度サインインを要求するか」設定で「なし」オプションを選択します。
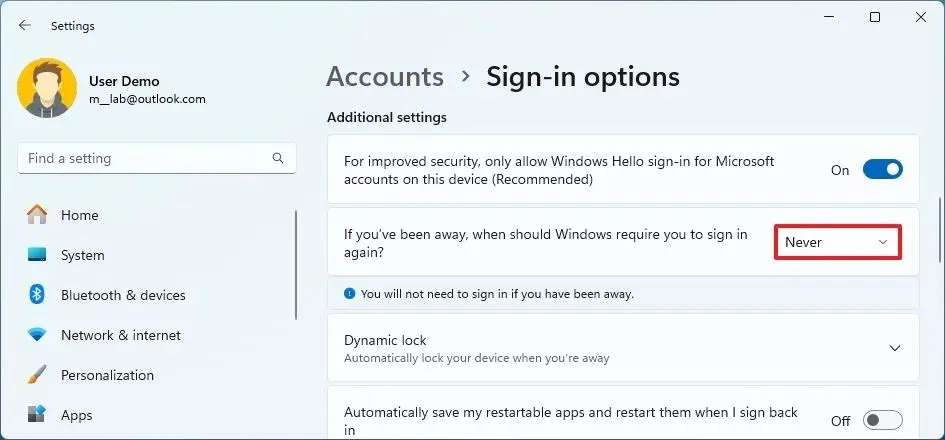
-
アカウントの資格情報を確認します(該当する場合)。
手順を完了すると、コンピューターから離れたり、コンピューターがスリープ状態から復帰したりすると、Windows 11 はパスワードを要求せずに自動的にアカウントに再度ログインします。
Windows 11 でスリープ解除後にサインインを有効にする
スリープ後または離席時にオペレーティング システムがデバイスをロックしてパスワードを要求するタイミングを構成するには、次の手順に従います。
-
Windows 11 で設定を開きます。
-
「アカウント」をクリックします。
-
[サインイン オプション]ページをクリックします。
-
(オプション 1)スリープ後にサインインを要求するには、「追加設定」セクションの「離席していた場合、Windows はいつ再度サインインを要求するか」設定で「毎回」オプションを選択します。
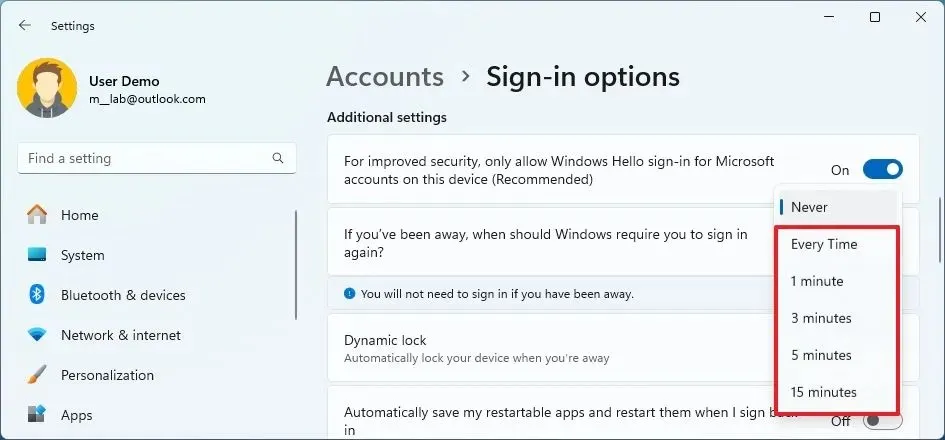
-
(オプション 2) 「追加設定」セクションの「離席していた場合に Windows が再度サインインを要求するタイミング」設定で 1 ~ 15 分を選択し、一定時間(スリープを含む) 非アクティブになった後にサインインを要求します。
手順を完了すると、コンピューターにロック画面が表示され、デバイスがスリープ状態から復帰するたび、または数分間操作が行われなかった後にパスワードでサインインする必要が生じます。
起動時およびスリープからの復帰時にロック画面を無効にしたり、サインイン画面をバイパスしたりする場合は、Windows 11 でログイン パスワードを削除する必要があります。



コメントを残す