STATUS_BREAKPOINT Edge または Chrome ブラウザのエラー コード
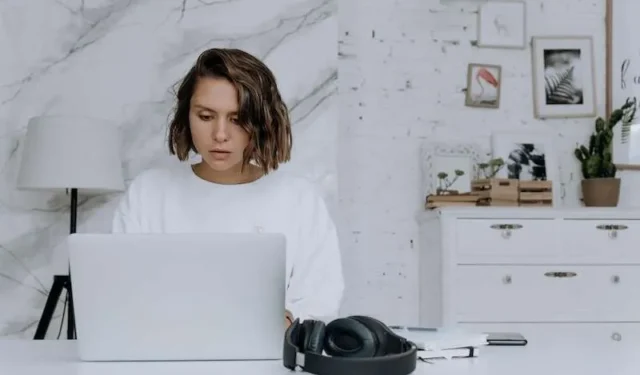
Edge または Chrome ブラウザの使用中に問題が発生する場合があります。STATUS_BREAKPOINT エラーは通常、さまざまな理由により Microsoft Edge または Google Chrome に表示されます。これは、Web ブラウザがアクセスしたい Web サイトを読み込めない場合に発生します。
エラーが表示されると、次のメッセージが表示されます: 「Aw,Snap! この Web ページを表示中に問題が発生しました。エラー コード: STATUS_BREAKPOINT」および「このページに問題が発生しています。しばらくしてからもう一度お試しください。新しいタブを開いて、このページを更新することもできます。エラー コード: STATUS_BREAKPOINT」。
Microsoft Edge または Google Chrome ブラウザでの STATUS_BREAKPOINT エラー コードの回避策
日付と時刻の設定に問題があるか、ネットワークに問題があることが原因である可能性があります。また、ブラウザ拡張機能に欠陥があったり、バージョンが古いことが原因である可能性もあります。このエラーを解決するために、いくつかの方法があります。
1. デバイスの日付と時刻の設定を変更する
設定メニューを開き、日付と時刻の設定にアクセスします。正しいタイムゾーンになっていることを確認してください。時刻の自動設定をオフにして、手動で変更できるようにします。
2. デバイスの電源を入れ直す
ウェブブラウザを閉じて、デバイスの電源をオフにします。ネットワーク接続を更新するには、ルーターのプラグも抜いてください。少なくとも 1 分待ってから、ルーターを再度差し込みます。デバイスの電源をオンにして、ブラウザを再起動します。
3. ブラウザのキャッシュデータを消去する
Edge の場合は、3 つのドットのアイコンをクリックして [設定] に移動します。[プライバシー、検索、サービス] に移動します。[閲覧データの消去] に移動します。[消去するデータの選択] を選択し、[Cookie] と [キャッシュされた画像] の横にあるチェックボックスをオンにします。[今すぐ消去] ボタンをクリックします。
Chrome の場合は、3 つのドットのアイコンをクリックして、その他のツールに移動します。閲覧履歴データの消去を選択します。Cookie とキャッシュされた画像の横にあるチェックボックスをオンにします。データの消去ボタンをクリックします。
4. ブラウザに最新のアップデートをインストールする
Chrome または Edge を更新するには、設定のヘルプ セクションに移動します。[Google Chrome または Microsoft Edge について] を選択します。ブラウザが更新をチェックし、更新がある場合はインストールするまで待ちます。
5. ハードウェアアクセラレーションを無効にする
Edge で、[設定] メニューに移動し、[システムとパフォーマンス] を選択します。[ハードウェア アクセラレーションを使用する] オプションを探してオフにします。ブラウザを再起動します。
Chrome で、[設定] メニューを開き、[システム] に移動します。[ハードウェア アクセラレーションが使用可能な場合は使用する] オプションを探して無効にします。[再起動] をクリックします。
6. ブラウザ拡張機能を無効にする
Edge の場合は、3 つのドットのアイコンをクリックし、[拡張機能] を選択します。[拡張機能の管理] を選択します。問題のある拡張機能またはすべての拡張機能をオフにします。Chrome の場合は、3 つのドットのアイコンをクリックし、[その他のツール] を選択します。[拡張機能] を選択します。すべての拡張機能または問題のある拡張機能をオフに切り替えます。
7. ブラウザの設定をリセットする
ブラウザの「設定」メニューを開き、「設定をリセット」に移動します。Chrome の場合は「設定を元のデフォルトに戻す」をクリックし、Edge の場合は「設定をデフォルト値に戻す」をクリックします。「リセット」をクリックします。
最後に
回避策は、Web ブラウザの問題を解決するときに役立ちます。上記の方法を 1 つずつ試して、うまくいくかどうかを確認してください。



コメントを残す