FATAL_UNHANDLED_HARD_ERROR バグチェック 0x4C を修正する方法
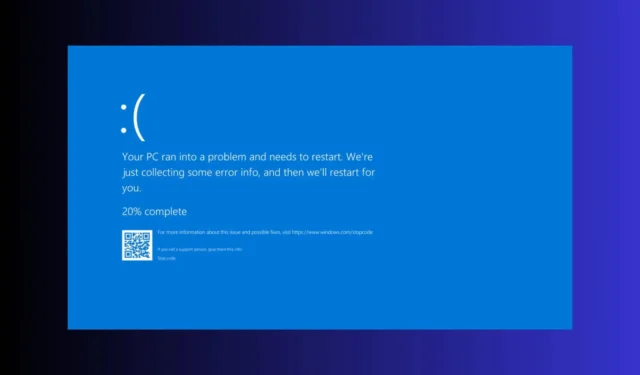
Windows システムで FATAL_UNHANDLED_HARD_ERROR が発生すると、通常は 0x0000004C という値が表示されます。このエラーは、レジストリの問題からソフトウェアの非互換性、さらにはハードウェア障害に至るまで、システム内のより深刻な問題を示すことがよくあります。まず、ハードウェア コンポーネントを物理的に検査し、過熱やクーラーの故障の兆候がないか確認します。
1. セーフモードでシステムのエラーをスキャンする
- コンピュータを再起動し、 Windows の読み込みが開始される前にF8(またはShift+ F8) を押します。
- 詳細ブート オプション メニューからセーフ モードを選択します。
- システムがセーフモードで再起動したら、Windows+を押してR実行ダイアログを開きます。
- cmd と入力し、Ctrl+ Shift+を押してEnter、管理者としてコマンド プロンプトを開きます。
- コマンドプロンプトで、sfc /scannowと入力して を押しますEnter。
- スキャンが完了するまで待ってから、PC を通常どおり再起動し、FATAL_UNHANDLED_HARD_ERROR が続くかどうかを確認します。
この場合、まず最初にシステムをスキャンして破損したファイルを探します。幸い、システムは正常に戻ります。
2. システムを以前の状態に復元する
- PC が正常に起動しない場合は、前の解決策の最初の 2 つの手順の指示に従って、セーフ モードで起動します。
- 起動後、Win+を押しRて実行コンソールを開きます。
- rstrui.exeと入力して押し、Enterシステムの復元を開きます。
- この BSoD が発生する前の状態にシステムを戻す復元ポイントを選択し、プロンプトに従ってシステムを復元します。
システムの復元を使用すると、BSoD が発生する前の時点にシステムが戻されます。これは、その時点以降にインストールしたソフトウェアもアンインストールされることを意味します。
3. ハードウェア診断を実行する
- F2PC を再起動し、適切なキー (通常は、 F10、 Delete、または)を押して BIOS/UEFI 設定に入りますEsc。
- 診断またはツールのセクションに移動します。
- ハードドライブとメモリの組み込み診断を実行します。
- ただし、よりユーザーフレンドリーで評価がより正確な専用のハードウェア診断ツールをダウンロードしてインストールすることもできます。
- 指示に従ってテストを実行し、ハードウェア障害がないか確認します。
診断を実行すると、RAM やハード ドライブの故障など、FATAL_UNHANDLED_HARD_ERROR の原因となっている可能性のあるハードウェアの問題を特定するのに役立ちます。ソフトウェアがハードウェアの問題を検出した場合は、別の PC にインストールして、同じように動作するかどうかを確認してください。
4. デバイスドライバーを更新または再インストールする
- Windows+を押してデバイス マネージャーXを選択します。
- 各カテゴリを展開し、その横に黄色の感嘆符が付いているかどうかを確認します。デバイスを右クリックし、[ドライバーの更新]を選択します。
- ドライバーを自動的に検索するを選択します。
- 更新が機能しない場合は、アンインストールして再インストールする必要がある場合があります。
- デバイスを右クリックし、[デバイスのアンインストール]を選択します。
- コンピュータを再起動すると、Windows は自動的にドライバーの再インストールを試みます。
ドライバーを更新または再インストールすると、最も安定した互換性のあるバージョンが使用されるようになり、ドライバー関連のエラーが発生する可能性が低くなります。
5. ドライバー検証ツールを使用する
- Windows+を押してR、verifier と入力し、 を押しますEnter。
- [カスタム設定の作成 (コード開発者向け)]を選択し、[次へ]をクリックします。
- 標準設定のオプションを確認し、「次へ」をクリックします。
- 必要に応じて、[署名されていないドライバーを自動的に選択する]または [このコンピューターにインストールされているすべてのドライバーを自動的に選択する] を選択します。
- 「完了」をクリックして設定を適用し、コンピューターを再起動します。
Driver Verifier は、問題のあるドライバーにストレスを与えることでドライバーを特定し、どのドライバーが問題を引き起こしている可能性があるかをより正確に診断するのに役立ちます。
上記のすべてが失敗した場合は、Windows 11 をクリーンに再インストールするか、Microsoft サポートに問い合わせてトラブルシューティングを依頼してください。
これらの手順に従うことで、FATAL_UNHANDLED_HARD_ERROR に効果的に対処できます。今後の発生を防ぐには、定期的にドライバーを更新し、システム診断を実行して潜在的な問題を早期に発見してください。
専門家に提供できるデータをさらに取得するために、クラッシュ ログを確認することもお勧めします。
このガイドで何か問題が起こった場合は、下のコメント欄に質問を残してください。



コメントを残す