SYSTEM_UNWIND_PREVIOUS_USER (0x0000003A) を修正する方法
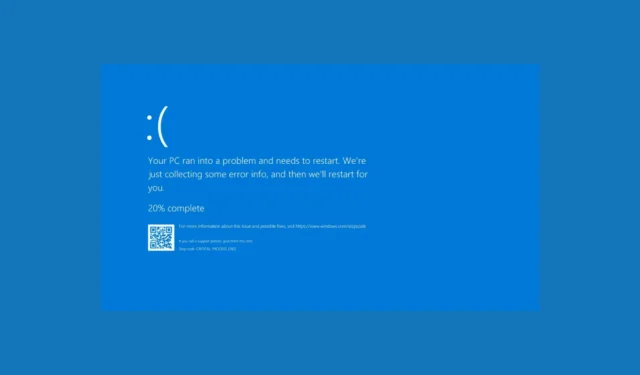
多くの読者から、エラー コード 0x0000003A のブルー スクリーン エラー SYSTEM_UNWIND_PREVIOUS_USER が表示されるという苦情が寄せられています。このエラーは、Windows のバージョンが古い、ドライバーが破損している、ハードウェアに障害がある、メモリが不良であるなどの理由で発生する可能性があります。
まず、Windows のアップデートを確認し、エラーが発生する前に実行した最後の操作を思い出して、エラーの原因をよりよく理解してください。次に、不要な外部周辺機器をすべて取り外し、コンピューターを再起動してから、以下の手順に進みます。
SYSTEM_UNWIND_PREVIOUS_USER (0x0000003A) エラーを修正するにはどうすればよいですか?
1. 古いドライバーを更新する
- Windows +を押して実行Rコンソール を開きます。
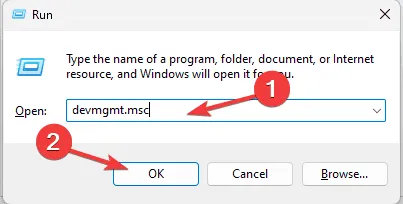
- devmgmt.mscと入力し、[OK] をクリックしてデバイス マネージャーアプリを起動します。
- すべてのカテゴリに移動してクリックし、1 つずつ展開します。カテゴリ内のいずれかのコンポーネントに感嘆符付きの黄色い三角形が表示されている場合は、それを右クリックしてコンテキスト メニューを開き、[ドライバーの更新]を選択します。
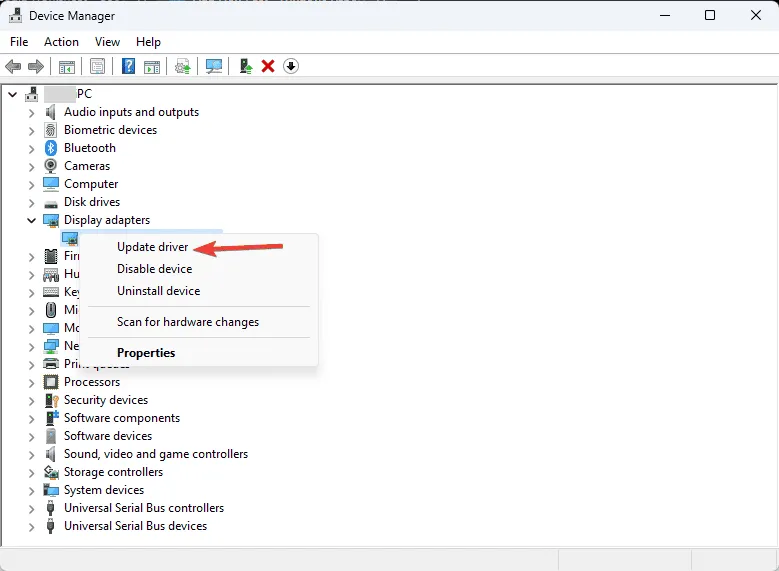
- 次のウィンドウで、「ドライバーを自動的に検索する」を選択します。
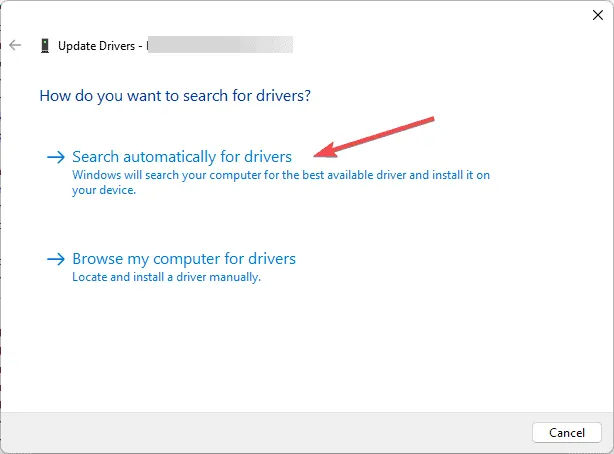
- 画面の指示に従ってインストールプロセスを完了します。
PC のドライバーを更新することは、アップグレード後の BSoD エラーを修正する良い方法です。詳細な解決策については、このガイドをお読みください。
Windows がより適切なドライバー バージョンを見つけられない場合は、コンピューター上のドライバーを簡単に更新できる迅速な解決策として、サードパーティのドライバー アップデーターとフィクサーを使用するか、製造元の公式 Web サイトにアクセスしてドライバーを手動でインストールしてください。
2. Windows Defenderを使用してオフラインスキャンを実行する
- キーを押してWindows 、「windows security」と入力し、「開く」をクリックします。

- [ウイルスと脅威の防止]をクリックし、[スキャン オプション] を選択します。
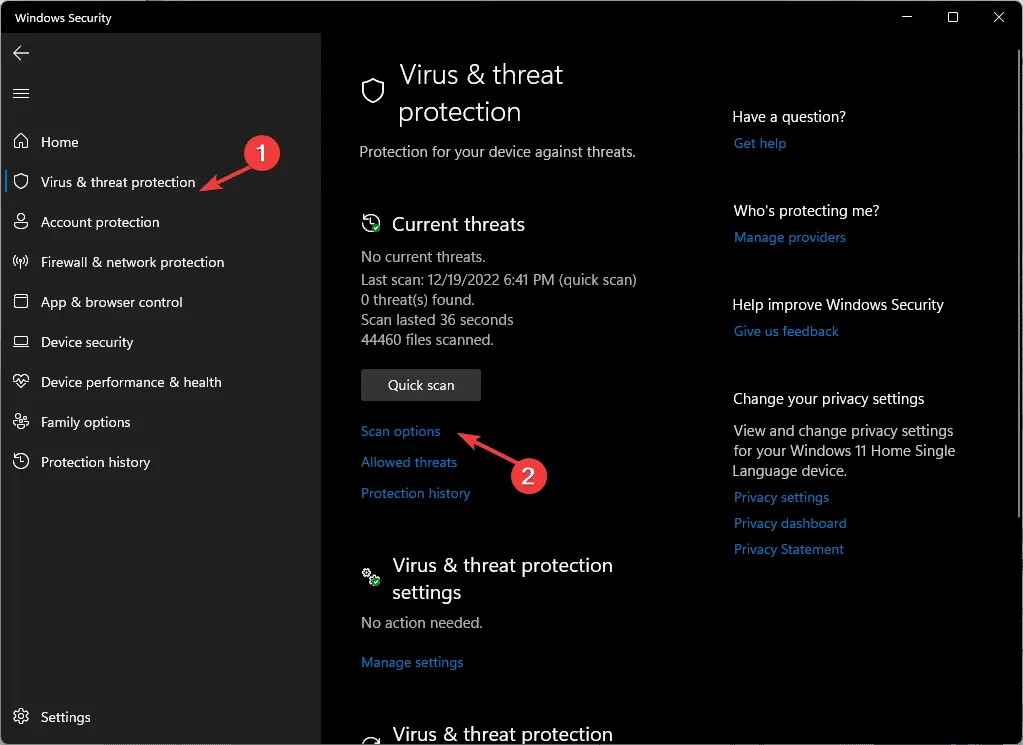
- [Microsoft Defender ウイルス対策 (オフライン スキャン)]の横にチェックマークを付け、[今すぐスキャン] をクリックします。
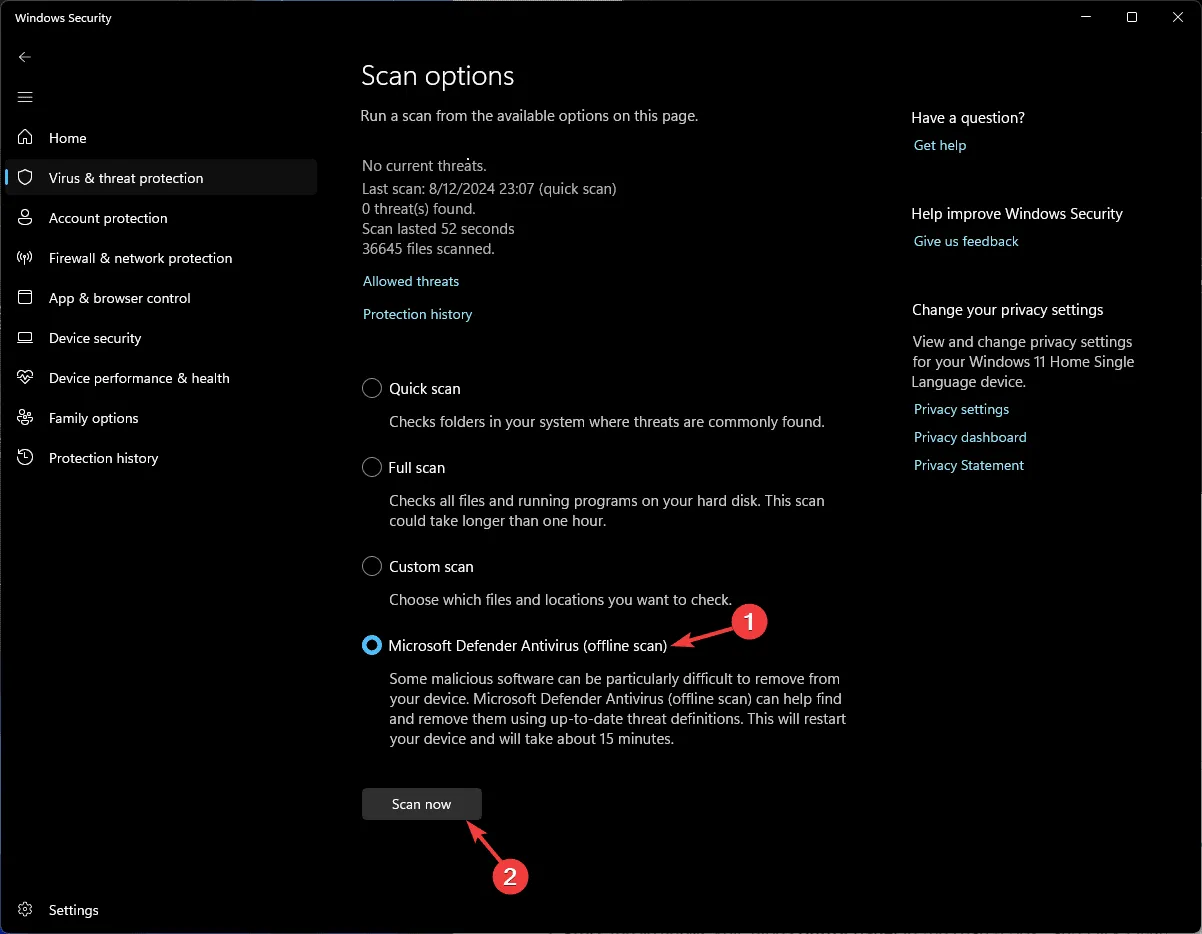
- スキャンが完了するまで待ちます。
3. 不要なアプリを削除する
- Windows+ を押して設定Iを開きます。
- [アプリ] に移動し、[インストール済みアプリ] をクリックします。
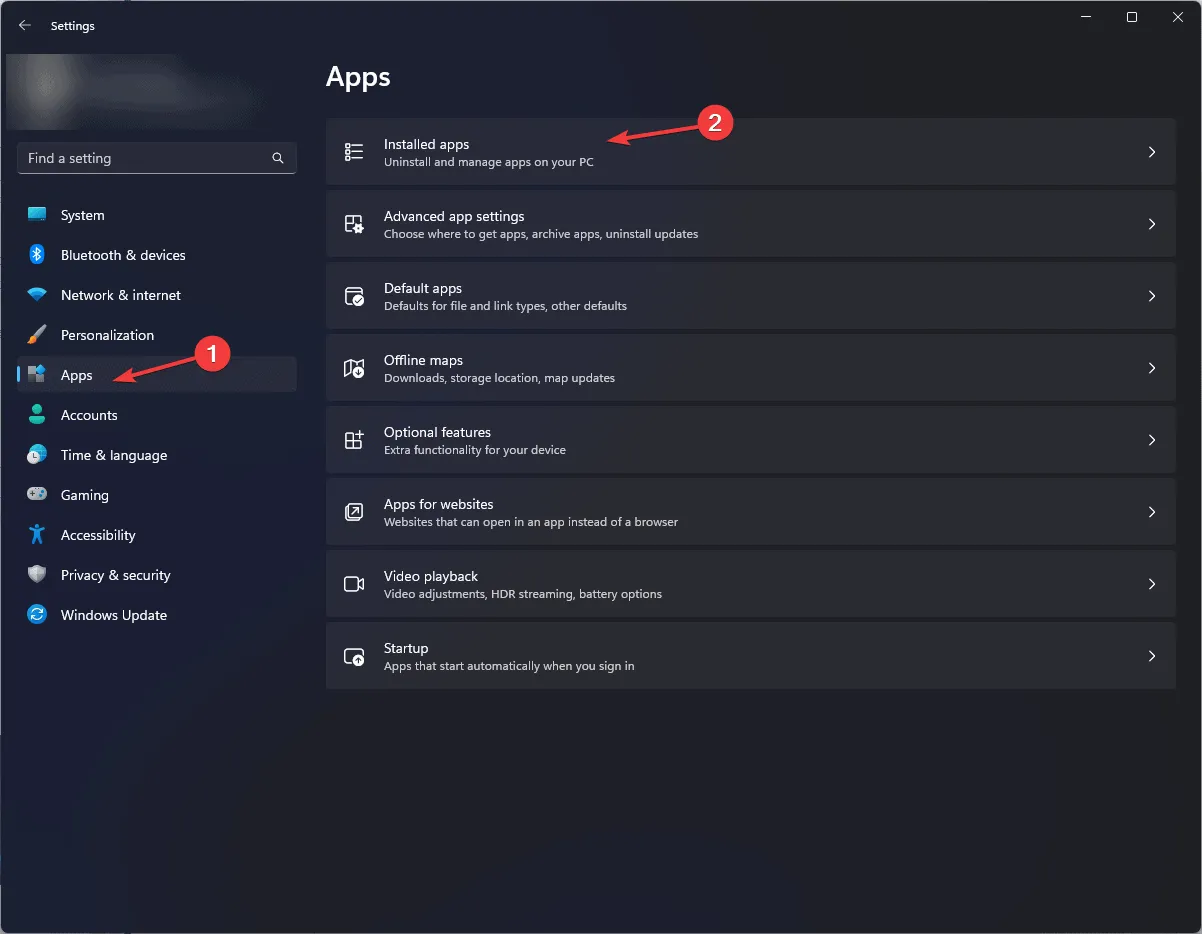
- アプリのリストが表示されます。不要なアプリの横にある3 つのドットのアイコンを見つけてクリックし、コンテキスト メニューから [アンインストール] をクリックします。
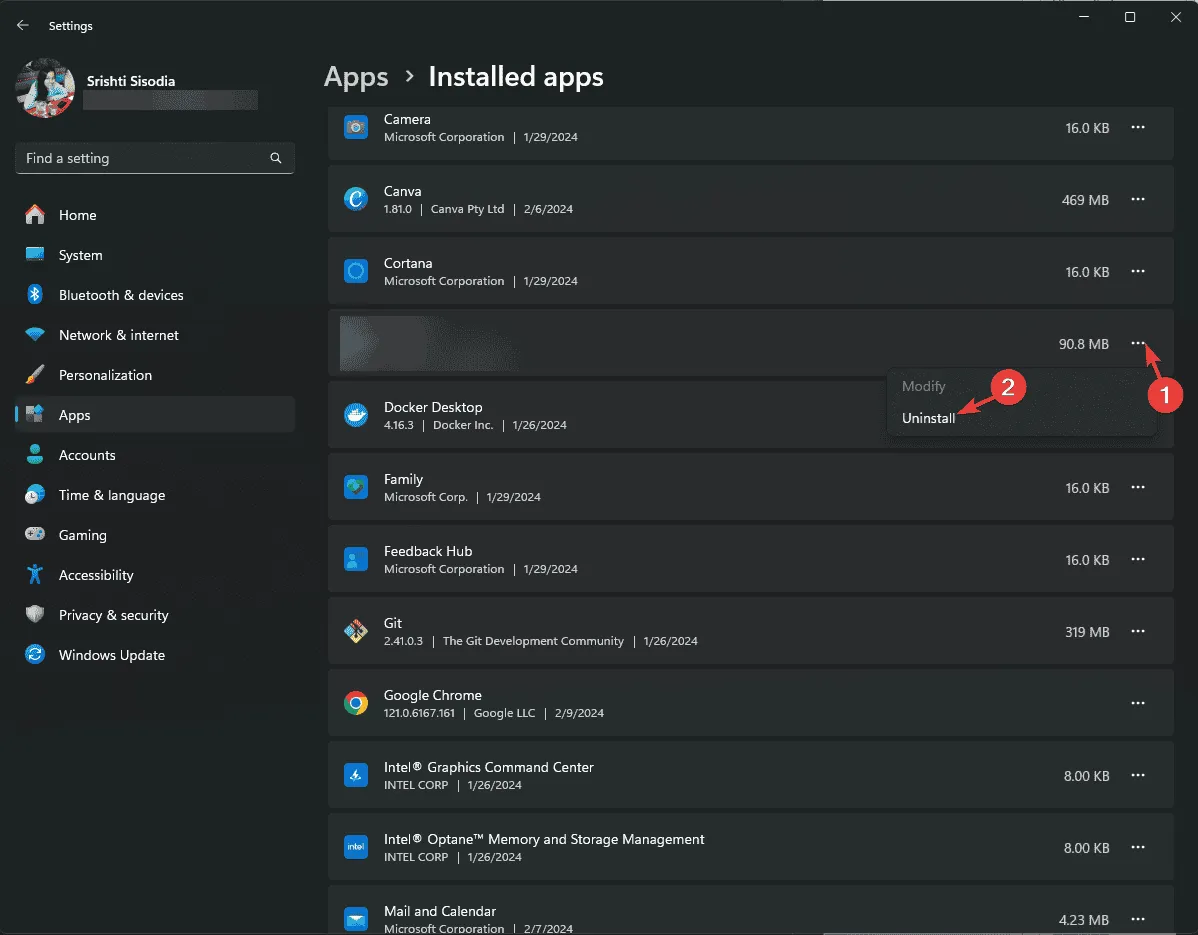
- 画面上の指示に従ってプロセスを完了します。
4.高速スタートアップをオフにする
-
-
<
li>を押しますWindows</
-
- kbd> キー、タイプ
コントロールパネル
-
- 検索ボックスに入力し、
開ける
-
- 。
<img class=” aligncenter wp-image-1415617″ src=” https://windowsreport.com/wp-content/uploads/2024/08/Control-Panel-start-menu-2.png” alt=” コントロールパネル – SYSTEM_UNWIND_PREVIOUS_USER” width=” 534″ height=” 500″ />
- [表示方法] に移動して[大きいアイコン]を選択し、[電源オプション] を選択します。
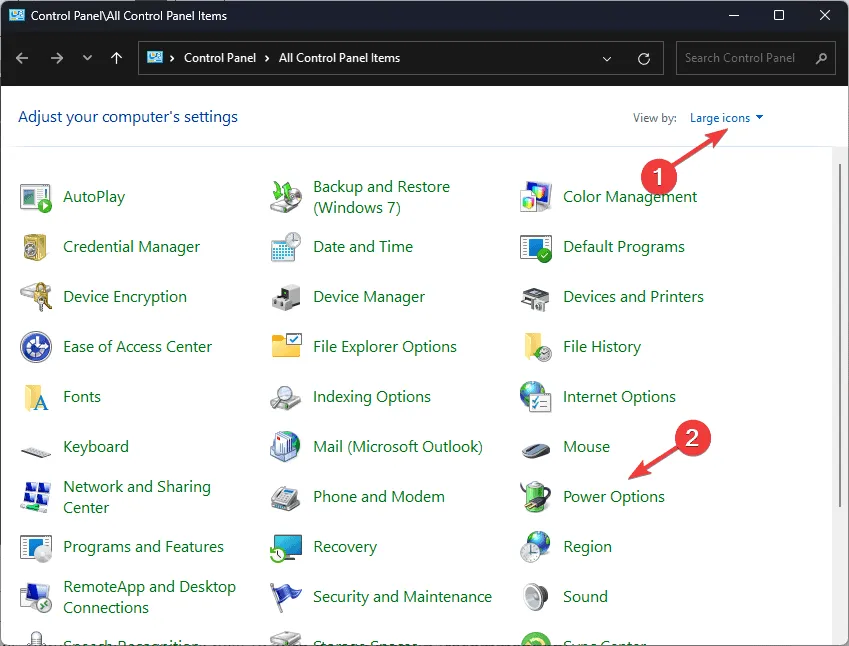
- ウィンドウの左側から「電源ボタンの動作を選択する」を選択します。
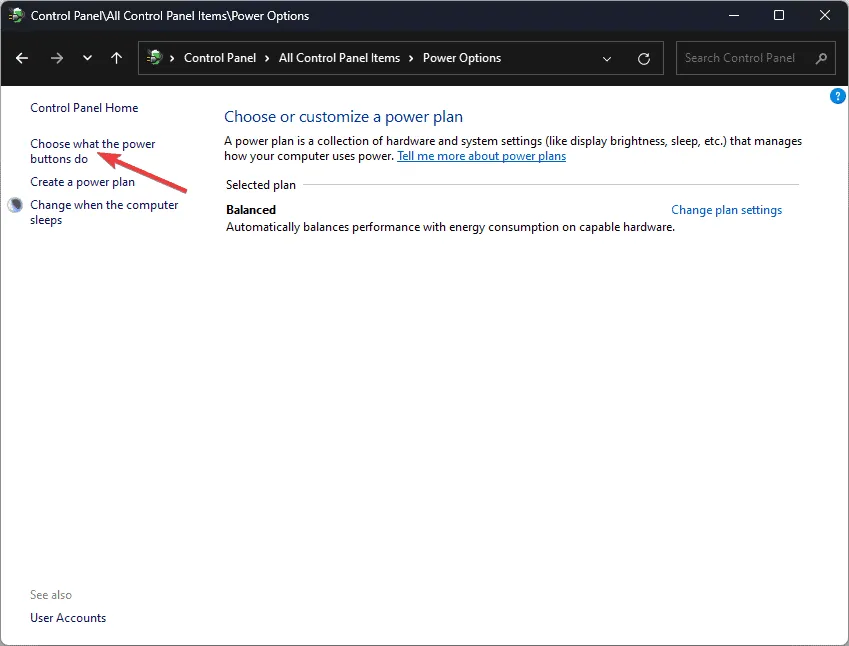
- グレー表示の設定を有効にするには、「現在利用できない設定を変更する」オプションをクリックします。
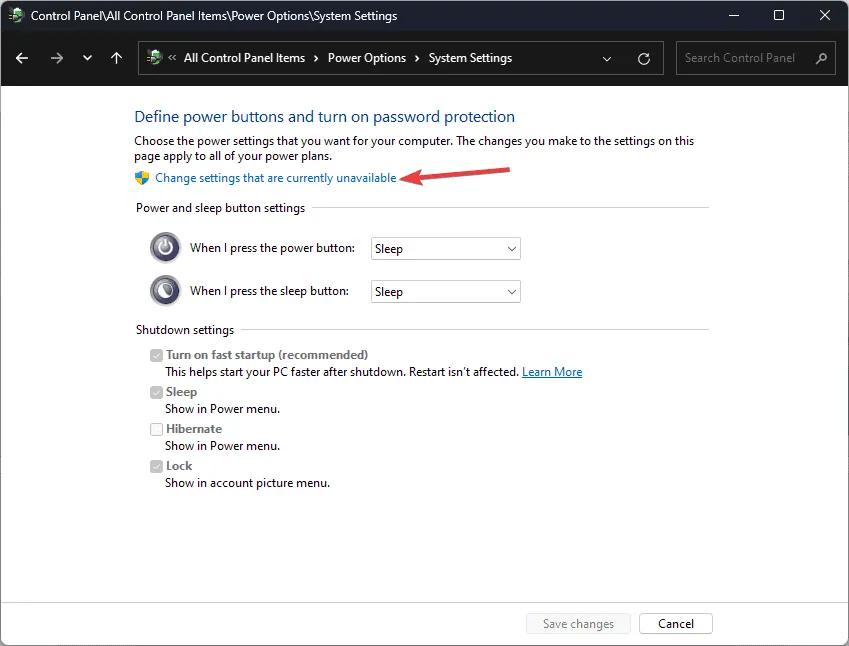
- [高速スタートアップを有効にする(推奨)]の横にあるチェックマークをクリックして削除し、[変更の保存] をクリックします。
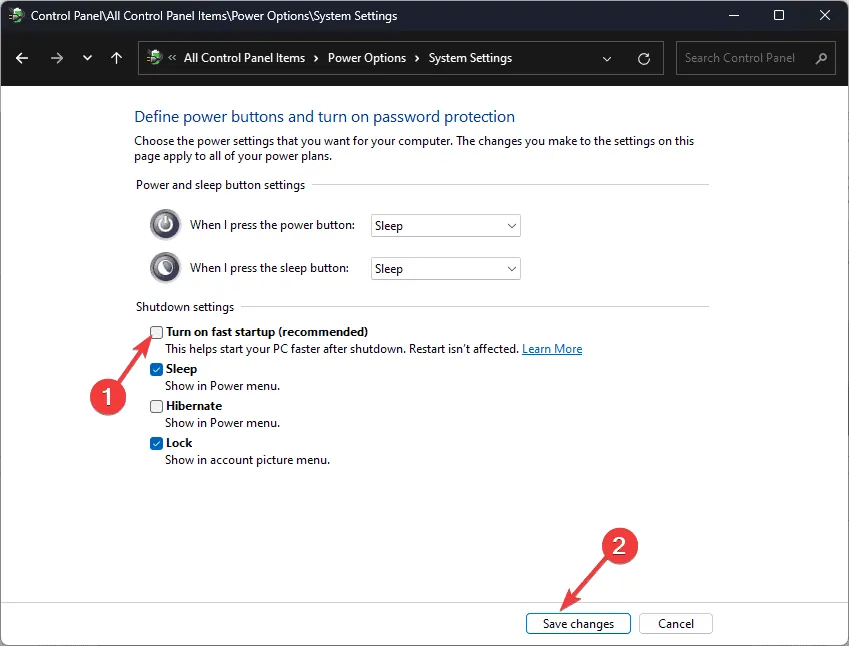
5. セーフモードで最近のWindows Updateをアンインストールする
5.1 コンピュータをセーフモードで再起動する
- Windows+ を押して設定Iを開きます。
- 「システム」に移動し、「回復」をクリックします。
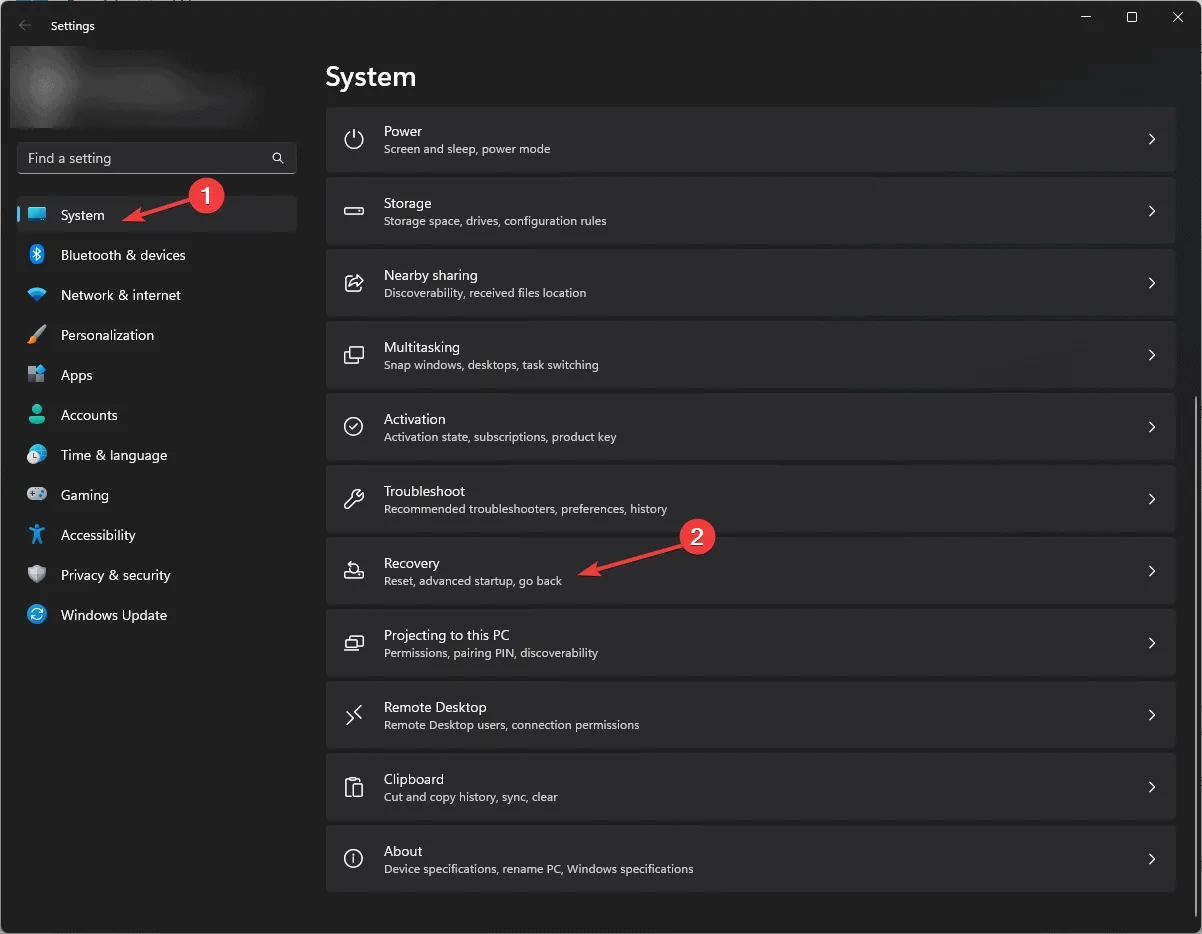
- 「Advanced Startup」を見つけて、「今すぐ再起動」ボタンをクリックします。
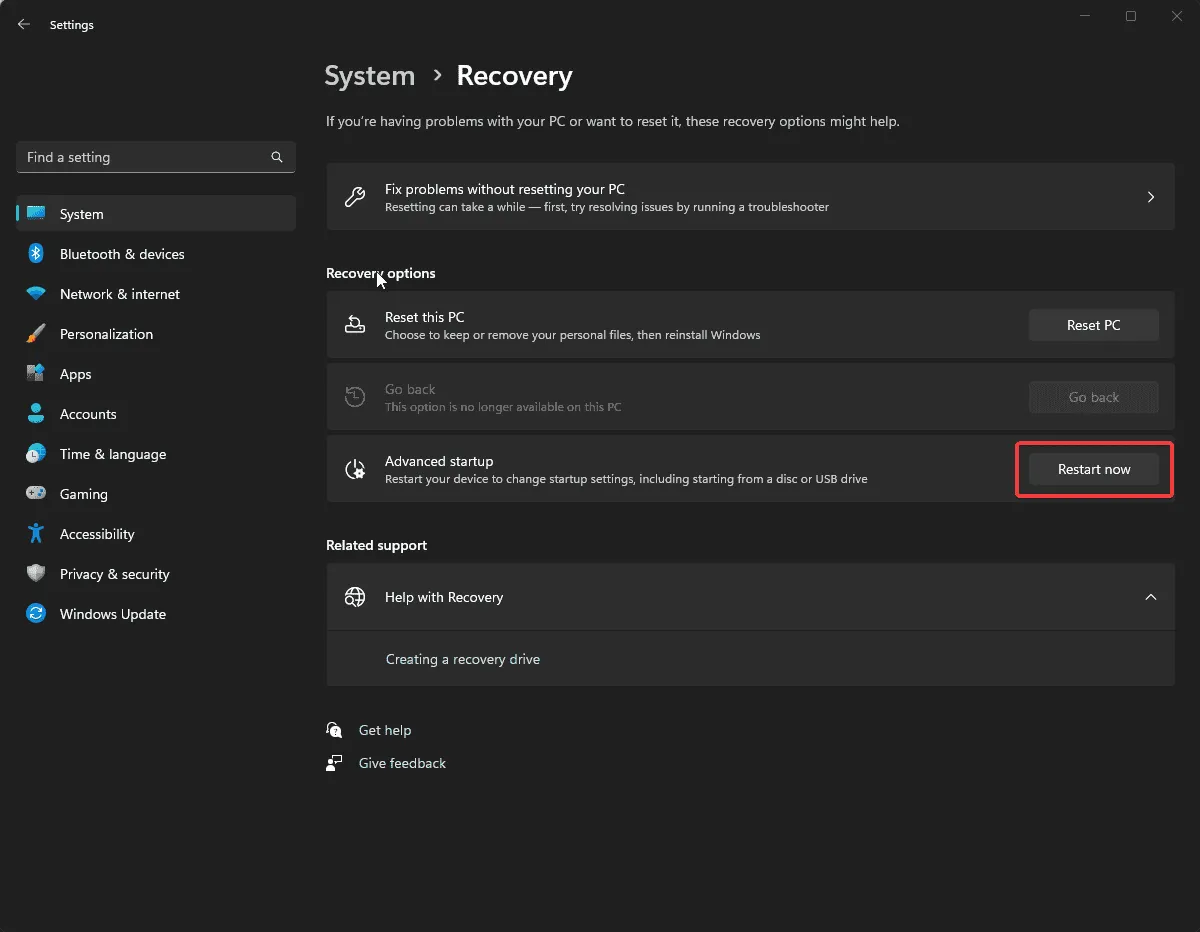
- コンピュータが再起動し、青い画面で「トラブルシューティング」をクリックします。
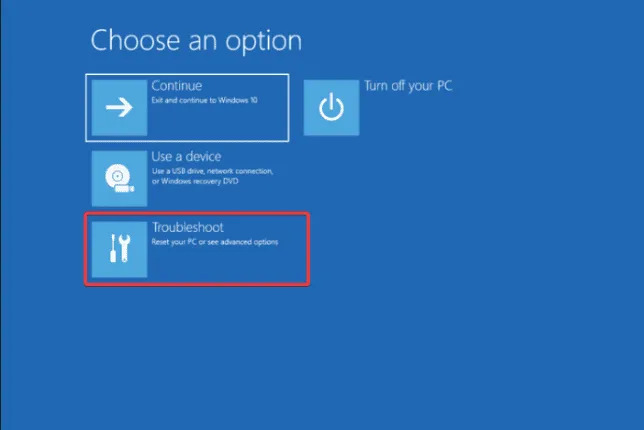
- トラブルシューティング画面で、詳細オプションを選択します。
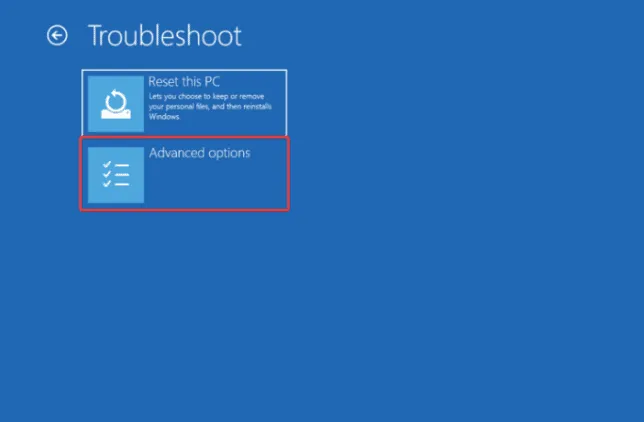
- 次のページからスタートアップ設定を選択します。
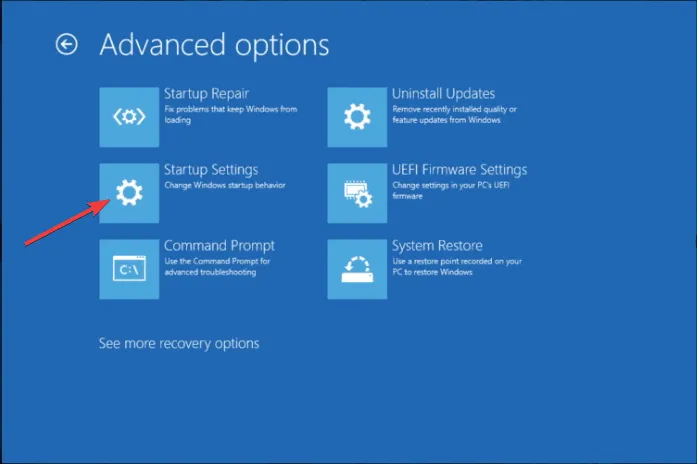
- 次のウィンドウで、「セーフモードとネットワーク」の横にある数字を押して選択し、「再起動」をクリックします。
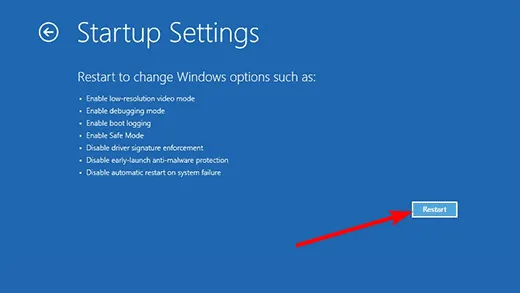
5.2 Windowsアップデートをアンインストールする
- Windows+ を押して設定Iを開きます。
- Windows Updateに移動し、更新履歴を選択します。
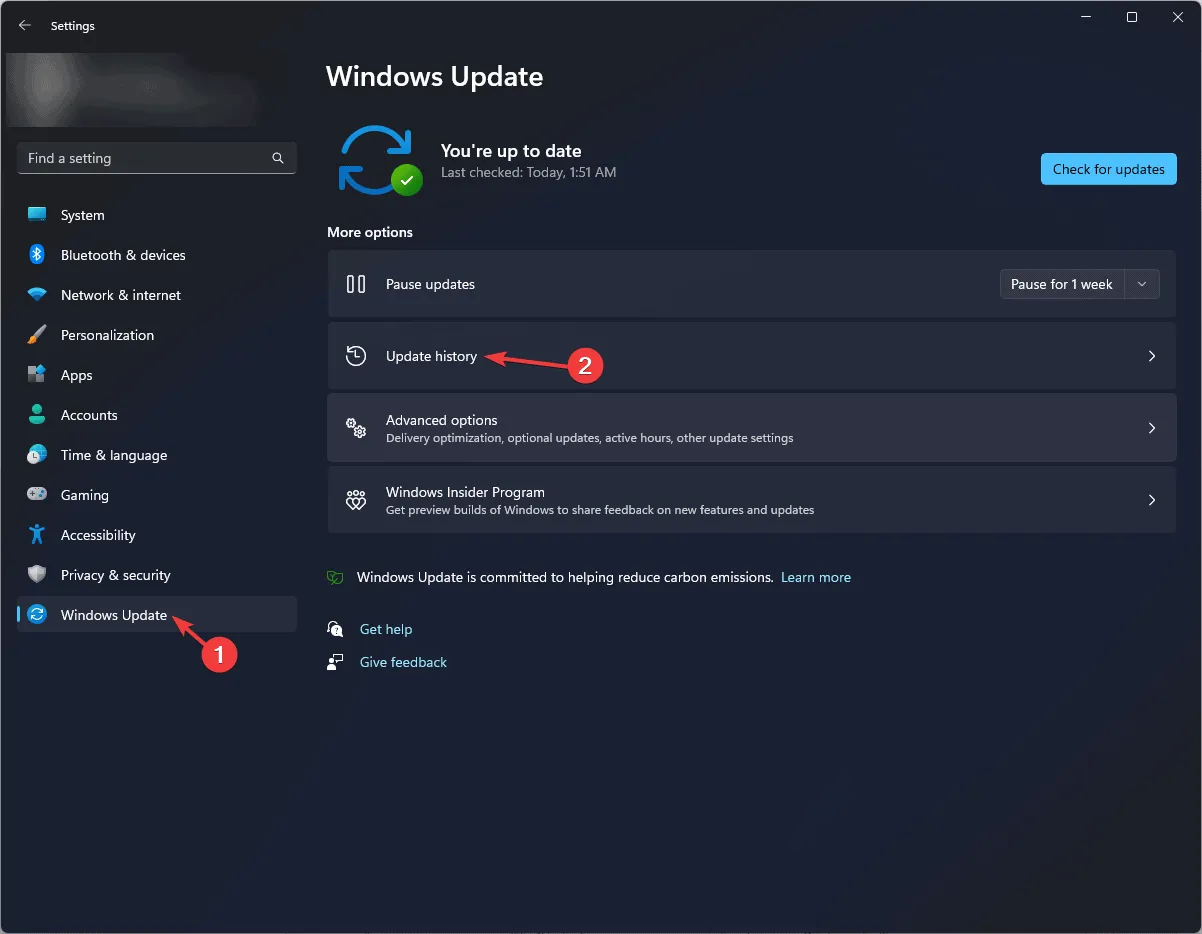
- 次のページで、下にスクロールして「更新プログラムのアンインストール」をクリックします。
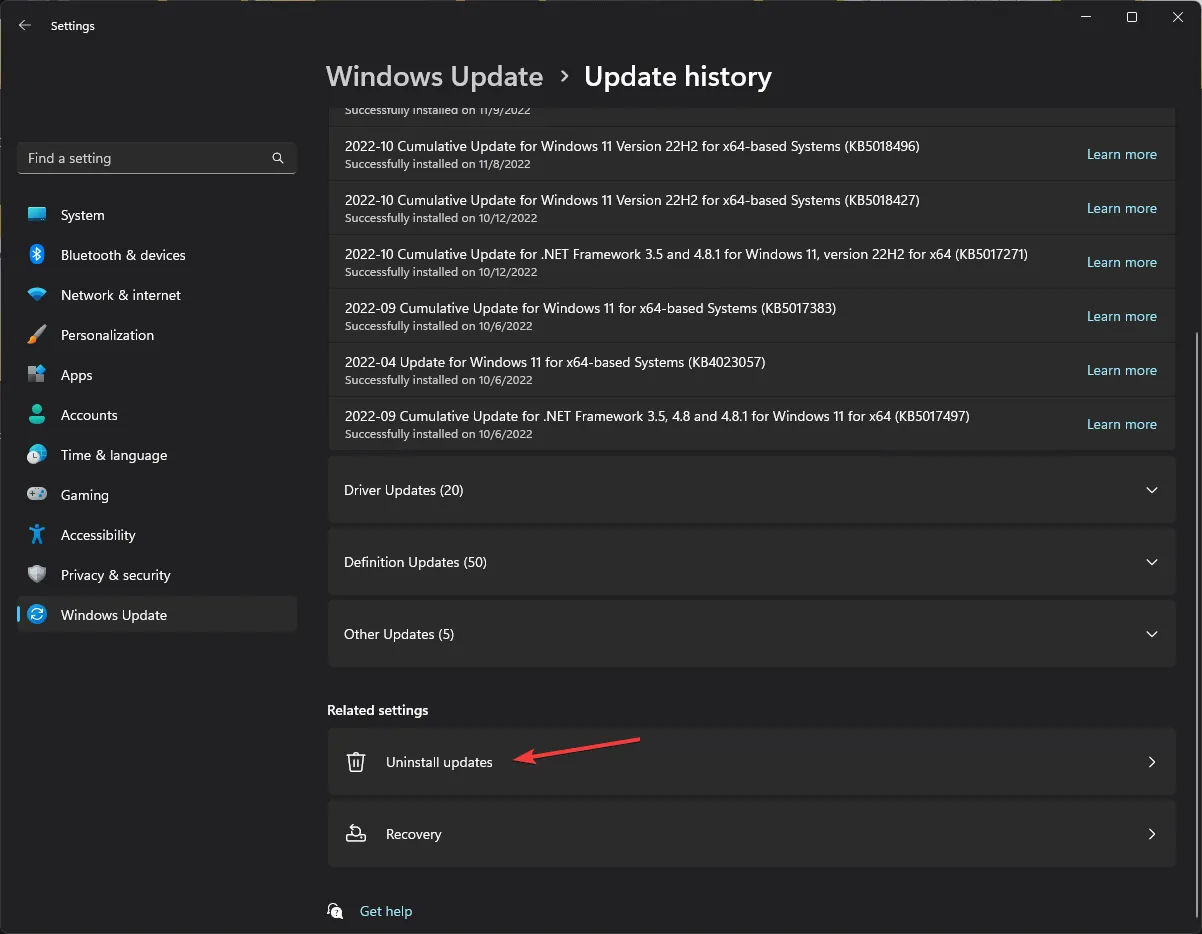
- 最新のアップデートを見つけて、「アンインストール」をクリックし、画面の指示に従います。
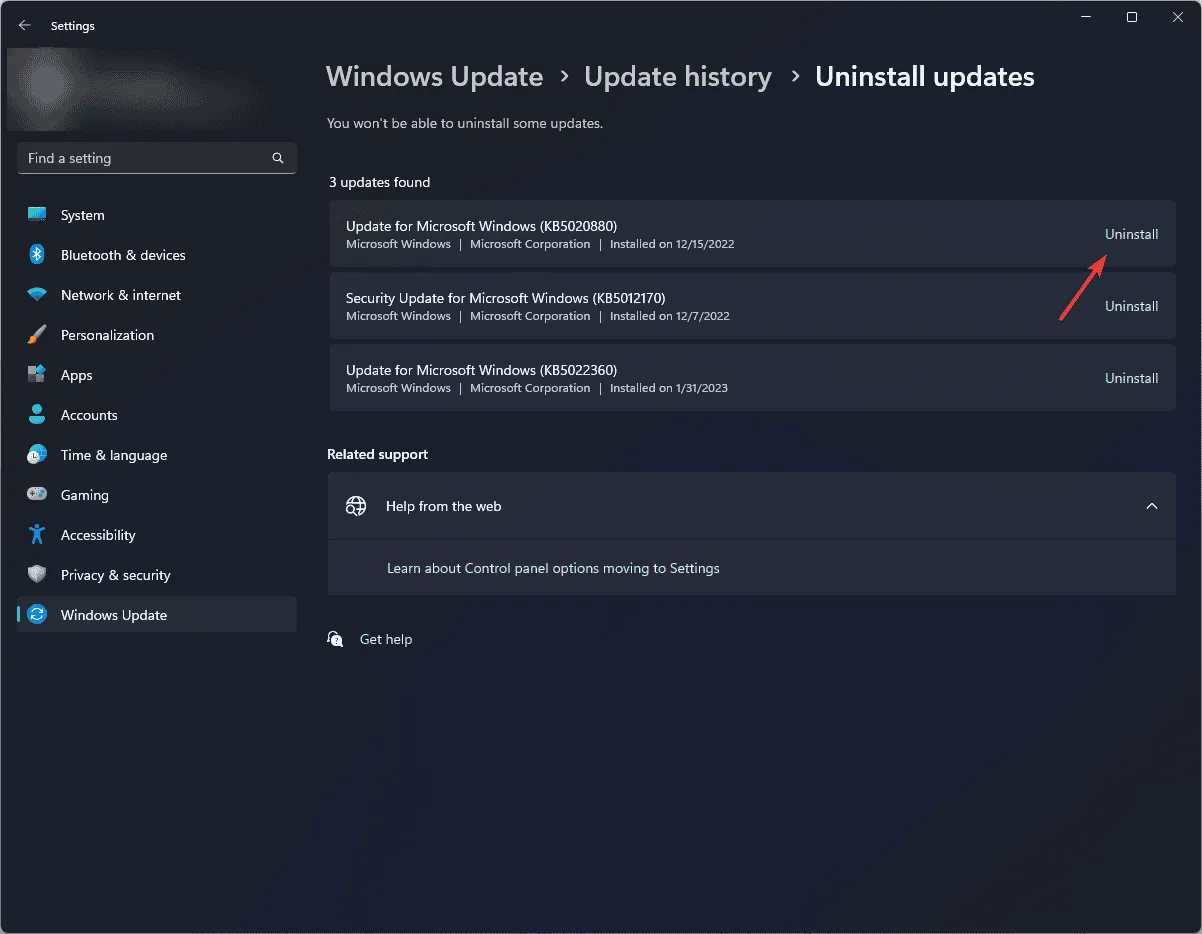
6. システムの復元を実行する
- Windows +を押して実行Rコンソール を開きます。
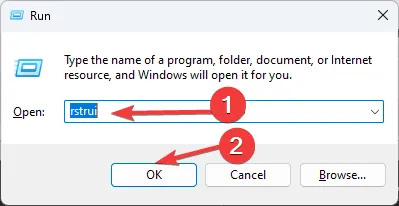
- rstruiと入力し、[OK] をクリックしてシステムの復元ウィンドウを起動します。
- 「システムの復元」ウィンドウで、「次へ」をクリックします。
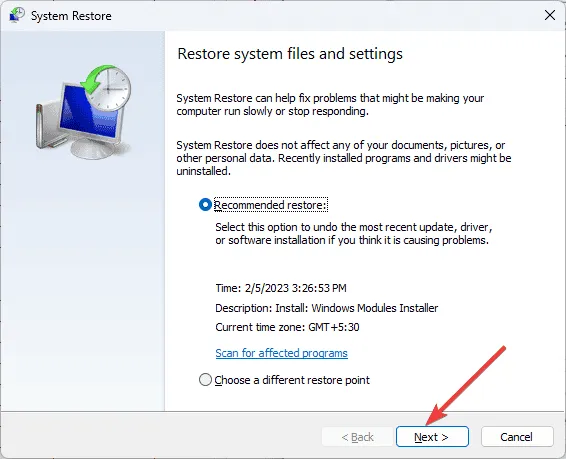
- コンピュータが正常に動作する前にリストから復元ポイントを選択し、「次へ」をクリックします。
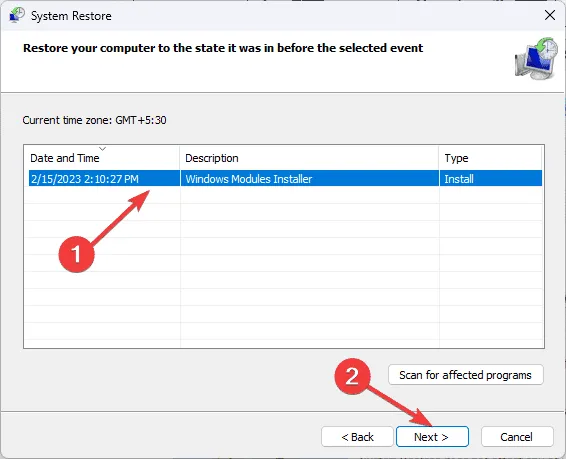
- プロセスを開始するには、[完了] をクリックします。
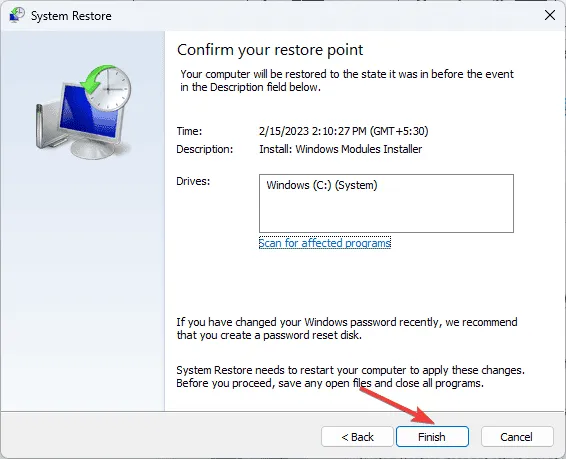
何も解決しない場合は、Microsoft サポートに連絡して、問題を説明し、さらにサポートを受けるために実行した手順を提供してください。
結論として、SYSTEM_UNWIND_PREVIOUS_USER に関連するエラーを修正するには、オフライン マルウェア スキャンを実行し、高速スタートアップをオフにし、Windows 更新プログラムをアンインストールし、古いドライバーを更新するか、システムの復元を実行します。
SYSTEM_UNWIND_PREVIOUS_USER の問題についてご質問やご提案がございましたら、下のコメント セクションにお気軽にお書きください。



コメントを残す