Windows 11 で PC のシャットダウンが遅い場合の修正方法
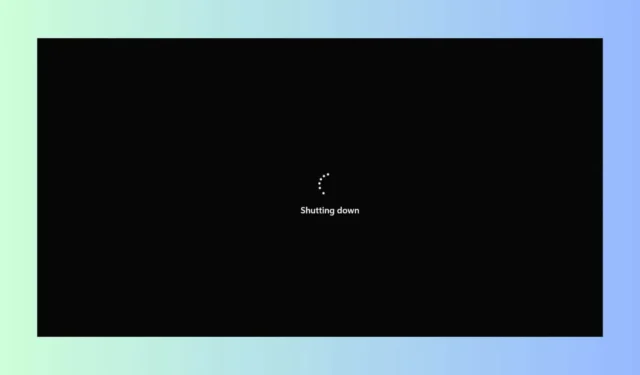
Windows 11 PC のシャットダウンが遅いと、特に急いでいるときには非常にイライラすることがあります。これは主に、バックグラウンドで複数のアプリやプロセスが実行されているか、ソフトウェアがフリーズまたは停止していることが原因です。シャットダウン プロセスを高速化する方法は次のとおりです。
PC のシャットダウンを高速化するにはどうすればよいですか?
1. 高速スタートアップを無効にする
- [スタート]ボタンをクリックし、「コントロール パネル」と入力して、を押しますEnter。
- 電源オプションをクリックします。
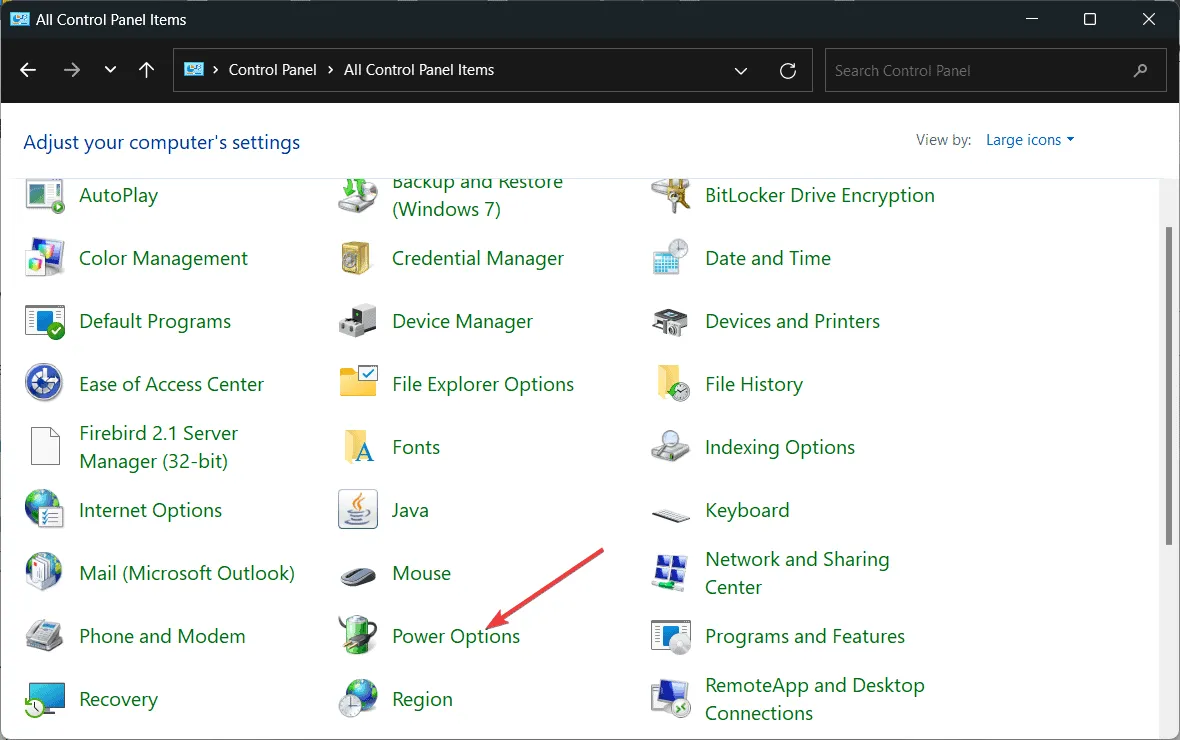
- 左側のサイドバーで、「電源ボタンの動作を選択する」をクリックします。
- [現在利用できない設定を変更します]をクリックします。
- 「高速スタートアップを有効にする(推奨)」のチェックボックスをオフにし、「変更の保存」をクリックします。
- 変更を適用するには、PC を再起動します。
高速スタートアップを無効にすると、コンピューターが休止状態に入るのを防ぎ、シャットダウンの問題を解決できることが多く、シャットダウン プロセスを高速化できます。
2. 実行中のプロセスを終了する
- Ctrl+ Shift+を押してタスク マネージャーEscを開きます。
- [プロセス]タブをクリックします。
- CPU、メモリ、またはディスク領域を大量に消費しているプログラムを探します。
- リソースを大量に消費する各プロセスを右クリックし、[タスクの終了]を選択します。
- プロンプトが表示されたら、タスクを終了することを確認します。
リソースを大量に消費するバックグラウンド プロセスを終了すると、システム リソースが解放され、コンピューターのシャットダウンが速くなります。もちろん、PC をシャットダウンする前に、実行中のソフトウェアをすべて閉じることも必要です。
3. レジストリの問題をスキャンする
- Windows+ を押してR、regedit と入力し、 を押しますEnter。
- 次のキーに移動します。
Computer\HKEY_LOCAL_MACHINE\SYSTEM\CurrentControlSet\Control\Session Manager\Memory Management - ClearPageFileAtShutdownをダブルクリックし、その値を 0 に設定します。
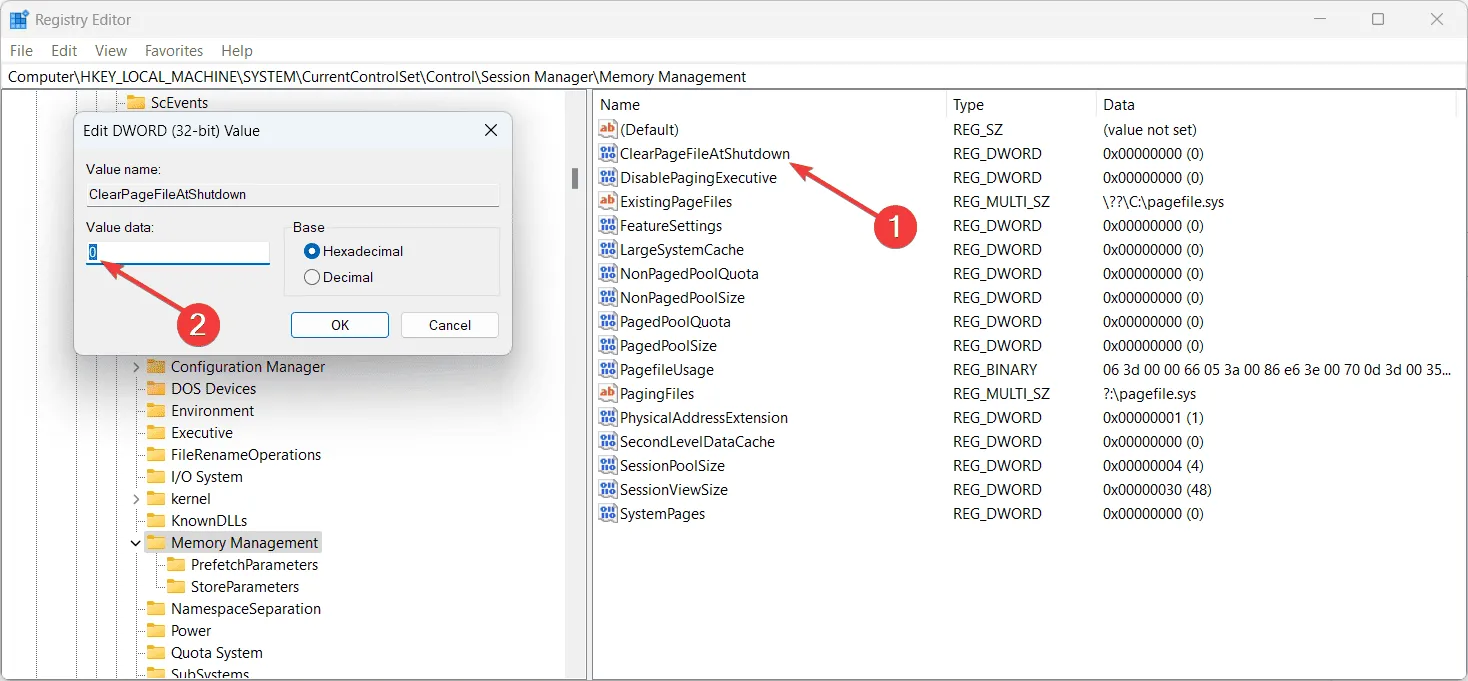
- 次に、次のキーに移動します。
Computer\HKEY_LOCAL_MACHINE\SYSTEM\CurrentControlSet\Control - WaitToKillServiceTimeoutをダブルクリックし、値を 2000 に設定します。
- [OK]をクリックして変更を保存し、レジストリ エディターを閉じます。
特定のレジストリ設定をクリアすると、Windows がサービスをシャットダウンする速度が速くなり、全体的なシャットダウン時間が短縮されます。
4. DISMとSFCを実行する
- スタートメニューの検索バーに「cmd」と入力し、「コマンド プロンプト」を右クリックして、「管理者として実行」を選択します。
- 次のコマンドを 1 つずつ入力し、Enterそれぞれ入力後に を押します。
-
DISM.exe /Online /Cleanup-image /StartComponentCleanup -
DISM.exe /Online /Cleanup-Image /Restorehealth
-
- DISM スキャンが完了したら、sfc /scannowと入力して を押しますEnter。
- スキャンが完了したら、コンピューターを再起動します。
DISM コマンドと SFC コマンドを使用すると、シャットダウンが遅くなる原因となっている可能性のある破損したシステム ファイルを修復できます。
5. ディスクエラーをチェックして修復する
- スタートメニューの検索バーに「cmd」と入力し、「コマンド プロンプト」を右クリックして、「管理者として実行」を選択します。
- chkdsk /fと入力して を押しますEnter。プロンプトが表示されたら、Yを押して次回の再起動時にチェックをスケジュールします。
- ディスク チェック プロセスを実行するには、コンピューターを再起動します。
ディスクのエラーをチェックすると、シャットダウン プロセスを遅くしている可能性のあるファイル システムの問題を修正できます。
6. 問題のあるソフトウェアをアンインストールする
- Windows+を押して設定Iアプリを開きます。
- 「アプリ」をクリックし、「インストールされたアプリ」をクリックします。
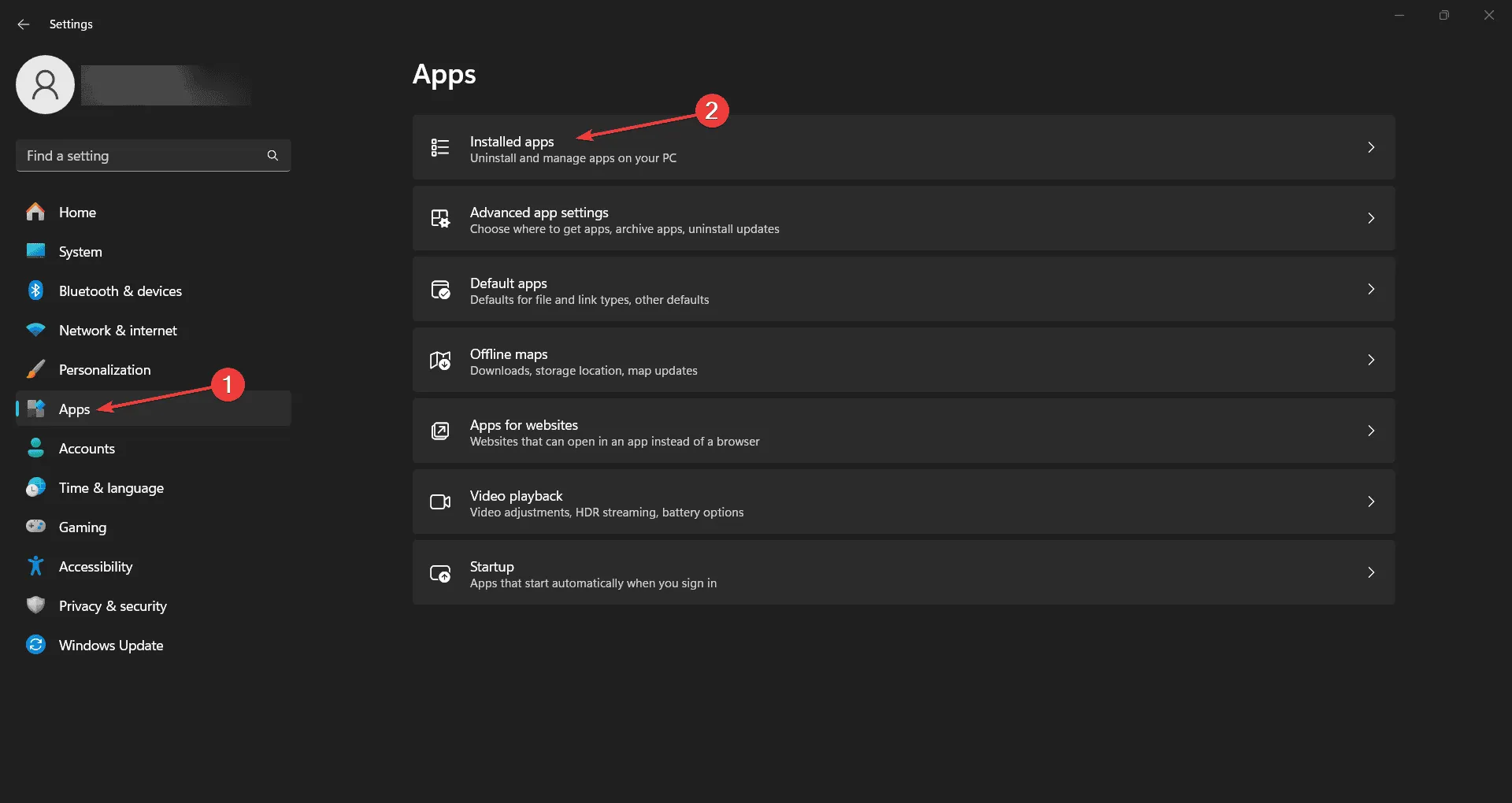
- リストをスクロールして、問題の原因となっていると思われるソフトウェアを見つけます。
- ソフトウェアをクリックして、「アンインストール」を選択します。
- アンインストール後にコンピューターを再起動して、問題が解決したかどうかを確認します。
特定のアプリケーションはシャットダウンの遅延を引き起こす可能性があります。これらをアンインストールすると、プロセスを高速化できます。
7. クリーンブートを実行する
- Windows+を押してR、msconfig と入力し、 を押しますEnter。
- [サービス]タブをクリックします。
- [Microsoft のサービスをすべて非表示にする]チェックボックスをオンにします。
- [すべて無効にする]をクリックします。
- [スタートアップ]タブをクリックして、タスク マネージャーを開きます。
- すべてのスタートアップ項目を無効にします。
- 「システム構成」ウィンドウで「OK」をクリックし、コンピューターを再起動します。
クリーン ブートを実行すると、サードパーティのサービスまたはスタートアップ プログラムがシャットダウンの遅延の原因になっているかどうかを特定するのに役立ちます。
これらの手順に従うことで、PC のシャットダウン プロセスを高速化できるはずです。今後の速度低下を防ぐには、システムを定期的に更新し、不要なソフトウェアをインストールしないようにしてください。
タスク ホスト ウィンドウがシャットダウンを妨げている場合は、強調表示されたリンクをクリックして、適切な解決策を見つけて修正してください。
このガイドは、PC のシャットダウンが遅い問題を解決するのに役立ちましたか? 以下のコメント欄でお知らせください。



コメントを残す