Microsoft Word で最近使用した文書が表示されませんか? 修正方法は次のとおりです
Word の最近使用したドキュメントを使用すると、ファイル エクスプローラーを開かずにドキュメントをすばやく取得できますが、ドキュメントが表示されていない場合は、戻ってフォルダーを閲覧するのは非常に不便です。
Word を開いたときに最近使用したドキュメントが見つからない場合は、Microsoft アプリの不具合、キャッシュの破損、またはファイルの場所の変更が原因と考えられます。また、Word の設定を改ざんする新しいアプリやプラグインをインストールした可能性もあります。
最近使用した文書が Word に表示されない場合はどうすればいいですか?
1. ログアウトして再度ログインする
- Microsoft Word アプリを起動し、空白のドキュメントを開きます。
- [ファイル]に移動して[アカウント] を選択します。
![]()
- 「サインアウト」をクリックします。
![]()
- 再度サインインして、最近のドキュメントが表示されるかどうかを確認します。
また、Word for Web を使用して Microsoft Office アカウントにログインし、問題が解決するかどうかを確認することもできます。
2. Microsoftのキャッシュをクリアし、Microsoft Wordをセーフモードで実行する
- すべての Office アプリを閉じます。
- Windows+ キーを押して実行Rコマンドを開きます。
- 次のコマンドを入力し、Enter 「OK」を押すかクリックします。
%appdata%\Microsoft\Office\Recent![]()
- このフォルダ内のすべてを削除し、Microsoft Word を再起動します。
- Windows+ キーを押して実行Rコマンドを開きます。
- 次のコマンドを入力し、Enter 「OK」を押すかクリックします。
word /safe![]()
3. 最近閲覧した文書の数を調整する
- Microsoft Word アプリを起動し、空白のドキュメントを開きます。
- [ファイル]に移動して[オプション] を選択します。
- 「オプション」を選択し、「詳細設定」に進みます。
![]()
- [表示]セクションに移動し、[最近使用したドキュメントの数を表示する] の下の数値を調整します。
![]()
- 次に、最近アクセスしたドキュメントの数の横にチェックマークを付け、適切な数を選択します。
4. MS Wordのアドインをオフにする
- アドインを無効にするには、MS Word を開き、[ファイル] タブをクリックして [オプション]を選択し、ソフトウェアの設定ウィンドウを開きます。
![]()
- Word オプション ウィンドウの左側にある[アドイン]をクリックします。これにより、アクティブおよび非アクティブなアプリケーション アドインのリストが開きます。
![]()
- 各アドインには、COM、テンプレート、アクションなどの種類のカテゴリがあります。[管理] ドロップダウン メニューをクリックし、そこから種類を選択します。
- [移動]ボタンを押すと、ドロップダウン メニューから選択したタイプに適合するすべてのアドインを表示するウィンドウが開きます。
- アクティブなアドインのチェックボックスをオフにして無効にすることができます。
- [OK]ボタンを押してウィンドウを閉じます。
5. OneDriveのリンクを解除する
- システム トレイのOneDriveアイコンをクリックして起動します。
![]()
- [設定]を選択します。
![]()
- [アカウント] タブをクリックし、[この PC のリンクを解除] を選択します。
![]()
- ポップアップ表示されるダイアログ ボックスで[アカウントのリンク解除]をクリックして確認します。
![リンク解除-ACC OneDrive 赤 x リンク解除-ACC OneDrive 赤 x]()
Microsoft アカウントを接続して OneDrive と同期している場合は、ドライブ内のローカル ファイルと継続的に同期されます。ただし、ネットワークが中断されると、同期の問題が発生し、不一致が生じる可能性があります。
さらに、ドキュメントに権限が設定されている場合、OneDrive にリンクするとドキュメントの表示が制限される可能性があり、そのため最近使用したドキュメントに表示されない可能性があります。
6. MS Officeを修復する
- キーを押してWindows 、検索バーに「コントロール パネル」と入力し、[開く] をクリックします。
![コントロール パネル検索 フォールアウト ニュー ベガス ランタイム エラー コントロール パネル検索 フォールアウト ニュー ベガス ランタイム エラー]()
- [プログラム] の下にある[プログラムのアンインストール]に移動します。
![コントロールパネルのプログラムをアンインストールします コントロールパネルのプログラムをアンインストールします]()
- MS Officeを見つけてクリックし、「変更」を選択します。
![]()
- 「オンライン修復」オプションを選択し、「修復」ボタンをクリックします。
![]()
修復後に最近使用したドキュメントのセクションが再び表示されない場合は、Word をデフォルト設定にリセットして、問題が解決するかどうかを確認してください。
7. Microsoft Officeを再インストールする
- キーを押してWindows 、検索バーに「コントロール パネル」と入力し、[開く] をクリックします。
![コントロール パネル検索 フォールアウト ニュー ベガス ランタイム エラー コントロール パネル検索 フォールアウト ニュー ベガス ランタイム エラー]()
- [プログラム] の下にある[プログラムのアンインストール]に移動します。
![コントロールパネルのプログラムをアンインストールします コントロールパネルのプログラムをアンインストールします]()
- MS Officeを見つけてクリックし、「アンインストール」を選択します。
![]()
- 次に、PC を再起動し、 Windows で利用可能な最新の Microsoft Office バージョンをインストールします。
残念ながら、この問題は Microsoft Word に固有のものではありません。Excel や PowerPoint などの他の Microsoft Office アプリでも発生する可能性がありますが、同じ解決策が適用されます。
最近使用したファイルといえば、クイック アクセス ツールバーに表示されないという問題が発生することもあります。その場合は、復元する方法を確認してください。このセクションに表示されるはずのファイルを最近削除した場合でも、いつでも復元できます。
この問題が頻繁に発生する場合は、Word 文書が保存されていないかどうかを確認し、まずこの問題に対処することをお勧めします。
これで私たちの説明は終わりですが、他にも解決策があればぜひお聞かせください。下のコメント欄で共有してください。
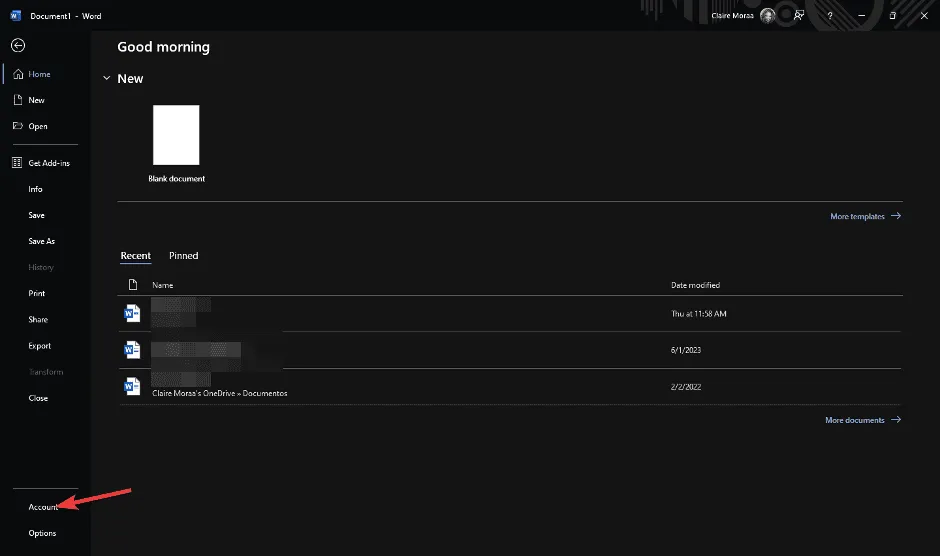
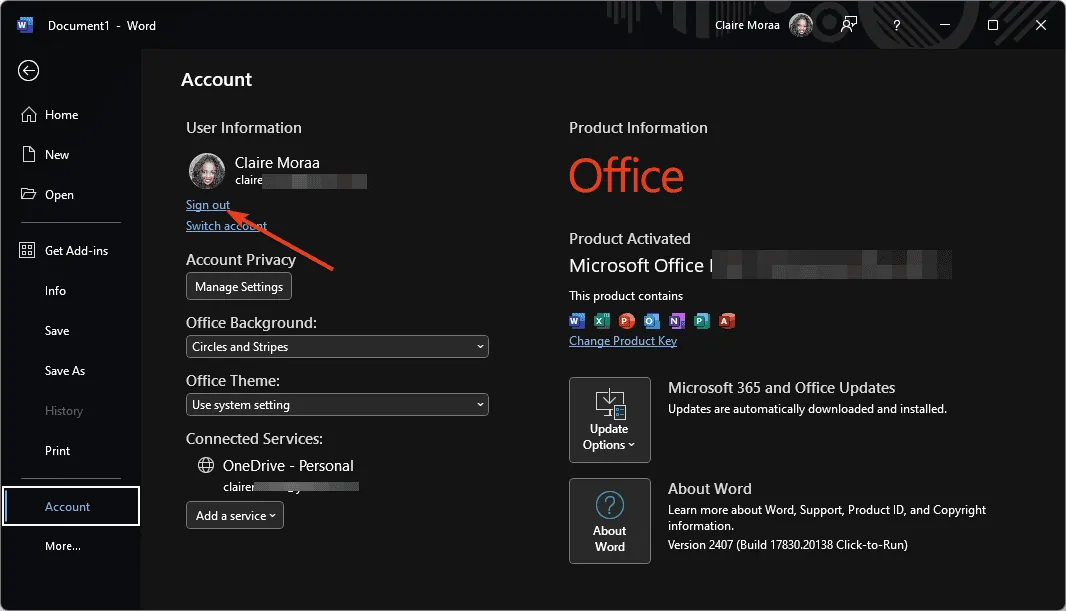
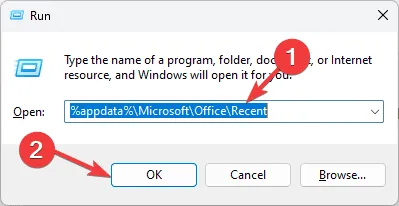
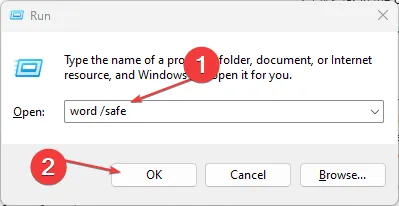
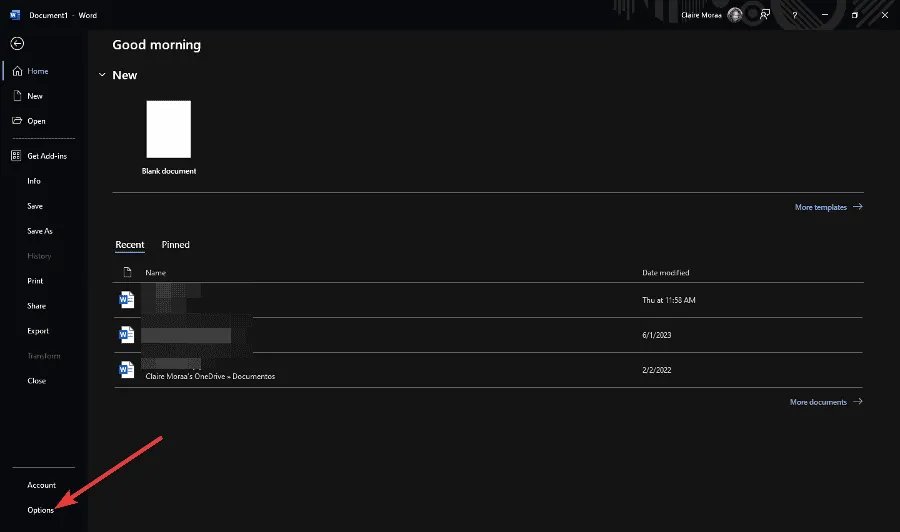
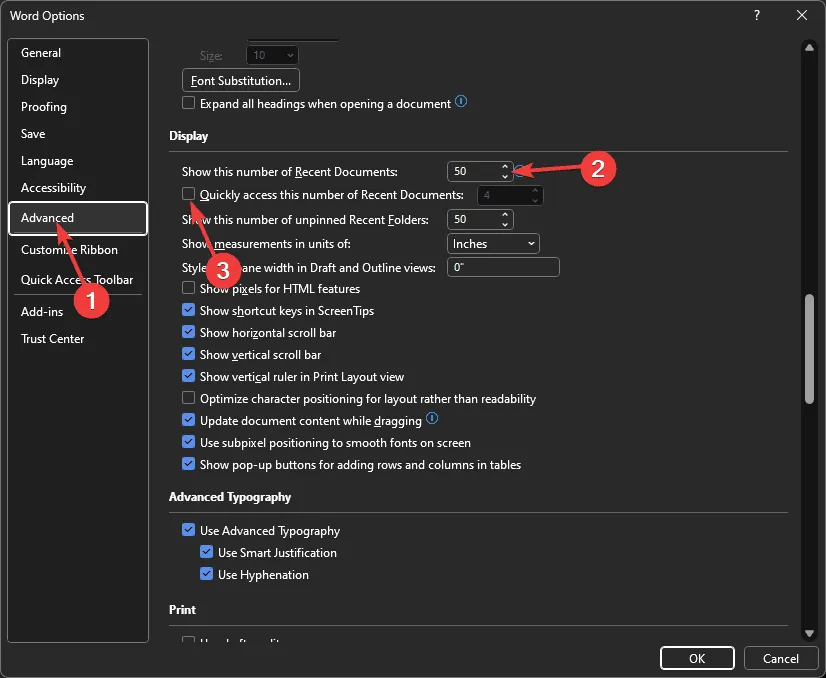
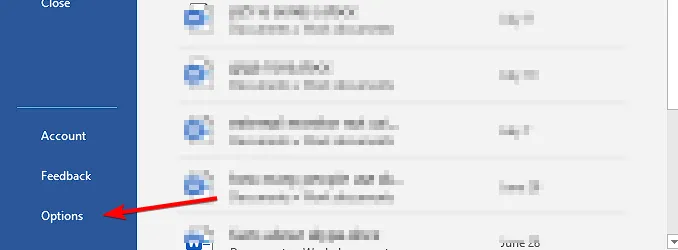

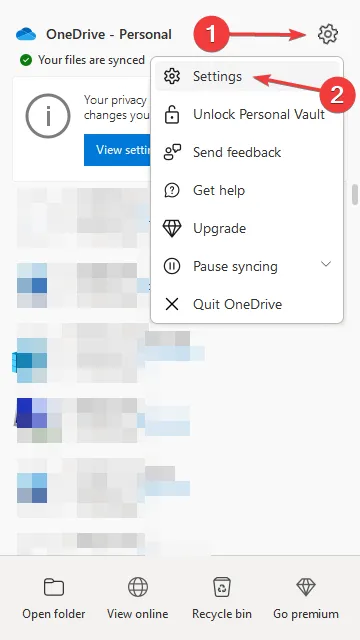
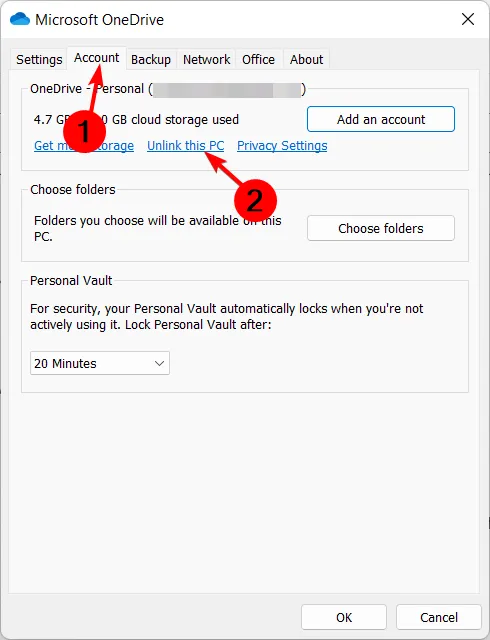
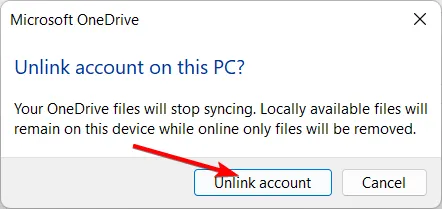
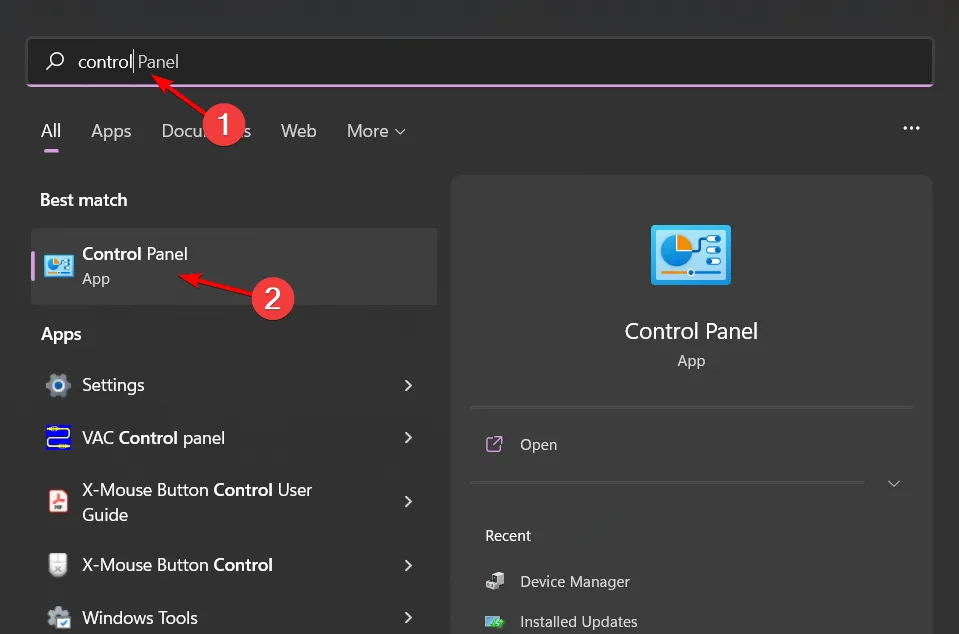
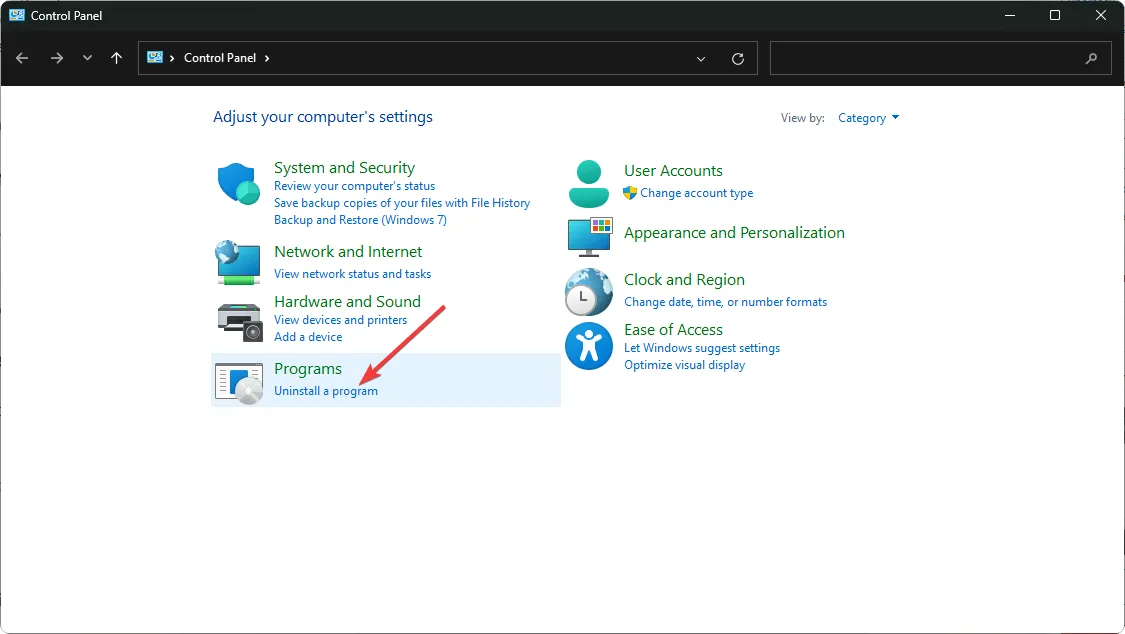
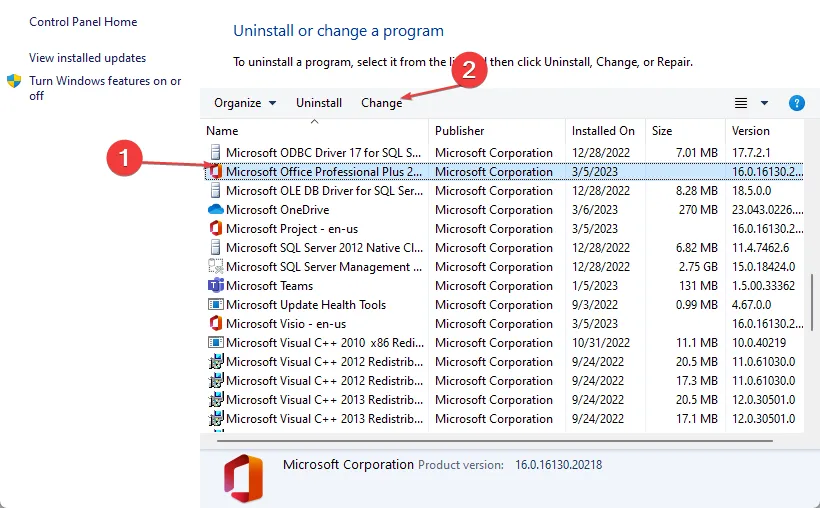
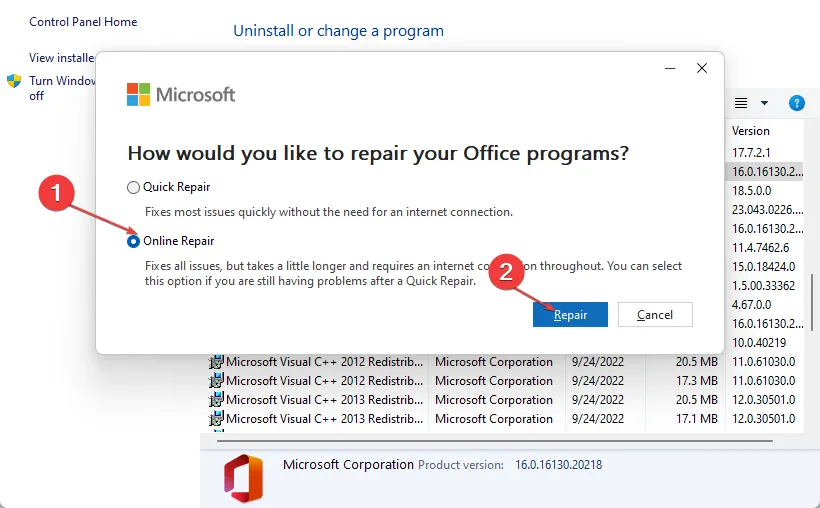
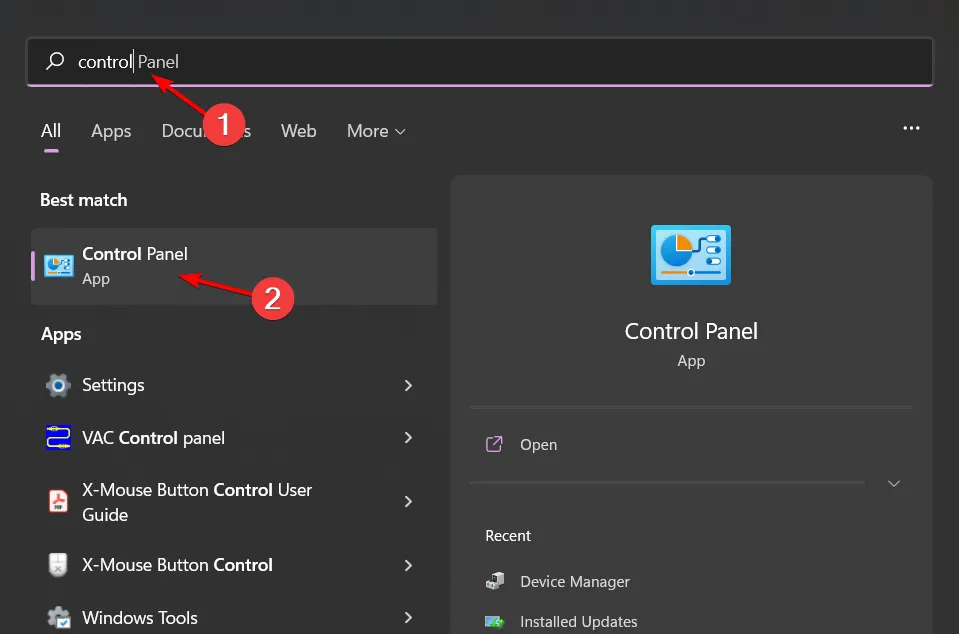
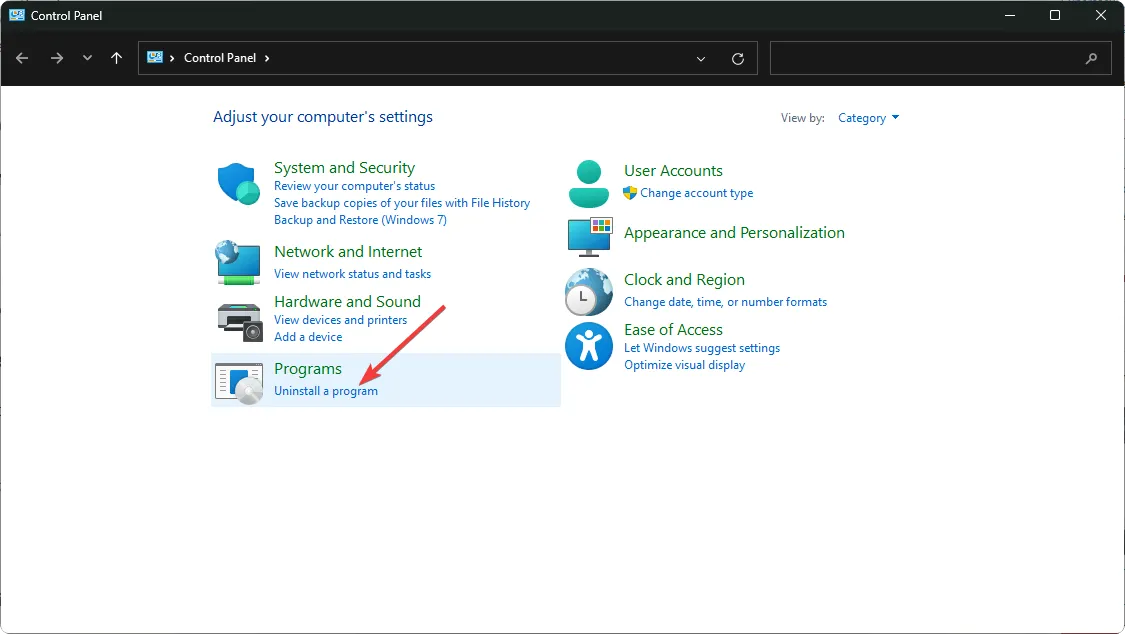
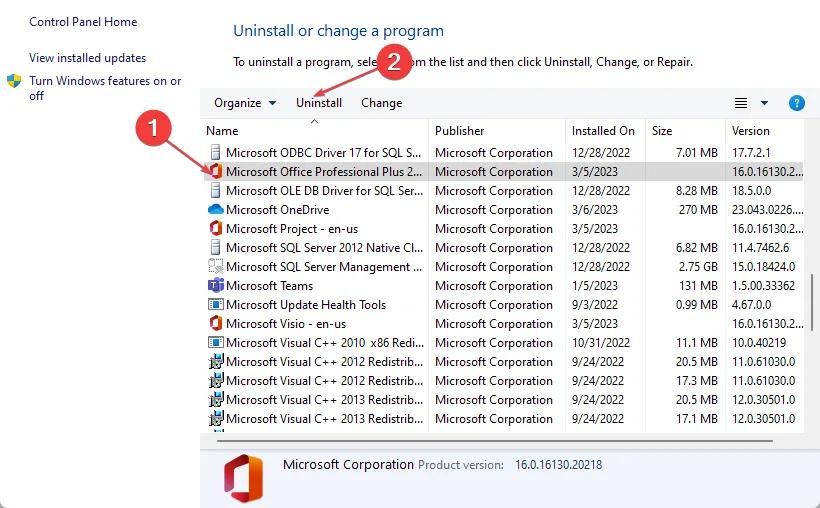
コメントを残す