Windows のファイル エクスプローラーでライブラリを表示および管理する方法
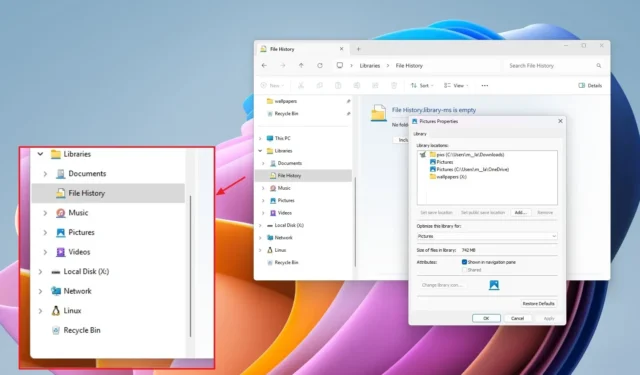
- Windows 11 (または 10) でライブラリを表示するには、ファイル エクスプローラーを開き、左側のペインを右クリックして、「ライブラリを表示」オプションを選択します。
- 各ライブラリにフォルダーとネットワークの場所を追加または削除したり、他の種類のファイルをグループ化するための新しいライブラリを作成したりできます。
Windows 11、10、8.1、およびそれ以前のバージョンでは、ファイル エクスプローラーにライブラリを表示して、単一の場所からさまざまなフォルダーにアクセスすることができます。このガイドでは、この機能を管理する手順について説明します。
簡単に言えば、Windows のどのバージョンでも「ライブラリ」は、さまざまな物理的な場所からファイルを集めて 1 つのコレクションとして表示する仮想フォルダーです。つまり、ハード ドライブ、外付けドライブ、またはネットワークの場所にあるファイルを 1 か所に表示できます。
この機能の主な利点は、実際の場所に関係なく、特定のファイルの種類 (ドキュメント、画像、音楽など) を 1 か所で統一して表示できることと、ライブラリにフォルダーを追加または削除してニーズに合わせてカスタマイズできることです。また、これは、ファイル履歴機能を使用してファイルをバックアップするためのカスタムの場所を追加する唯一の方法です。
Windows 11 (および 10) には、ドキュメント、ミュージック、画像、ビデオの 4 つの既定のライブラリが付属していますが、必要に応じていつでも新しいライブラリを作成できます。
このガイドでは、Windows でライブラリを表示、追加、削除、作成する手順について説明します。
- ファイルエクスプローラーでライブラリを有効にする
- ファイルエクスプローラーのライブラリにフォルダーを追加する
- ファイルエクスプローラーのライブラリからフォルダーを削除する
- ファイルエクスプローラーで新しいライブラリを作成する
ファイルエクスプローラーでライブラリを有効にする
Windows 11 (または 10) で「ライブラリ」を表示するには、ファイル エクスプローラーの左側のペインを右クリックして「ライブラリの表示」オプションを選択するか、次の手順に従います。
-
ファイルエクスプローラーを開きます。
- [もっと見る] (3 つのドット) メニューを開きます。
-
オプションをクリックします。
-
[表示]タブをクリックします。
注意:オペレーティング システムの古いバージョンでは、このオプションは「全般」タブにある場合があります。 -
下にスクロールして、「ナビゲーション ペイン」セクションの「ライブラリを表示」オプションをオンにします。
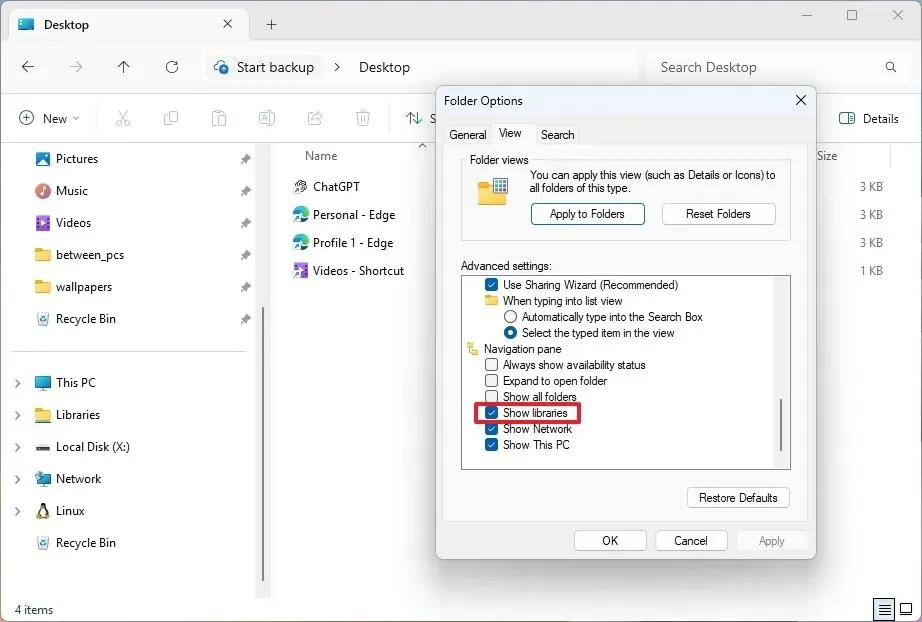
-
[適用]ボタンをクリックします。
-
[OK]ボタンをクリックします。
手順を完了すると、ドキュメント、音楽、画像、ビデオのデフォルト グループを含む「ライブラリ」機能が左側のペインに表示されます。
ファイルエクスプローラーのライブラリにフォルダーを追加する
ライブラリに新しいフォルダーまたはネットワークの場所を追加するには、次の手順に従います。
-
ファイルエクスプローラーを開きます。
-
ライブラリを右クリックし、[プロパティ]オプションを選択します。
-
[追加]ボタンをクリックします。
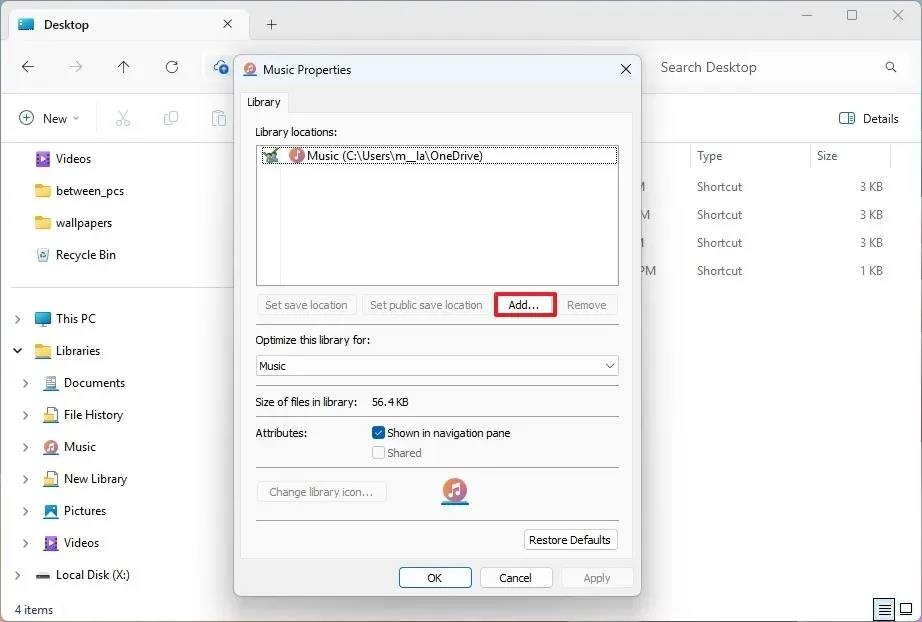
-
フォルダーまたはネットワークの場所を選択します。
-
[フォルダーを含める]ボタンをクリックします。
-
(オプション) 最近追加したフォルダーを選択します。
-
「保存場所の設定」ボタンをクリックすると、ライブラリにファイルを保存する際の場所がデフォルトのフォルダーになります。
-
[適用]ボタンをクリックします。
-
[OK]ボタンをクリックします。
手順を完了すると、新しい場所がファイル エクスプローラーのライブラリに追加されます。
Windows 11 で「画像」ライブラリを使用する予定の場合は、 「ギャラリー」ページを検討する必要があります。これは、画像をより適切に整理し、OneDrive から画像を自動的に表示し、 「コレクション」メニューから場所を追加および削除できるためです。
ファイルエクスプローラーのライブラリからフォルダーを削除する
ファイル エクスプローラーのライブラリからフォルダーの場所を削除するには、次の手順に従います。
-
ファイルエクスプローラーを開きます。
-
ライブラリを右クリックし、[プロパティ]オプションを選択します。
-
ライブラリに不要になったフォルダーを選択します。
-
[削除]ボタンをクリックします。

-
(オプション)ライブラリからアイテムを非表示にするには、「ナビゲーション ペインに表示」オプションをオフにします。
-
[適用]ボタンをクリックします。
-
[OK]ボタンをクリックします。
-
(オプション) ライブラリを右クリックし、[削除]オプションを選択して削除します。
手順を完了すると、フォルダーはライブラリから削除されます。
ファイルエクスプローラーで新しいライブラリを作成する
ファイルエクスプローラーで新しいライブラリを作成するには、次の手順に従います。
-
ファイルエクスプローラーを開きます。
-
「Shift」キーを押しながらライブラリを右クリックし、「新規」オプションを選択して、「ライブラリ」をクリックします。
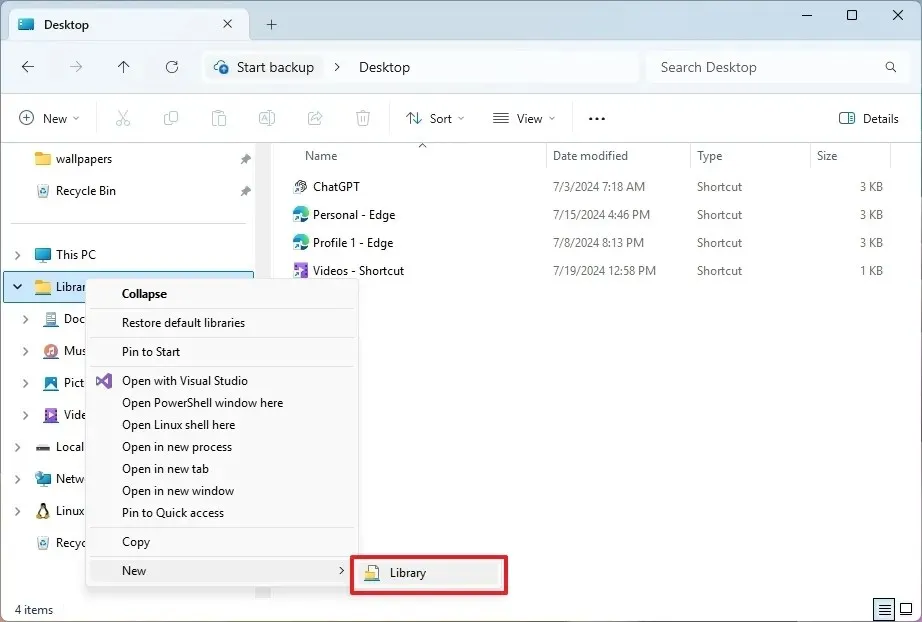
-
ライブラリの名前を確認して、Enterキーを押します。
-
ライブラリを右クリックし、[プロパティ]オプションを選択します。
-
[追加]ボタンをクリックします。
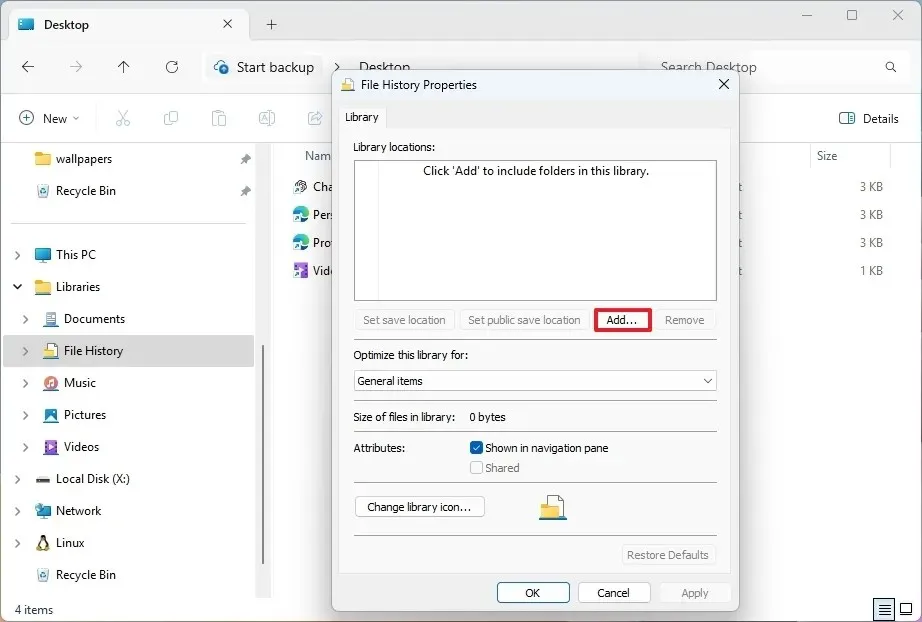
-
フォルダーまたはネットワークの場所を選択します。
-
[フォルダーを含める]ボタンをクリックします。
-
[適用]ボタンをクリックします。
-
[OK]ボタンをクリックします。
手順を完了すると、新しいライブラリがファイル エクスプローラーの左側のペインに表示されます。
ライブラリとシステムフォルダ
Windows 11 (および 10) では、ファイル エクスプローラーにシステム フォルダー (ドキュメント、ピクチャ、ミュージック、ビデオ、ダウンロード、デスクトップ) が含まれていますが、ドキュメント、ピクチャ、ミュージック、ビデオの場所は同じですが、ライブラリとは異なります。
システム フォルダーには、仮想フォルダーまたは物理フォルダーを含めることができます。つまり、特定の場所のさまざまなファイルやフォルダーのコンテナーとして機能します。たとえば、「ビデオ」システム フォルダーは、デフォルトでプロファイルのフォルダーの「ビデオ」フォルダーを指します。
Windows ライブラリは、単一のエントリ ポイントまたはライブラリからアクセスできるさまざまな場所へのシンボリック リンクの論理グループです。たとえば、「ビデオ」ライブラリには、アカウントの「ビデオ」フォルダーへのパスを含めることができます。ビデオ ファイルを含む他のフォルダーの場所を追加して、ライブラリを開くと、単一のエントリ ポイントからすべての場所にアクセスできるようになります。



コメントを残す