Microsoft Edge に Google Chrome 拡張機能をインストールする方法
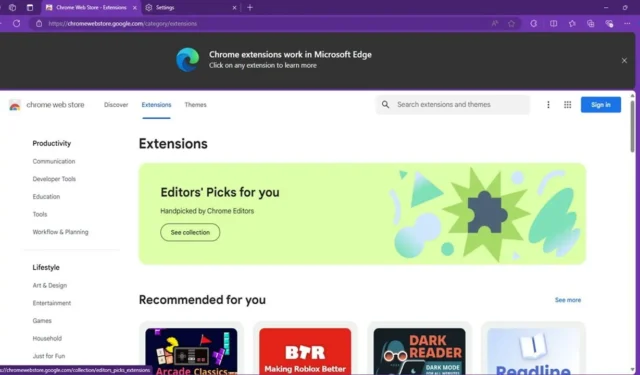
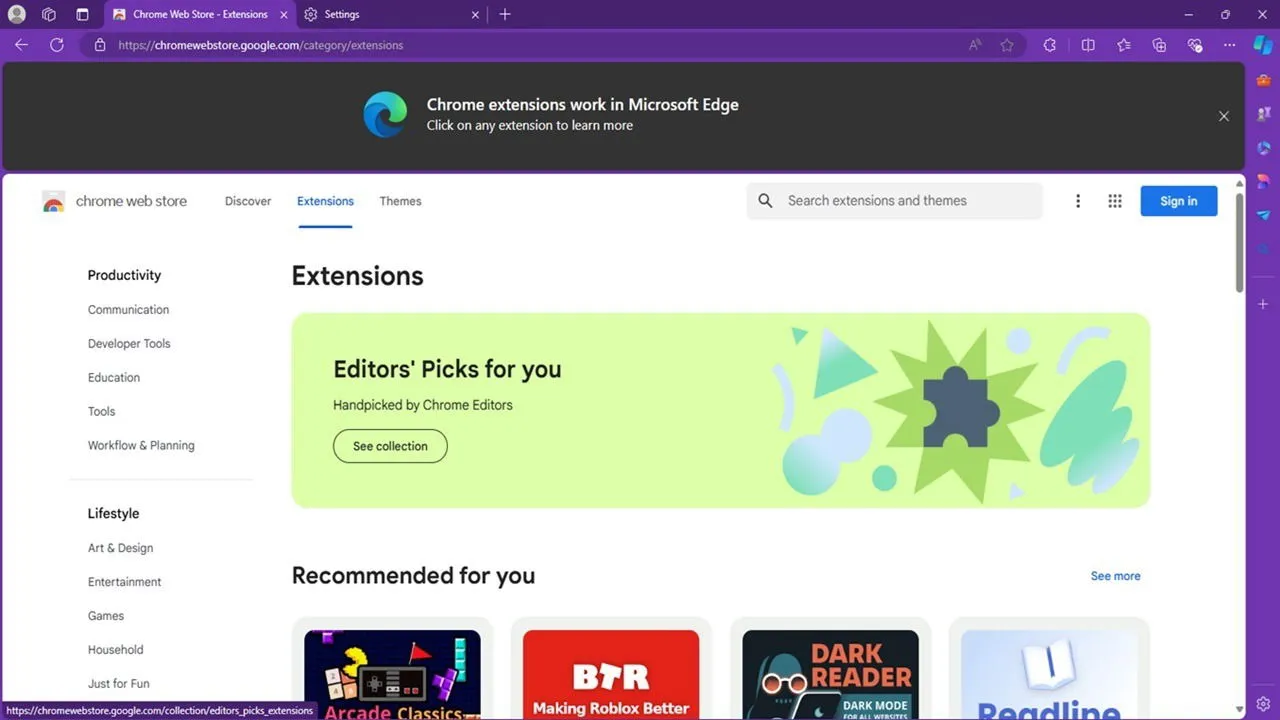
Microsoft Edge が Chromium ベースのブラウザを使用しているおかげで、Microsoft Edge に Chrome 拡張機能をインストールできるようになりました。これで、Chrome や他の Google 製品を実際に使用しなくても、Chrome のメリットを最大限に活用できます。
EdgeにChrome拡張機能をインストールする方法
Chrome 拡張機能のインストールを開始する前に、Edge でサードパーティの拡張機能を有効にする必要があります。Edge を開き、右上にある 3 つのドットのメニューを選択して、[拡張機能] を選択します。または、アドレス バーの横にある拡張機能アイコン (パズルのピース) をクリックします。 [拡張機能の管理]をクリックします。
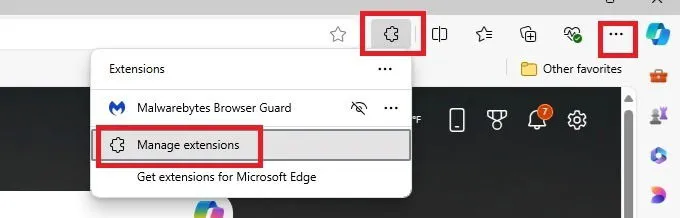
左側で、[他のソースからの拡張機能を許可する]をオンにします。警告が表示されたら、[許可]をクリックします。 [新しい拡張機能を検索]の下にある[Chrome ウェブストア]リンクをクリックします。いつでもChrome ウェブストアに直接アクセスすることもできます。
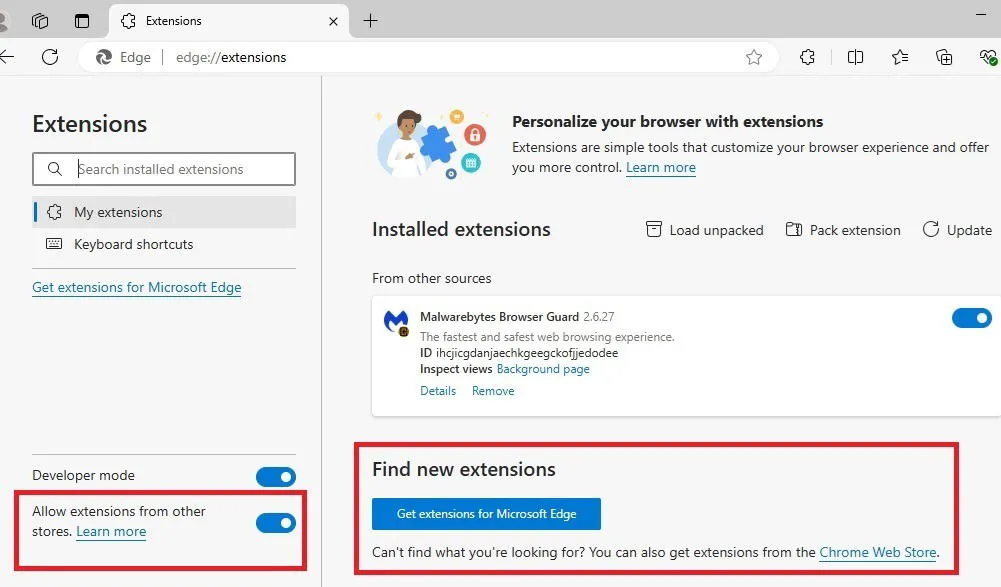
Chrome の場合と同じ方法で、Microsoft Edge に Chrome 拡張機能をインストールします。必要な拡張機能を選択し、[入手]をクリックします。Microsoft は一部の拡張機能を検証しています。承認されている場合は、拡張機能が Microsoft Edge で動作することを示すバナーと、[拡張機能を入手]ボタンも表示されます。どちらのボタンでも拡張機能がインストールされます。
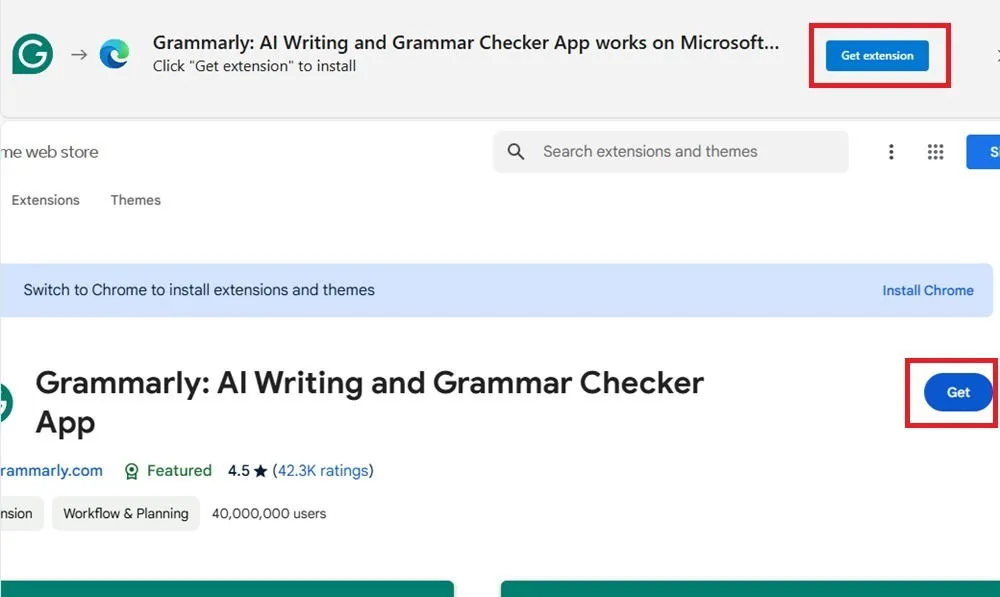
必要な権限を読み、「拡張機能を追加」をクリックします。
アドレス バーの横にある拡張機能アイコン (パズルのピース) をクリックし、新しい拡張機能を選択して開きます。拡張機能の横にある 3 つのドットをクリックし、[ツールバーに表示]を選択してツールバーに固定します。
Microsoft Edge に Chrome 拡張機能をインストールする前に注意すべきこと
これを最初の警告と考えてください。すべての Google Chrome 拡張機能が Edge 環境でテストされているわけではありません。つまり、メモリ リークやその他のさまざまな破損が発生する可能性があるということです。問題が発生した場合は、原因が見つかるまで拡張機能を 1 つずつアンインストールしてみてください。
Chrome ウェブストアでは、Edge ではなく Chrome を使用するように求められます。また、他のストアの拡張機能を有効にすると、Edge では拡張機能が正しく動作しない可能性があるという警告が表示されます。一部の拡張機能はまったくインストールされない場合があります。その場合は、Edge ストアで同様の Microsoft Edge 拡張機能を探してみてください。
Edge で Chrome 拡張機能をアンインストールする方法
拡張機能が動作しない場合、または気に入らない場合は、アンインストールしてください。アドレス バーの横にある拡張機能アイコン (パズルのピース) をクリックするか、[設定] -> [拡張機能]に移動します。アンインストールする拡張機能の横にある 3 つのドットをクリックします。 [Microsoft Edge から削除] を選択します。
アンインストールで問題が発生する場合は、問題のある拡張機能をアンインストールするために、これらのトラブルシューティング手順を試す必要がある場合があります。
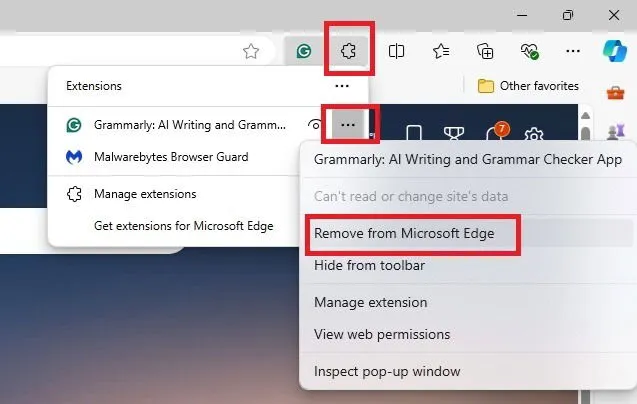
拡張機能をアンインストールせずに一時的に無効にする必要がある場合は、[拡張機能の管理]を選択します。拡張機能をオフに切り替えます。これにより、拡張機能はインストールされたままになり、カスタム設定もそのまま残ります。拡張機能をしばらく使用していない場合は、メモリを節約するのに良い方法です。
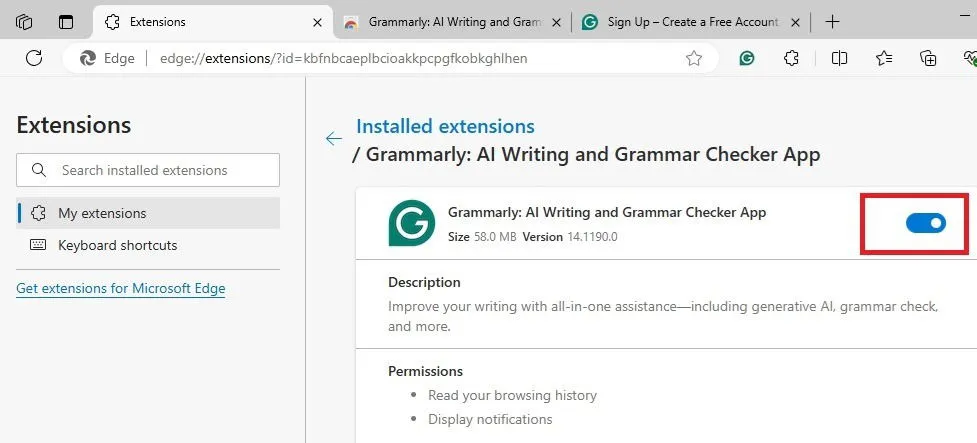
始めるのに最適な Chrome 拡張機能
Microsoft Edge に Chrome 拡張機能をインストールするのは非常に簡単なので、どの拡張機能を最初にインストールするかを決めるという問題が残ります。生産性を高めるために、これらの拡張機能を検討してください。または、学生の場合は、これらの拡張機能を追加して集中力を維持し、宿題を手伝ってもらいましょう。より優れた検索エクスペリエンスが必要な場合は、これらの検索拡張機能が必須です。
すべてのスクリーンショットと画像は Crystal Crowder によるものです。



コメントを残す