iOSアップデートのダウンロードとインストールのオプションがグレー表示:修正

iPhone ユーザーは、設定ページから簡単にデバイスを更新できます。しかし、iOS アップデートのダウンロードとインストール ページがデバイス上でグレー表示されている場合はどうでしょうか。Android とは異なり、この状況から抜け出す簡単な方法はありません。つまり、別の方法で iPhone を更新することはできません。ただし、これを修正するために実行できる操作がいくつかあります。そのため、これ以上時間を無駄にすることなく、次の手順を実行してください。
修正1 – バッテリーレベルを確認する
iPhone のバッテリー残量を確認してください。アップデート プロセスを開始するには、iPhone のバッテリー残量が 50% 以上である必要があります。
ステップ 1 –ステータス バーから直接バッテリー レベルを確認できます。
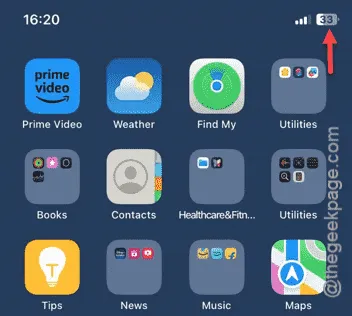
ステップ 2 –ただし、iPhone にバッテリー レベルが表示されない場合は、設定を開きます。
ステップ 3 –そこから「バッテリー」設定を開きます。
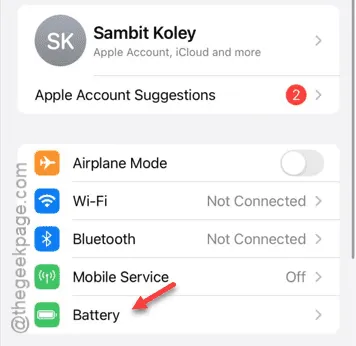
ステップ 4 –そのページで「バッテリー残量」オプションをオンにします。
これにより、ステータス バーに現在のバッテリー残量が表示されます。
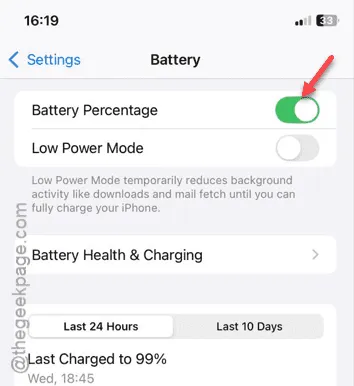
バッテリーの数字を確認してください。現在のバッテリー残量が 50% 未満の場合は、すぐにデバイスを充電する必要があります。デバイスの充電が十分に残ったら、iPhone を更新できます。
修正2 – Wi-Fiに接続する
iOS アップデート パッケージのサイズは 1 GB から 5 GB までさまざまです。サイズだけでなく、ネットワークの安定性も iPhone のアップデートには重要です。そのため、モバイル データを使用する代わりに、Wi-Fi を使用して iPhone をダウンロードし、アップデートしてください。
ステップ 1 –コントロール センターに移動します。
ステップ 2 – Wi -Fi をオンにして接続します。
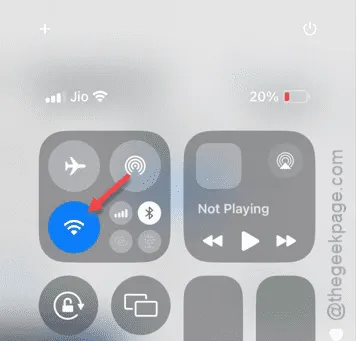
ステップ 3 – Wi-Fi に接続しているときに、[設定] ページに移動します。
ステップ 4 – 「一般」タブに移動し、そこから「ソフトウェア アップデート」ページを開き、「ダウンロードとインストール」ボタンをタップして iOS のダウンロードとインストールを開始します。
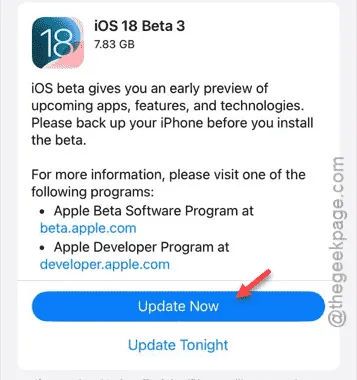
「ダウンロードしてインストール」ボタンがまだグレー表示されているかどうかを確認します。
修正3 – 古い更新パッケージを削除する
iOS をアップデートしようとすると、iPhone に残留アップデート パッケージが作成されます。以前のアップデート パッケージを削除する必要があります。
ステップ 1 –まず設定ページを開く必要があります。そこで、⚙ ボタンを開きます。
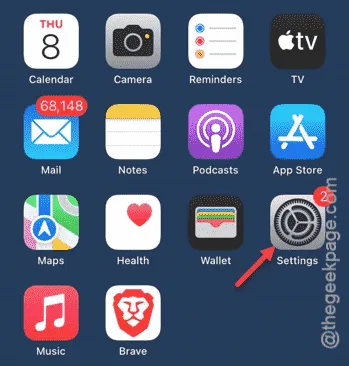
ステップ 2 –その後、「一般」タブを開きます。
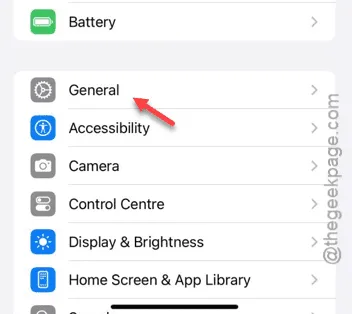
ステップ 3 –「一般」タブの中に、「iPhone ストレージ」オプションがあります。これを開きます。
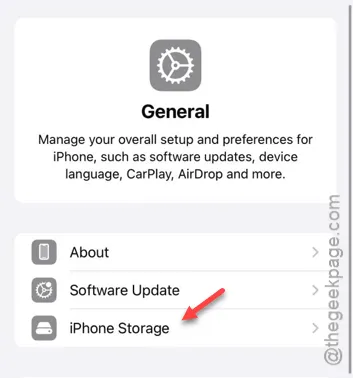
ステップ 4 –数秒以内にストレージ情報が表示されます。下にスクロールして、「iOS <バージョン番号>」フォルダを開きます。
[ここで、「<バージョン番号>」は、アップデートパッケージの残留ファイルが含まれている iOS フォルダのバージョンを表します。]
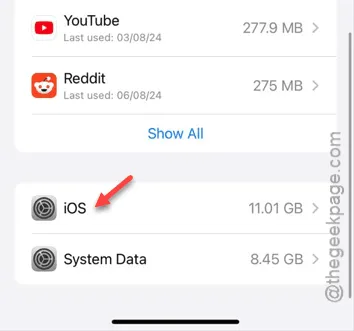
ステップ 5 – iPhone に未使用のパッケージ ファイルが残っている場合は、「アップデートを削除」オプションが表示されます。
ステップ 6 –次に、「アップデートを削除」オプションをタップして、iPhone からアップデートを削除します。
これを行うと、iPhone の空き容量が増えます。iPhone のアップデート ページをチェックして、グレー表示されているかどうかを確認してください。
修正4 – iTunesからiPhoneをアップデートする
MacBook または Windows PC/ラップトップの iTunes アプリから iPhone にアップデートをインストールできます。
ステップ 1 –まず、ケーブル (ライトニングまたは USB タイプ C、必要に応じてドングルを使用) を使用して iPhone をコンピューターに接続します。

ステップ 2 –この後、音量プラスボタンを 1 回タップします。その後、音量ダウンボタンをもう一度タップします。
ステップ 3 –その後、右側のパネルにある電源ボタンを長押しします。
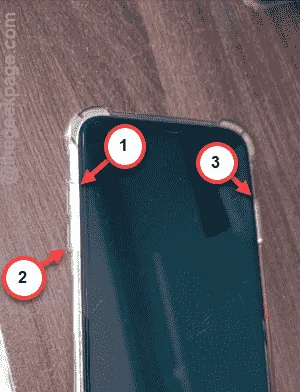
ステップ4 –すぐにiPhoneの電源がオフになり、このメッセージが表示されます。
support.apple.com/iPhone/restore

このメッセージが表示されたら、iPhone がリカバリモードに入ったことを意味します。
次に、ラップトップの iTunes アプリでこれらの手順を実行する必要があります。
ステップ 1 –コンピュータに iTunes アプリをロードします。まだインストールしていない場合は、Microsoft Store からインストールしてください。
[MacBook でこの手順を実行する場合、この手順はオプションです。]
ステップ 3 – iTunes アプリを初めて使用する場合は、Apple ID の資格情報を使用してログインする必要があります。
ステップ 4 –「iTunes Store にサインイン」オプションを使用します。
iPhone で使用しているのと同じ Apple ID を使用する必要があります。
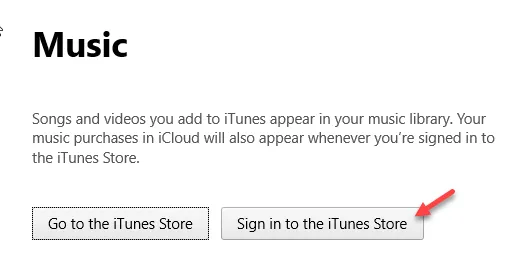
ログインすると、iTunes アプリは接続された iPhone を自動的に認識します。
ステップ 5 –そこに、「更新」機能を含むメッセージが表示されます。
アップデートオプションを使用して iPhone をアップデートします。
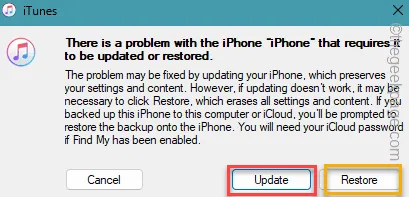
iPhone の手順に従って更新プロセスを開始します。
この方法により、「ソフトウェア・アップデート」ページにアクセスできない場合でも iPhone をアップデートできます。
これらの修正がお役に立てば幸いです。



コメントを残す