Windows 11 でノートパソコンのホットキーが機能しない?修正方法と原因
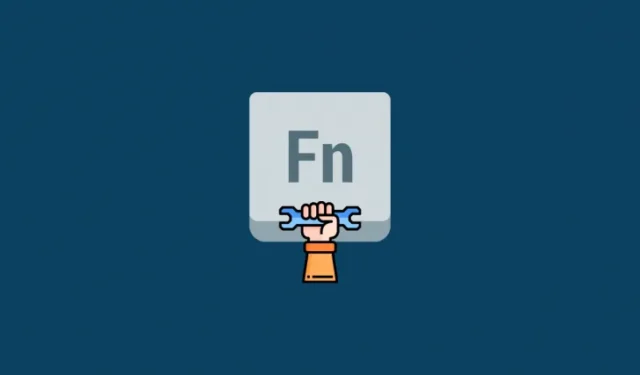
ラップトップのホットキーは、デバイスの基本機能にアクセスする際に不可欠なツールです。これらを使用すると、音量、明るさ、キーボードのバックライト、タッチパッドの動作などを制御できます。デバイスによっては、N キー ロールオーバーの有効化、タッチパッドの無効化、キーボードの無効化、機内モードの有効化、電源モードの変更など、専用機能用の追加のホットキーがある場合があります。
ただし、ホットキーが機能しなくなると、ラップトップの機能と効率が失われる可能性があります。この場合、Windows 設定アプリの専用オプションを使用して各設定を変更/編集する必要があり、非常に面倒です。ラップトップのホットキーがラップトップで機能しない場合は、以下の方法を使用してホットキーを修正できます。
ホットキーが機能しないのはなぜですか?

ノートパソコンのホットキーが機能しなくなる理由はいくつかありますが、最も一般的な理由は、バックグラウンドでのドライバーの競合と OEM ユーティリティの競合のようです。これは、現在 OEM によってリリースされているドライバーのほとんどが Windows 10 用に設計されているためです。Windows 11 では、バックグラウンドとドライバーの処理方法にいくつかの異なる変更が導入され、さまざまなデバイスでホットキーの機能が壊れているようです。
最も影響を受けるユニットは、Windows 11 用に更新する必要がある Armoury Crate Service などの専用ユーティリティが原因で、Asus と Lenovo のユニットのようです。これは、他のメーカーがこの問題から免除されるという意味ではなく、多くの Dell と Acer のユニットも Windows 11 でホットキー機能が失われるようです。
これらのデバイスのいずれかをお持ちの場合、またはラップトップのホットキーが Windows 11 で全般的に機能しない場合は、以下の方法を使用して問題の解決を試みることができます。 では、始めましょう。
Windows 11 ラップトップのホットキーを修正する方法
以下の方法を使用して、ノートパソコンでホットキーを再び機能させることができます。方法は優先順位順にリストされており、最も一般的な修正方法は一番上にリストされています。最初の修正方法から始めて、リストに沿って進み、システムに適した修正方法を見つけてください。では、始めましょう。
方法1: OEMアップデートを確認する
Armoury Crate Service や Synaptics ユーティリティなど、バックグラウンドでホットキーを管理する専用のキーボード ユーティリティがある場合は、OEM の Web サイトからドライバーを更新してみてください。これらのユーティリティは特定のキーボード ドライバーとは異なり、ラップトップでホットキーを有効にするのに役立つサービスとタスクをバックグラウンドで実行します。
これらのユーティリティのいずれかが壊れているか動作していない場合は、最新のアップデートを確認するか、現在のバージョンをラップトップに再インストールすることをお勧めします。以下のリンクを使用して、OEM のサポート サイトにアクセスし、最新のユーティリティ アップデートを確認してください。見つかったら、クリックしてローカル ストレージにダウンロードし、できるだけ早くラップトップにインストールしてください。
インストールが完了すると、ホットキーは再びノートパソコンで機能するようになります。バックグラウンドで以前にインストールされたバージョンとの競合を避けるため、ノートパソコンを再起動することをお勧めします。それでもホットキーが機能しない場合は、以下のガイドを使用して、ノートパソコンの OEM ユーティリティをリセットして更新してください。
- MyAsus |ダウンロードリンク
- Lenovo Companion アプリ |ダウンロード リンク
- Lenovo システムアップデートアプリ |ダウンロードリンク
- MSI |ダウンロード リンク (すべてのアプリ)
- Acer ケア センター |ダウンロード リンク
- Gigabyte App Center |ダウンロードリンク
方法2: OEMユーティリティが正常に動作していることを確認する
OEM ユーティリティがバックグラウンドで動作しない場合は、機能を復元するためのトラブルシューティング方法がいくつかあります。それでは始めましょう。
Windows + iキーボードを押して 、左側の「アプリ」をクリックします。
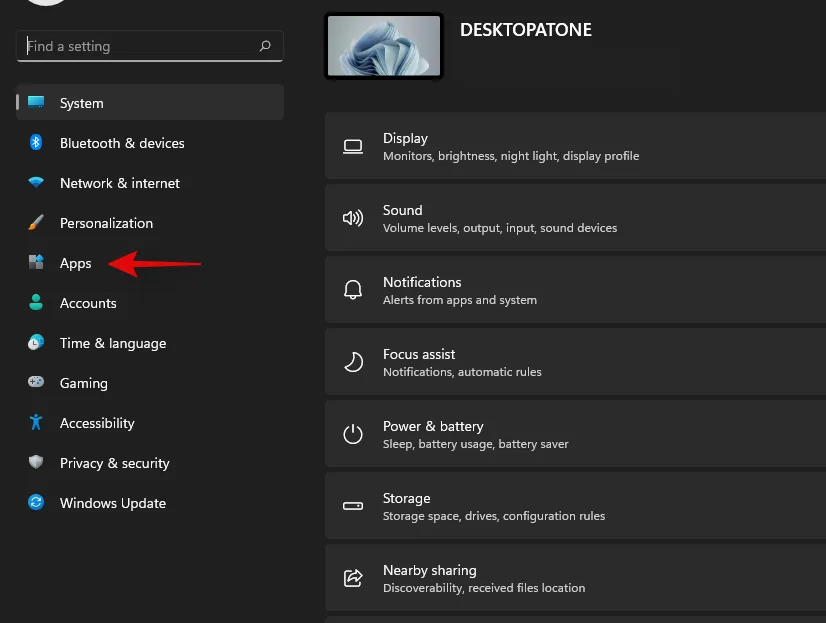
- 「アプリと機能」をクリックします。
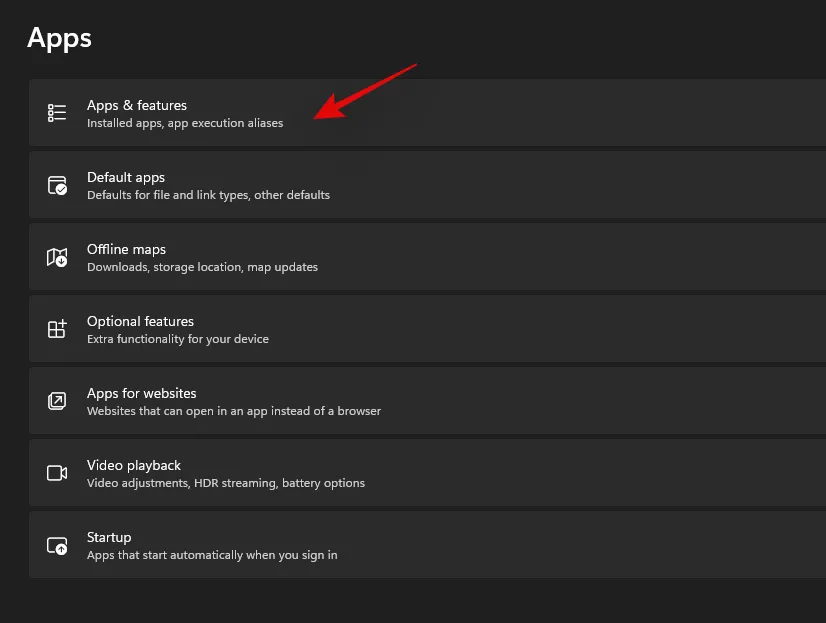
- このリストで関係するアプリを見つけて、その横にある「3 つのドット」メニュー アイコンをクリックします。

- 「詳細オプション」を選択します。
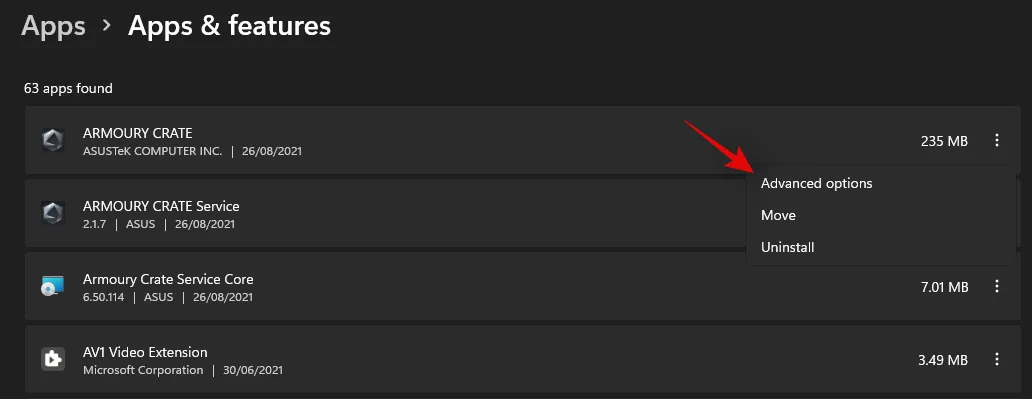
選択したアプリで何をしたいかに応じて、以下のいずれかのセクションに従ってください。
2.1 バックグラウンド機能を有効にする
「バックグラウンド アプリの権限」の下のドロップダウン メニューをクリックし、「電力最適化」または「常に」を選択します。

「電力最適化」を選択すると、現在の電源プランに応じてアプリがバックグラウンドで動作できるようになります。一方、「常時」を選択すると、現在選択されている電源プランに関係なく、アプリがアクティブのままバックグラウンドで動作できるようになります。
2.2 アプリを修復する
- Windows 11 では、アプリを修復することもできます。まず、一番下までスクロールして「終了」をクリックするだけです。

- 次に「修復」をクリックします。
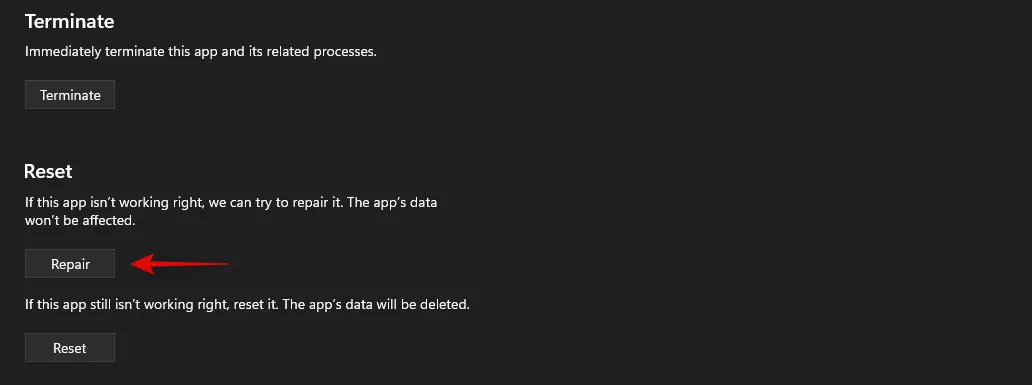
- Windows が処理を実行するまで待ち、オプションの横にチェックマークが表示されたら、ラップトップで該当するアプリを起動してみてください。
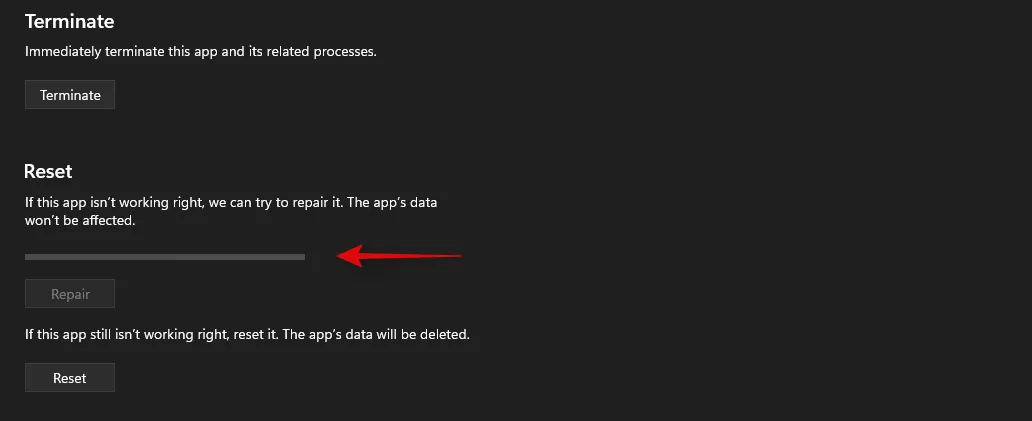
今すぐホットキーをテストしてください。軽微な問題または競合が原因でアプリがバックグラウンドで動作していなかった場合は、ラップトップでホットキー機能が復元されるはずです。
2.3 アプリをリセットする
上記の方法がうまくいかなかった場合は、OEM アプリをリセットできます。これにより、アプリのデータがリセットされ、アプリがラップトップにインストールされたばかりのように、最初からやり直すことができます。ほとんどの場合、これでホットキーの機能が復元されます。ただし、アプリのデータがリセットされるため、該当する場合はアプリに再度ログインする必要があることに注意してください。さらに、アプリで行った変更やカスタマイズもリセットされます。開始するには、以下の手順に従ってください。
- アプリを閉じるには「終了」をクリックします。
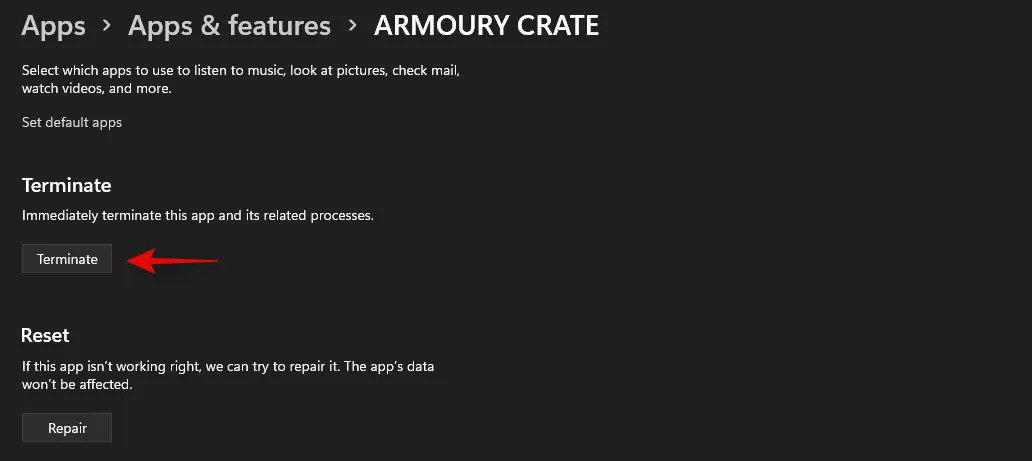
- 次に「リセット」をクリックします。

- 選択を確認するには、もう一度「リセット」をクリックします。
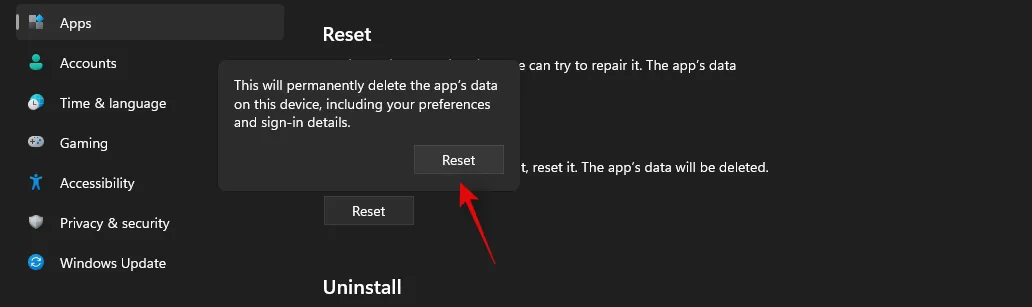
これで、ノート PC 上のアプリがリセットされます。念のため、ノート PC を再起動して、ホットキーをもう一度使用してみることをお勧めします。Windows 11 でアプリが正常に動作していなかった場合は、ノート PC 上のホットキー機能が復元されているはずです。
方法3: ドライバーを更新する
キーボードが誤動作するもう 1 つの原因は、ドライバーが古いことです。過去にキーボード ドライバーを更新していない場合は、Windows 11 でキーボード ホットキーが機能しない原因である可能性があります。Windows 11 ではドライバーの管理とインストール方法が異なります。さらに、場合によっては、Windows 11 は OEM キーボード ドライバーを汎用ドライバーに置き換えて最新のものにすることがあります。
ホットキーがまだ機能しない場合は、ドライバーを更新し、OEM から入手可能な最新のキーボード ドライバーをインストールすることをお勧めします。以下のリンクのいずれかを使用して OEM サイトにアクセスし、該当するドライバーをローカル ストレージにダウンロードしてください。
ダウンロードしたら、ドライバーをインストールしてラップトップを再起動します。Windows 11 が提供するキーボード ドライバーの更新を拒否すると、ホットキーが再び機能するようになります。開始するには、以下のリンクを使用してください。
- Asus サポート
- Acer サポート
- デルサポート
- Razer サポート
- MSIサポート
- レノボサポート
- LGサポート
- マイクロソフトのサポート
- サムスンのサポート
- ソニーのサポート
- 東芝サポート
- HPサポート
- ギガバイトサポート
キーボード ドライバーがまだ古く、ホットキーが機能しない場合は、Windows 経由でドライバーの更新を確認する時期かもしれません。OEM は、Windows Update 経由で最新のドライバー更新を提供している可能性があります。以下のガイドを使用して、ノート PC の Windows Update でキーボード ドライバーの更新を確認してください。まず、ノート PC が Windows Update 経由でドライバーの更新を受信していることを確認します。以下のガイドに従って開始してください。
- キーボードを押して
Windows + S、「デバイスのインストール設定の変更」を検索します。検索結果にアプリが表示されたら、クリックして起動します。
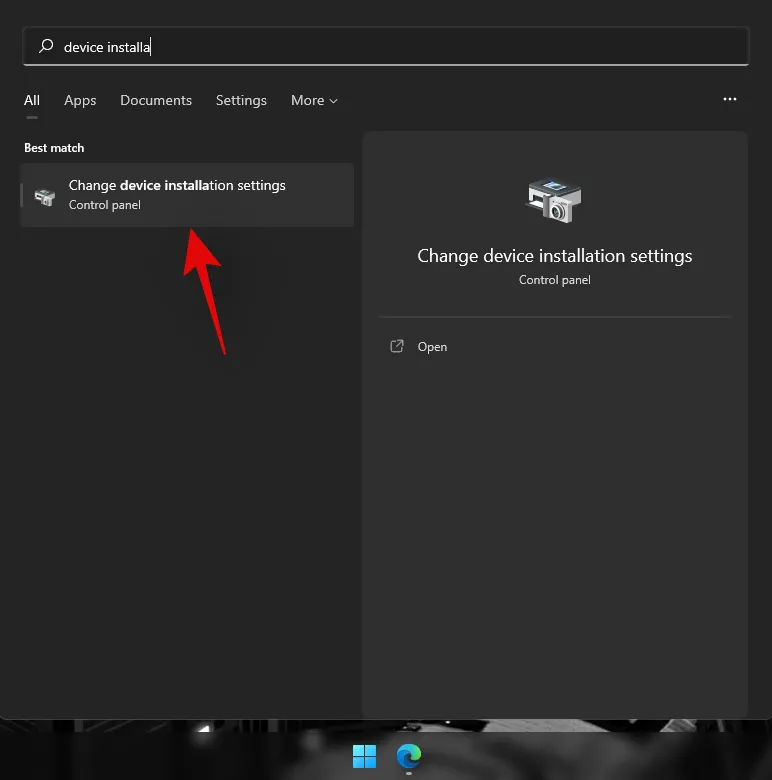
- 「はい(推奨)」を選択します。
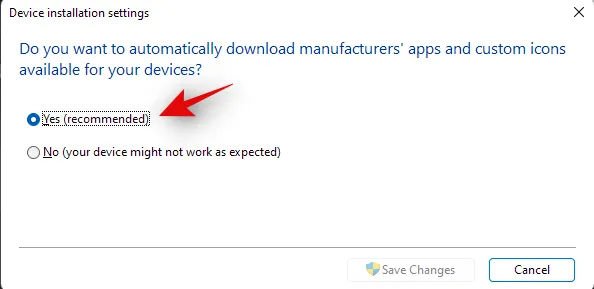
- 「変更を保存」をクリックします。
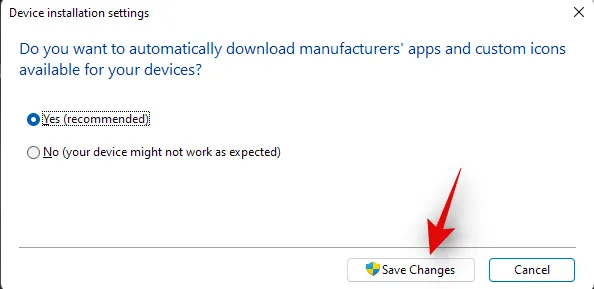
- Windows がラップトップのドライバー更新を有効にするまで待ちます。有効になったら、デバイスのインストール設定ウィンドウを閉じて、
Windows + iキーボードの を押します。左側から「Windows Update」を選択します。

- 上部の「アップデートを確認」をクリックし、表示されるアップデートをインストールします。
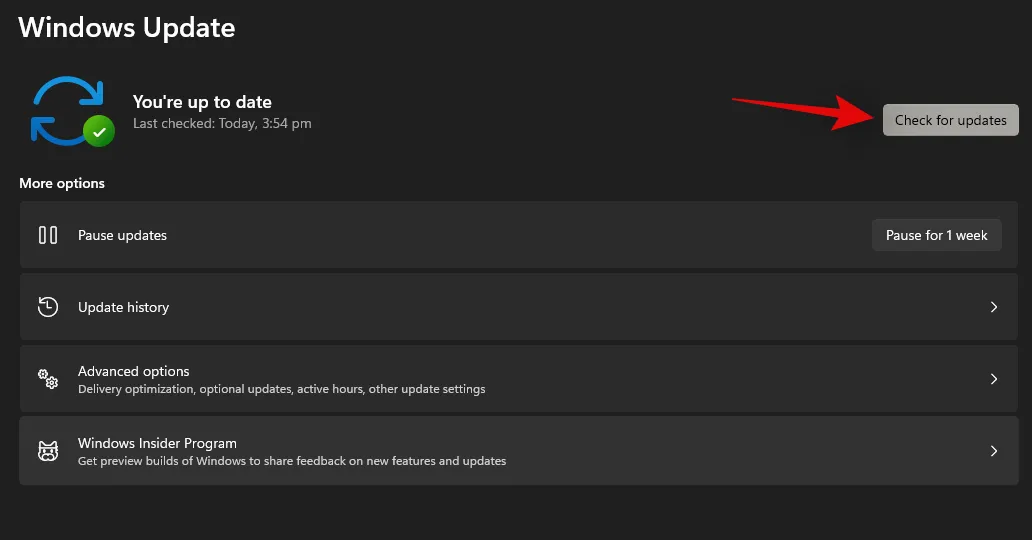
- インストールが完了したら、下部にある「詳細オプション」をクリックします。
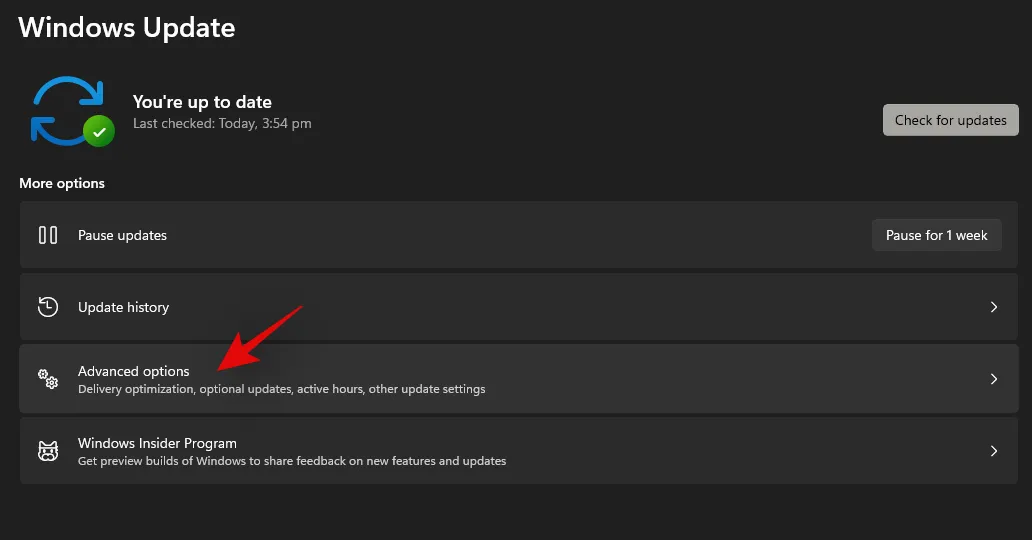
- 次に、「オプションの更新」をクリックします。
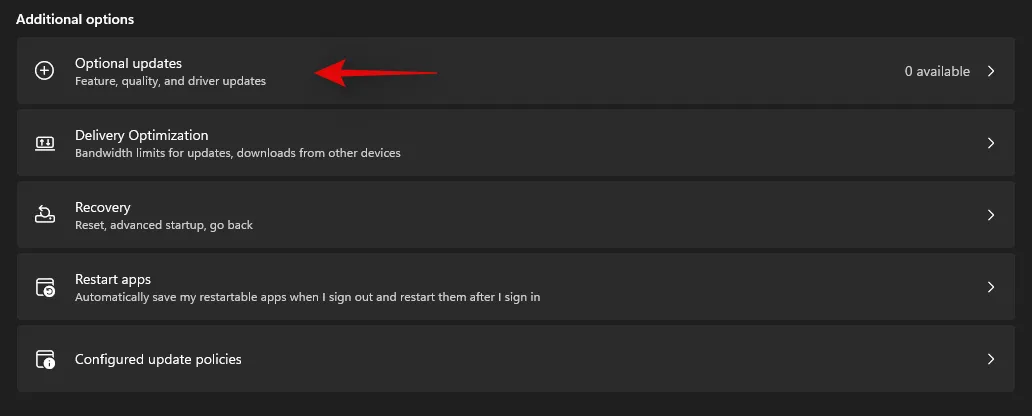
- 「ドライバーの更新 (n)」をクリックして展開します。ここで、n はラップトップで利用可能なドライバーの更新の現在の数を表します。
- このリストに表示されるキーボード ドライバーのボックスをチェックします。
- 画面下部の「ダウンロードとインストール」をクリックします。
- Windows アップデートによってプロンプトが表示されなくても、念のためラップトップを再起動してください。
これで完了です。最新のキーボード ドライバーがラップトップにインストールされ、ホットキーの機能が復元されるはずです。それでも問題が解決しない場合は、以下の修正を続行してホットキーの修復を試みてください。
方法4: キーボードドライバーを再インストールする
上記の方法がどれもうまくいかない場合は、キーボード ドライバーを再インストールしてください。ドライバーがバックグラウンドで競合することはほとんどありませんが、インストールの失敗、互換性のないコンポーネント、間違った更新によってキーボード ドライバーが台無しになることがあります。特に、OEM ユーティリティによって管理されるカスタム RGB バックライトを使用している場合はそうです。
これらのアプリはそれぞれ異なる方法でキーボードのバックライトに接続し、ニーズに合わせてカスタマイズします。これらのシステムへの接続方法は、キーボードのマッピングやレイアウトなどを管理する他のサードパーティ製アプリとはうまく連携しません。キーボード ドライバーを再インストールすると、このような問題のほとんどを解決できます。再インストールするには、OEM から専用ドライバーをインストールするか、Windows が提供する汎用ドライバーを使用します。では、始めましょう。
4.1 汎用キーボードドライバーを再インストールする
Windows + Xキーボードを押して 、「デバイス マネージャー」をクリックします。
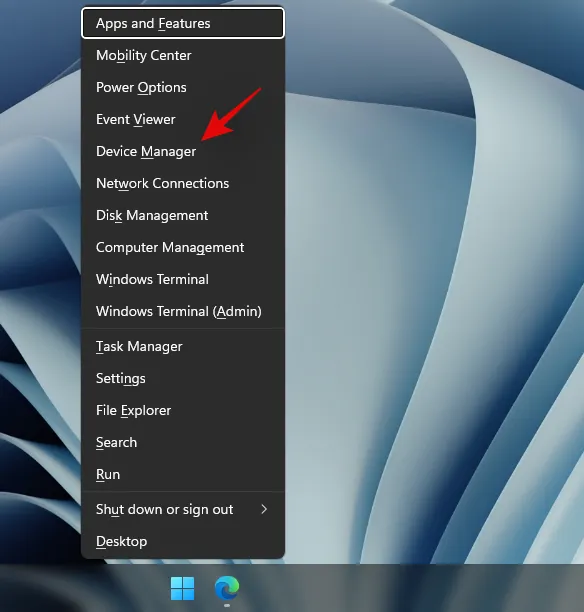
- 開いたら、リストから該当するキーボードを見つけて右クリックします。キーボードが見つからない場合や、複数のキーボードがリストされている場合は、すべて選択してアンインストールできます。アンインストールすると、残っているドライバーは削除され、必要なドライバーは自動的に再ダウンロードされます。
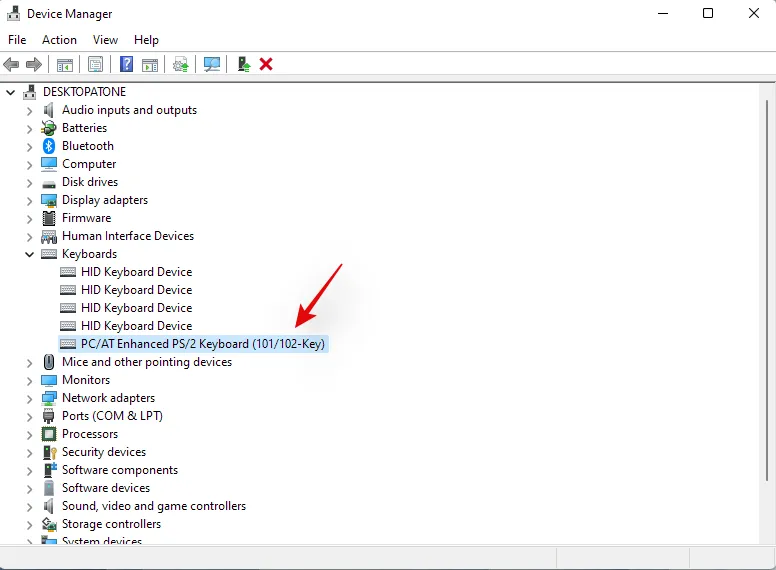
- 「デバイスのアンインストール」をクリックします。
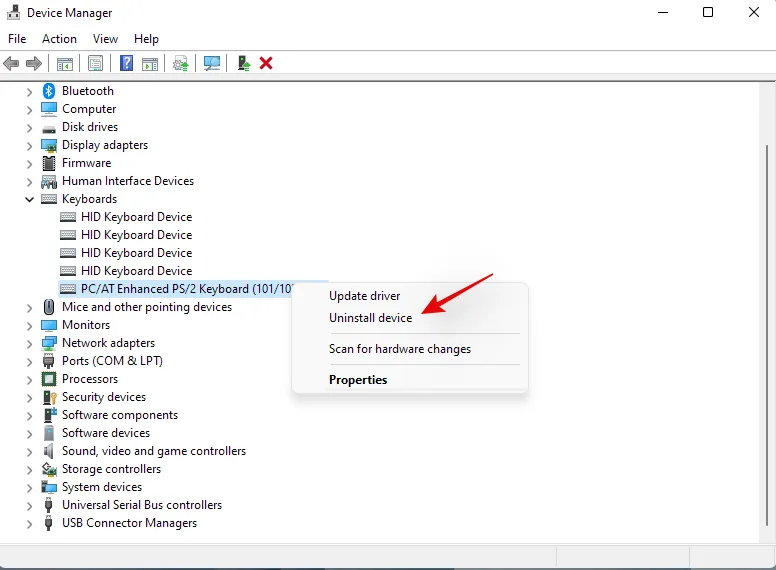
- 選択を確認するには、もう一度「アンインストール」をクリックします。
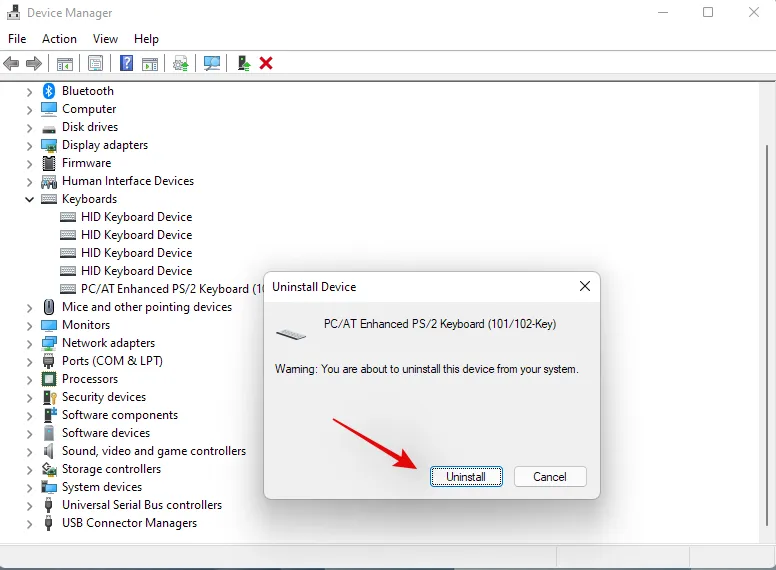
- プロンプトが表示されたらラップトップを再起動し、上記の手順を繰り返して、システムにインストールされている必要なキーボード ドライバーをすべて削除します。アンインストールしたら、空白の領域を右クリックし、[ハードウェア変更のスキャン] を選択します。ツールバーにある同じ専用アイコンをクリックすることもできます。
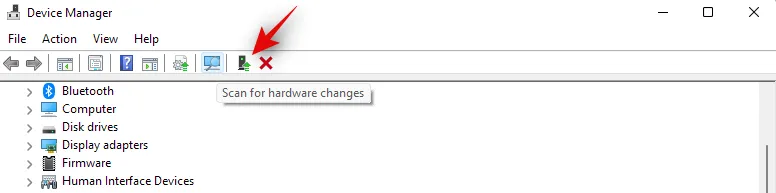
Windows は、ネイティブ キーボードの不足している汎用ドライバーを検索し、ラップトップに自動的に再インストールします。
ただし、Windows でドライバーが見つからない場合は、以下のガイドを使用して、OEM から専用のキーボード ドライバーを手動でインストールできます。
4.2 キーボードドライバーを手動で再インストールする
必要なキーボード ドライバーをローカル ストレージにダウンロードしてインストールします。アーカイブをダウンロードした場合は、事前にファイルを解凍してください。その中に .inf ファイルがあり、これがシステムに手動でインストールするドライバーです。開始するには、以下の手順に従ってください。
Windows + Xキーボードを押し て「デバイス マネージャー」を選択します。
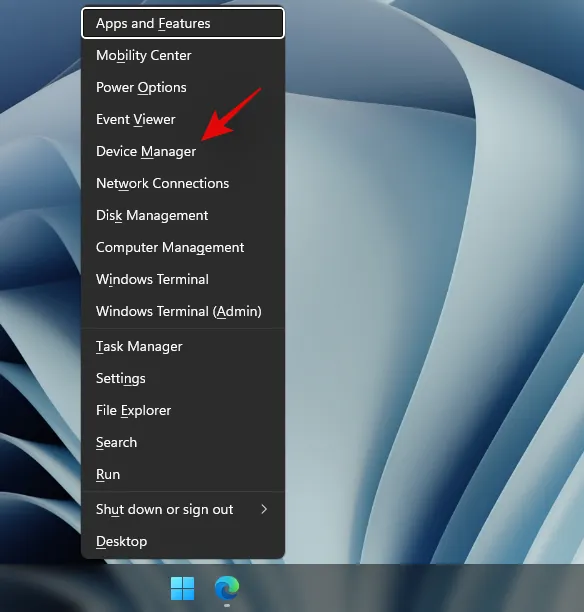
- 次に、「キーボード」セクションを展開し、対象のキーボードを右クリックします。「キーボード」の下に複数の HID デバイスがある場合は、競合を避けるために不要なドライバーをすべてアンインストールすることをお勧めします。
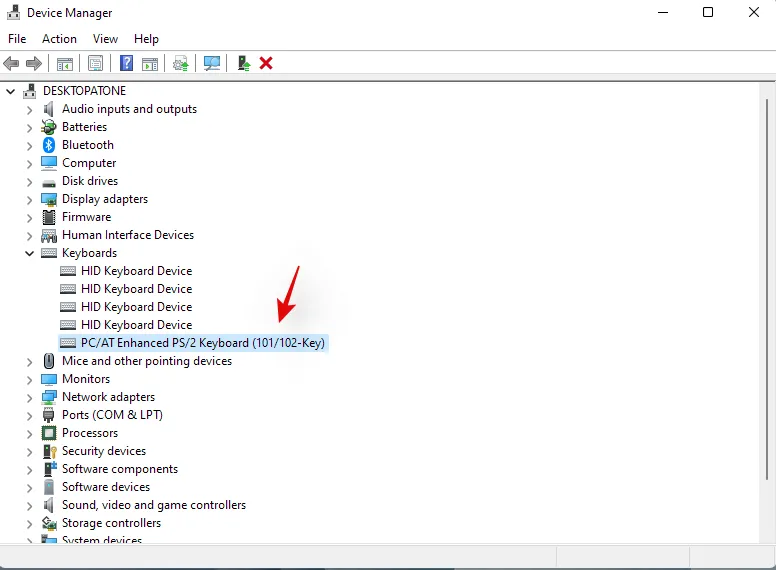
- 「デバイスのアンインストール」を選択します。
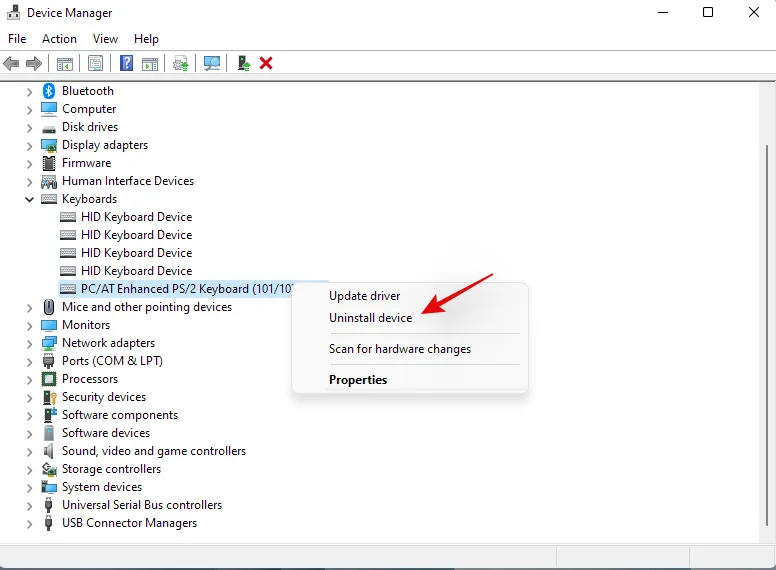
- オプションが利用可能な場合は、「このデバイスのドライバーを削除します」のボックスをオンにします。「アンインストール」をクリックして選択を確定します。
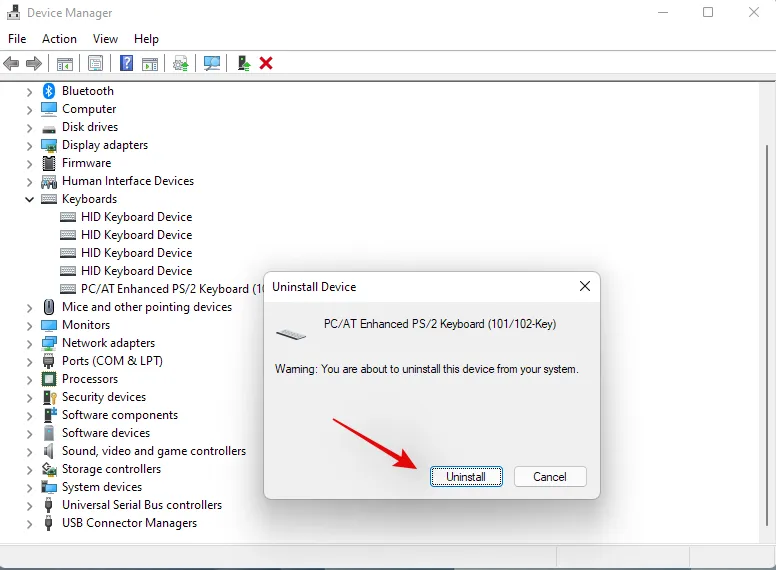
- 選択したキーボードがシステムからアンインストールされます。 関係するドライバーがアンインストールされると、キーボードは動作しなくなります。 これは正常な動作であり、必要なドライバーを再インストールするとキーボードの機能が復元されます。
- 削除するすべての HID デバイスに対して上記の手順を繰り返します。必要なデバイスが削除されたら、ツールバーの「ドライバーの追加」アイコンをクリックします。
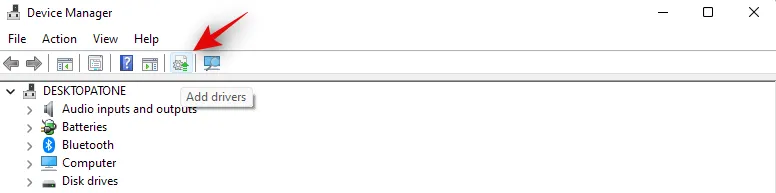
- 「参照」をクリックします。
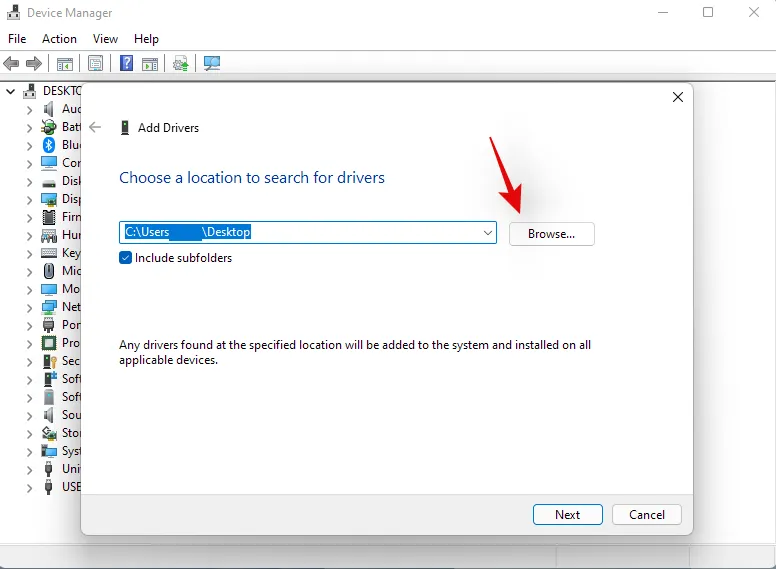
- OEM ドライバーを保存したフォルダーに移動し、「OK」をクリックします。
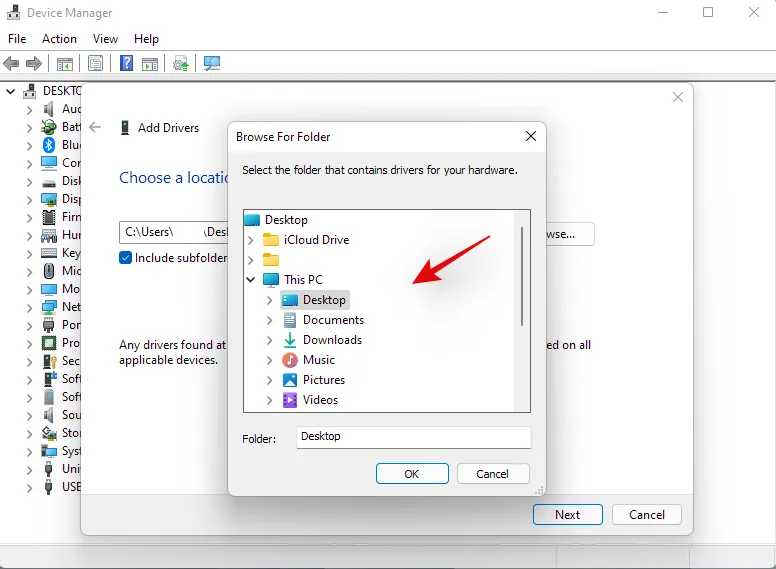
- 安全のため、「サブフォルダーを含める」のボックスにチェックを入れてください。完了したら「次へ」をクリックします。
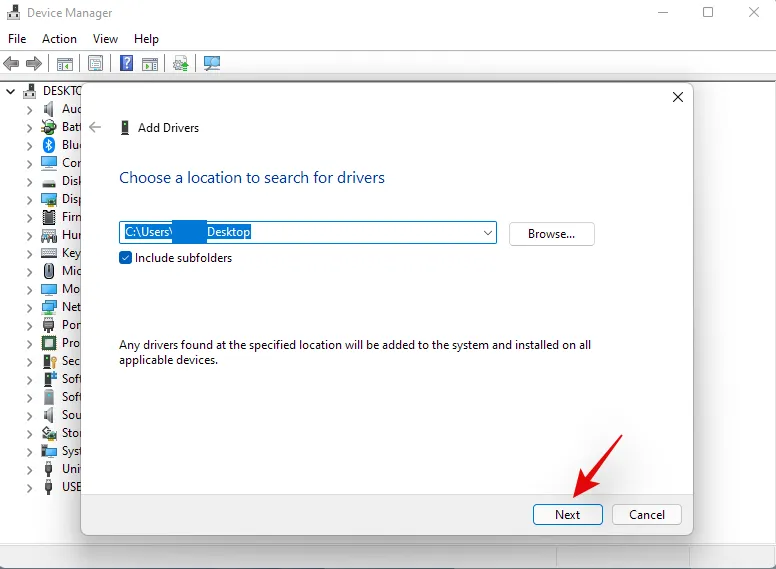
- Windows は互換性のあるドライバーの場所をスキャンし、それらをシステムに自動的にインストールします。
- インストールが完了したら、念のためラップトップを再起動することをお勧めします。
以上です。バックグラウンド ドライバーの競合によってシステムで問題が発生していた場合は、これでシステム上のホットキー機能が復元されるはずです。
方法5: ゲームモードを無効にする
Windows のゲーム モードは、特定のラップトップで問題を引き起こすことが知られています。Microsoft のゲーム モードはよりスマートになり、ゲーム体験に最適な周辺機器設定を自動的に適用しようとします。これには、オーディオ、マウス設定の調整、キーボードの N キー ロールオーバーの有効化、Windows キー ロックなどが含まれます。
ただし、これらの設定を自動的に有効にするには、多くの場合 OEM によって管理される専用のドライバーとツールに接続する必要があります。これにより、バックグラウンドで競合が発生し、Windows 11 でホットキーを使用できなくなる可能性があります。以下のガイドを使用して、ラップトップでゲーム モードを無効にしてください。
- キーボードを押して
Windows + i、左側の「パーソナライズ」をクリックします。
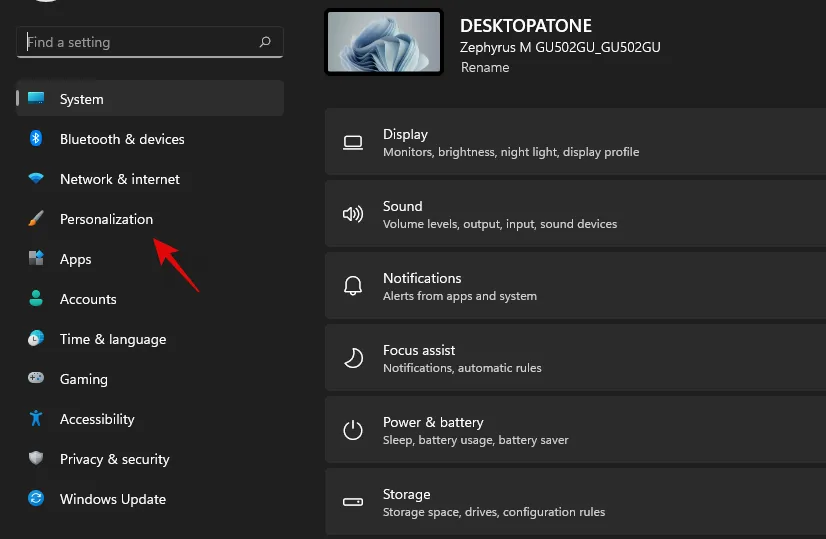
- 「デバイスの使用状況」をクリックします。
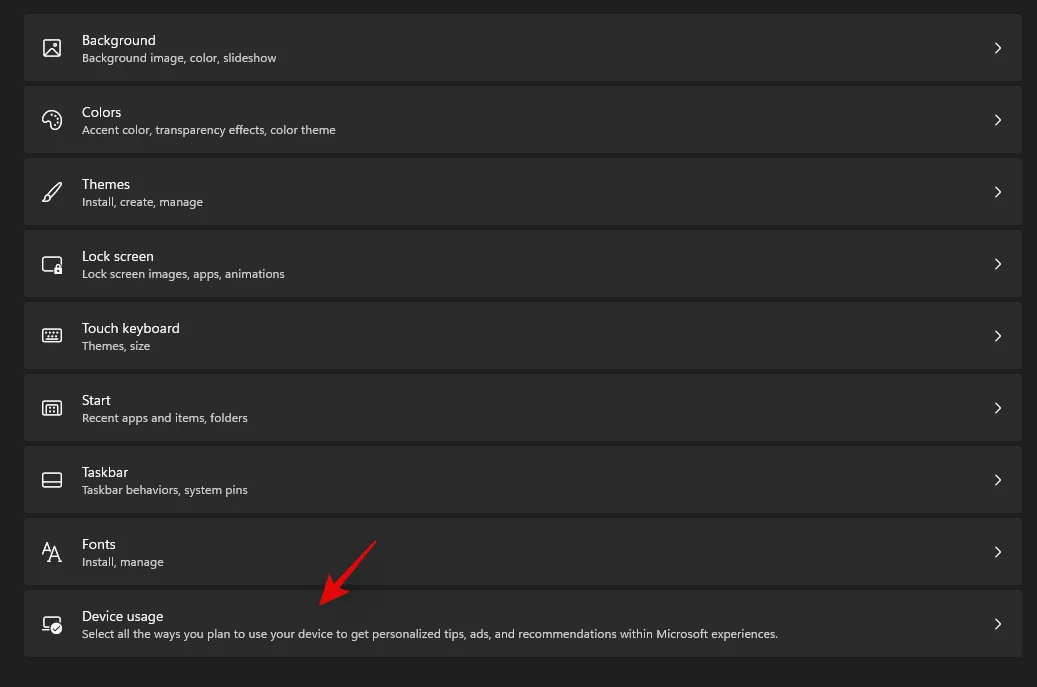
- 「ゲーム」のトグルを無効にします。
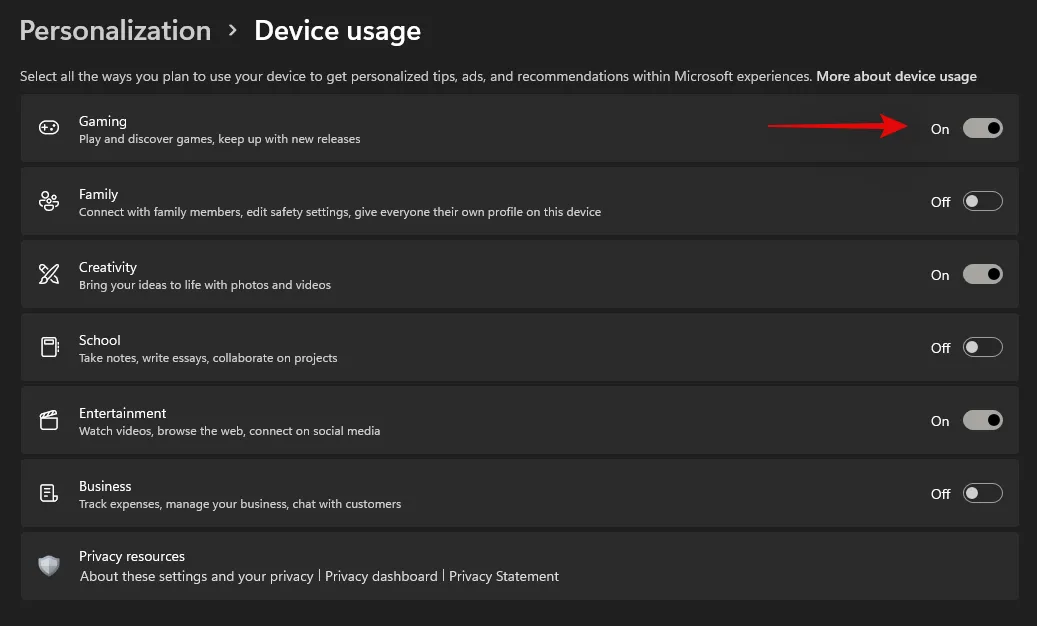
- 今すぐ左側の「ゲーム」をクリックしてください。

- 右側の「ゲームモード」をクリックします。
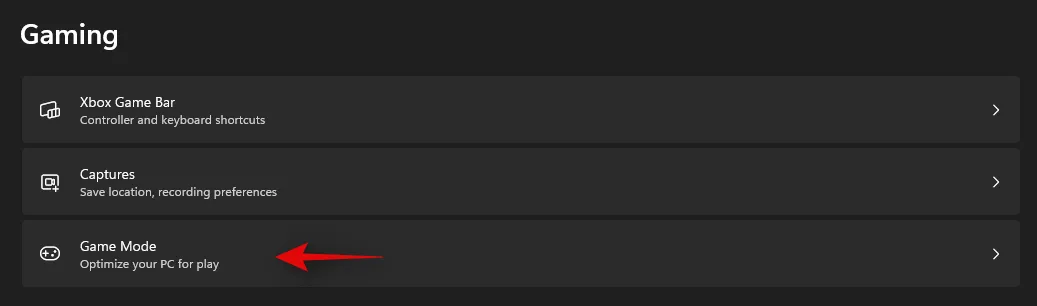
- 画面上部の「ゲームモード」の切り替えを無効にします。
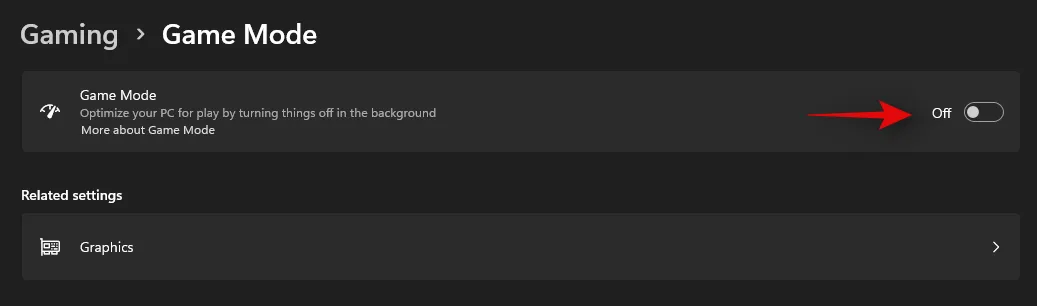
- 設定アプリを閉じて、ラップトップを再起動します。
再起動時にホットキーが機能し始める場合、ゲーム モードがバックグラウンドでホットキーに干渉している可能性があります。
方法6: HIDサービスを再起動する
HID サービスを再起動することもできます。これにより、すべての HID またはヒューマン インターフェイス デバイスの再起動に役立ちます。これにはキーボードも含まれ、カスタム ソフトウェアまたはマッパーが HID サービスに接続できなかった場合は、HID サービスを再起動するとホットキーが修正されるはずです。開始するには、以下のガイドを使用してください。
- 「サービス」を押し
Windows + Sて検索します。検索結果にアプリが表示されたら、クリックして起動します。
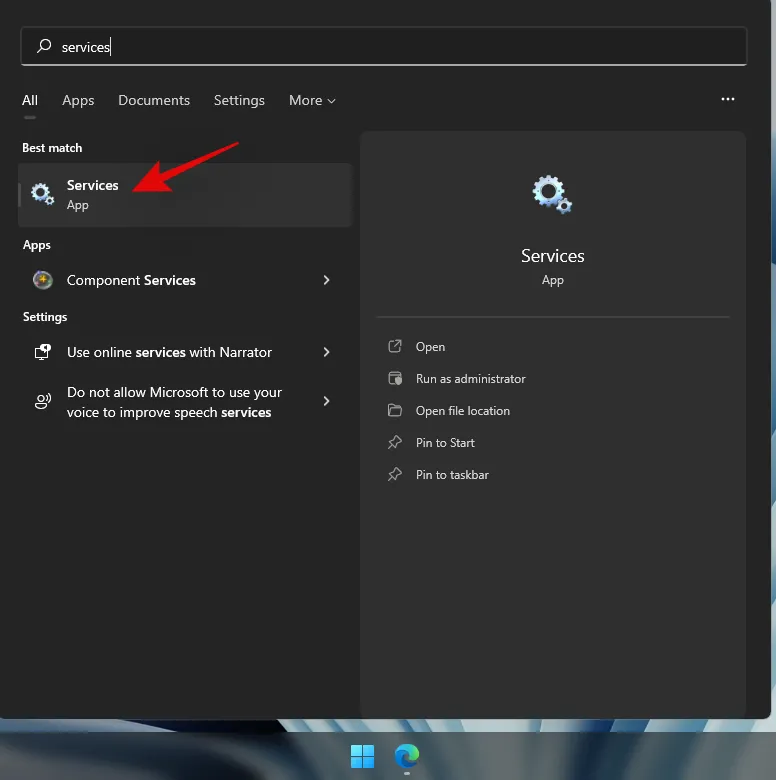
- 「Human Interface Device Service」を探して右クリックします。
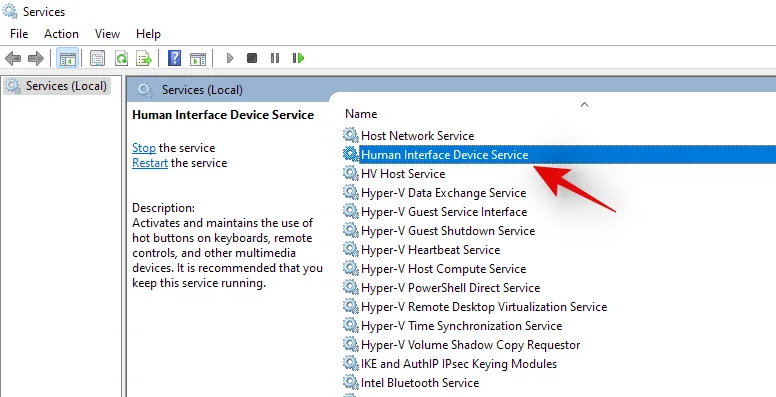
- 「再起動」を選択します。

- Windows は HID サービスを再起動します。
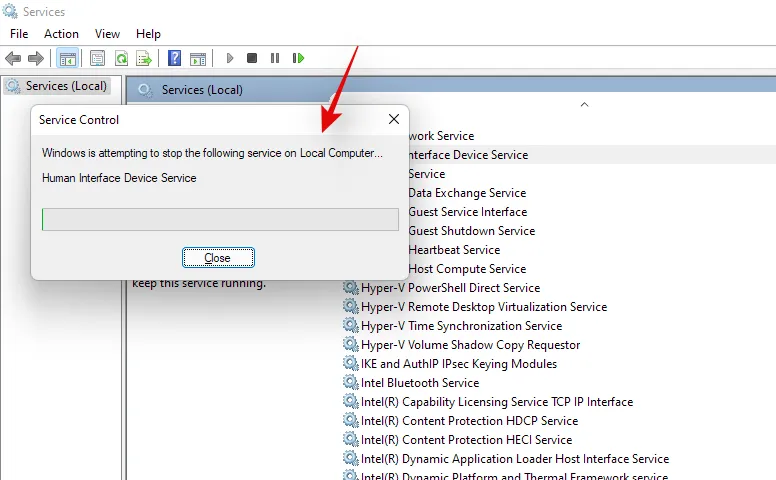
今すぐホットキーをテストしてみてください。バックグラウンドでの競合によりカスタム ソフトウェアが HID サービスに接続できなかった場合、この問題は修正され、ホットキーの機能が復元されるはずです。
方法7: フィルターキーを無効にする
フィルター キーは、多くのデバイスで問題を引き起こすことが知られている、Windows 内のもう 1 つの原因です。理想的には、フィルター キーは、不安、多動、手の震え、その他の同様の症状を持つユーザーにとって非常に役立つ、短いキーの繰り返し入力を回避するために使用するアクセシビリティ機能です。
ただし、この機能が誤って有効になっていると、Windows がホットキーの入力と組み合わせを検出できなくなる可能性があります。システムでフィルター キーが有効になっているかどうかを確認し、以下のガイドを使用して無効にすることができます。
- を押して
Windows + Sコントロール パネルを検索します。検索結果にアプリが表示されたら、クリックして起動します。
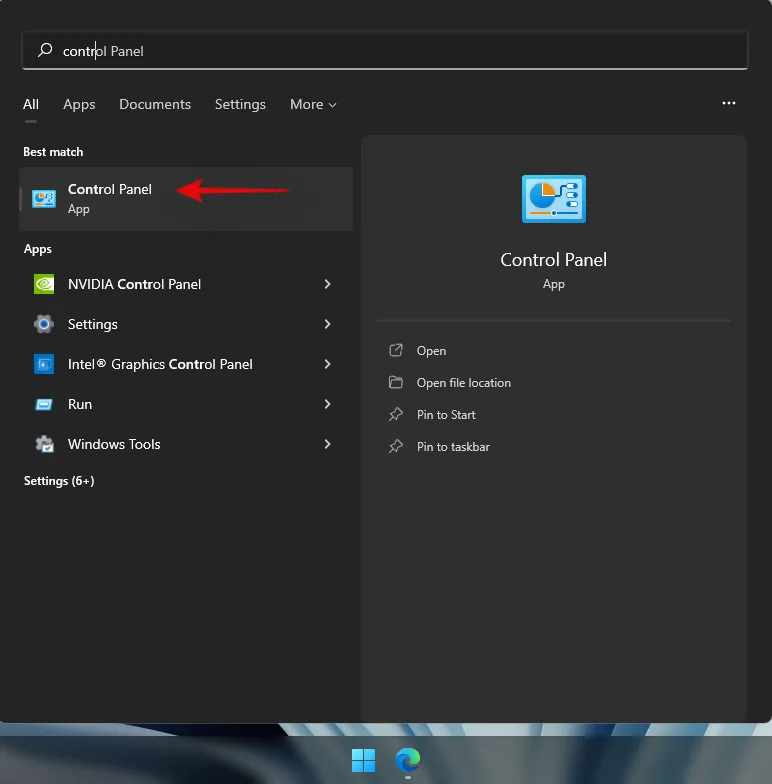
- 右上隅のドロップダウン メニューをクリックして、「大きいアイコン」に切り替えます。
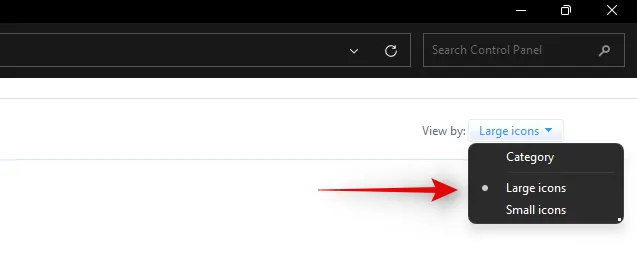
- 「コンピューターの簡単操作センター」をクリックします。
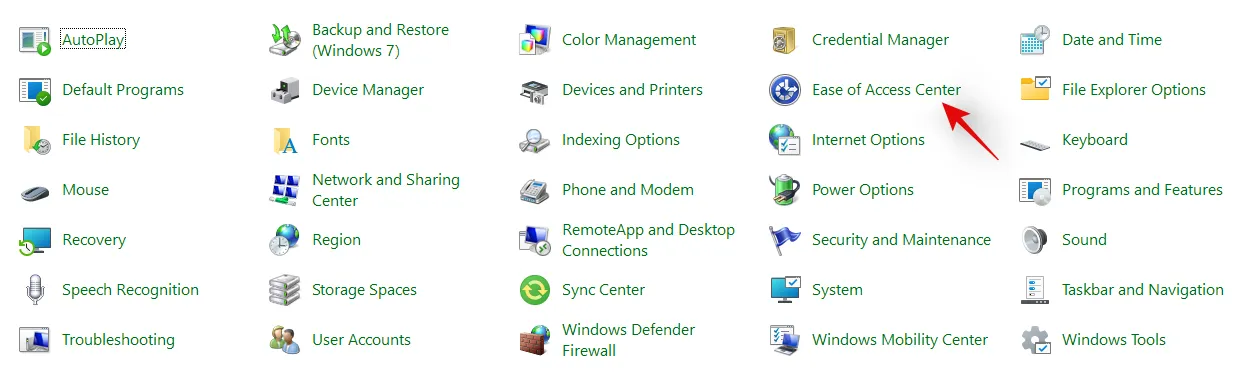
- 「キーボードを使いやすくする」をクリックします。
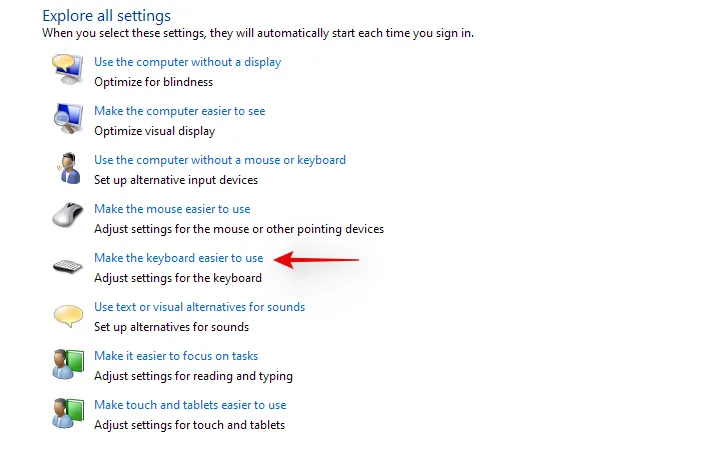
- 次に、「フィルター キーをオンにする」ボックスのチェックを外します。
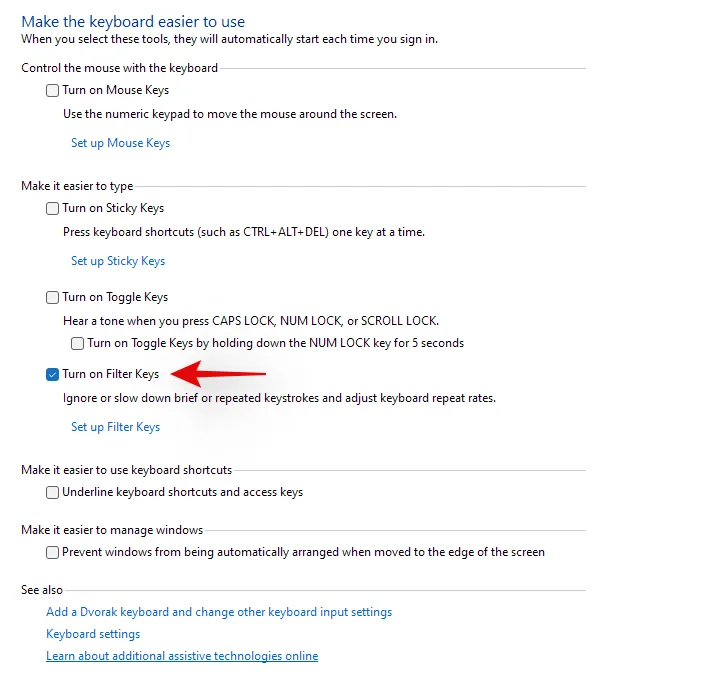
- 下部の「OK」をクリックします。
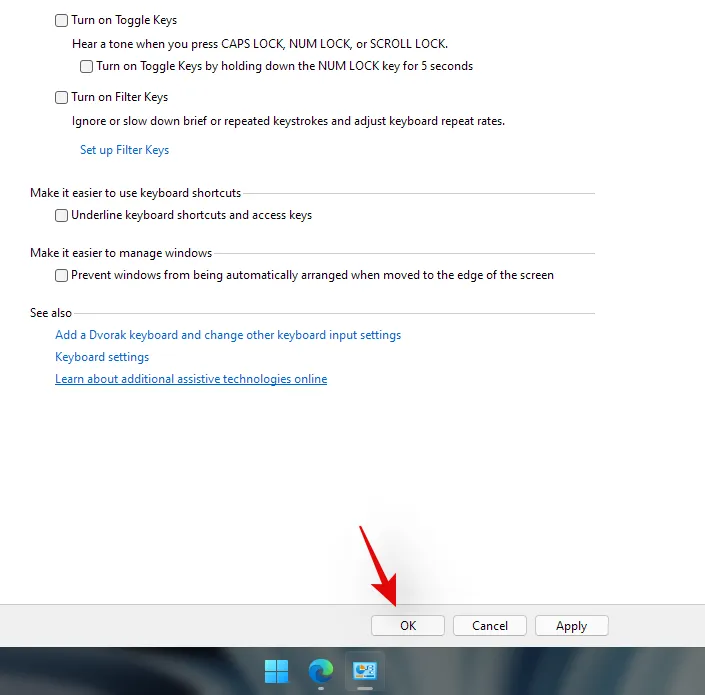
これで完了です。フィルター キーはシステム上で無効になります。ホットキーの組み合わせを確認すると、システム上で機能が復元されるはずです。
方法8: ファンクション(Fn)ロックが利用可能な場合は無効にする
Fn ロックは、ほとんどのラップトップに搭載されている機能で、Fn キーとその機能をロックして使用できます。ほとんどのシステムでは、Fn キーは、システムの管理に必要な機能やユーティリティにマップされた代替キーとして使用されます。たとえば、F7 は明るさを上げるのに使用でき、F8 は明るさを下げるのに使用できます。これらのキーを直接押すことで明るさを管理できる場合は、ラップトップで Fn ロックが無効になっています。
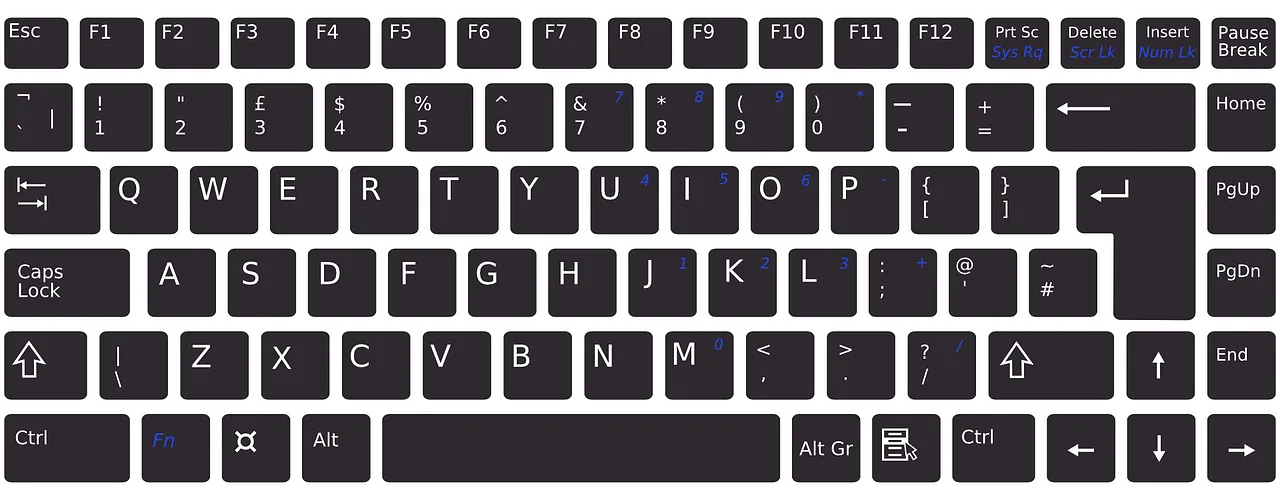
ただし、F7 と F8 を押すとそれぞれのキーとして登録される場合は、デバイスで Fn ロックが有効になっています。このような場合、Fn キーは正常に動作し、明るさを調整するには Fn + F7 または F8 の組み合わせを使用する必要があります。ほとんどのラップトップでは、キーボード ショートカットを使用してこのロックを無効にしたり切り替えたりできます。いずれかのキーで「Fn ロック」アイコンを探し、キーボードで Fn + それぞれのキーを押します。これにより、キーボードで Fn ロックが有効になっている場合は無効になり、ホットキーの機能が復元されます。
デバイスでキーの組み合わせが利用できない場合は、BIOS にアクセスする必要がある可能性が高くなります。ほとんどのメーカーでは、BIOS から Fn ロックを無効または有効にして簡単にアクセスできるようにしています。ラップトップの起動時にスプラッシュ スクリーンで F2 を押すだけで、BIOS メニューに入ることができます。BIOS メニューに入ったら、関連するオプションを見つけて、ラップトップの Fn ロックを切り替えます。
BIOS メニュー オプションも利用できない場合は、ラップトップでは、キーボードの「Fn + Esc」であるデフォルトの Fn ロックの組み合わせが使用されている可能性があります。これにより、システムの Fn ロックが切り替わり、ホットキーが復元されるはずです。
方法9: オンスクリーンキーボードを確認する
Windows のオンスクリーン キーボードは、ホットキーが実際に機能しなくなったのか、ソフトウェアの問題が発生しているのかを判断するのに役立ちます。まず、タスクバー アイコンを使用してラップトップのオンスクリーン キーボードを起動します。アイコンが隠れている場合は、Windows + Sキーボードを押して「オンスクリーン キーボード」を検索します。検索結果からアプリをクリックして起動します。
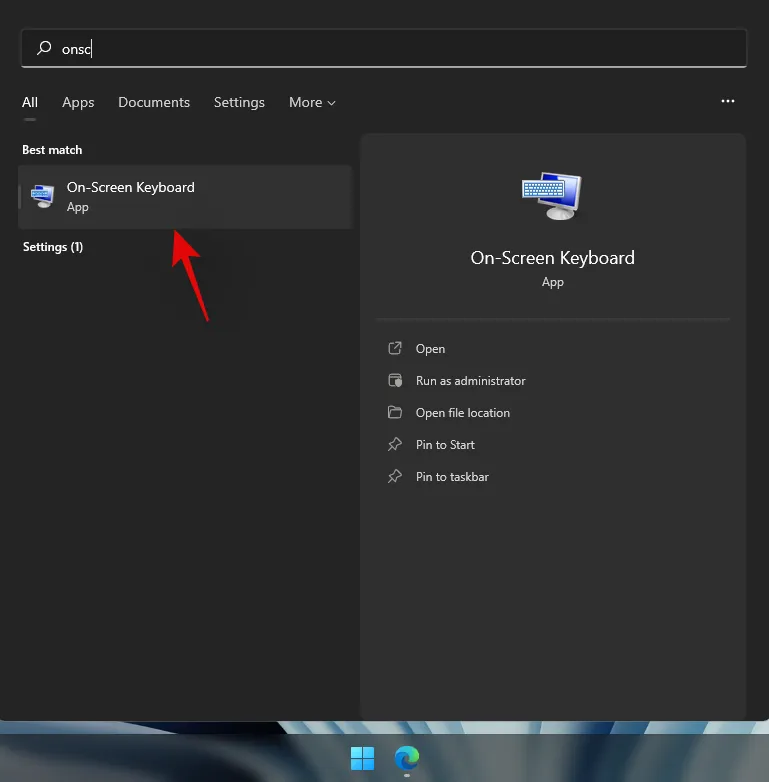
次に、オンスクリーン キーボードでは使用できないため、キーボードの Fn キーを使用しないホットキーを使用してみてください。使用できない場合は、各キーをテストして、ラップトップでまだ機能するかどうかを確認してください。

すべてのキーがオンスクリーン キーボード経由で動作するホットキーに登録されているように見える場合、キーボードのハードウェアに問題があることを示しています。このような場合は、OEM サポート チームに連絡して、問題の解決を試みることをお勧めします。ただし、オンスクリーン キーボード経由でもホットキーをアクティブ化できない場合は、以下の修正方法を使用して問題の解決を試みることができます。
方法10: Windowsのトラブルシューティングツールを使用する
システムでホットキーがまだ機能しない場合は、専用の Windows トラブルシューティング ツールを実行してください。Windows トラブルシューティング ツールはここ数年で非常に進化しており、現在ではシステムのほとんどの問題を解決するのに役立ちます。以下のガイドを使用して、Windows 11 でキーボード トラブルシューティング ツールを実行してください。
Windows + iキーボードを押して 、右側の「トラブルシューティング」をクリックします。
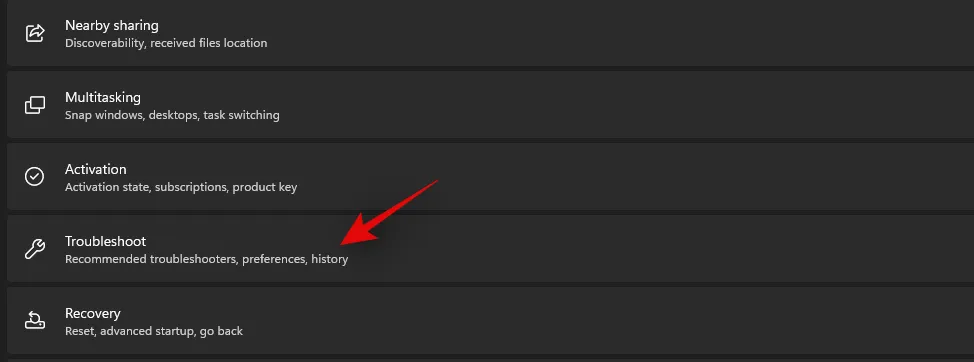
- 次に、「その他のトラブルシューティング」をクリックします。
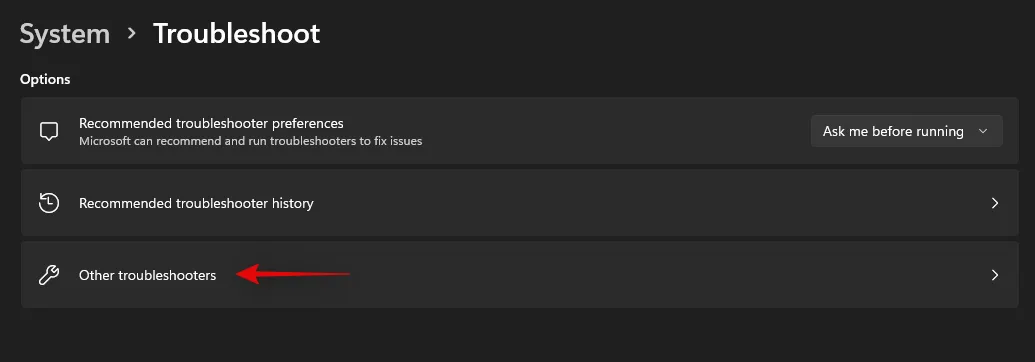
- 下にスクロールして、「キーボード」の横にある「実行」をクリックします。
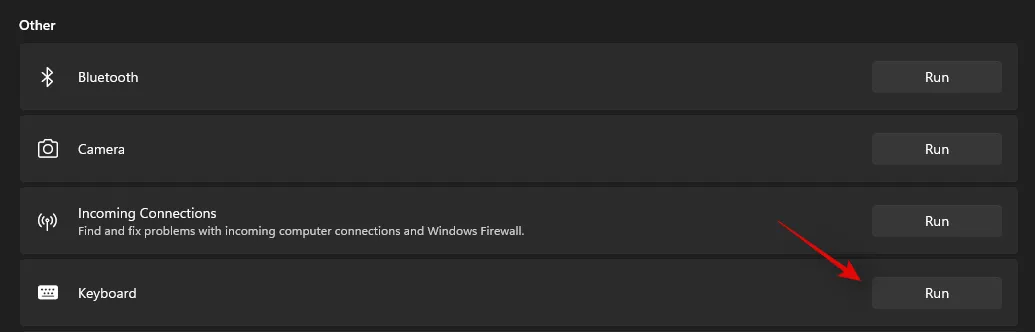
- Windowsのトラブルシューティングツールが機能し、キーボードの問題を見つけようとします
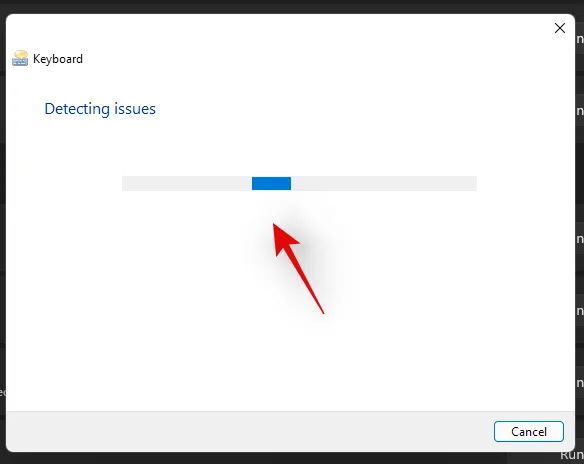
見つかった場合は、画面の指示に従って関連する修正を適用してください。ただし、トラブルシューティングで何も見つからない場合は、以下の方法を使用してホットキーを再び機能させるようにしてください。
方法11: SFCスキャンを実行する
ノートパソコンでホットキーがまだ機能しない場合は、Windows のインストールに問題がある可能性があります。ノートパソコンの Windows システム ファイルと Windows 11 イメージを修正して、システムのホットキーを修正してみましょう。まずは以下のガイドに従ってください。
Windows + Sキーボードを押し て「CMD」を検索します。検索結果に表示されたら「管理者として実行」をクリックします。
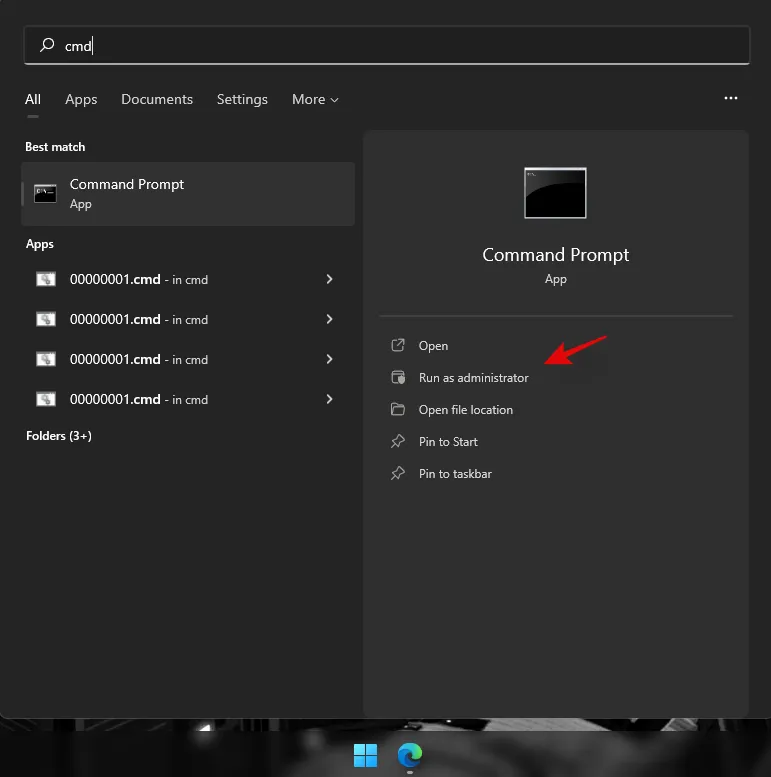
- 次のコマンドを入力し、キーボードの Enter キーを押して実行します。
sfc /scannow

Windows はすべてのシステム ファイルをスキャンして検証し、破損したファイルを新しいシステム ファイルに置き換えます。破損した Windows 11 のインストールによってホットキーの機能が壊れた場合は、この方法でラップトップの修復が可能です。
方法12: DISM修正プログラムを実行してWindowsイメージを復元する
上記の SFC スキャンを実行した後に次のメッセージが表示された場合は、DISM コマンドを実行して Windows 11 イメージを修正することが非常に重要です。
「Windows リソース保護により破損したファイルが見つかりましたが、一部 (またはすべて) を修復できませんでした」
さらに、SFC スキャンが正常に完了したにもかかわらず、ホットキーがまだ機能しない場合は、DISM コマンドを使用して Windows イメージの修正を試みることができます。これにより、システム ファイルが復元され、ホットキーの使用を妨げている可能性のあるバックグラウンドの競合が解決されます。開始するには、以下の手順に従ってください。
- キーボードを押して
Windows + SCMD を検索し、検索結果に表示されたら「管理者として実行」をクリックします。
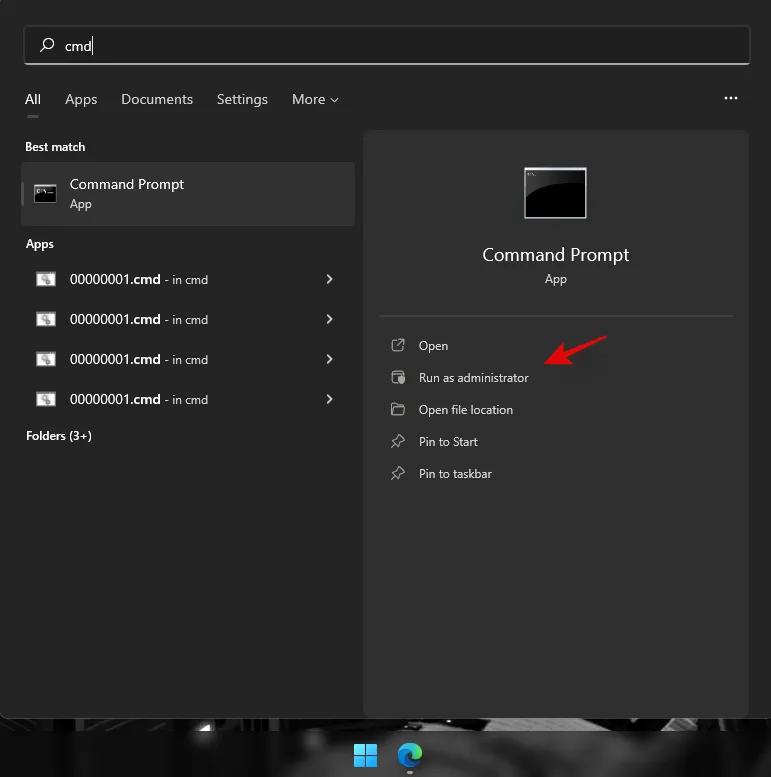
- 次のコマンドを入力し、キーボードの Enter キーを押して実行します。
DISM /Online /Cleanup-Image /RestoreHealth
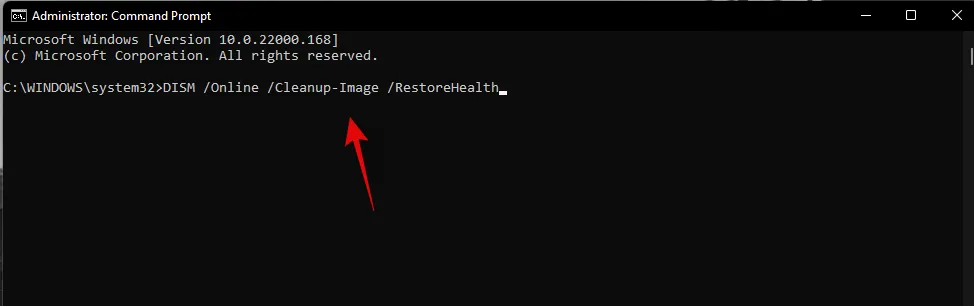
- プロセスが完了するまで待ってから、念のためラップトップを再起動してください。
問題の原因が Windows イメージの破損であった場合、ラップトップのホットキー機能が復元されるはずです。
方法13: サードパーティのツールをアンインストールする
キーボードをカスタマイズするサードパーティ ツールがある場合は、すぐに無効にするかアンインストールすることをお勧めします。これには、キー マッパー、マクロ カスタマイザー、キーボード バックライト カスタマイザー、キーボード レイアウトの変更などが含まれます。このようなアプリは、Windows 経由でキーボード ドライバーにフックするためにさまざまな方法を使用しますが、これらのいずれかが古く、システムの Windows 11 と互換性がない可能性があります。
できるだけ早くシステムからそのようなツールをアンインストールし、残っている追加の構成ファイルがある場合は削除することをお勧めします。また、キーボードのドライバー更新を確認し、以前の既知のドライバーにロールバックして、システムに適用可能な大きな変更を元に戻してください。以下のガイドを使用して、キーボード ドライバーをロールバックしてください。
13.1 キーボードドライバをロールバックする方法
Windows + Xキーボードを押して 、「デバイス マネージャー」をクリックします。
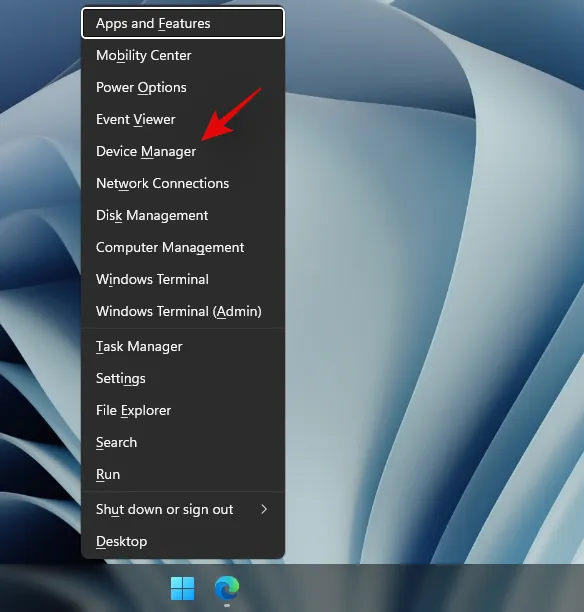
- デバイスの一覧から目的のキーボードを見つけ、見つかったら右クリックします。
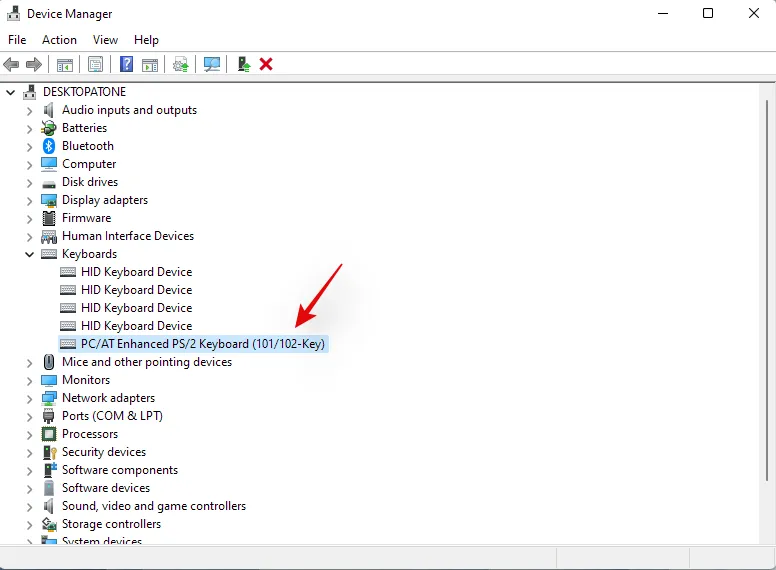
- 「プロパティ」を選択します。
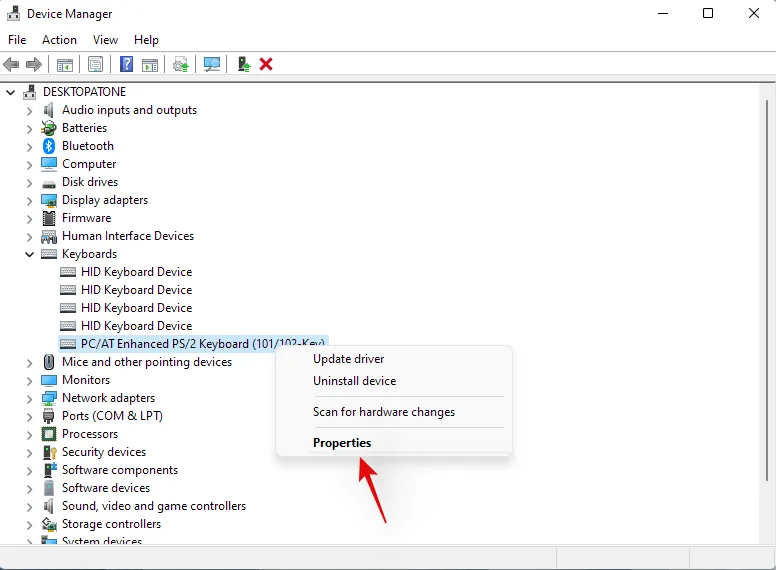
- クリックして「ドライバー」タブに切り替えます。
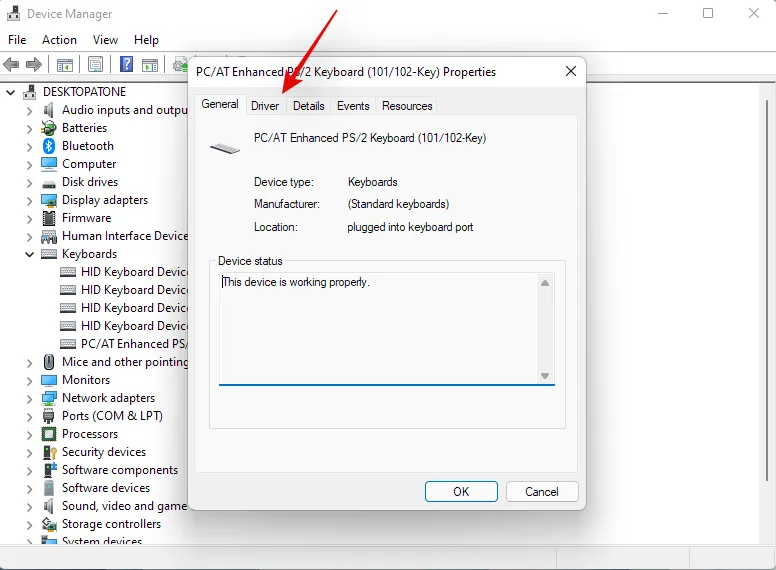
- 利用可能な場合は、「ドライバーのロールバック」をクリックします。

- 画面の指示に従って、ドライバーのロールバックを完了します。
- プロンプトが表示されたらシステムを再起動します。
ドライバーを以前のバージョンに戻すと、ホットキーがシステムで再び機能し始めるはずです。
ただし、ドライバーをロールバックするオプションがない場合は、キーボードにインストールされているドライバーをアンインストールし、Windows がシステム上の新しいハードウェアをスキャンするときに正しいドライバーを取得することを期待する必要があります。OEM サポート サイトでキーボード専用のドライバーを入手できる場合は、手動でインストールできます。この場合は、以下の方法 10 に従って、キーボード ドライバーを手動で再インストールするか、Windows 経由で再インストールしてください。
方法 14: 別の USB ポートに接続する (外付けキーボードのみ)

外付けキーボードを使用している場合は、別の USB ポートを使用することをお勧めします。キーボードによっては、互換性とキーボード レイアウトの理由から、USB 2.0 ポートまたは USB 3.0 ポートが必要になる場合があります。また、キーボードが高度なバックライトやその他のカスタム機能を使用している場合は、すべての機能に電力を供給するために、システムに USB 3.0 ポートが必要になる可能性があります。
一方、アダプタ経由でレガシー キーボードを使用する場合は、ユニットに応じて最高のパフォーマンスを得るために USB 2.0 と USB 1.2 をテストする必要がある可能性があります。さらに、ラップトップが電源に接続され、USB ポートに適切に電力が供給されるようにすることをお勧めします。
ただし、外付けキーボードがまだ動作しない場合は、この投稿のガイドを使用して、システムにドライバーを再インストールしてみてください。
方法15: GPOを確認し、無効になっている場合はホットキーを再度有効にする
組織または教育機関から発行された Windows Pro 以降を使用している場合は、管理者によってシステム上のホットキーが無効にされている可能性があります。これは、最近の変更による副作用である可能性があり、または会社の新しいポリシーである可能性もあります。
管理者は、会社支給のシステムや教育システムでサードパーティのアプリを無効にする傾向があり、その結果、ほとんどのラップトップのホットキー機能も無効になります。グループ ポリシー エディターにアクセスできない場合は、管理者に連絡してホットキー アプリをホワイトリストに登録することで、この問題を解決できます。ただし、GPO にアクセスできる管理者の場合は、以下のガイドを使用して、システムでホットキーを再度有効にすることができます。
- キーボードの を押して
Windows + R、次の用語を入力し、キーボードの Enter キーを押します。gpedit.msc

- 次のパスに移動します。
User Configuration > Administrative Templates > Windows Components > File Explorer - 「Windows キーのホットキーをオフにする」をダブルクリックします。
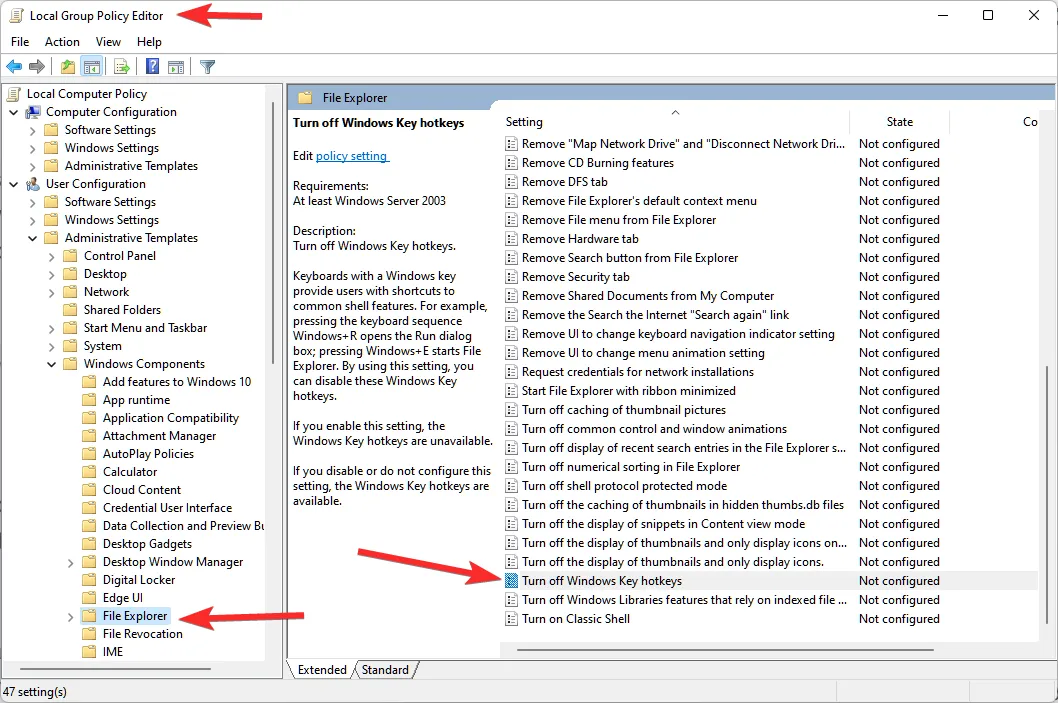
- 左上にある「有効」をクリックして選択します。次に、右下にある「適用」をクリックし、「OK」をクリックします。
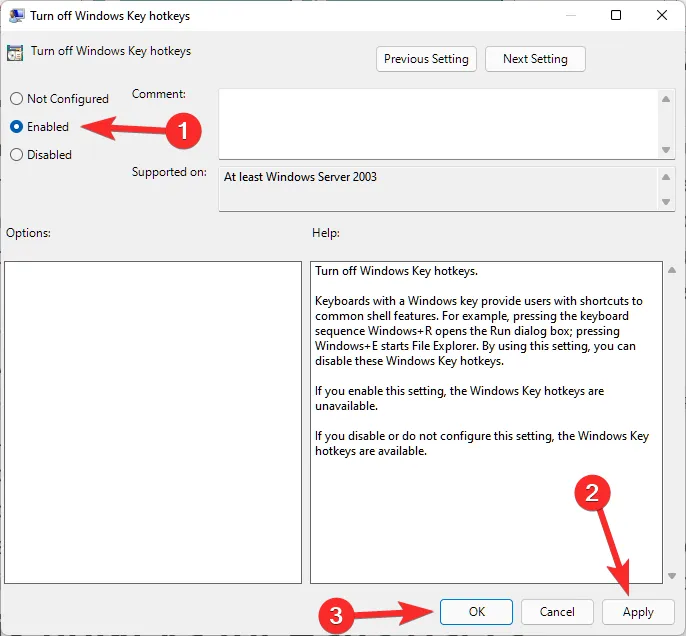
念のため、ラップトップを再起動すると、システムでホットキー機能が復元されます。ただし、これは、ホットキーを再び機能させるために Windows ショートカットにネイティブで接続する OEM でのみ機能することに注意してください。
Asusユーザー向けのホットキーを修正
ROG または TUF ユニットを所有する Asus ユーザーであれば、Armoury Crate を扱っている可能性があります。Armoury Crate は、ラップトップに応じて電源プラン、パフォーマンス プラン、オーバークロック、キーボードのバックライトなどを管理するのに役立つ Asus のユーティリティです。長年にわたり、Armoury Crate は非常に扱いにくくなり、テレメトリとアドウェアが満載になってきました。
さらに、Aura Sync ユーティリティは、周辺機器のバックライトを相互に同期させるときに、うまくいかないことがあるようです。Asus ユニットをお持ちで、ホットキーが機能していない場合は、Asus ホットキー アプリがバックグラウンドで起動していない可能性があります。この場合、アプリを手動で起動するか、AC サービスを再インストールして、Asus システム インターフェイスでホットキーを再設定し、機能を復元することができます。
方法 1: AsusHotkeyExec.exe を手動で起動してみる
- システムを押し
Ctrl + Shift + Escてタスク マネージャーを開き、「詳細」タブに切り替えます。

- 設定によっては、AsusHotKeyExec.exe のインストール場所が異なる場合があります。そのため、すでに実行中のプロセスを使用してインストール場所を見つけます。実行中のタスクのいずれかを右クリックして開始します: AsusOptimization.exe または AsusOptimizationStartupTask.exe
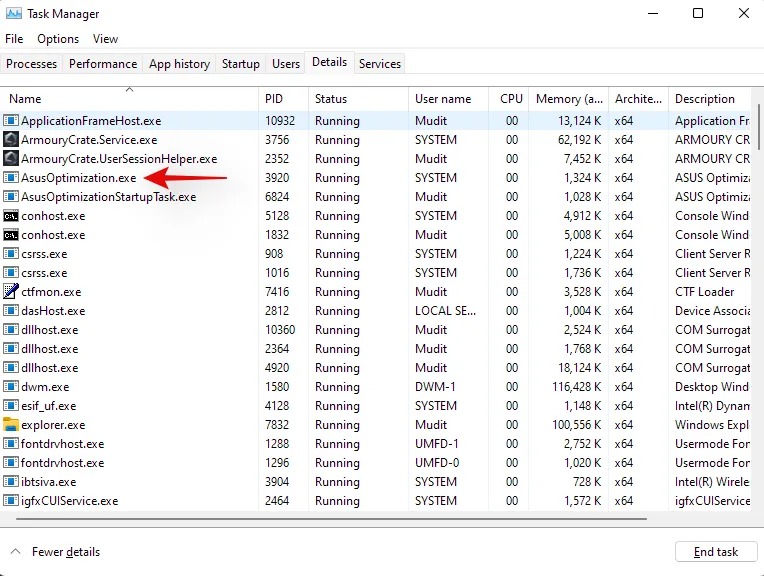
- 「ファイルの場所を開く」を選択します。
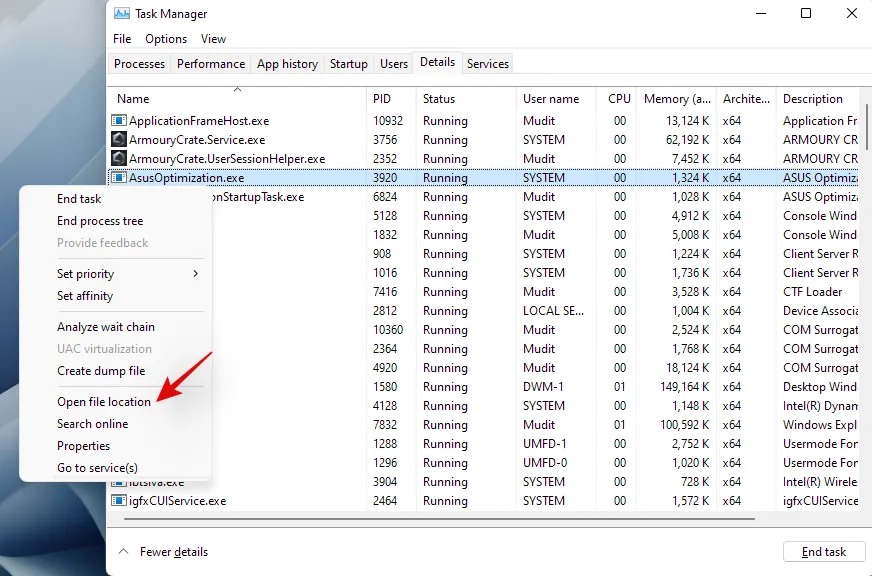
- 理想的には、「C:\Windows\System32」に移動し、「AsusHotkeyExec.exe」が見つかるはずです。アプリを右クリックし、「管理者として実行」を選択します。
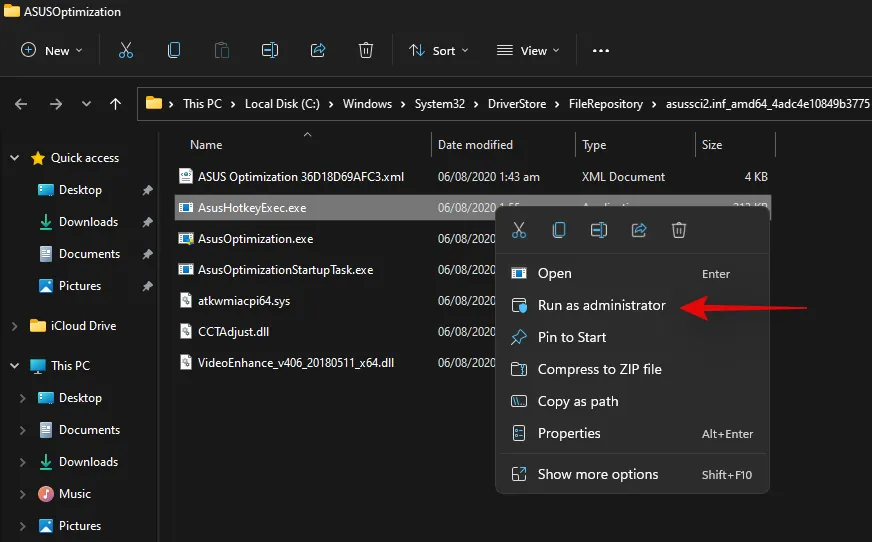
アプリはバックグラウンドで起動し、システムのホットキー機能が復元されます。
ホットキーの 1 つを使用してみてください。動作しているようであれば、AsusHotkeyExec.exe がバックグラウンドで自動的に起動していない可能性があります。これは単発的なインシデントの可能性がありますが、再起動後もアプリが起動しない場合は、自動起動機能を再度有効にする必要があります。
以下のガイドに従って、ラップトップに Asus System Interface と Armoury Crate Service を再インストールすることでこれを実行できます。
方法2: Asus System InterfaceとArmoury Crateサービスを再インストールする
Asus System Control Interface は、Asus が定期的に更新する主要なユーティリティで、Armoury Crate、Armoury Crate Service、MyAsus System Diagnosis などのほとんどのツールがシステムで適切に実行されるように支援します。一方、Armoury Crate サービスは、特定のデバイス用の特定のオーバークロックおよび電源管理構成がバンドルされたオーバークロック ユーティリティです。ROG または TUF ユニットによっては、AsusHotkeyExec.exe がこれらのサービスのいずれかにバンドルされている場合があります。両方をシステムに再インストールしてみましょう。
- Asus サポート |リンク
- 上記のリンクにアクセスし、「ラップトップ」をクリックしてください。
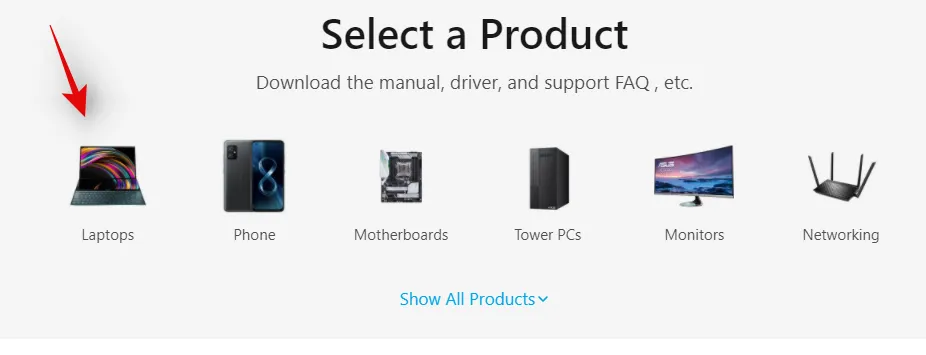
- 「製品シリーズ」をクリックし、ドロップダウン メニューからシリーズを選択します。
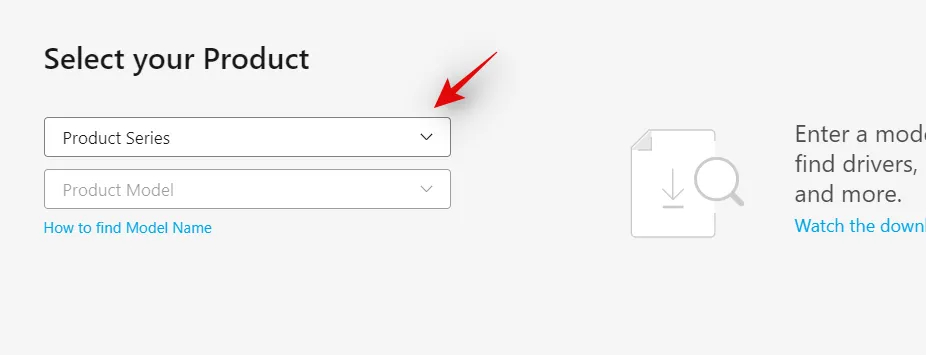
- 次のドロップダウン メニューをクリックし、リストからラップトップを選択します。
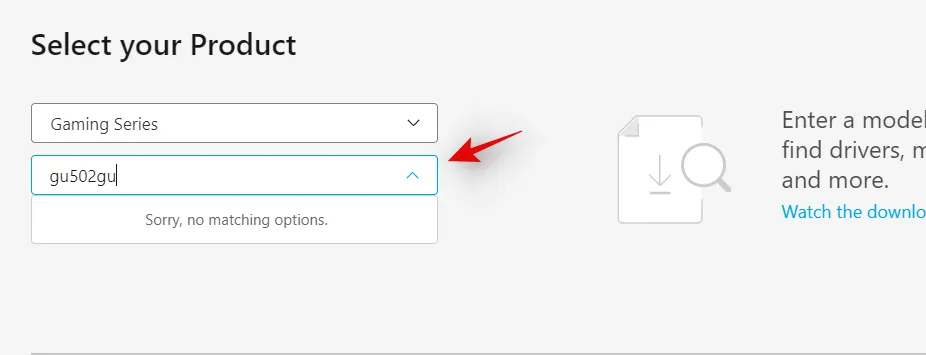
- お使いのユニットがこのリストにない場合は、上部の検索バーを使用して検索できます。検索結果の「製品」の下にお使いのラップトップ モデルが表示されたら、それをクリックします。
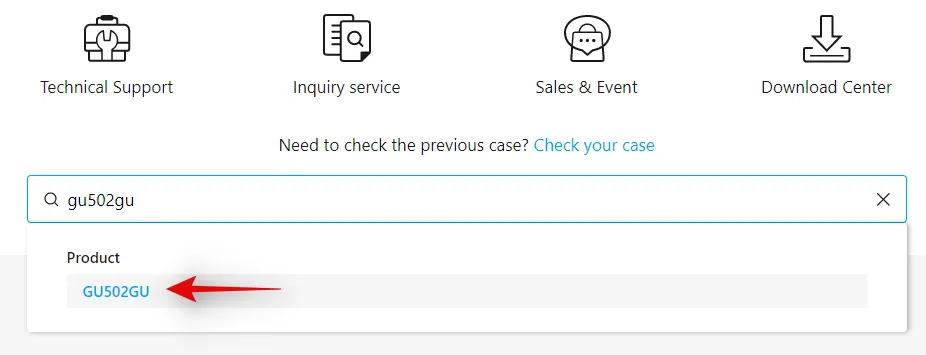
- 「ドライバーとユーティリティ」をクリックします。
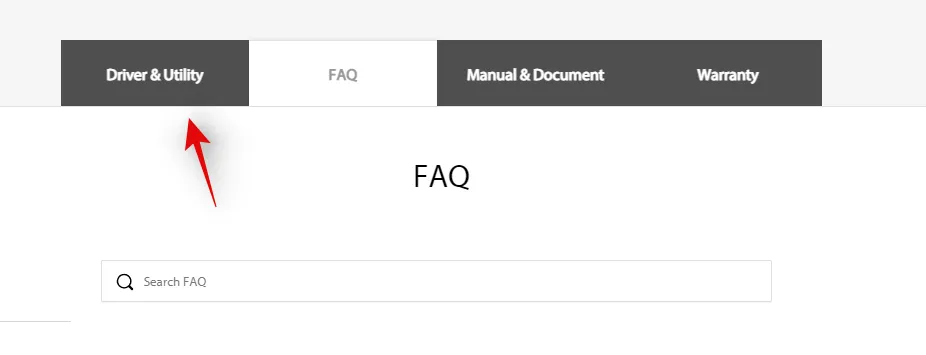
- OSとして「Windows 10 64ビット」を選択します。
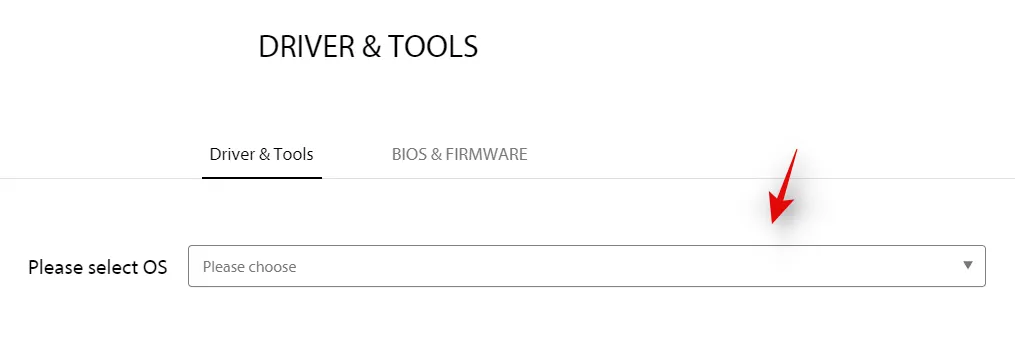
- 次に、「ソフトウェアとユーティリティ」セクションまで下にスクロールし、「すべて表示」をクリックします。
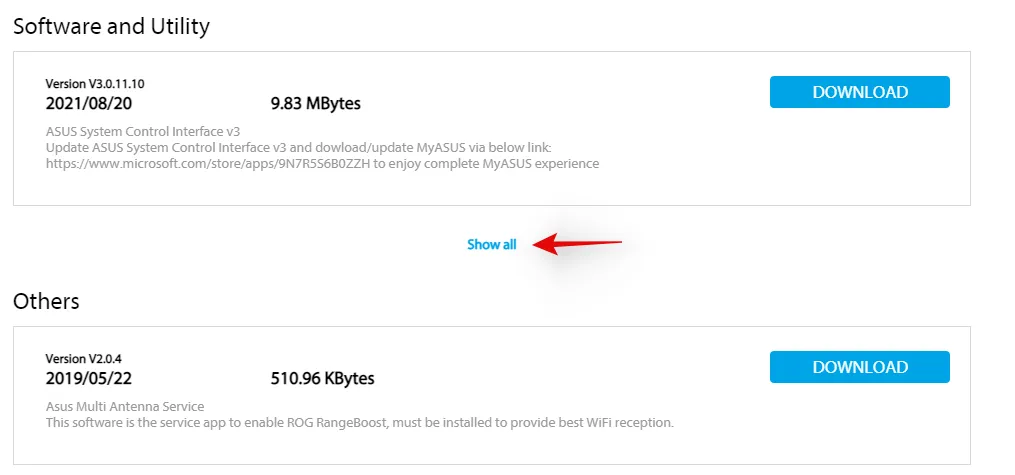
- ASUS システム コントロール インターフェースの最新バージョンの横にある「ダウンロード」をクリックします。
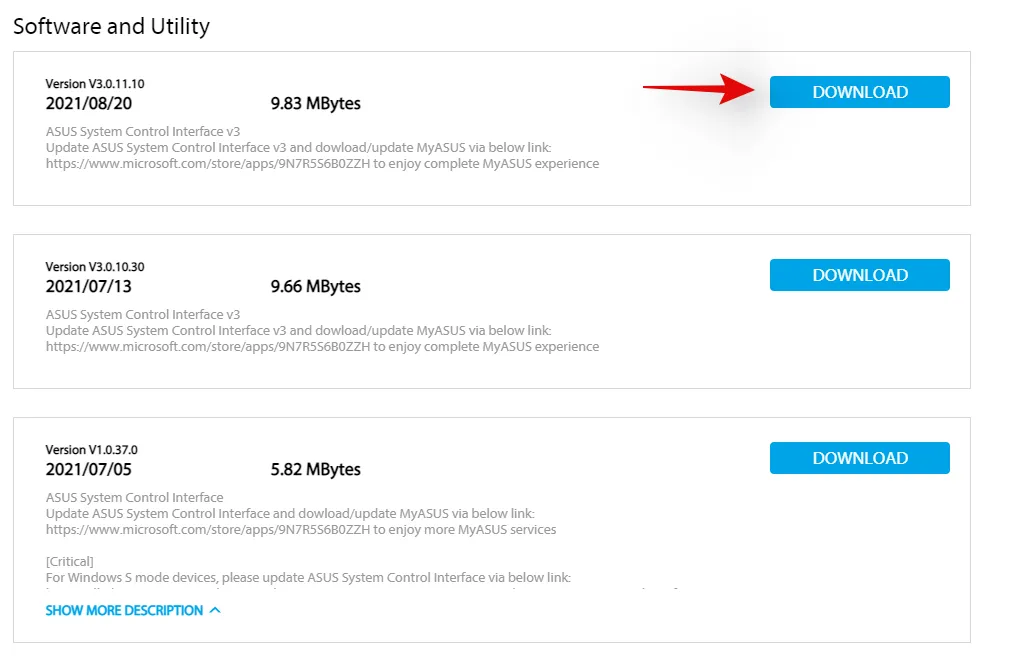
- 同様に、Armoury Crate Service の横にある「ダウンロード」をクリックします。
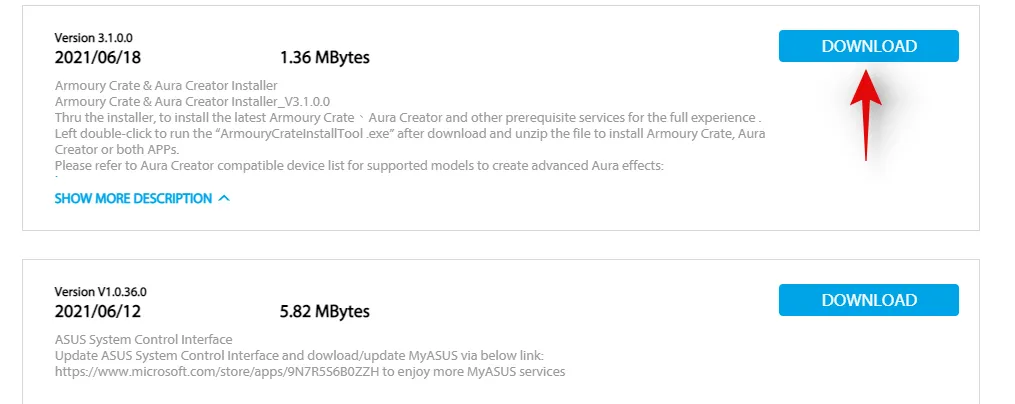
次に、再インストールするすべてのインストール済みサービスとパッケージを削除します。
Windows + iキーボードを押して 、左側の「アプリ」をクリックします。
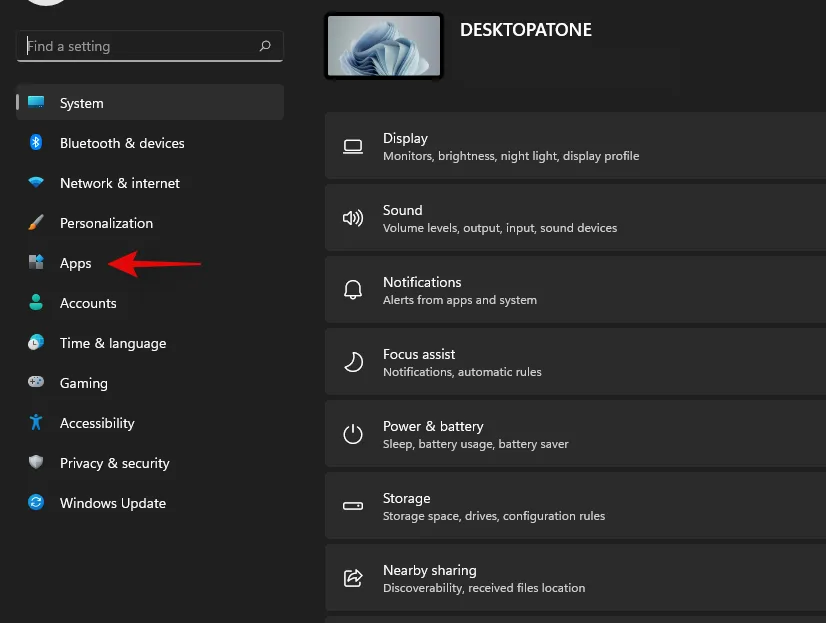
- 「アプリと機能」をクリックします。
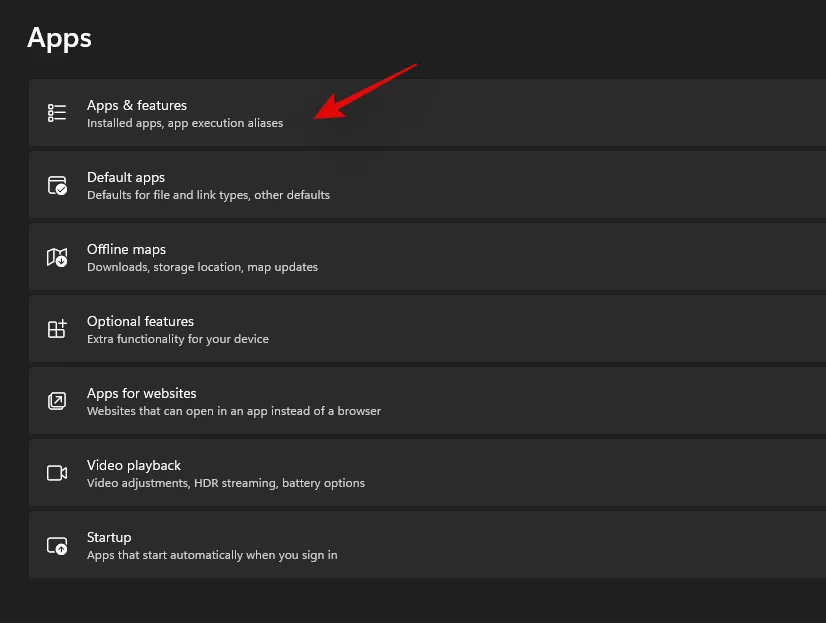
- ダウンロード ページから Armoury Crate Service パッケージを入手できた場合は、次のアプリケーションをアンインストールします。
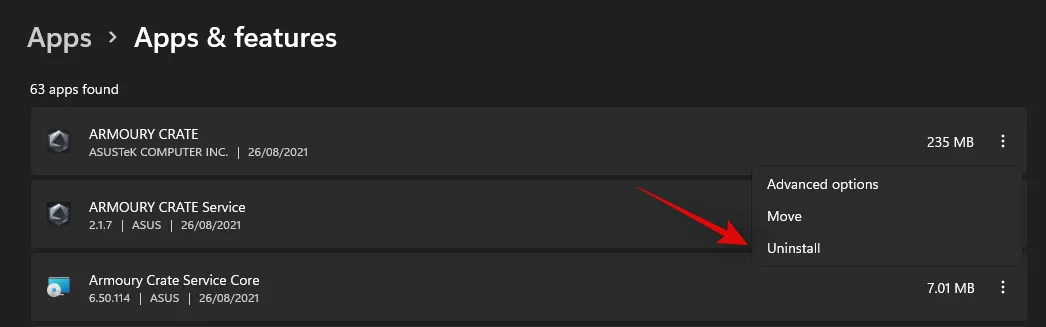
- 武器庫サービス
- 武器庫サービスコア
ただし、Armoury Crate、Armoury Crate Service、Aura Sync アプリ、Aura Sync サービスをインストールするための単一のパッケージを入手した場合は、ラップトップから次のアプリケーションをアンインストールしてください。
- 武器庫
- 武器庫サービス
- 武器庫サービスコア
- Aura Syncアドオン x32
- Aura Sync アドオン x64
- ゲームビジュアルまたはAsus Splendid
- オーラシンク
アプリをアンインストールするには、アプリの横にある 3 つのドットのメニューをクリックして、「アンインストール」を選択します。もう一度「アンインストール」をクリックして選択を確定します。上記の手順を繰り返して、システムから必要なアプリをすべてアンインストールします。
次に、システムから Asus System Control Interface をアンインストールします。これを行うには、デバイス マネージャーを使用するのが最適です。開始するには、以下のガイドに従ってください。
Windows + X代わりにキーボードを押して 、「デバイス マネージャー」を選択します。
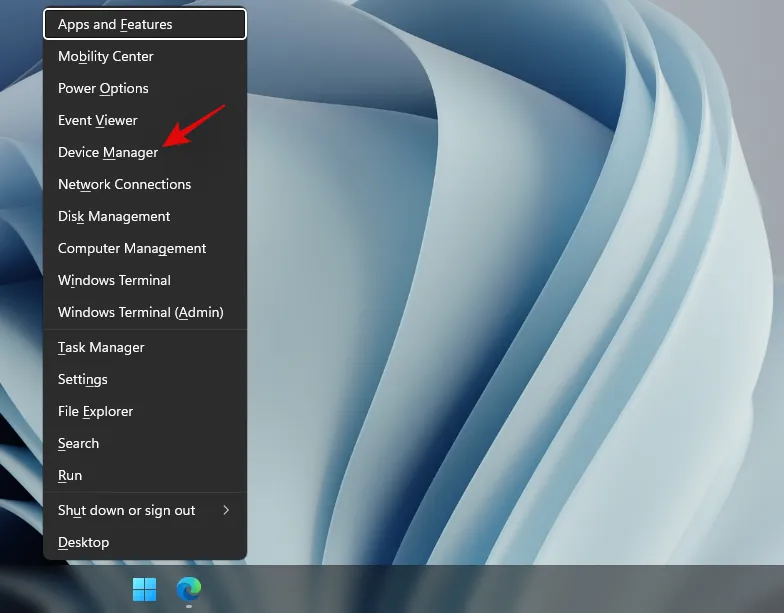
- デバイス マネージャーで [システム デバイス] をクリックして展開します。
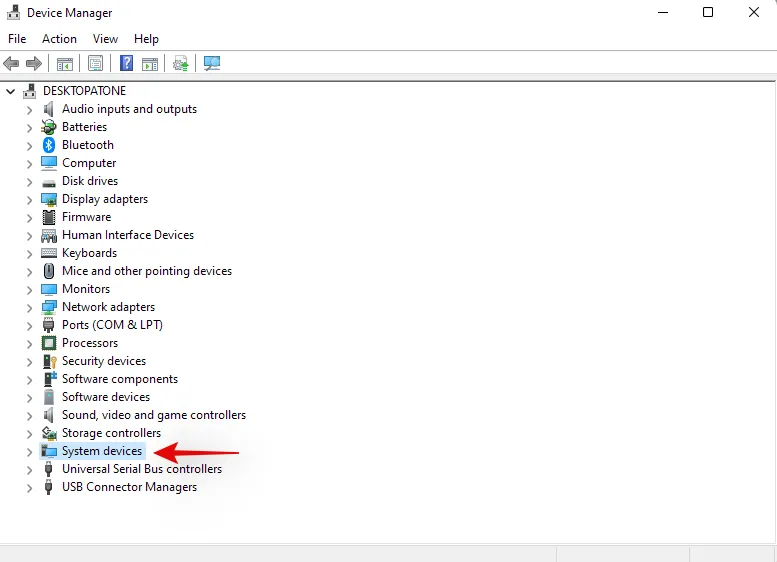
- 「Asus System Control Interface」を右クリックし、「デバイスのアンインストール」を選択します。
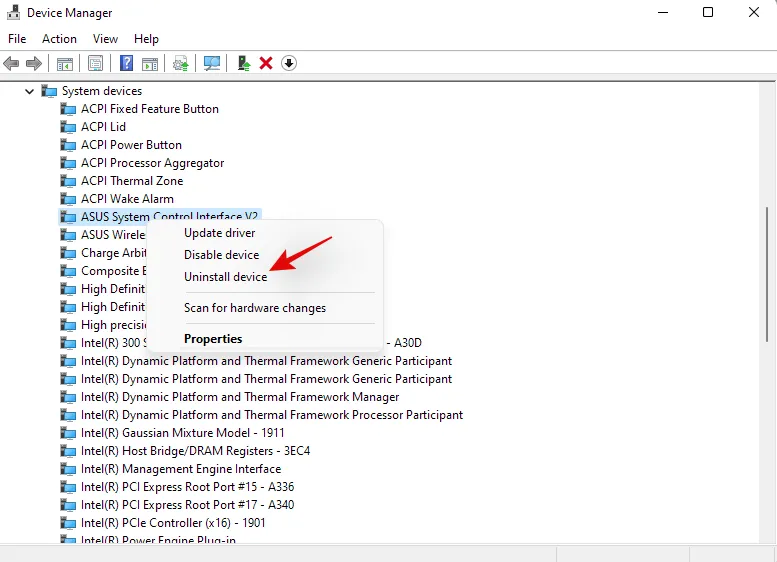
- 「アンインストール」をクリックして選択を確定します。さらに、「このデバイスのドライバーの削除を試みる」ボックスがある場合は、チェックを入れます。
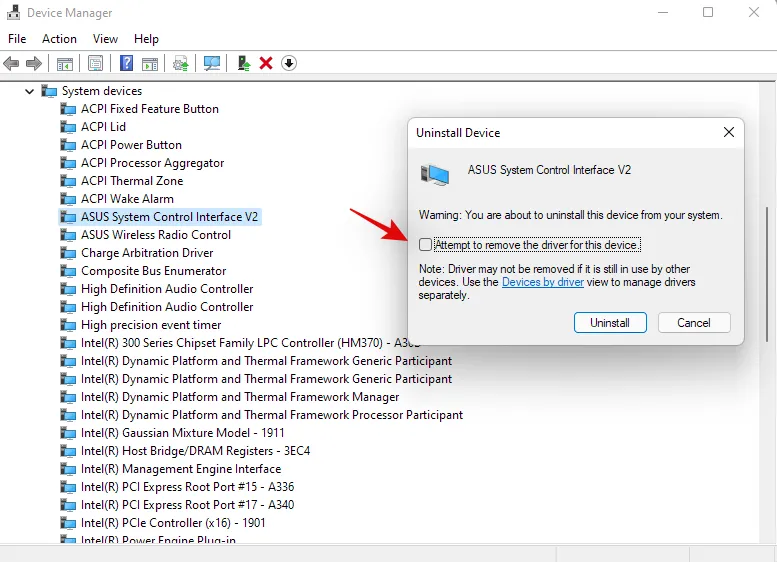
- デバイス マネージャーで Asus System Control Interface が利用できない場合は、この時点でノート PC を再起動できます。再起動したら、次の手順に従って、Armoury Crate と Asus System Control Interface をシステムに再インストールします。これで、関係するドライバーがシステムからアンインストールされます。変更を有効にするには、ノート PC を再起動します。
- ラップトップが再起動したら、ローカル ストレージにある Asus の Web サイトからダウンロードしたパッケージに移動し、まず Asus System Control Interface をインストールします。
- .exe ファイルをダブルクリックして起動し、画面の指示に従って Asus System Control Interface をラップトップにインストールします。プロセスが完了すると、システムを再起動するように求められます。Armoury Crate のインストールを続行する前に、この時点でシステムを再起動することをお勧めします。
- システムが再起動したら、Armoury Crate パッケージをダブルクリックして起動します。
- システムにインストールするユーティリティを選択します。Aura Sync による RGB バックライトをサポートする他の Asus 周辺機器がない限り、Aura Sync をインストールしても意味がありません。必要なユーティリティを選択したら、「次へ」をクリックします。
- 「インストール」をクリックしてインストールプロセスを開始します。
- パッケージは Asus のサーバーに接続し、ラップトップを識別して、必要な互換性のあるユーティリティをインストールします。インストールが完了したら、念のためシステムを再起動することをお勧めします。
以上です。システムを再起動すると、ホットキーがシステム上で再び有効になります。
Lenovoユーザー向けのホットキーを修正
Lenovo ユニット、特に ThinkPad または IdeaPad シリーズをお持ちの場合は、次の修正方法を試す必要があります。Lenovo のプロ向けラップトップ ラインナップには多数のホットキーがバンドルされており、主に 3 つの修正方法で問題を解決できます。まず、ホットキーが実際に機能しなくなったかどうかを確認しましょう。開始するには、以下の手順に従ってください。
方法1: すべてのショートカットと拡張機能を無効にする
まず、ラップトップのキーボードで Windows 内のすべてのキーボード ショートカットとキーボード拡張機能を無効にすることから始めましょう。開始するには、以下のガイドに従ってください。
- キーボードを押し
Windows + Sて「コントロール パネル」を検索します。検索結果からアプリをクリックして起動します。
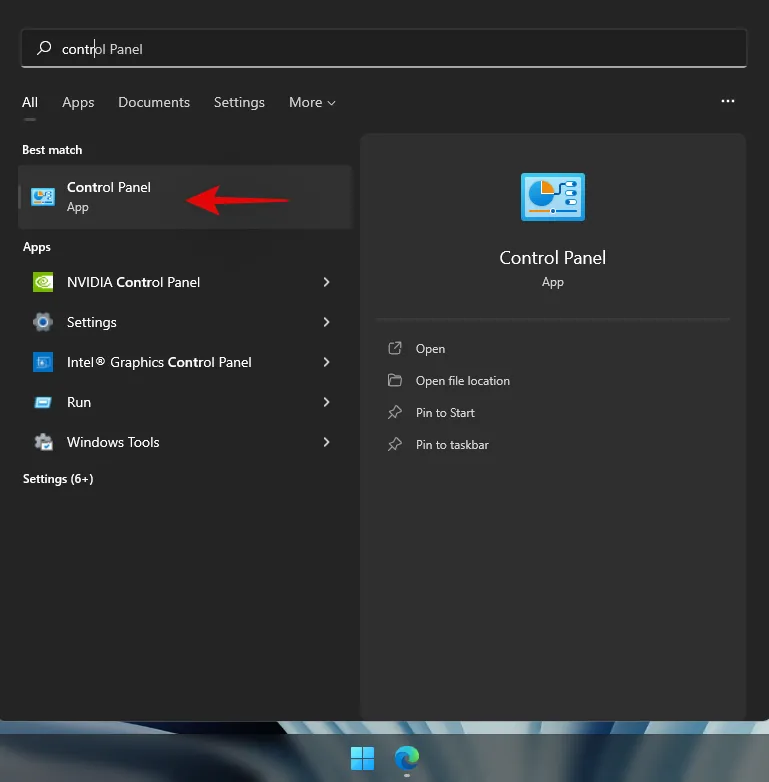
- 右上隅のドロップダウン メニューをクリックし、「大きいアイコン」を選択します。
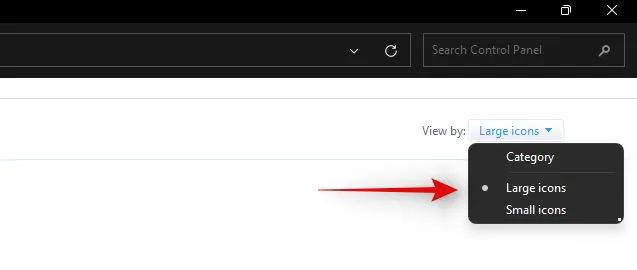
- 「簡単操作センター」をクリックします。
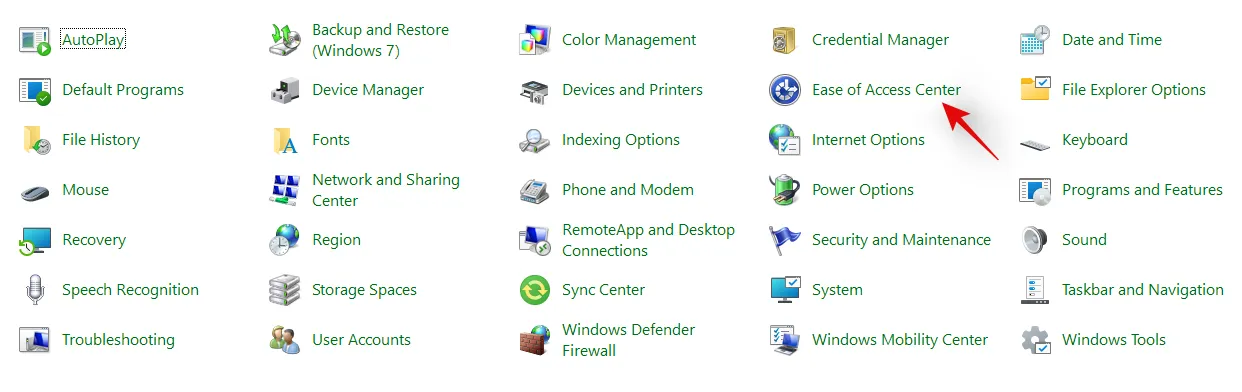
- 「キーボードを使いやすくする」をクリックします。
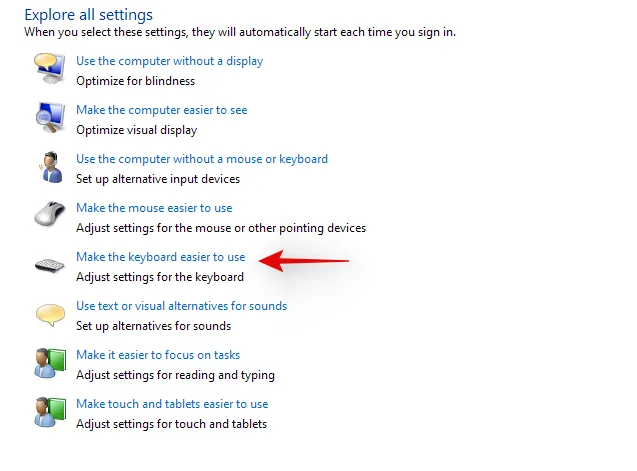
- 画面上で利用可能なすべてのオプションのチェックを外します。

- 変更内容を保存し、念のためラップトップを再起動してください。

Windows によって有効にされたキーボード拡張機能がホットキーとの競合を引き起こしていた場合、ラップトップのホットキー機能はこの時点で復元されているはずです。
方法2: Lenovoサポートを使用してドライバーを更新する
ドライバーを手動で更新したり、ドライバーを再インストールしてロールバックしたりしたことがあるかもしれませんが、これはサポート アプリからドライバーをダウンロードしてインストールするのとは異なります。ほとんどの OEM サポート アプリは、ハードウェアの既知の問題をバックグラウンドで自動的にスキャンし、自動的に修正するように設計されています。これらのサポート アプリには、エンド ユーザーがすぐに入手できないホットフィックスやパッチも付属しています。これらのホットフィックスやパッチは、関連するドライバーまたはユーティリティをダウンロードしてインストールするときに適用されます。
したがって、Lenovo サポート アプリからシステムに次のドライバーをダウンロードして再インストールすることをお勧めします。ユニットのメーカーとモデルによっては、Lenovo Vantage などの別の Lenovo アプリを使用している可能性があります。これらのアプリはすべてプロセスが似ており、最初にキーボード ドライバーを手動でアンインストールし、サポート アプリから対応するドライバーを再インストールするだけです。
- 押して
Windows + X「デバイス マネージャー」を選択します。
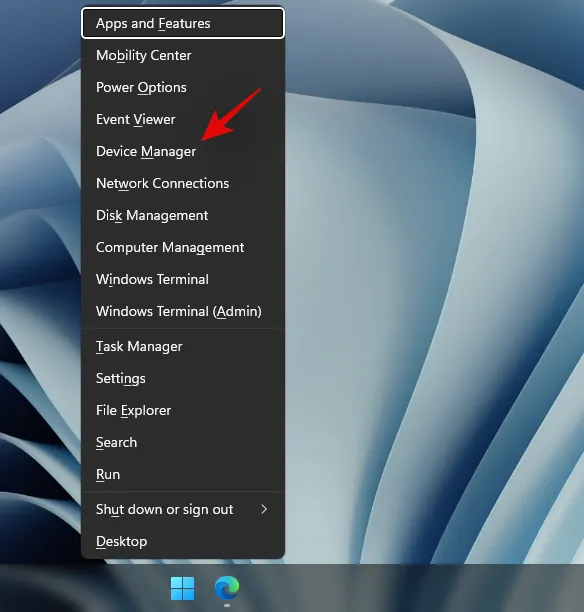
- 「キーボード」の下でキーボードを見つけて右クリックします。
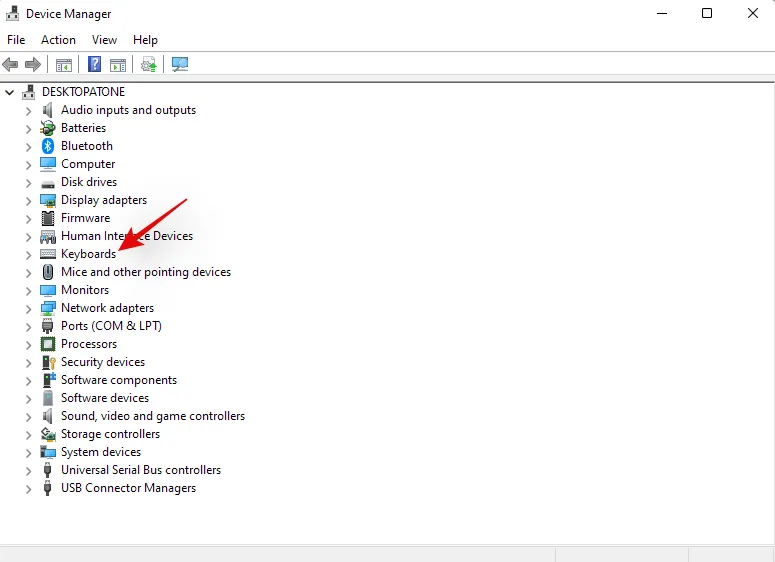
- 「デバイスのアンインストール」を選択します。

- 利用可能な場合は、「このデバイスのドライバーを削除します」のボックスをオンにします。「アンインストール」をクリックします。
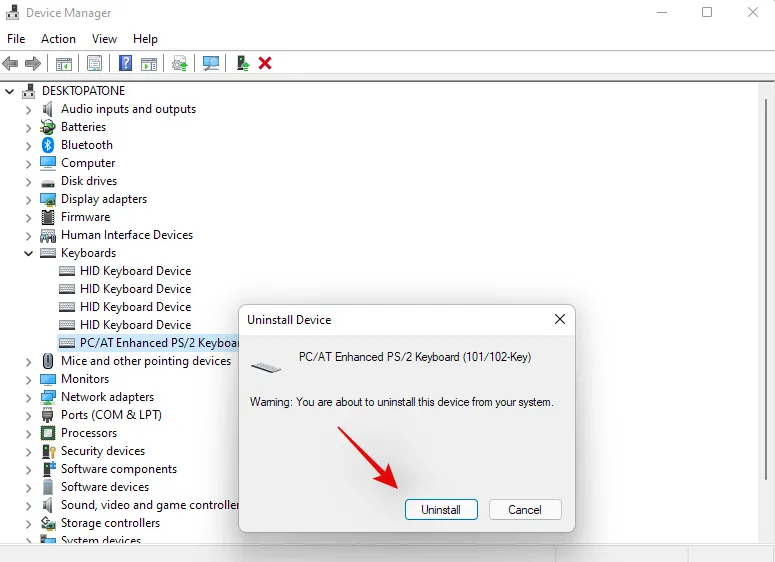
これでキーボード ドライバーがアンインストールされます。現在使用しているラップトップに応じて、Lenovo System Update、Lenovo Vantage、または対応する Lenovo サポート アプリを開きます。このガイドでは、現在および将来のほとんどの最新システムで使用される Lenovo System Update アプリを使用します。ユニットにアプリがインストールされていない場合は、以下のリンクを使用してラップトップにダウンロードできます。
- Lenovo システムアップデートアプリ |ダウンロードリンク
上記のリンクを使用して、お使いのシステムにアプリをダウンロードしてインストールします。インストールが完了したら、アプリを起動し、プロンプトが表示されたらデバイスとアカウントの詳細を使用してログインします。
左側の「新しいアップデートを入手」をクリックします。
Lenovo システム更新アプリは、構成を検出し、それに応じて互換性のあるアップグレードを探します。プロセスが完了すると、利用可能なすべての更新が優先度に従って画面に表示されます。次の各セクションを確認し、ラップトップにインストールする更新のボックスにチェックを入れます。キーボード ドライバーもこのリストに表示されます。これは、現在システムに存在しないためです。次の手順に進む前に、キーボード ドライバーのボックスにチェックを入れてください。
- 重要な更新
- 推奨アップデート
- オプションのアップデート
右下にある「ダウンロード」をクリックします。
Lenovo システム アップデートにより、選択したすべてのドライバーがシステムにダウンロードされ、インストールされます。このプロセス中に、ラップトップが数回自動的に再起動する場合がありますが、これは正常です。アカウントに再度ログインし、インストール プロセスが完了するまでお待ちください。
すべてのドライバーがシステムにインストールされたら、キーボードのホットキーをもう一度使用してみてください。Lenovo デバイスの場合、ほとんどの場合、ホットキーはシステム上で再び使用可能になります。Lenovo は、ホットキー ドライバーのインストール時にバックグラウンドで特定のパッチを適用し、ホットキーの機能を維持するために特定のタスクを作成することが知られています。再インストールすると、このプロセスが再度開始され、ホットキーが修正されるはずです。
Acerユーザー向けのホットキーを修正
Acer システムを使用している場合、この時点でできることはあまりありません。Acer は、エンド ユーザーが利用できるカスタマイズを最小限に抑えて、ホットキーをシンプルに維持することで知られています。つまり、上記の一般的な修正が機能しない場合は、CMOS をリセットしても機能する可能性は低いということです。ただし、ユニットをオーバークロックしたり、電圧値をいじったりしている場合は、CMOS をリセットして、ホットキーをシステムで再び有効にすることができます。
CMOS をリセットするとさまざまな効果が得られますが、主に電圧、周波数速度などのコア システム値の変更をリセットするのに役立ちます。また、CMOS をリセットすると、一部のラップトップのコンデンサが放電され、sudo によるフレッシュ スタートが可能になります。これにより、過去にシステムで発生した多くの永続的なエラーや問題が解決されることが知られています。弊社の包括的なガイドを使用して、Acer ユニットの CMOS をリセットしてください。
HID サービスを再起動するときにエラー コードが表示されますか? これらの修正を試してください。

上部のガイドを使用して HID サービスを再起動することにした場合、システムの構成方法に応じて、2 つの一般的なエラーが発生する可能性があります。開始するには、手順に従ってください。
方法1: エラーコード126の場合
エラー コード 126 は、Hidserv.dll をシステム 32 フォルダーに置き換えることで修正できます。開始するには、以下のガイドに従ってください。
注: システムで .dll ファイルが利用できない場合は、Windows 11 インストール メディアまたは ISO が必要になります。以下のガイドに進む前に、これらのいずれかが手元にあることを確認してください。インストール メディアが手元にない場合は、以下のリンクを使用して Hidserv.dll をローカル ストレージにダウンロードできます。
- Hidserv.dll |ダウンロードリンク
- お手元にある Windows インストール メディアを開き、右上隅の検索ボックスを使用して Hidserv.dll を検索します。
- ファイルが見つかったら、ローカル ストレージ上の都合のよい場所にファイルをコピーします。ただし、上記のリンクを使用してファイルをローカル ストレージにダウンロードした場合は、アーカイブを都合のよい場所に解凍し、以下の手順に従ってセキュリティ権限を編集します。
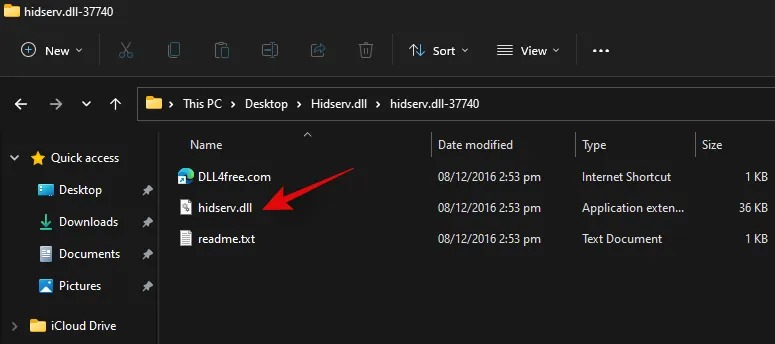
- ダウンロードした Hidserv.dll を右クリックし、「プロパティ」を選択します。
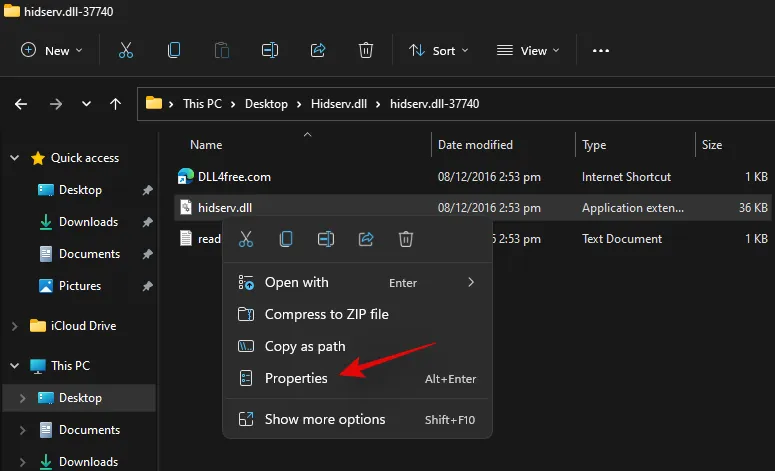
- Hidserv.dll がシステム上で正しく動作できるように、必要なユーザーとアプリケーションに手動で権限を付与する必要があります。上部の [セキュリティ] タブに切り替えます。

- 上部の「編集」をクリックします。
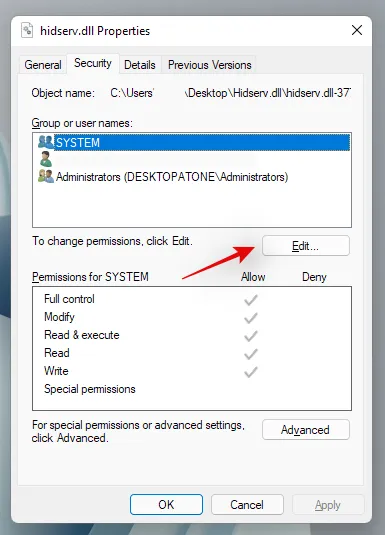
- 上部の「システム」をクリックし、「書き込み」のボックスにチェックを入れます
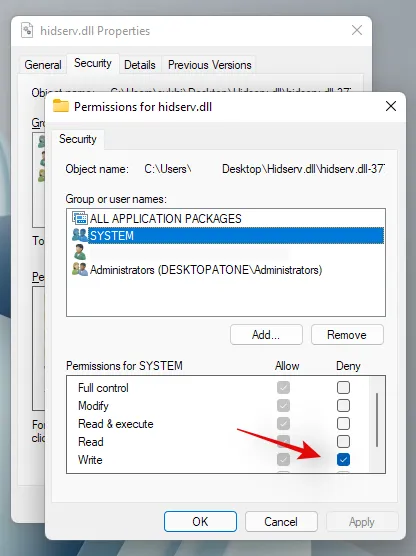
- 完了したら「適用」をクリックします。選択を確認するには「はい」を選択します。
- 上記の手順を繰り返し、管理者と上記のリスト内の他のユーザーの権限を制限します。完了したら、「追加」をクリックします。
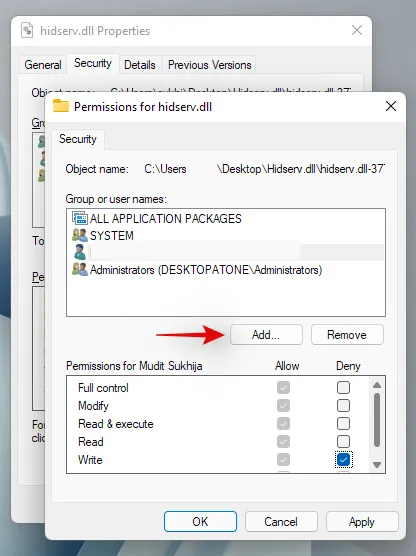
- 次の用語を入力し、キーボードの Enter キーを押します。
All Application Packages
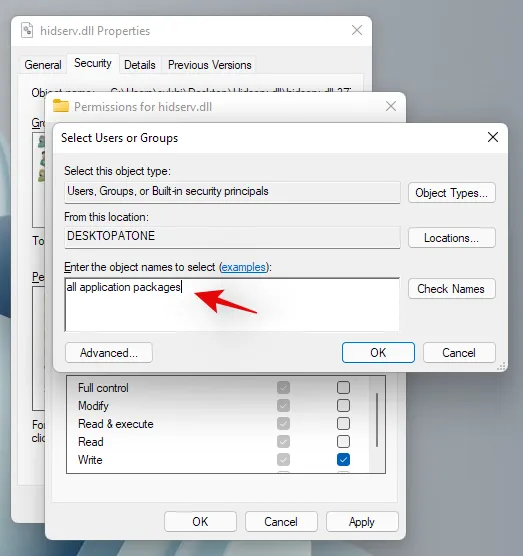
- 「すべてのアプリケーション パッケージ」に対して、読み取りと実行および読み取りの権限を選択します。
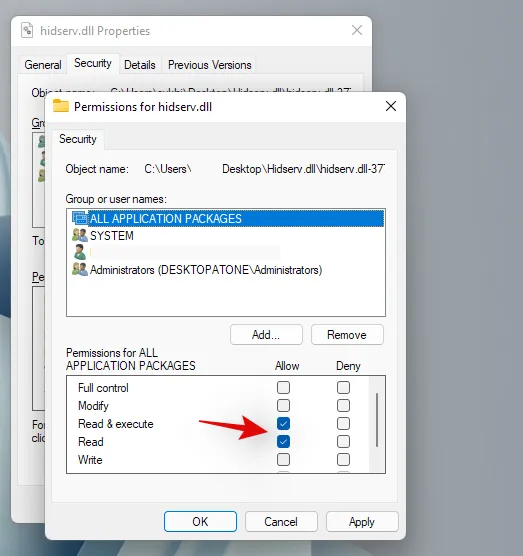
- 同様に、もう一度「追加」をクリックします。
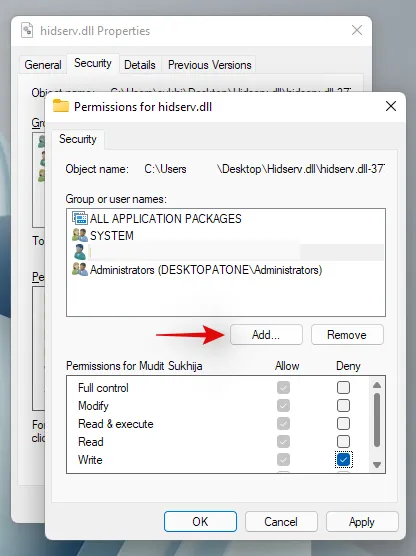
- 次の用語を入力して「OK」をクリックします。
NT Service\TrustedInstaller
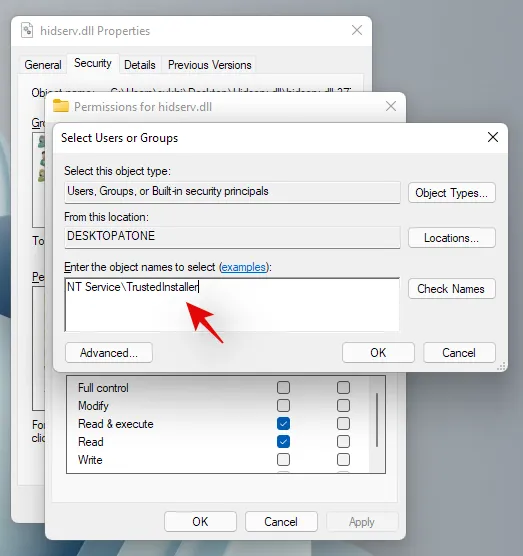
- 上記のアプリケーション パッケージの場合と同じ権限のボックスをチェックします。
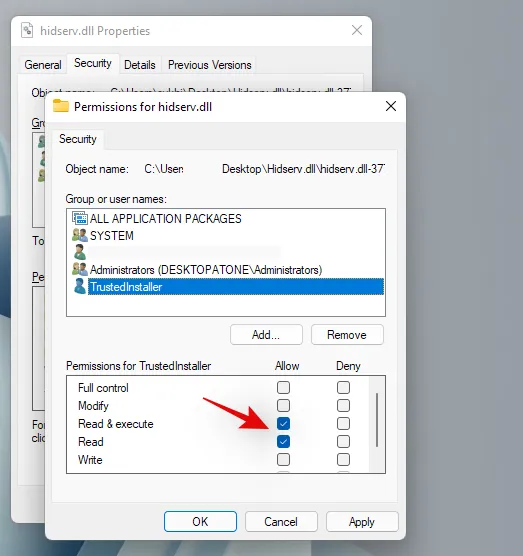
ここで、システム上の制限された UMP パッケージに対する権限を追加する必要があります。Windows ファイル エクスプローラーを使用してこれを行う方法はないため、代わりに PowerShell スクリプトを使用します。
- キーボードを押し
Windows + Sて PowerShell を検索します。検索結果に表示されたら、「管理者として実行」をクリックします。
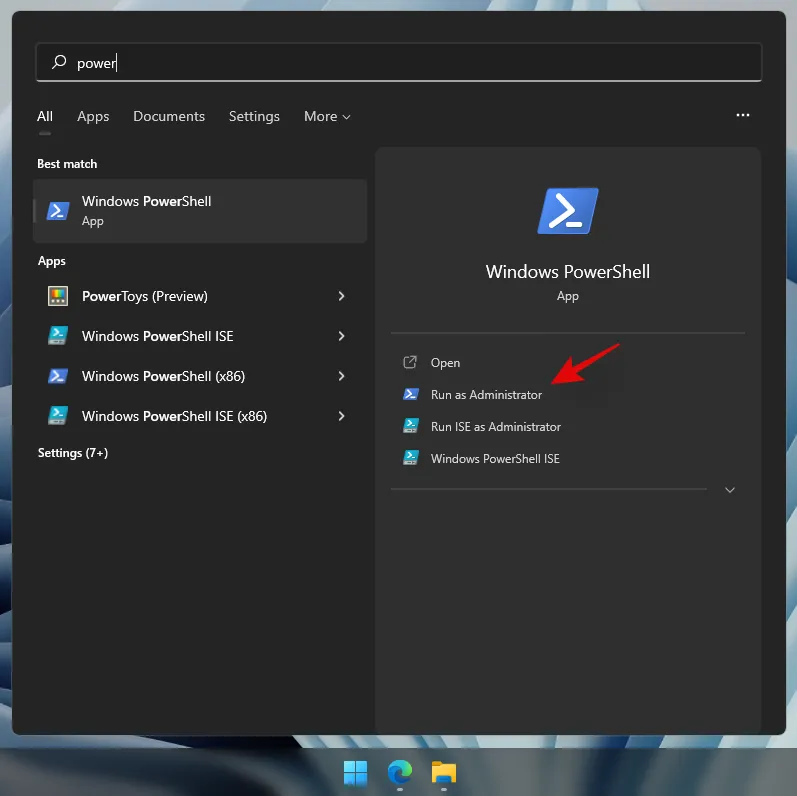
- PowerShell が起動したら、以下のコードをコピーして PowerShell ウィンドウに貼り付けます。ただし、まだコマンドを実行しないでください。
$user = [Security.Principal.NTAccount]::new("ALL RESTRICTED APPLICATION PACKAGES").Translate([System.Security.Principal.SecurityIdentifier])
$rule = [Security.AccessControl.FileSystemAccessRule]::new($user, "ReadAndExecute", "Allow")
$directory = PATH
$acl = Get-Acl $directory
$acl.SetAccessRule($rule)
Set-Acl -Path $directory -AclObject $acl
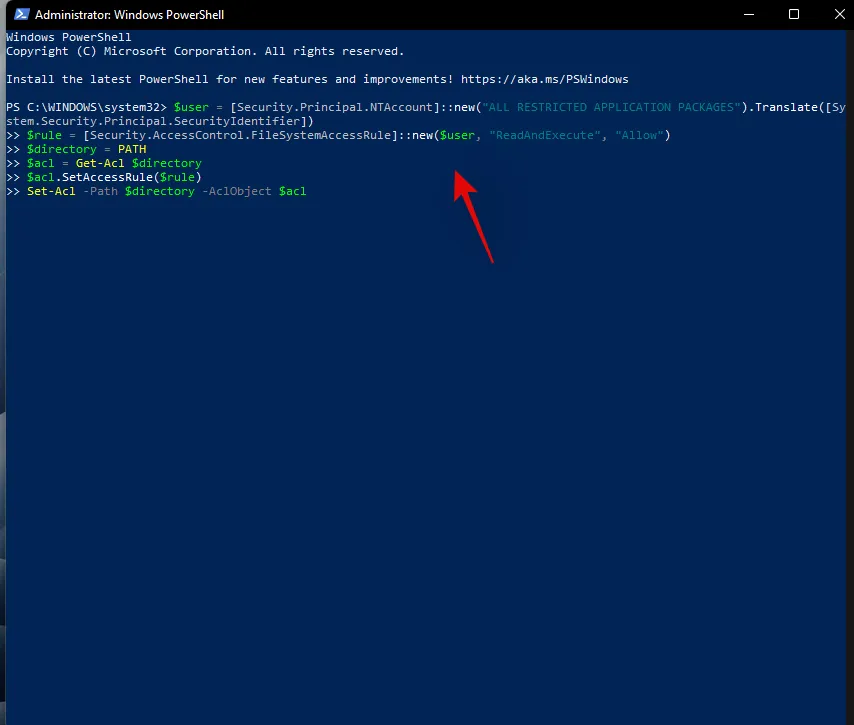
- 次に、権限を編集した Hidserv.dll ファイルに移動し、右クリックします。「パスとしてコピー」を選択します。
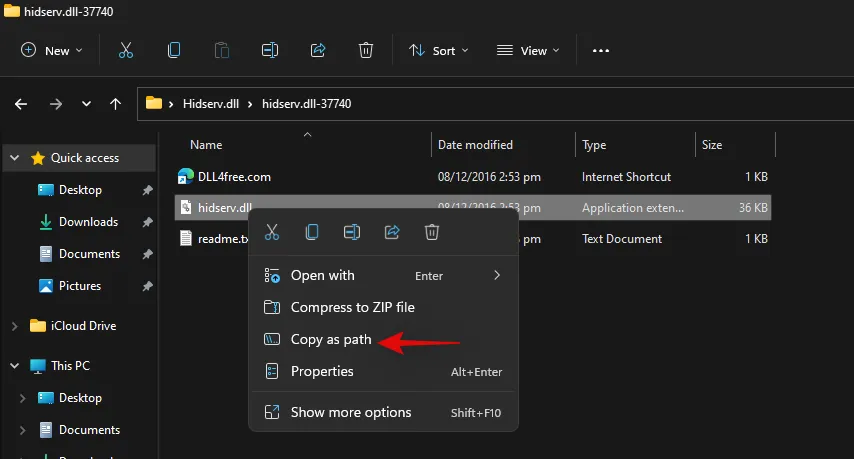
- PowerShell ウィンドウに戻り、「PATH」を先ほどコピーしたパスに置き換えます。
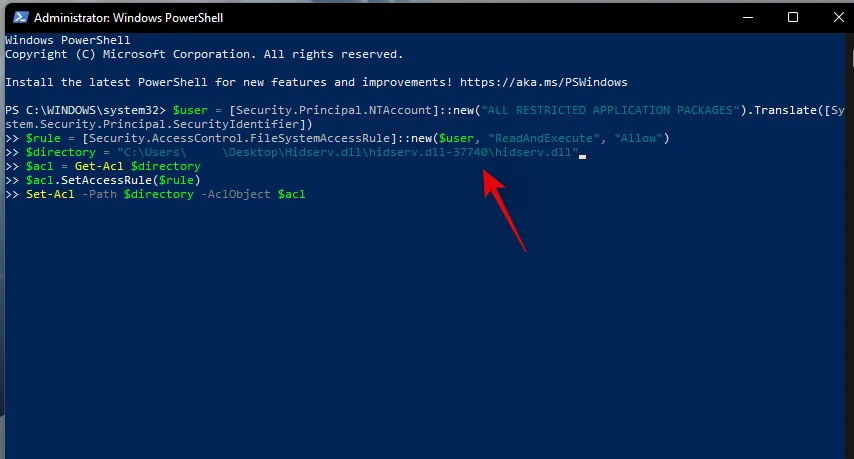
- 置き換えたら、キーボードの Enter キーを押してコマンドを実行します。完了すると、制限されたアプリケーション パッケージの新しい権限が新しい Hidserv.dll ファイルに追加されます。
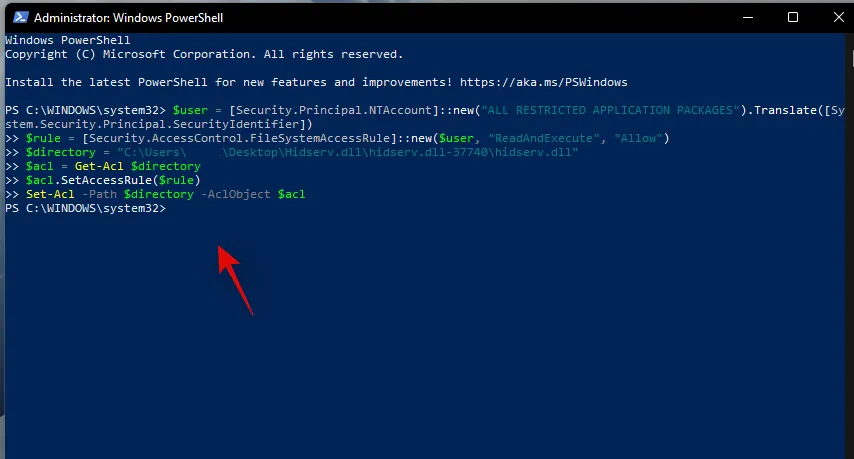
注:パスを手動で入力する場合は、最後のスクリーンショットに示すように二重引用符で囲む必要があります。上記の方法を使用してコピーしたパスを貼り付けると、二重引用符が自動的に追加されます。 - ここで、ブート ディレクトリにファイルを置き換えるか追加します。作成した Hidserv.dll ファイルに移動し、クリップボードにコピーします。
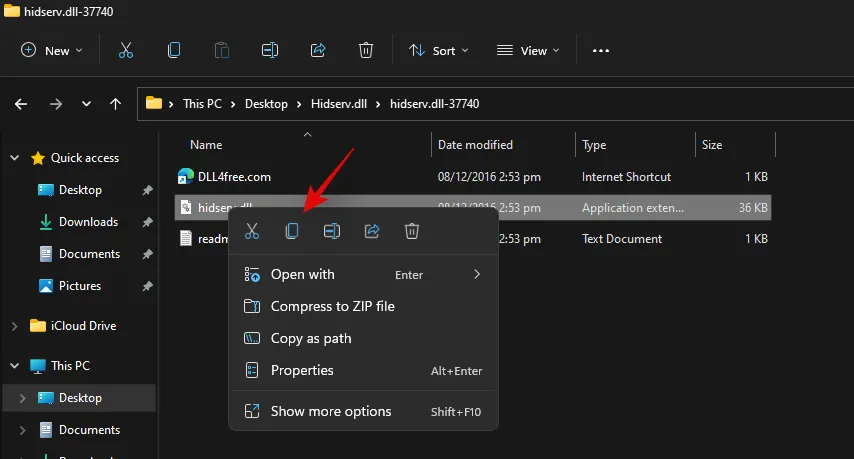
- キーボードを押して 、次のパスに移動します。
Windows + EC:\Windows\System32
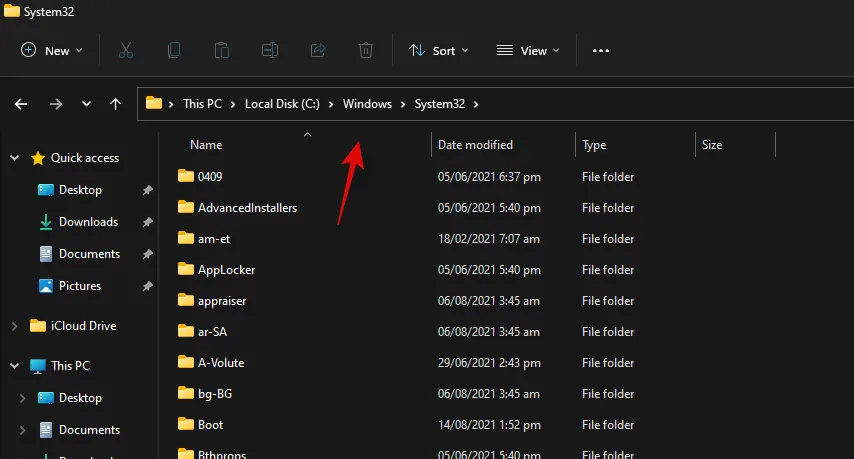
- この場所にファイルを貼り付けます。「保存先のファイルを置き換える」をクリックします。

- 「はい」をクリックして、必要な管理者権限を付与します。ファイルが置き換えられたら、念のためシステムを再起動してください。
これで、サービス アプリで HID サービスをチェックして、再び起動して実行されているかどうかを確認できます。そうでない場合は、手動で起動してみてください。システムでエラー コード 126 が表示されなくなるはずです。
方法2: エラーコード2の場合
HID サービスを再起動しようとした後にエラー コード 2 が表示される場合、このエラーが発生する理由はいくつか考えられます。主な原因は、HID サービスに対する不要なレジストリ変更です。これは、最近適用された手動ハックや、ユーザーが使用したレジストリ クリーナーが原因で発生した可能性があります。これらの変更を確認し、システムで変更が行われている場合は元に戻す必要があります。開始するには、以下のガイドに従ってください。
- キーボードの を押して
Windows + R、次の用語を入力し、キーボードの Enter キーを押します。regedit
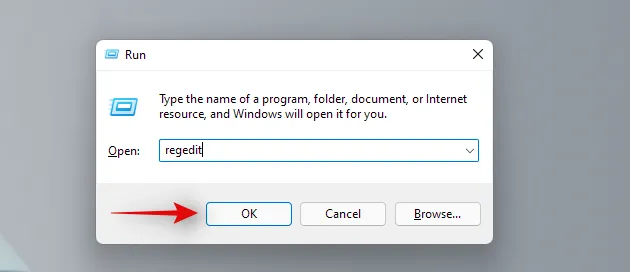
- 次のレジストリ キーに移動します。画面上部のアドレス バーに同じものをコピーして貼り付けることもできます。
Computer\HKEY_LOCAL_MACHINE\SYSTEM\ControlSet001\Services\hidserv
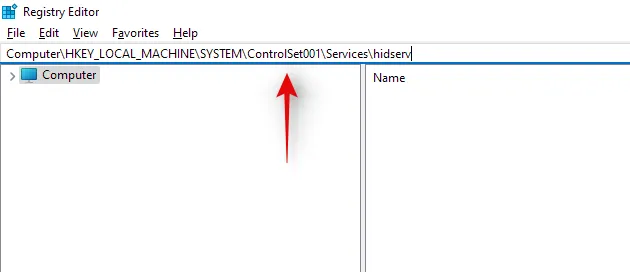
- 右側の「タイプ」の値をダブルクリックします。
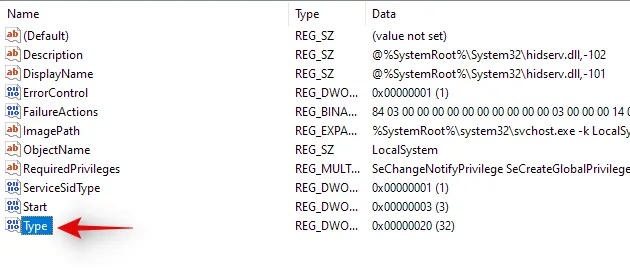
- 異なる場合は値を「20」に設定し、「OK」をクリックします。
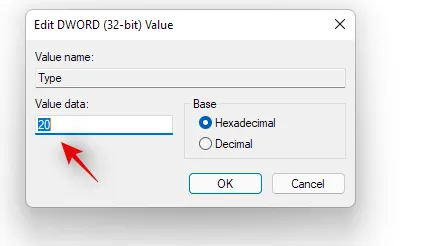
- 次に、左側の Hidserv の下の「パラメーター」をクリックします。
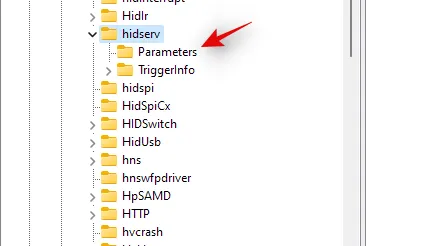
- 右側の ServiceDll をダブルクリックします。
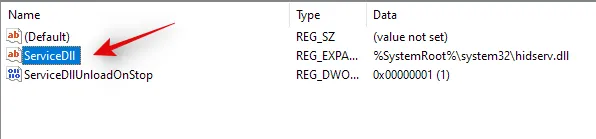
- 値のデータ フィールドに次のパスを入力します。同じパスが存在する場合でも、念のため以下のパスをコピーして貼り付けてください。以下のパスの先頭または末尾にスペースがないことを確認してください。
%SystemRoot%\System32\hidserv.dll
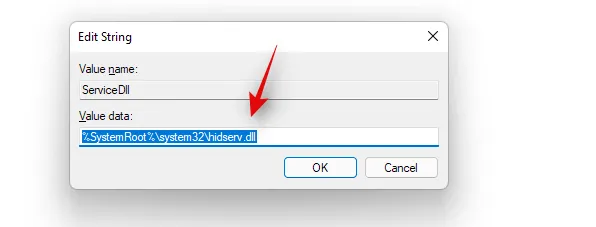
完了したら、以下のレジストリの場所に対して上記の手順を繰り返します。
- コンピューター\HKEY_LOCAL_MACHINE\SYSTEM\CurrentControlSet\Services\hidserv
さらに、以下の場所に ControlSet002 またはそれ以上の名前のフォルダーが存在する場合は、それらの場所にある Hidserv フォルダーに対しても上記の手順を繰り返すことをお勧めします。
- コンピューター\HKEY_LOCAL_MACHINE\SYSTEM\
これらの変更を行ったら、システムを再起動すると、HID サービスが再びラップトップで自動的に動作するようになります。動作しない場合は、サービスを手動で起動すると、ラップトップでエラー コード 2 が表示されなくなります。
ラップトップのホットキーは非常に扱いにくい場合があります。上記のガイドを使用して、システムでバックアップを再度実行できたことを願っています。問題が発生したり、質問がある場合は、下のコメント セクションからお気軽にお問い合わせください。



コメントを残す