Windows 11 でハードドライブを消去する方法

知っておくべきこと
- ドライブを右クリックして「フォーマット」>「クイック フォーマット」を選択し、ドライブをフォーマットします。また、「ディスク管理」ユーティリティを使用して、右クリックのコンテキスト メニューでドライブをフォーマットすることもできます。
- CMD の diskpart ユーティリティを使用すると、ドライブをフォーマットする別の方法を使用できます。次のコマンドを順番に使用します:
diskpart>list disk>select disk #>clean。Windows 回復画面でも、CMD を使用してドライブをフォーマットできます。 - PC をリセットすると、システム ドライブもフォーマットされます。[設定] > [システム] > [この PC をリセット] > [すべて削除] から実行します。
- Gnome Partition Manager などのサードパーティ ユーティリティを使用してドライブをフォーマットできます。
新しい PC にアップグレードする場合、古い PC のハード ドライブを再利用しようとしている可能性があります。そうでない場合は、家族や友人に譲る予定かもしれません。ただし、これらのオプションのいずれかを実行する前に、古いハード ドライブを完全に消去して、次の人がハード ドライブを新しく使用できるようにする必要があります。
この記事では、Windows 11 でハード ドライブを消去する複数の方法について説明します。
なぜハードドライブを消去する必要があるのですか?
方法に進む前に、ハードドライブを消去する必要がある理由を少し理解しましょう。
ハード ドライブを消去するより明白な理由は、すべての個人ファイルとアプリケーションをドライブからフラッシュし、工場出荷時設定にリセットした後でも、データ回復ツールで回復できないようにすることです。ドライブを消去するもう 1 つの理由は、新しいファイル用のストレージ スペースを増やすことです。または、Windows をクリーン インストールしてハード ドライブに新しいパーティションを作成し、PC を最初からセットアップしたいだけかもしれません。
理由が何であれ、ハードドライブを消去するための前提条件を見てみましょう。
ハードドライブを消去する前に何をすべきですか?
ドライブを消去する前に、注意すべきことがいくつかあります。
- データの損失を防ぐために、ドライブのすべての内容を別の場所にコピーしたことを確認してください。
- ノートパソコンを使用してドライブを消去する場合は、一部の方法では完了までに長い時間がかかる可能性があるため、ノートパソコンを電源に接続することをお勧めします。
- 消去しようとしているハードドライブから実行されている可能性のあるアプリケーションやファイルをすべて閉じます。
Windows 11 でハードドライブを消去する方法を見てみましょう。
Windows 11 または 10 でドライブをフォーマットする方法
システムへのアクセスの種類に応じて、複数の方法でドライブをフォーマットできます。
方法1: 右クリックのコンテキストメニューを使用する
これは間違いなく、ハード ドライブを消去する最も簡単で迅速な方法の 1 つです。このプロセスはわずか数秒で完了し、ハード ドライブに新しいファイル用のスペースを確保したい場合に最適です。
- を押し
Win key + rて実行ボックスを開きます。「explorer」と入力して Enter キーを押します。 - 「ファイルエクスプローラー」というタイトルのウィンドウが開きます。「この PC」をクリックします。
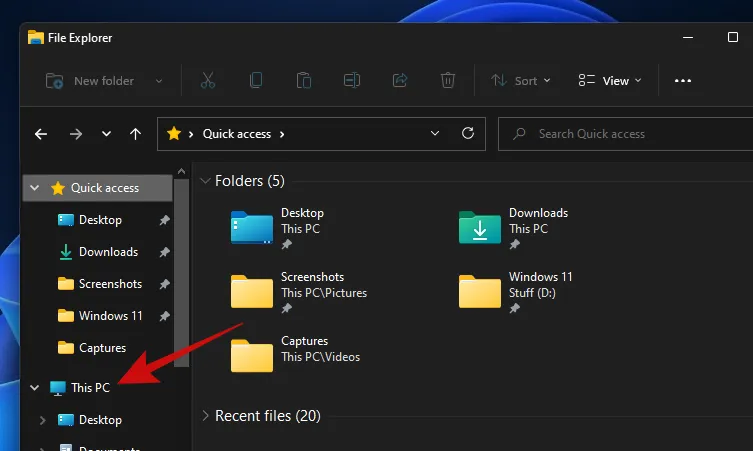
- これで、PC に接続されているすべてのドライブが表示されます。私たちの PC には 3 つのドライブがあり、このガイドではそのうちの「データ」ドライブを使用します。

- 消去したいドライブを右クリックして、「フォーマット」をクリックするだけです。

- 小さな「フォーマット」ポップアップが開き、たくさんのオプションが表示されます。他のオプションを変更せずに、データのクイック ワイプを実行する場合は、「開始」ボタンをクリックします。徹底的なワイプはクイック フォーマットよりも時間がかかることに注意してください。
ワイプが完了すると、それを確認するメッセージが表示されます。「OK」をクリックしてアラートを閉じます。
ドライブは完全にクリーンになり、再び使用できるようになりました。
方法 2: ディスク管理を使用する
- スタート メニューを開き、「ディスクの管理」と入力します。検索結果または開くボタンをクリックします。
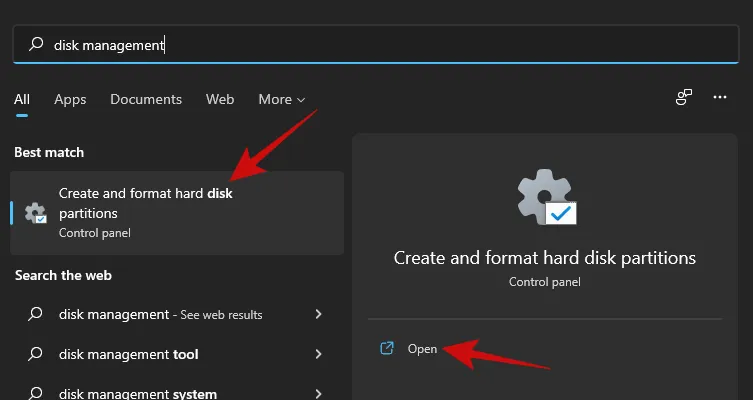
- ディスク管理ツールは次のようになります。
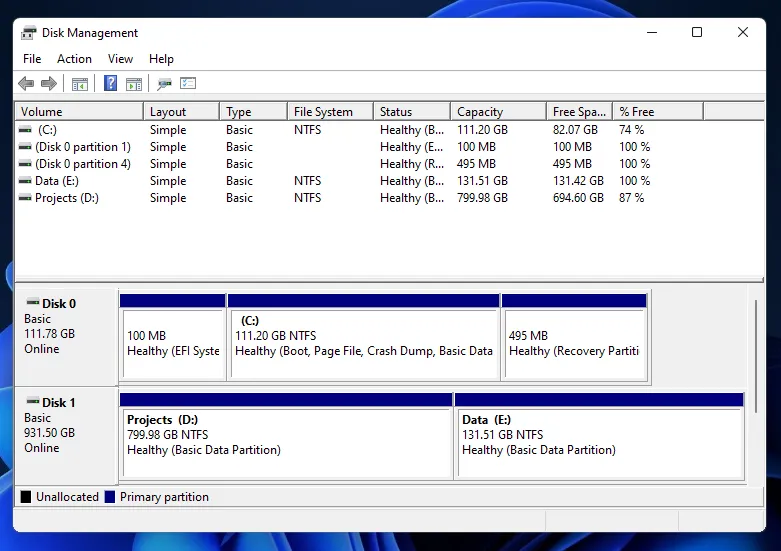
- 消去するボリュームを右クリックし、「フォーマット」をクリックします。
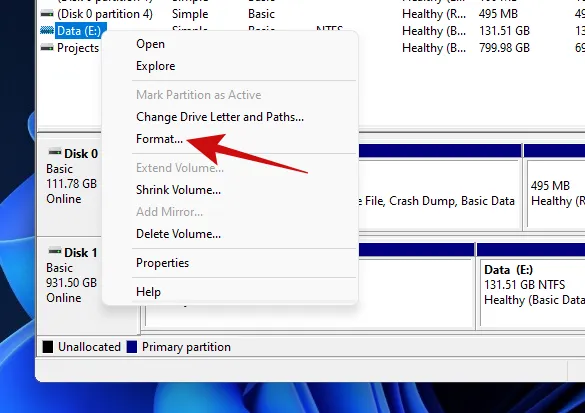
- 次のポップアップでは、ボリューム名やファイルシステムの変更など、いくつかのオプションが表示されます。ここでも、前の方法と同様に、ドライブを消去するのに長時間待ちたくない場合は、「クイック フォーマットを実行する」オプションをオンにしておいてください。
- 「OK」ボタンをクリックしてドライブの消去を開始します。

- 「OK」ボタンをクリックしてデータ消去を確認すると、数分以内にドライブがクリーンになります。
方法 3: CMD (コマンド プロンプト) で Diskpart を使用する
Diskpart は、PC に接続されているすべてのドライブを管理するために使用できるコマンドライン ユーティリティです。Diskpart を使用すると、ディスクの一覧表示、パーティションの作成と削除など、さまざまな操作を実行できます。
diskpart を使用してハード ドライブを消去する方法を見てみましょう。
- を押し
Win key + rて実行ボックスを開きます。「cmd」と入力し、Ctrl + Shift + EnterEnter キーだけでなくキーも押します。これにより、管理者特権のコマンド プロンプトが開きます。 - 管理者特権でのコマンド プロンプトからの既定のパスは次のようになります。

- 「diskpart」と入力して Enter キーを押します。これで diskpart ユーティリティが起動します。
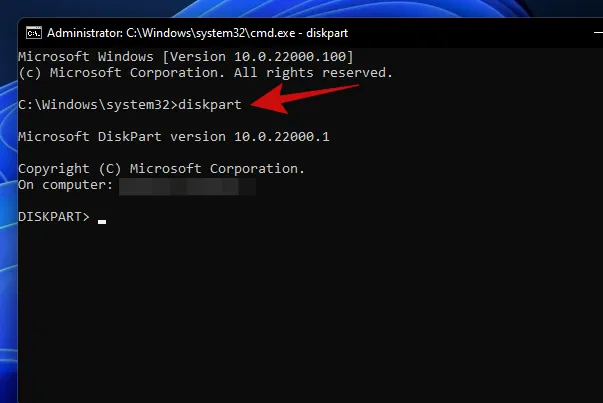
- 「list disk」と入力して Enter キーを押します。これにより、PC に接続されているすべてのディスクが一覧表示されます。
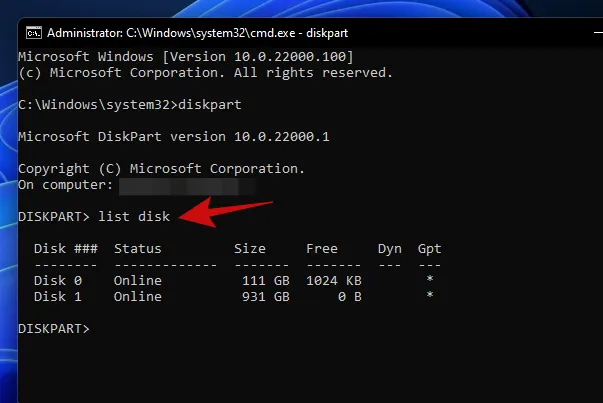
- ディスクの消去を続行するには、「select disk」と入力します。
‘。私たちのラップトップには 2 つのハード ドライブがあり、このガイドではディスク 1 から進めるため、「select disk 1」と入力して Enter キーを押しました。
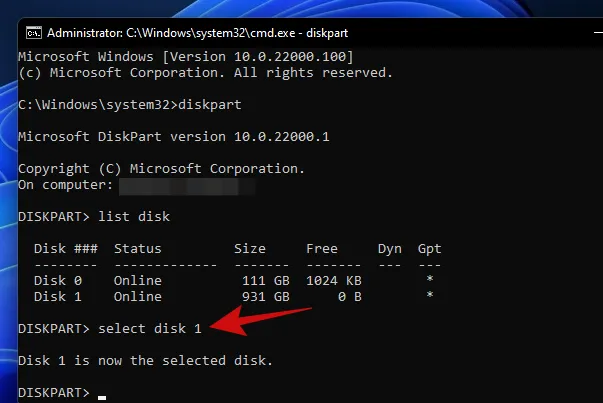
- 「clean」と入力してEnterキーを押します。
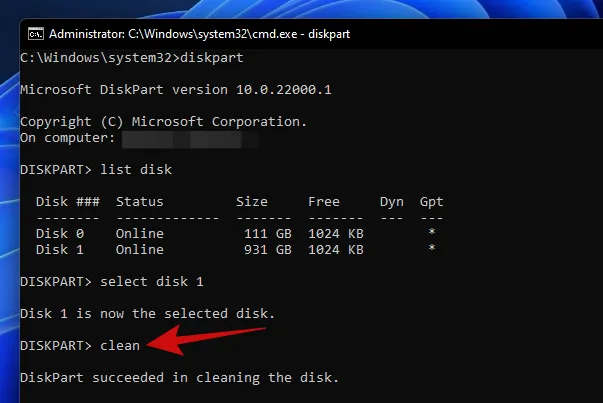
これでディスクは完全に空になり、未割り当て領域になります。次のタスクは、先ほど使用したディスク管理ツールを使用してパーティションを作成することです。ツールを実行してディスクを初期化するだけです。その後は、最適なサイズのパーティションを作成できるようになります。
方法4: リセットオプションを使用する
Windows 11 には、Windows を工場出荷時の設定にリセットする「この PC をリセット」というオプションがあります。「この PC をリセット」の最も優れた点は、すべてのファイルを保持して Windows をリセットするか、Windows をリセットするときにすべてを削除するかを選択できるオプションがユーザーに提供されることです。
Windows を再インストールするためだけにドライブを消去する場合は、クリーン インストールを続行する前にこの方法を試してみることをお勧めします。
やり方は次のとおりです。
- スタート メニューを開き、「この PC をリセット」と入力します。 表示される検索結果をクリックするか、開くボタンをクリックします。
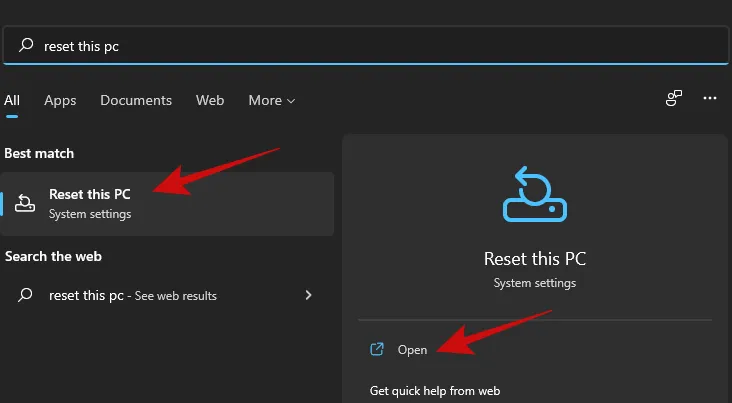
- 「PC をリセット」ボタンをクリックして、Windows リセット プロセスを開始します。
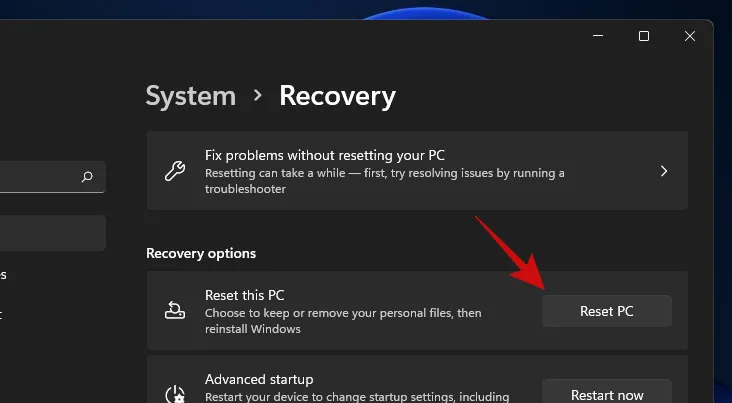
- 2 つのオプションがある青い画面が表示されます。「すべて削除」をクリックすると、すべてのファイル、アプリ、設定が削除され、Windows が再インストールされます。
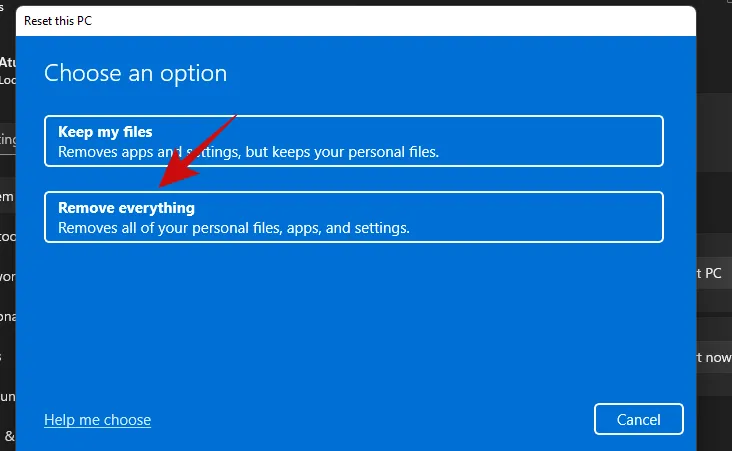
- 次の画面では、Windows を再インストールする方法を尋ねられます。PC がインターネットに接続している場合は、「クラウド ダウンロード」オプションで続行できます。そうでない場合は、「ローカル再インストール」で続行します。
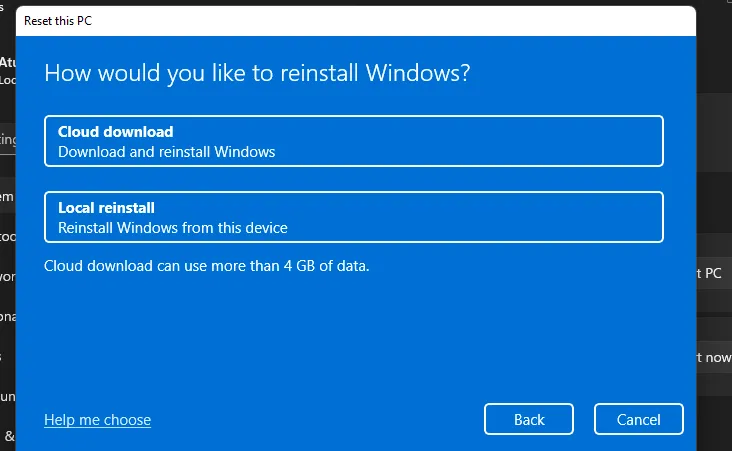
- 画面上の残りの指示に従うと、すぐに PC が準備され、Windows 11 が新しくインストールされ、ハード ドライブ上の古いファイルやアプリの痕跡がなくなります。
方法5: PowerShellを使用する
PowerShell を使用してドライブをフォーマットすることもできます。Windows 11 で PowerShell を使用してドライブをフォーマットするには、以下の手順に従ってください。
- キーボードを押し
Windows + Sて PowerShell を検索します。検索結果に表示されたら、「管理者として実行」をクリックします。
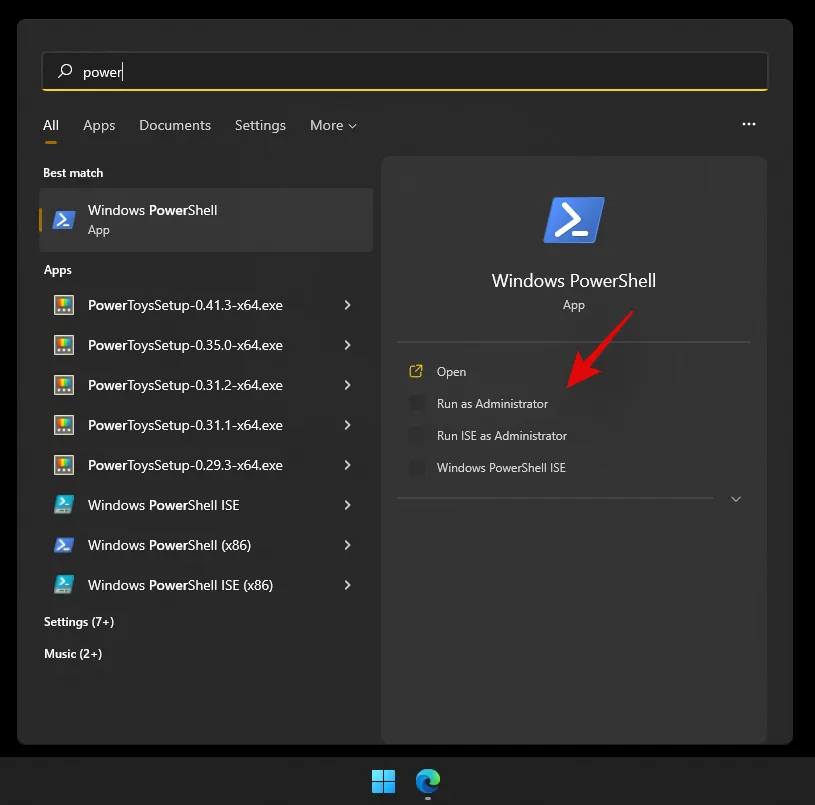
- システムにインストールされているディスクのすべてのボリュームのリストを取得するには、次のコマンドを入力します。これにより、フォーマットするディスクを識別して見つけることができます。
get-volume
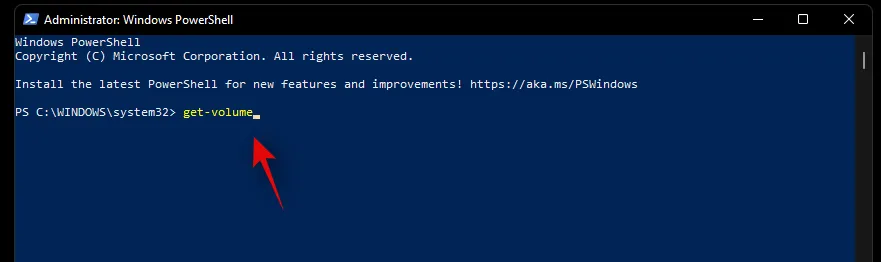
- フォーマットするボリュームを選択し、以下のコマンドを使用して選択します。X を、該当するボリュームに割り当てられた文字に置き換えます。
select X
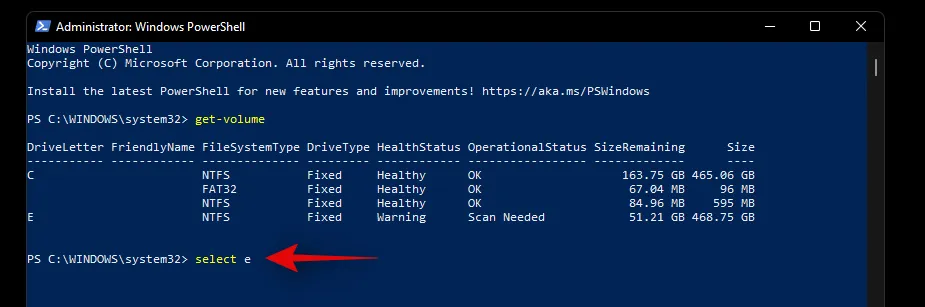
- 次に、以下のコマンドを使用して、選択したボリュームをフォーマットします。NAME を、フォーマット後にボリュームに割り当てられる任意の名前に置き換えます。
format-volume -filesystem NTFS -newfilesystemlabel NAME
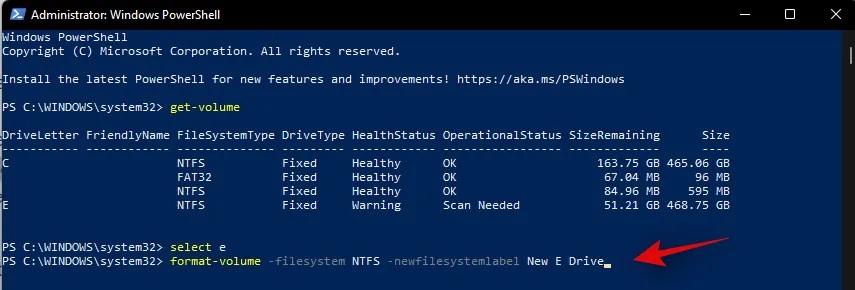
これで完了です。対象のドライブ上の選択したボリュームがフォーマットされます。プロセスが完了するまで待ってから PowerShell を閉じ、通常どおりディスクを使用してください。
方法6: サードパーティのユーティリティを使用する
システムにインストールされているすべてのディスクを簡単に管理およびフォーマットできるパーティション マネージャーは数多くあります。まずは、以下のガイドに従ってください。このガイドでは、完全に無料で長年信頼されている業界ツールである Gnome Partition Manager を使用します。以下のリンクを使用して、ローカル ストレージにダウンロードしてください。
- Gnome パーティション マネージャー |ダウンロード リンク
GParted がシステムにダウンロードされたら、他の ISO と同じようにマウントして開始できます。ブート ドライブをクリーンアップして消去する場合は、ISO をリムーバブル メディアにマウントすることをお勧めします。これにより、現在の Windows 11 インストールの外部でドライブをフォーマットできるようになります。マウントしたら、システムを再起動し、ブート メニューから Gnome パーティション マネージャーにアクセスします。Rufus を使用してディスク イメージをリムーバブル メディアにマウントし、現在のシステムを再起動します。
- USB ドライブを起動すると、さまざまな設定で GParted を起動するオプションが表示されます。最初のオプションを選択し、「デフォルト設定で GParted を起動」を選択することをお勧めします。
- キーマップを選択するよう求められます。このページは、キーボードが Gnome によって誤って認識された場合に役立ちます。キーボードが応答していると思われる場合は、「キーマップを操作しない」を選択してプロセスを続行してください。
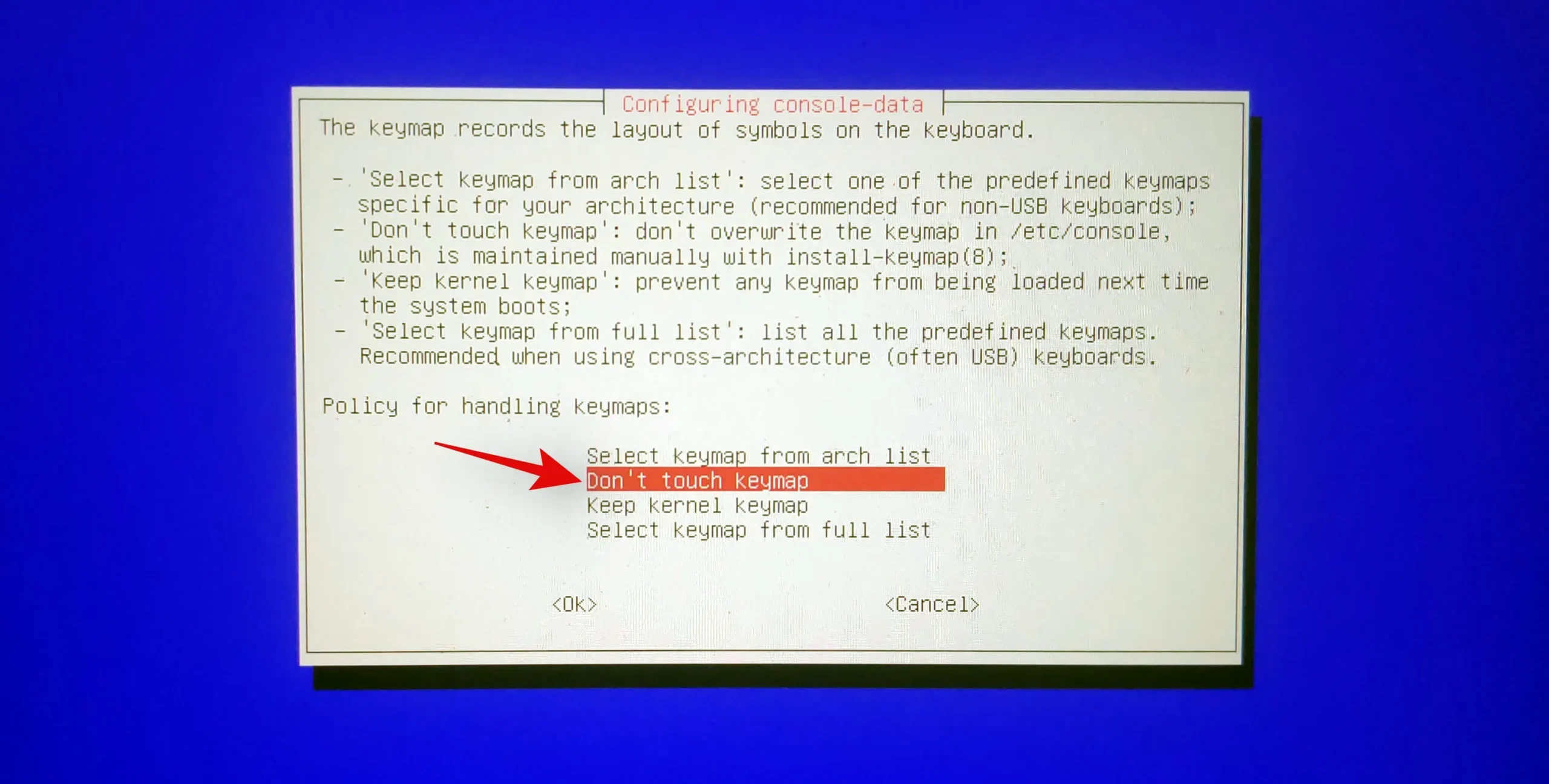
- 次に、対応する番号を入力して言語を選択します。米国英語を選択する場合は、「33」と入力します。
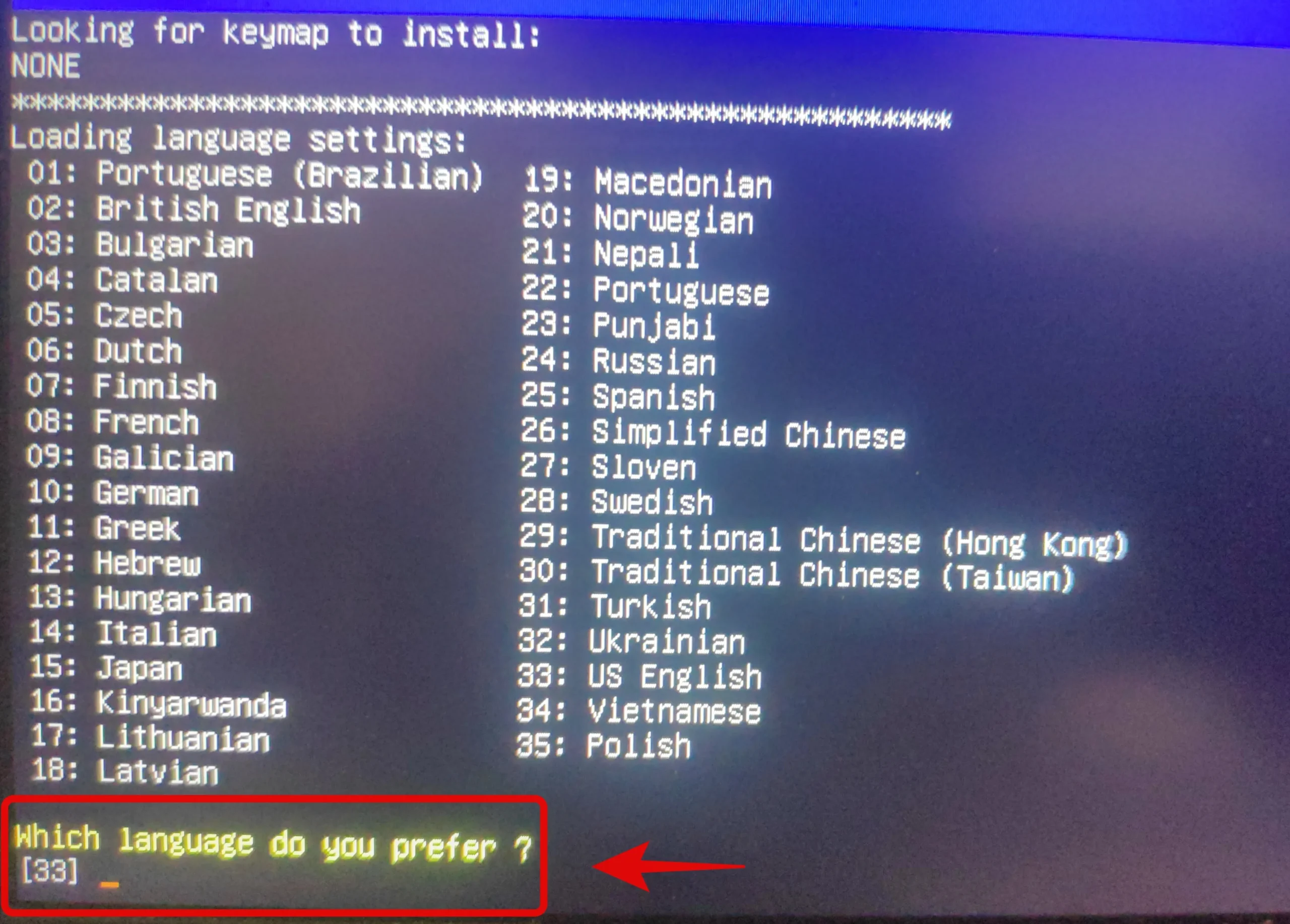
- ここで、GParted を強制ビデオ ドライバーでロードするか、デフォルト設定でロードするかを尋ねられます。強制ビデオ ドライバー オプションは、GParted がディスプレイを認識できない場合や、システムで解像度の問題が発生している場合に便利です。最初のオプションを選択することをお勧めします。オプションを選択するには、「0」と入力します。
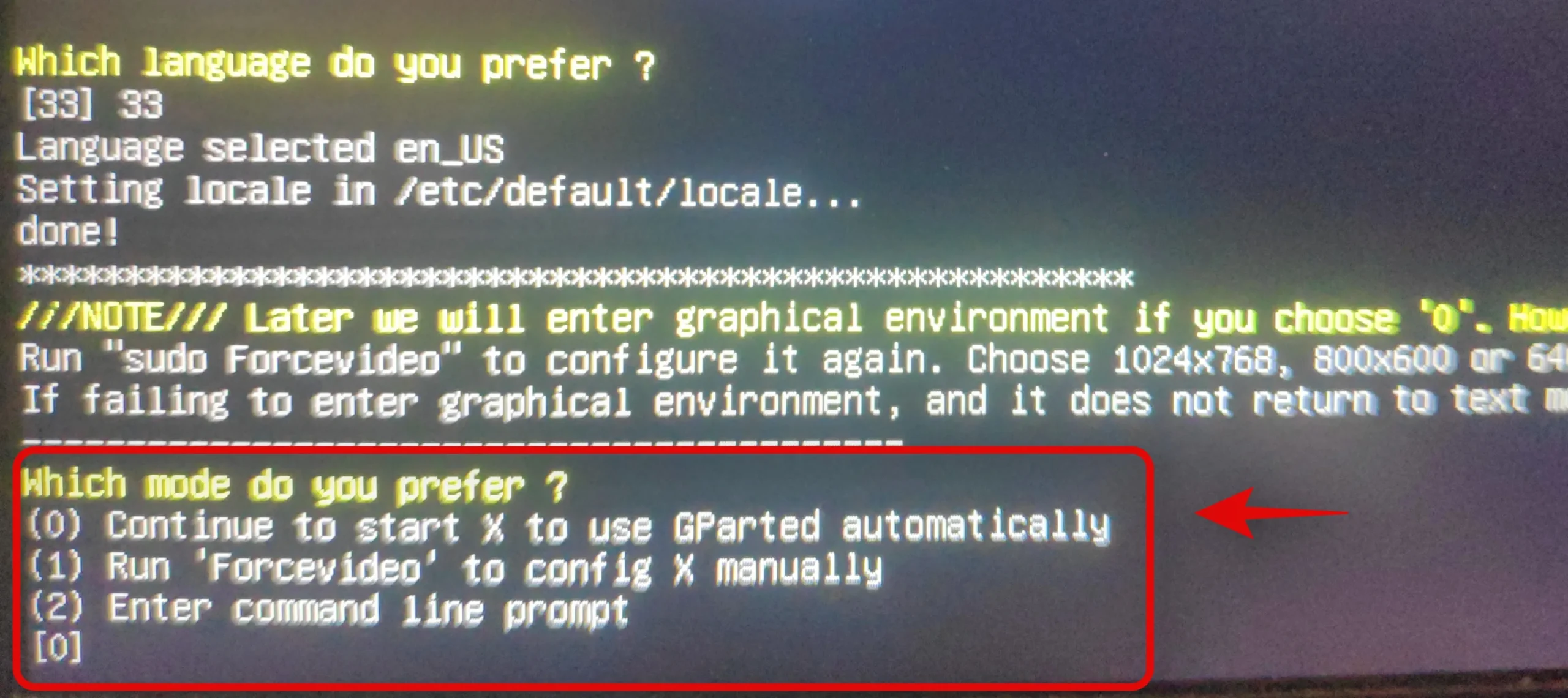
- GParted が起動し、一時的なデスクトップが表示されます。パーティション マネージャーはシステム上で自動的に起動します。左上のドロップダウン メニューをクリックし、フォーマットするディスクを選択します。
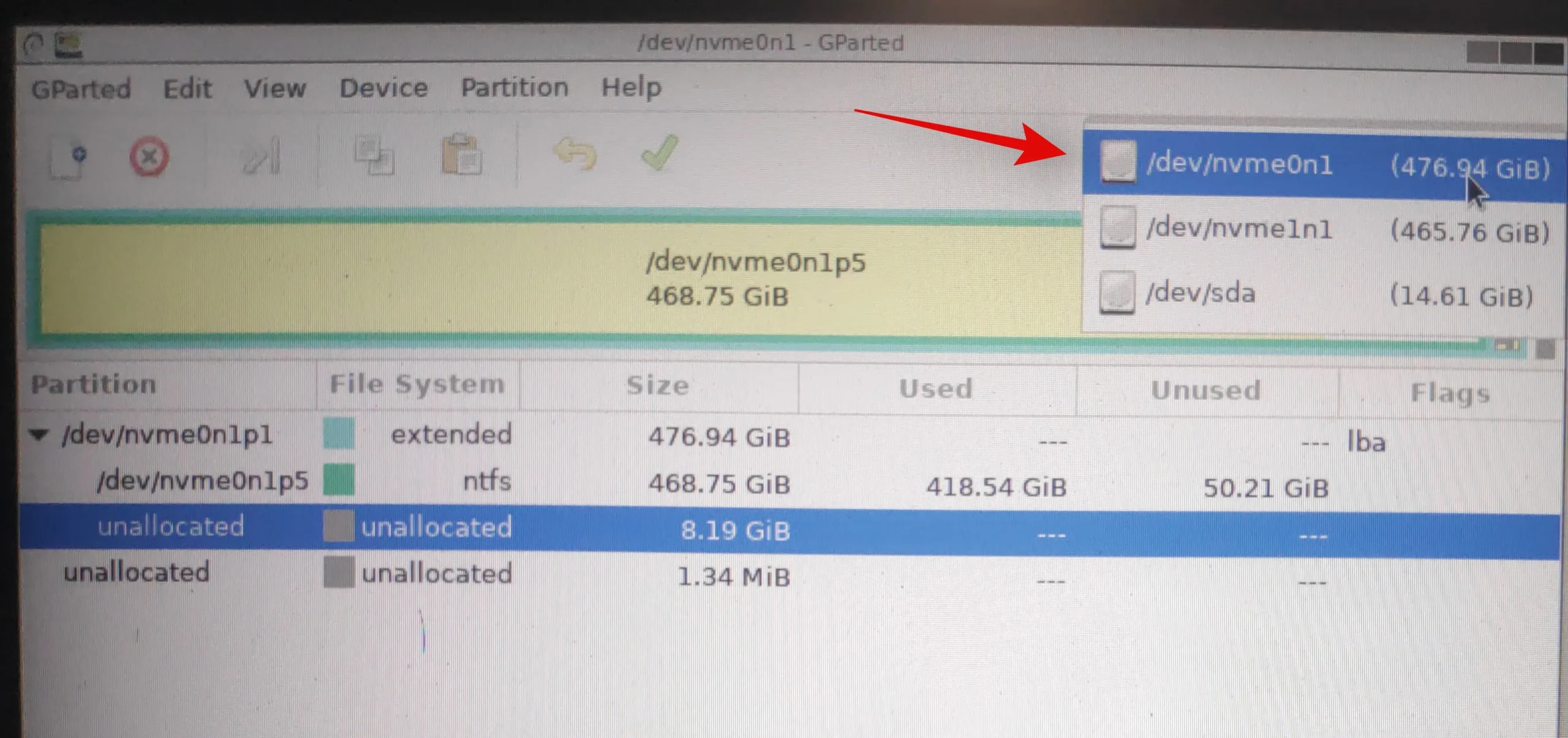
- 選択したディスク上の既存のボリュームのリストが表示されます。クリックして、フォーマットするボリュームを選択します。
- 次に、上部の「パーティション」をクリックし、「フォーマット先」にマウスを置きます。
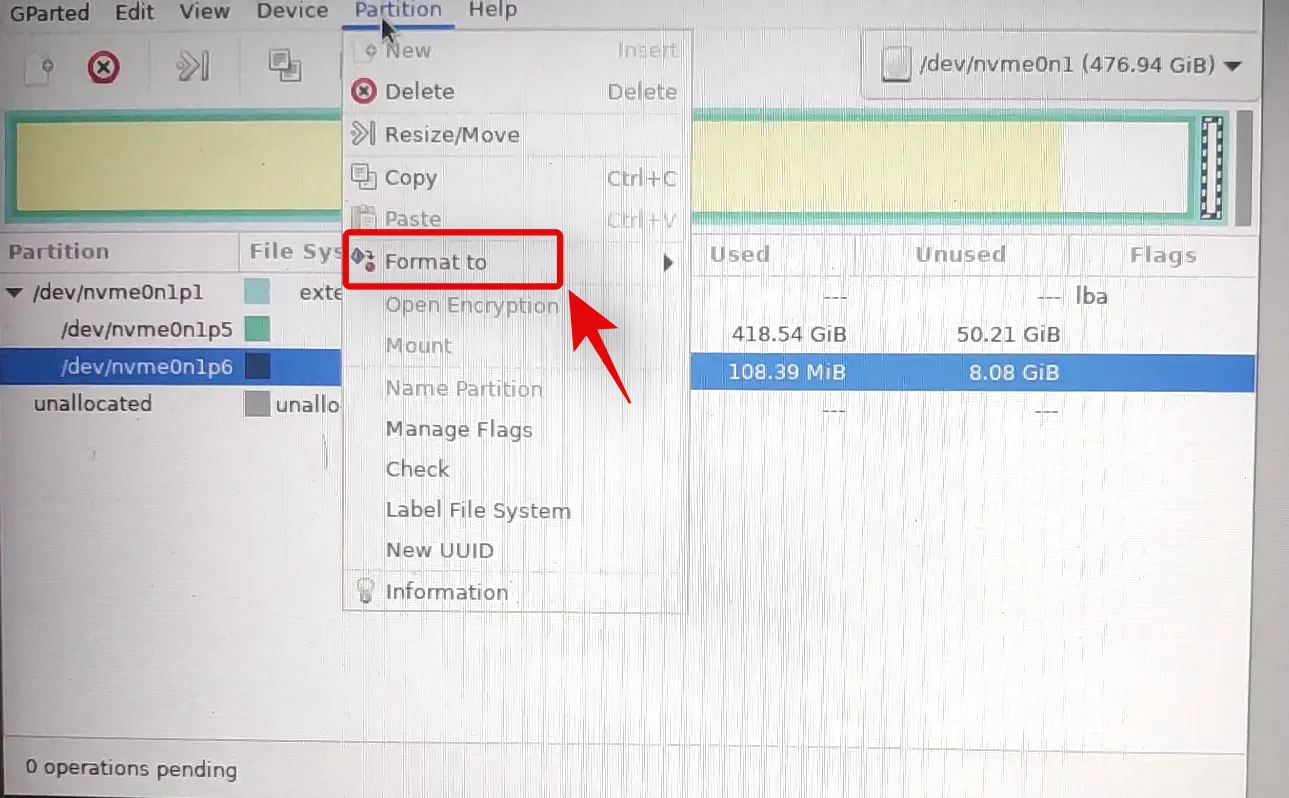
- 希望するドライブ フォーマットを選択しますが、すべての最新システムではドライブを NTFS でフォーマットすることをお勧めします。
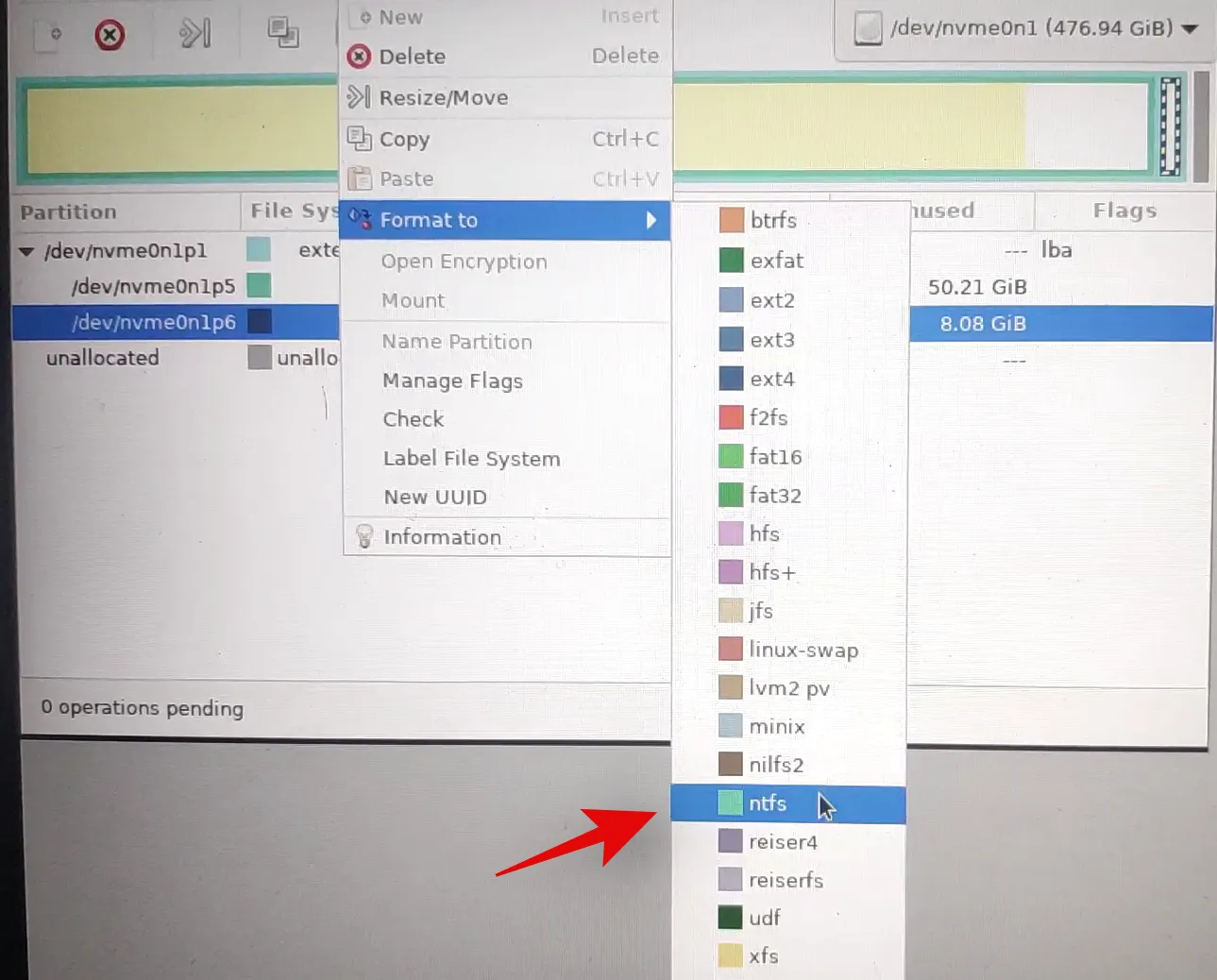
- 希望するディスク フォーマットを選択すると、GParted はタスク リストに現在の操作を表示します。タスクのツールバーのチェックマークをクリックすると、キューされたタスクが実行されます。
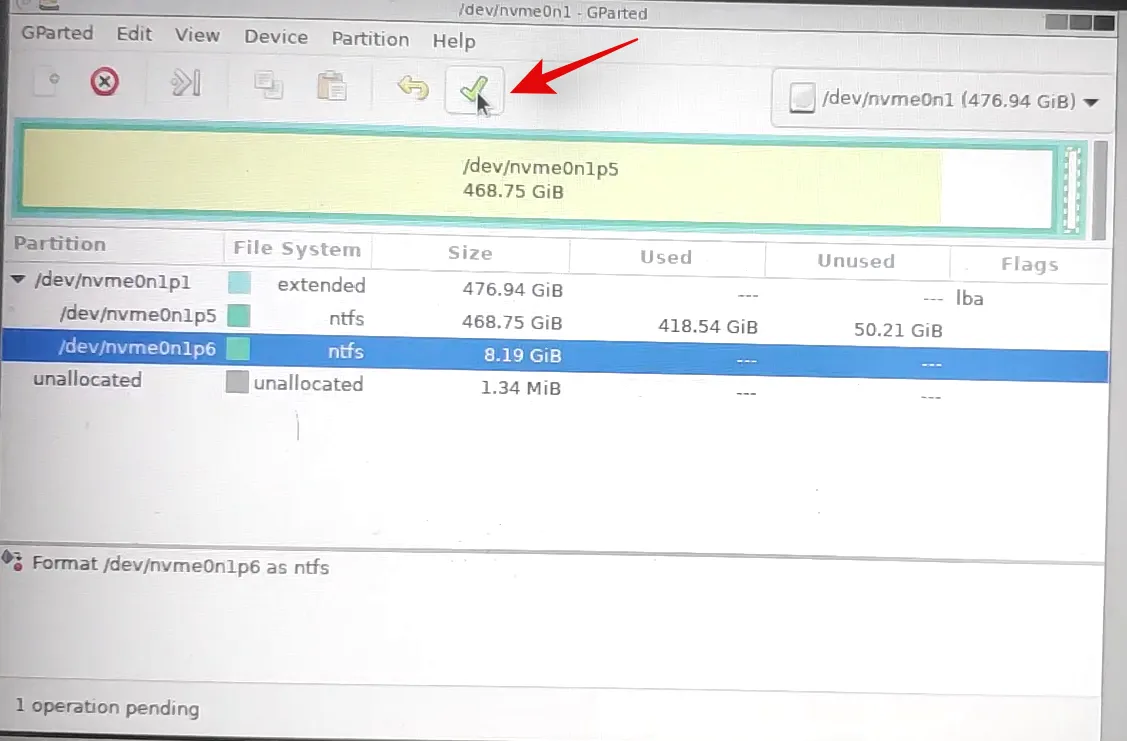
- 選択を確認するには、「適用」をクリックします。
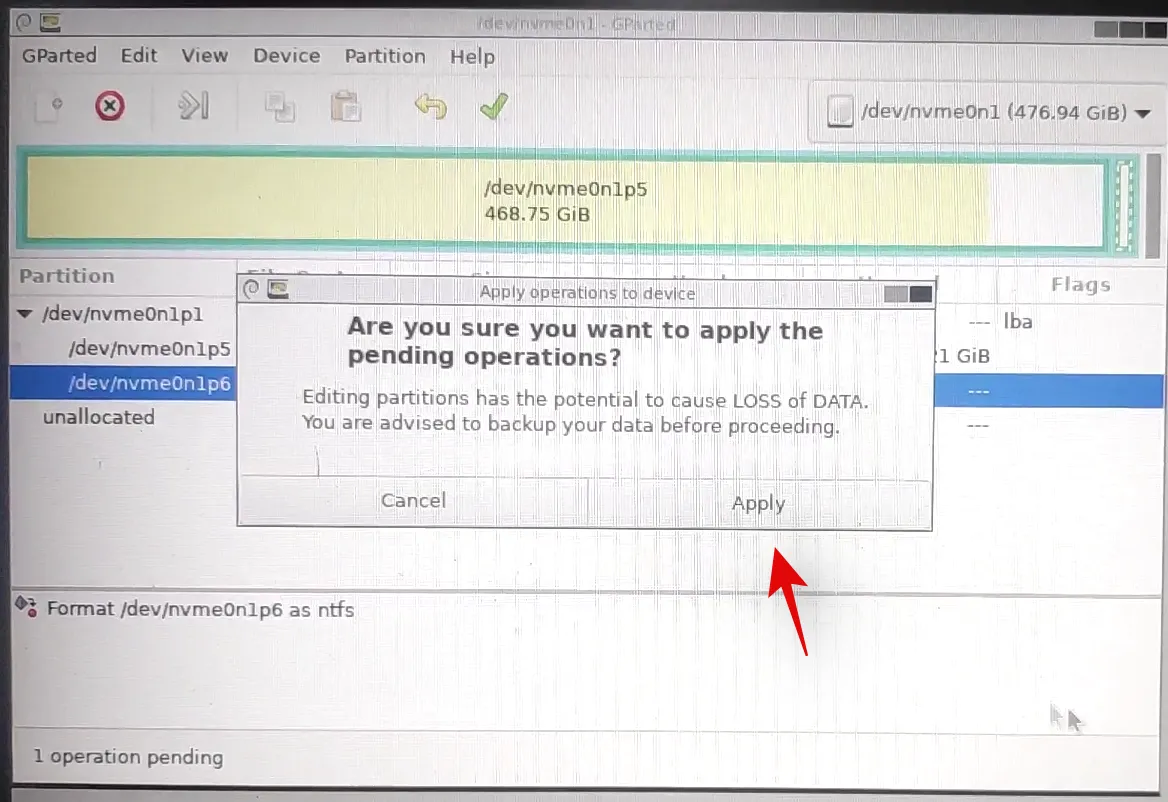
- GParted は必要な操作を実行し、このプロセスの最後に選択したボリュームが自動的にフォーマットされます。GParted ユーティリティを閉じて、デスクトップの電源アイコンをクリックします。クリックして「再起動」を選択し、「OK」をクリックします。
- システムの BIOS を起動し、以前行った変更を元に戻します。これには、セキュア ブートの有効化、ストレージ構成のデフォルト設定への変更、および起動デバイスの順序の変更が含まれます。
- 変更を元に戻したら、USB を取り外し、変更を保存しながら BIOS を終了します。
これで、Windows が通常どおり起動し、選択したボリュームがシステム上でフォーマットされ、消去されるはずです。
方法7 回復から
Windows 回復環境で Windows を起動できない場合は、以下のガイドを使用してシステム上のドライブをフォーマットできます。
リカバリ環境から以下のガイドを使用してブート ドライブをフォーマットすることは推奨されません。ブート ドライブに問題が発生し、認識できなくなる可能性があります。その場合は、ドライブを完全にフォーマットして再度セットアップし、新しいバージョンの Windows をインストールする必要があります。
したがって、以下のガイドは、回復環境からセカンダリ ドライブをフォーマットする場合にのみ使用するか、ブート ドライブから削除する OS を再インストールするために Windows 11 インストール メディアを用意しておく必要があります。
- Windows 回復またはトラブルシューティング画面が表示されたら、「詳細オプション」をクリックして選択します。
- 「トラブルシューティング」をクリックします。
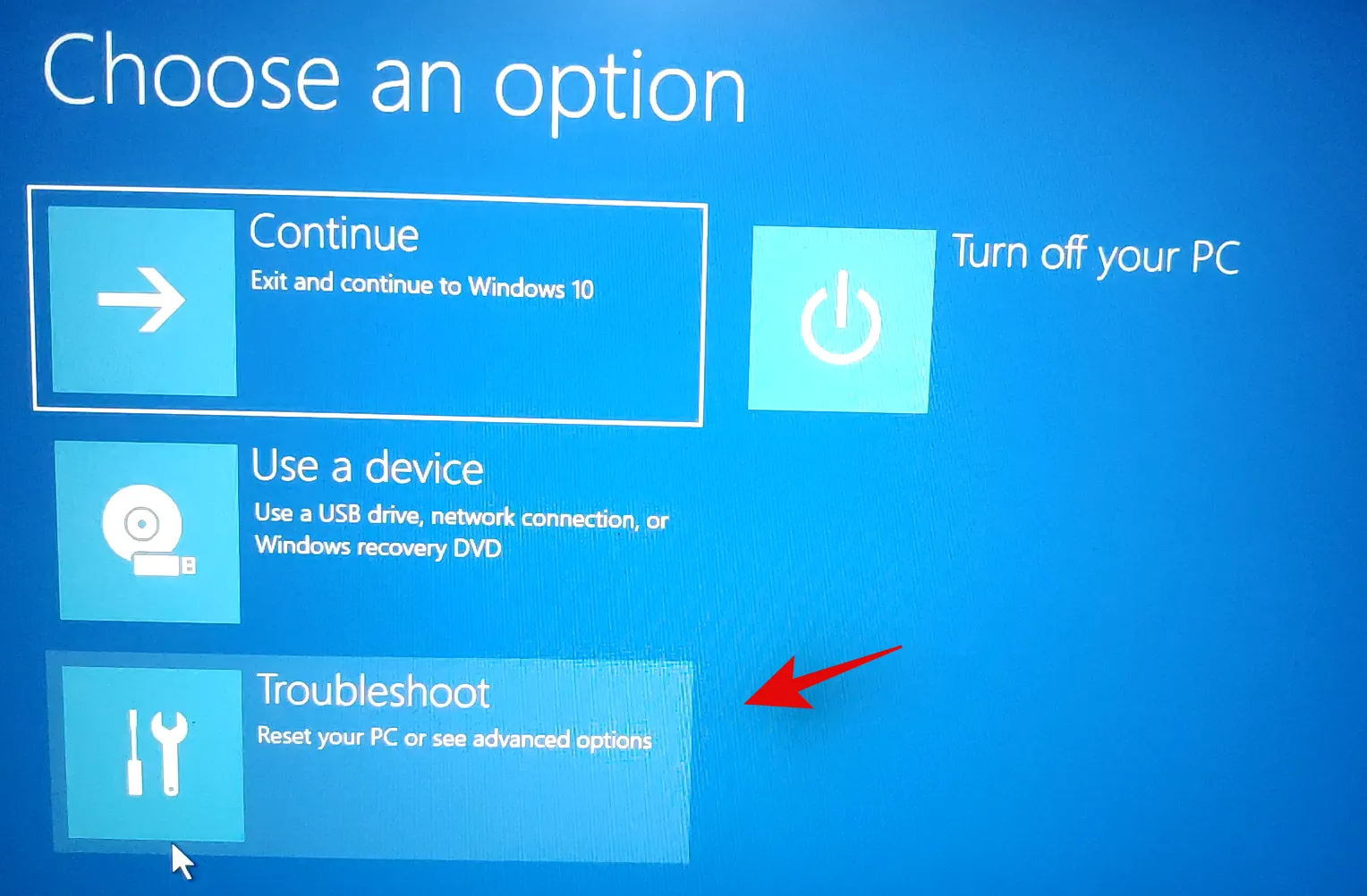
- 「詳細オプション」をもう一度選択します。

- 次に、「コマンド プロンプト」をクリックしてコマンド プロンプトを起動します。
- 次のコマンドを入力して、diskpart ユーティリティを起動します。
diskpart
- 次のコマンドを実行します。
list volume

- フォーマットするボリュームを見つけて、以下のコマンドを使用して選択します。X を選択したボリュームの専用番号に置き換えます。
select volume x
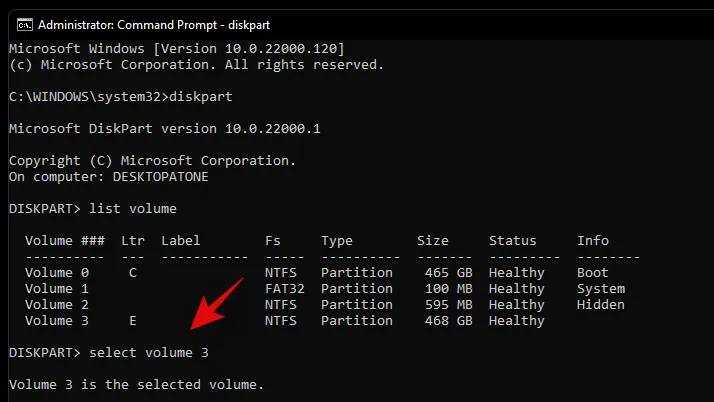
- 次に、次のコマンドを使用して、選択したボリュームを NTFS 形式でフォーマットします。NAME を、新しくフォーマットしたボリュームに付けたい名前に置き換えます。
format fs=ntfs quick label=NAME

- diskpart に任せれば、数秒以内にボリュームがフォーマットされます。フォーマットが完了したら、次のコマンドを入力して CMD を終了します。
exit
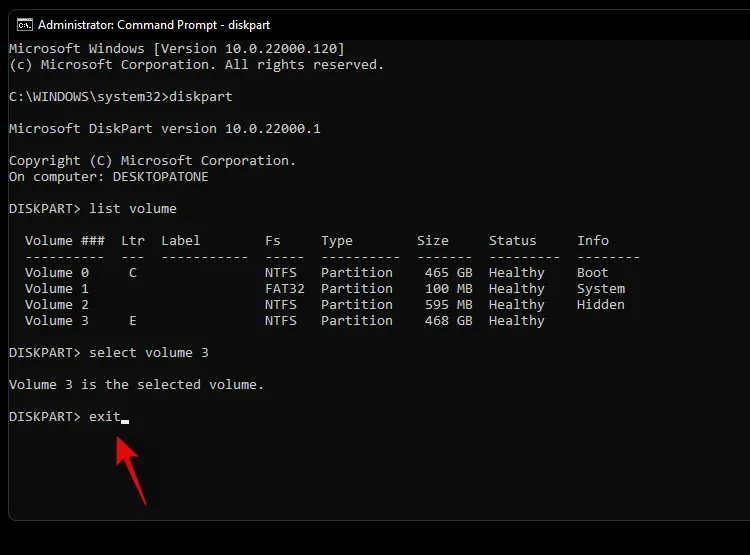
PC を再起動すると、選択したボリュームがシステム上でフォーマットされます。
方法8: Windowsセットアップを使用する
Windows セットアップを使用してドライブを直接フォーマットすることもできます。要件に応じて、セットアップを終了するか、新しくフォーマットしたドライブに Windows のインストールを続行することができます。
- 起動時にプロンプトが表示されたら、インストール メディアから Windows セットアップを起動します。セットアップが起動したら、言語を選択して「次へ」をクリックします。
- 「Windows のインストール」をクリックします。
- Windows セットアップは、システムにインストールされているドライブを検出します。フォーマットするドライブをクリックして選択し、下部にある「ドライブのフォーマット」をクリックします。
- 選択を確認すると、Windows は選択したドライブのフォーマットを開始します。
これで完了です。ドライブのフォーマットが完了したら、セットアップを使用してシステム上の他のドライブのフォーマットを続行するか、要件に応じて Windows のインストールを続行できます。
Windows 11 または 10 でドライブを完全にフォーマットする方法
ドライブを完全にフォーマットすることは、上記の従来のフォーマット方法とは少し異なります。上記の方法ではドライブからすべてのデータが削除されますが、既存のパーティションは残ります。さらに、ブート ドライブの場合は、ドライブにリカバリ パーティションと EFI パーティションも存在します。これはシステムでは問題にならないはずですが、システムを切り替えると、ブート順序またはリカバリ メディアが新しいシステムによって誤って認識される可能性があるため、問題が発生する可能性があります。
このような場合、ドライブからすべてのパーティションを消去し、完全にフォーマットすることができます。その後、切り替え先の新しいシステムのニーズに応じて、ドライブに新しいパーティションとボリュームを作成できます。
方法1: サードパーティのユーティリティから
サードパーティのユーティリティを使用してドライブを完全にフォーマットする場合は、Gnome Partition Manager を使用することをお勧めします。これは、Sourceforge でホストされているオープンソースで完全に無料のユーティリティです。プライバシーが懸念される場合は、自分でバイナリをコンパイルすることもできます。開始するには、以下のガイドに従ってください。Gnome Partition Manager は ISO 形式で利用できるため、ブート ドライブを完全にフォーマットする場合は、リムーバブル メディアにマウントして個別に使用することもできます。Rufus を使用して、Gnome Partition Manager ISO を使用した USB インストール メディアを作成します。
必須
- Gnome パーティション マネージャー | Gnome パーティション マネージャー
- BIOSでAHCIストレージモードが有効
- BIOSでセキュアブートが無効になっています
- 起動デバイスの順序が変更されました(システムで USB から起動する必要がある場合)
ガイド
- システムで必要な BIOS 変更を行い、GParted USB をシステムに接続します。接続したら、デバイスを再起動し、プロンプトが表示されたらキーを押して USB から起動します。
- GParted スプラッシュ スクリーンが表示され、使用したい GParted の適切なバージョンを選択するよう求められます。最初のバージョンである、デフォルト設定の GParted Live を選択することをお勧めします。
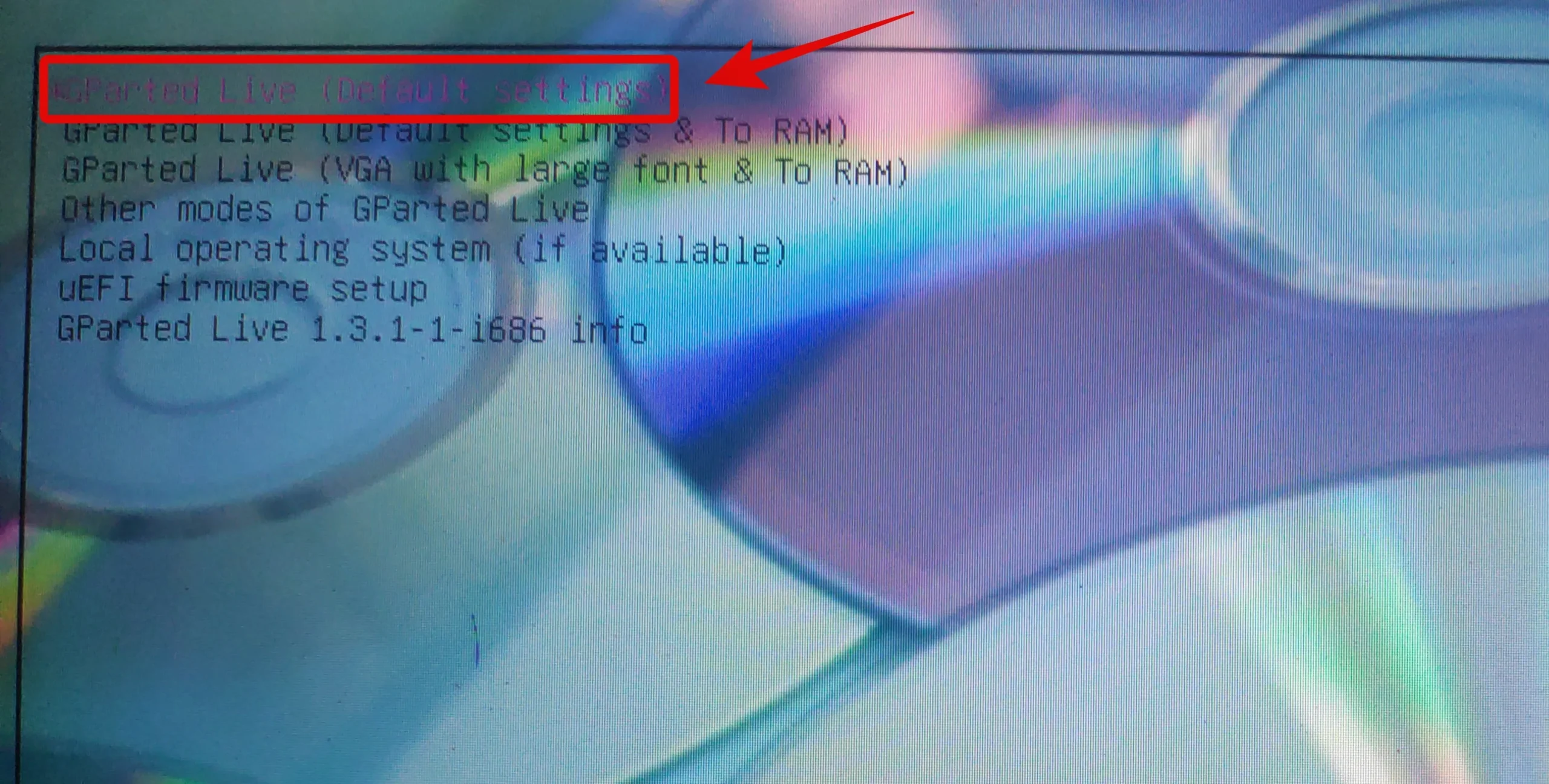
- 起動すると、必要に応じてキーマップを変更するように求められます。キーボードが意図したとおりに動作していると思われる場合は、「キーマップを変更しない」を選択するか、他のオプションのいずれかを使用して、Gnome 内でキーボードを動作させてください。

- 該当する番号を入力して、希望する言語を選択します。米国英語の場合は番号 33 を使用します。
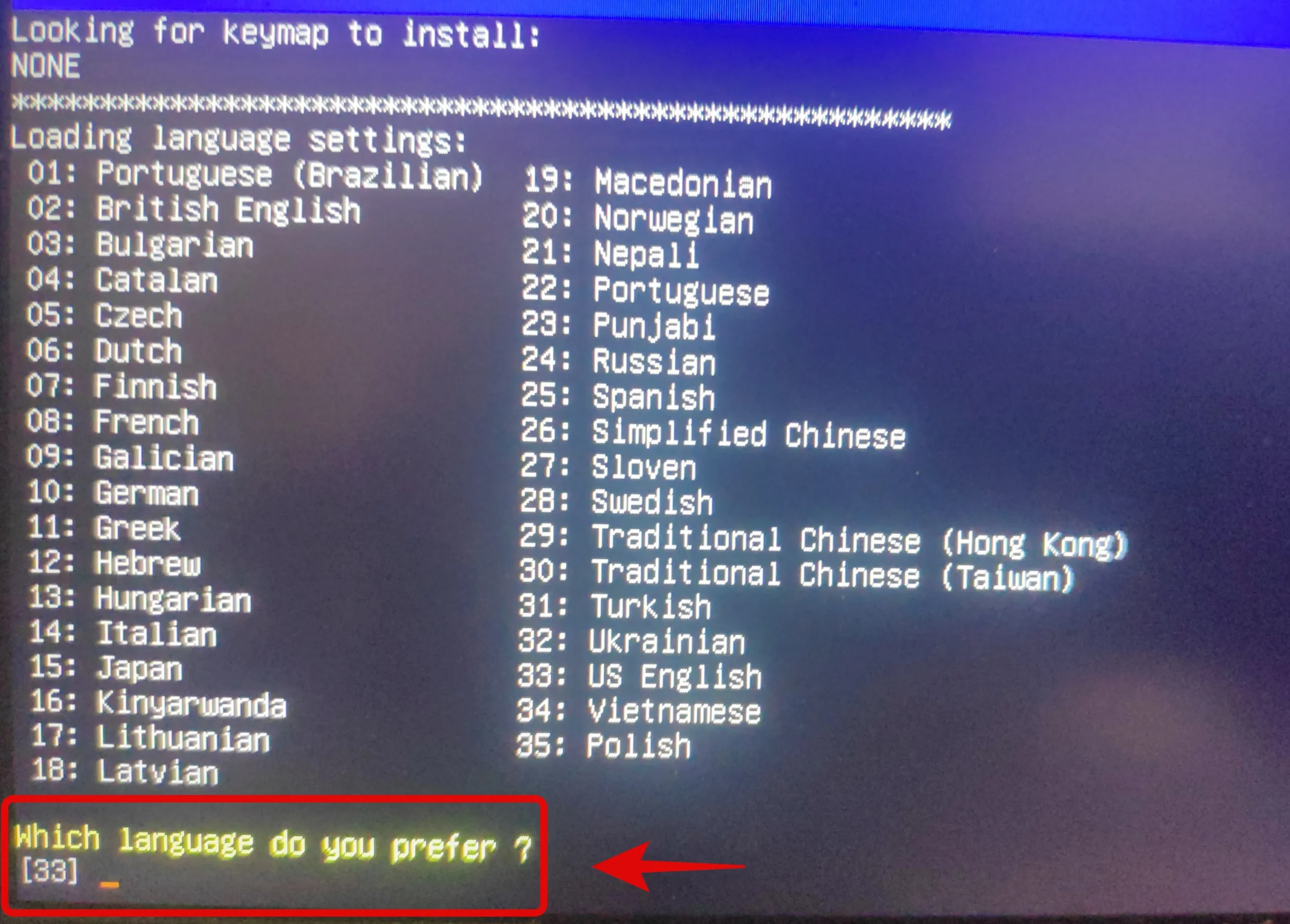
- ここで、ビデオ出力を手動でインストールまたは構成する場合は、次の画面で 1 を入力します。解像度とビデオ応答時間が今のところ問題ないと思われる場合は、「0」を入力します。
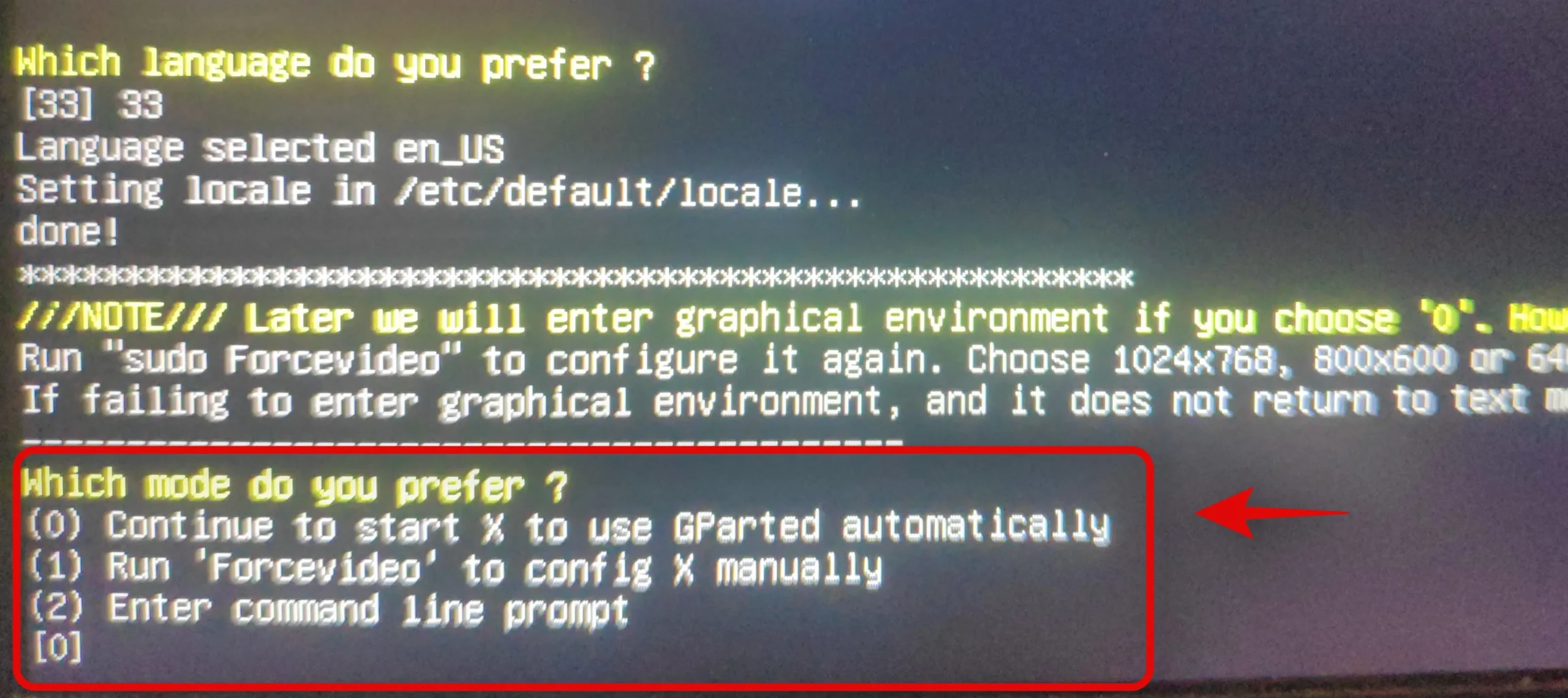
- GParted は指定された設定で起動します。起動すると、一時的なデスクトップが表示され、GParted ユーティリティが自動的に起動します。
- 右上隅のドロップダウン メニューをクリックし、完全にフォーマットするディスクを選択します。
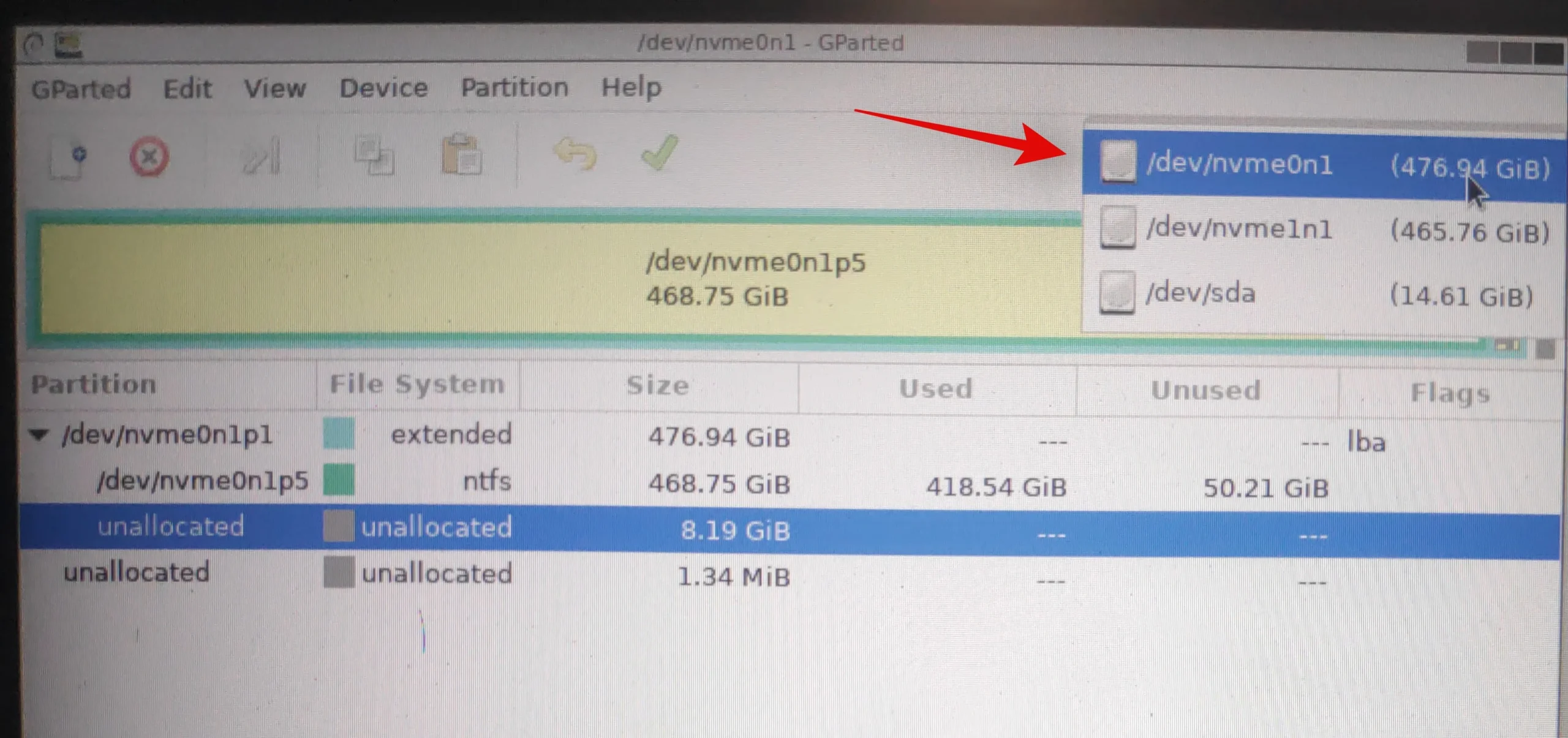
- 次に、選択したディスク上のボリュームを選択し、上部の「パーティション」をクリックします。「フォーマット先」を選択し、「NTFS」を選択します。
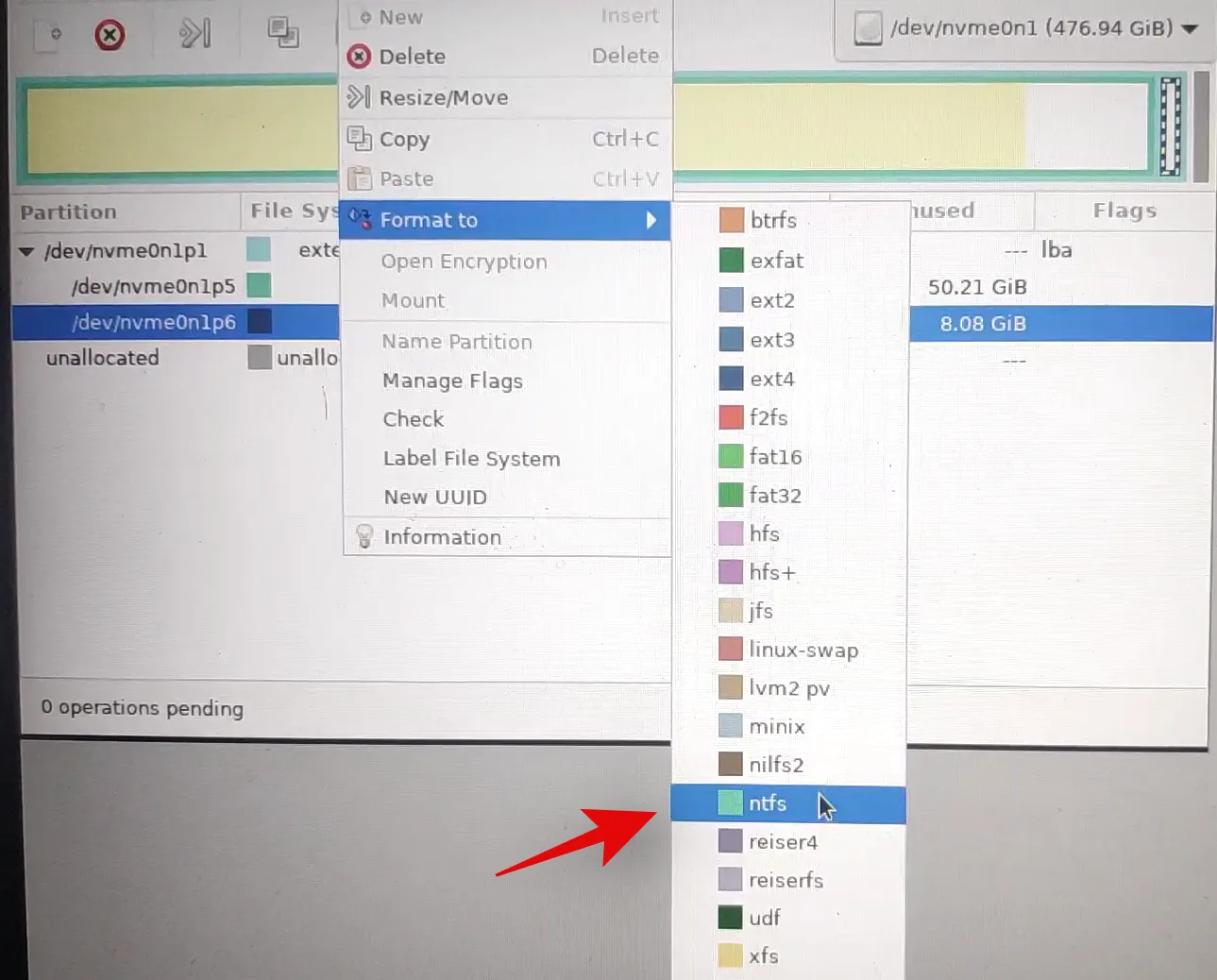
- ディスク上のすべてのパーティションに対して上記の手順を繰り返します。各パーティションのフォーマットが指示されたら、ツールバーのチェックマークをクリックしてこれらのタスクを実行します。
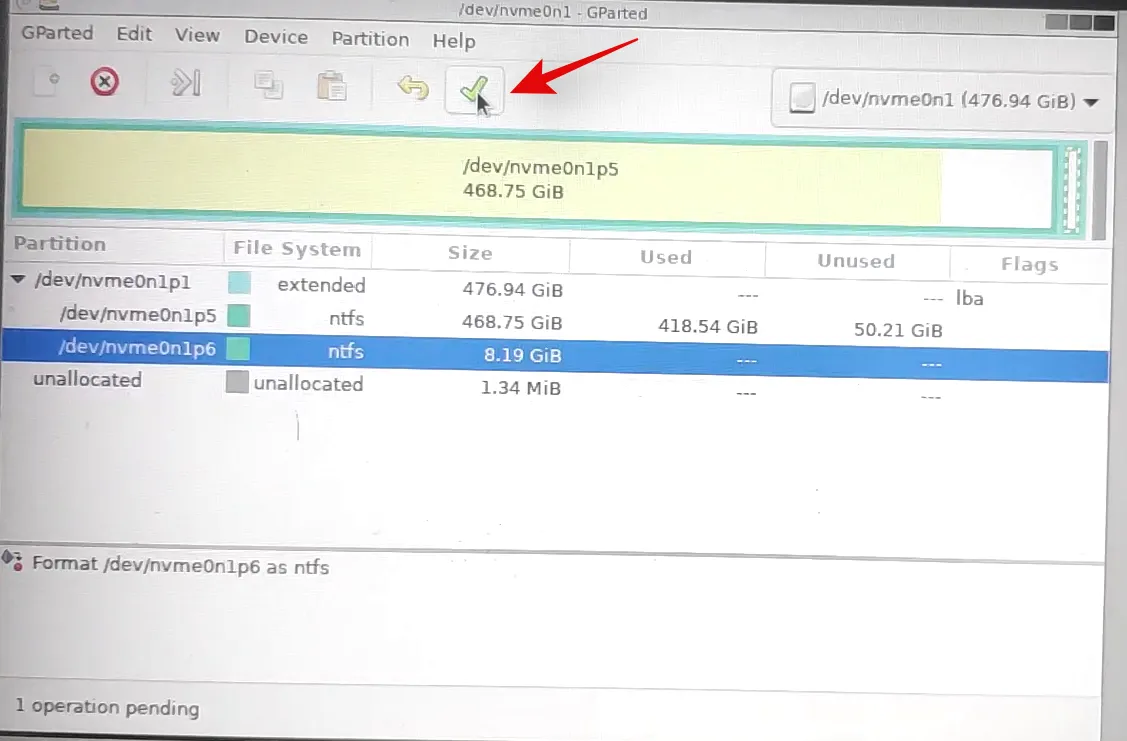
- 「適用」をクリックして選択を確定します。
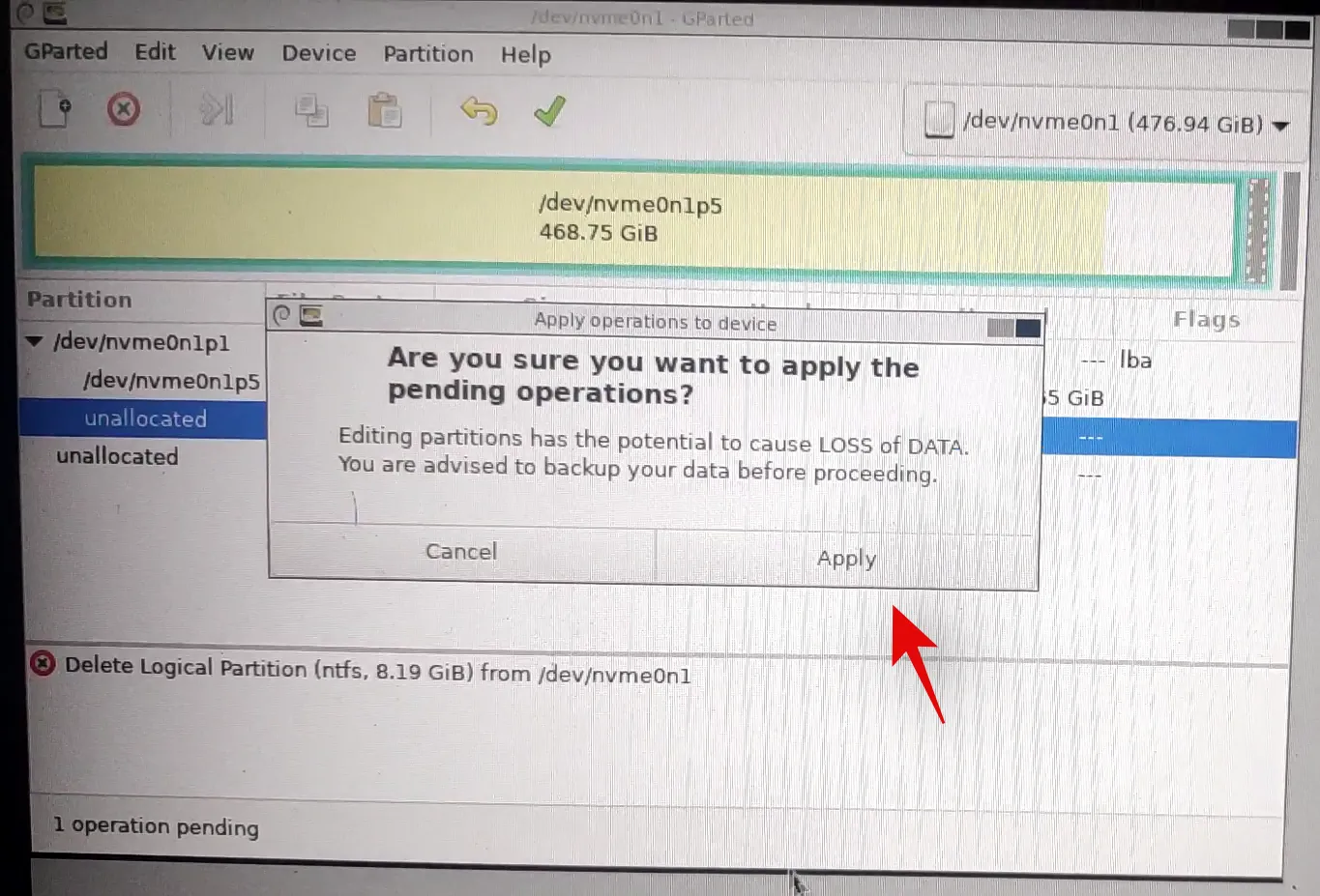
- 選択したすべてのパーティションがフォーマットされます。これで、これらのパーティションを削除できます。各パーティションを 1 つずつクリックして選択し、ツールバーの X をクリックします。これで、各パーティションが削除対象として表示されます。
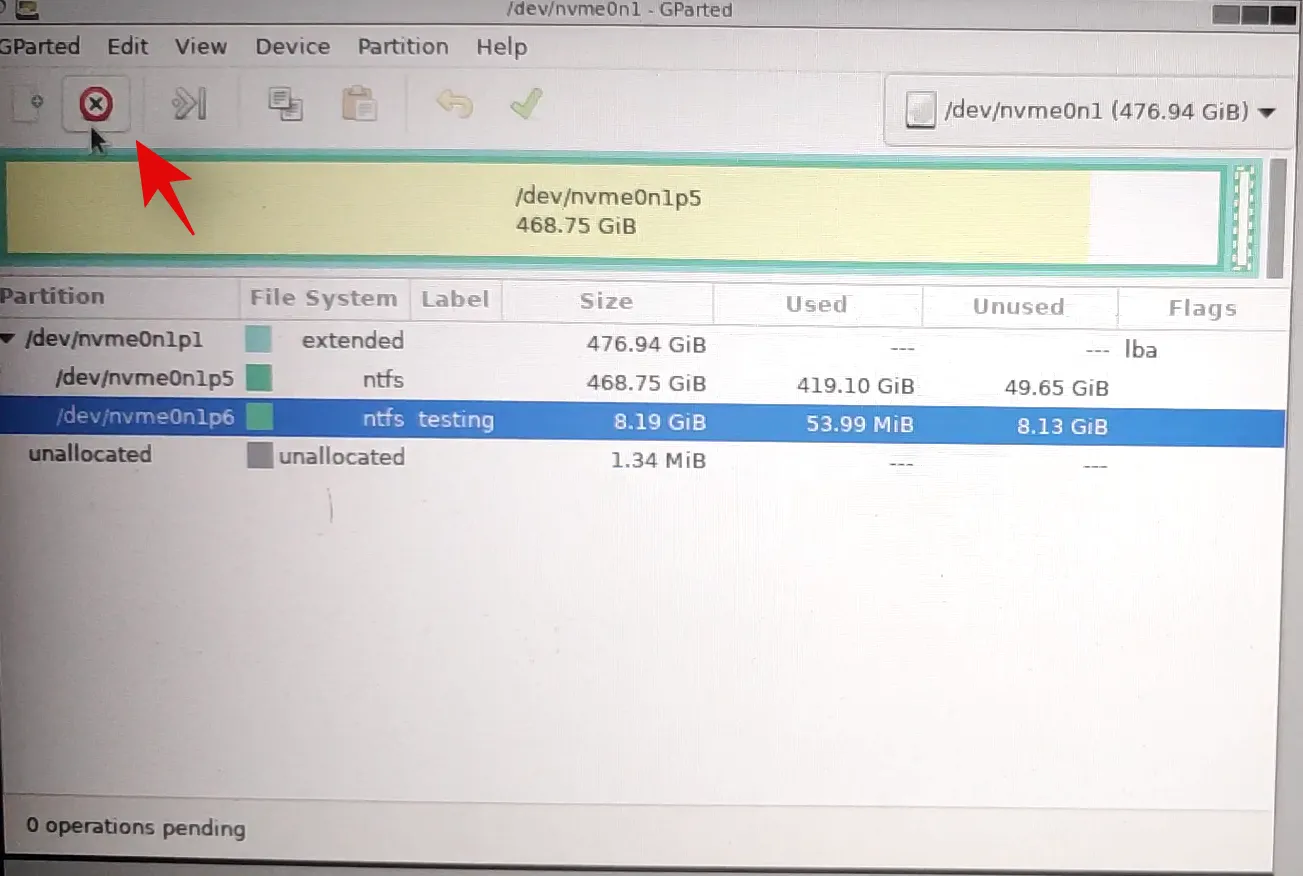
- 選択したパーティションをすべて削除するには、チェックマークをもう一度クリックします。
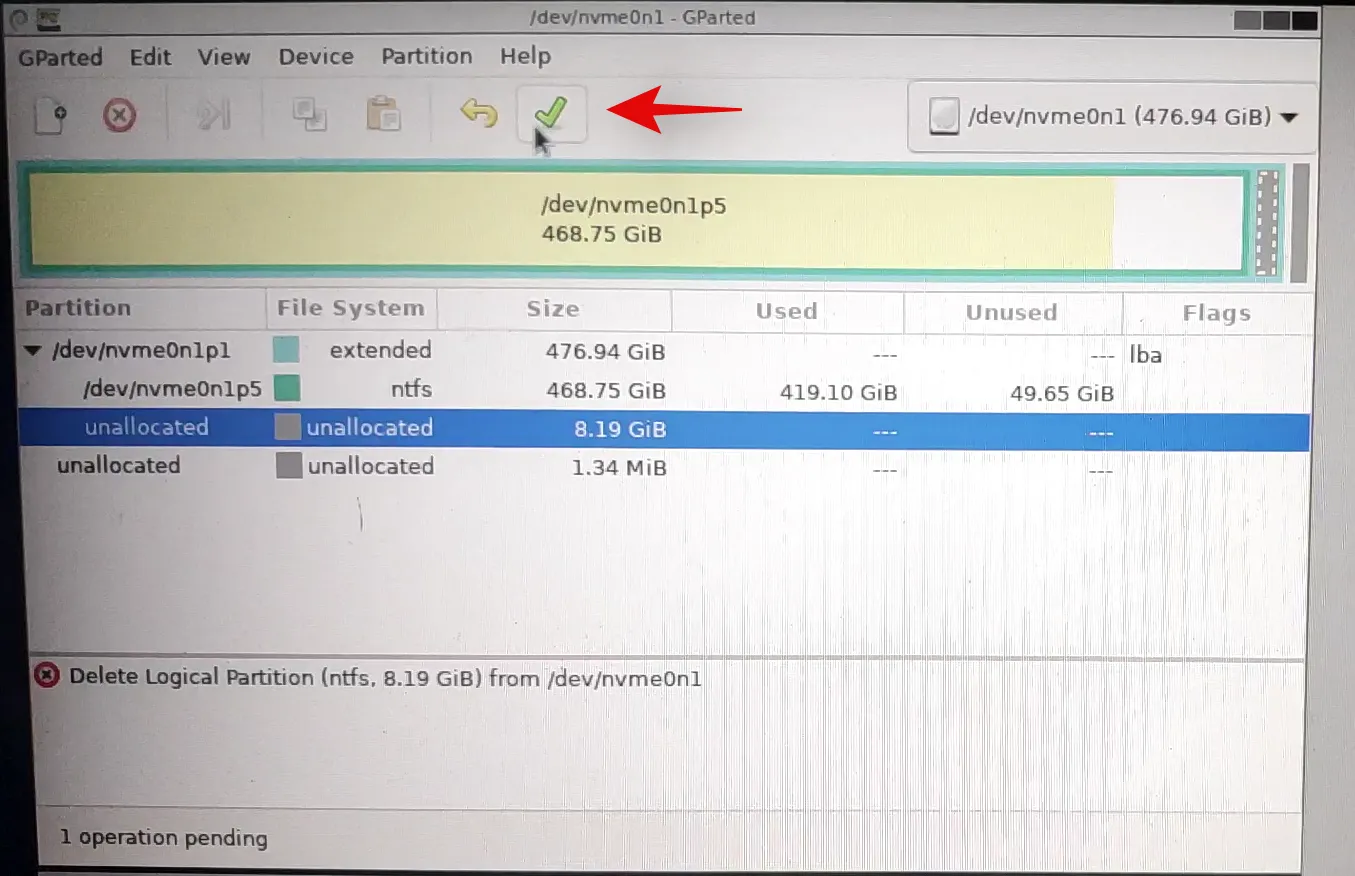
- 「適用」をクリックして選択を確定します。
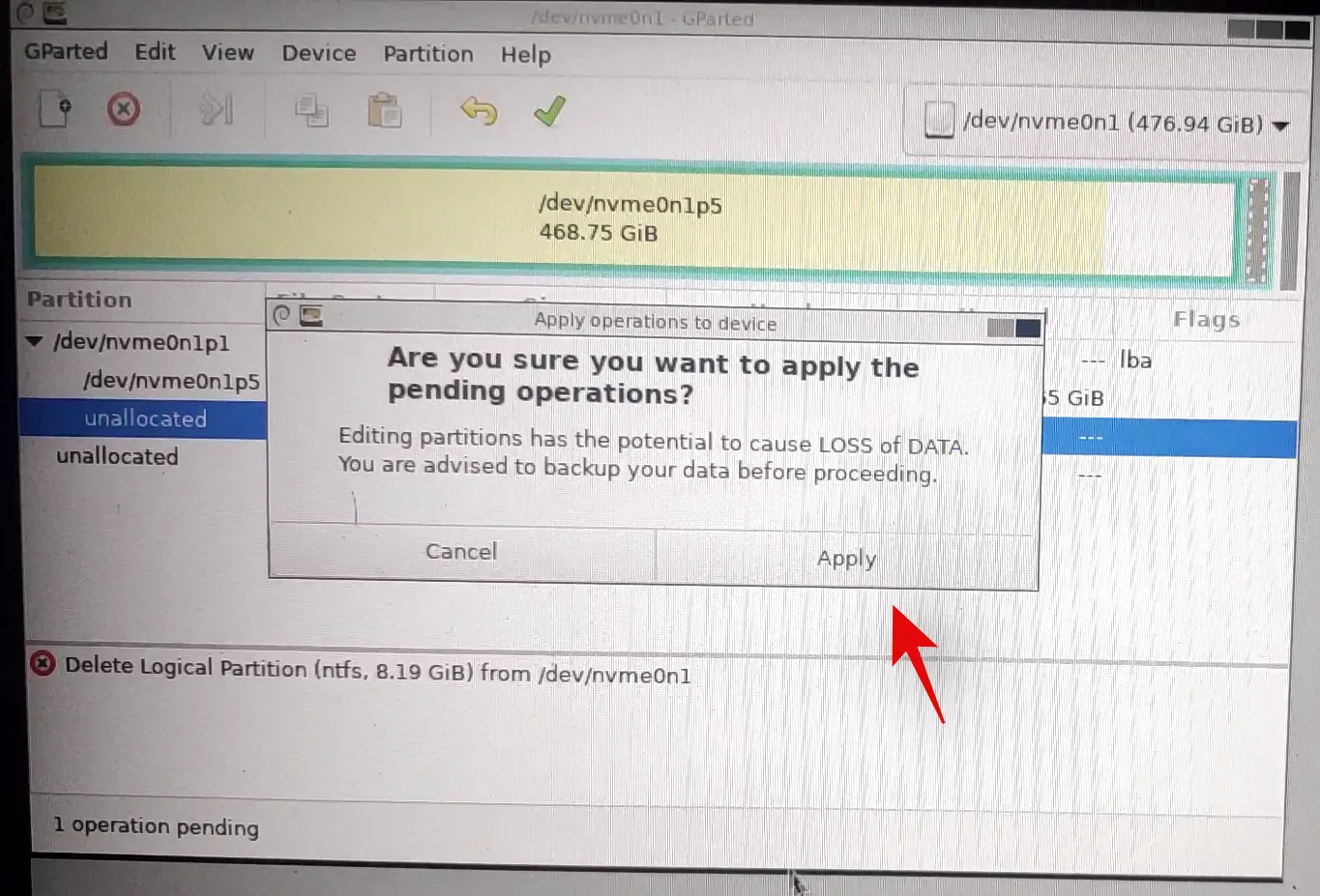
- ディスクからすべてのパーティションが削除されたら、ディスク上の未割り当てボリュームをクリックして選択し、上部の「新規」をクリックします。ディスク上に既存のプライマリ パーティションがある場合は、そのパーティションを選択して、代わりに「サイズ変更」アイコンをクリックします。
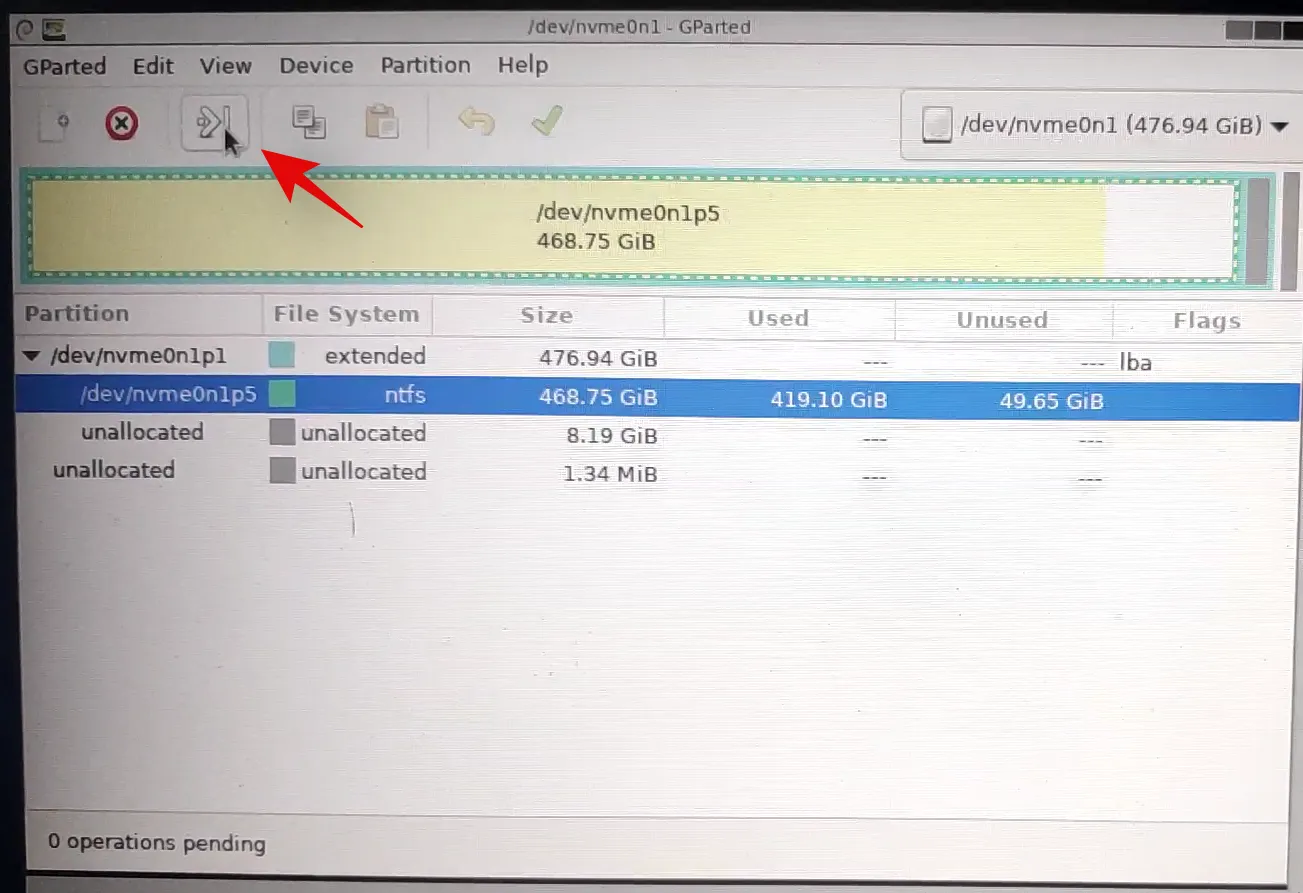
- ディスク全体のサイズを選択し、ラベル テキスト フィールドの横にディスクの名前を入力します。既存のパーティションのサイズを変更する場合は、上部のスライダーを使用して最大サイズまでドラッグします。

- 選択に応じて「OK」または「サイズ変更/移動」をクリックします。
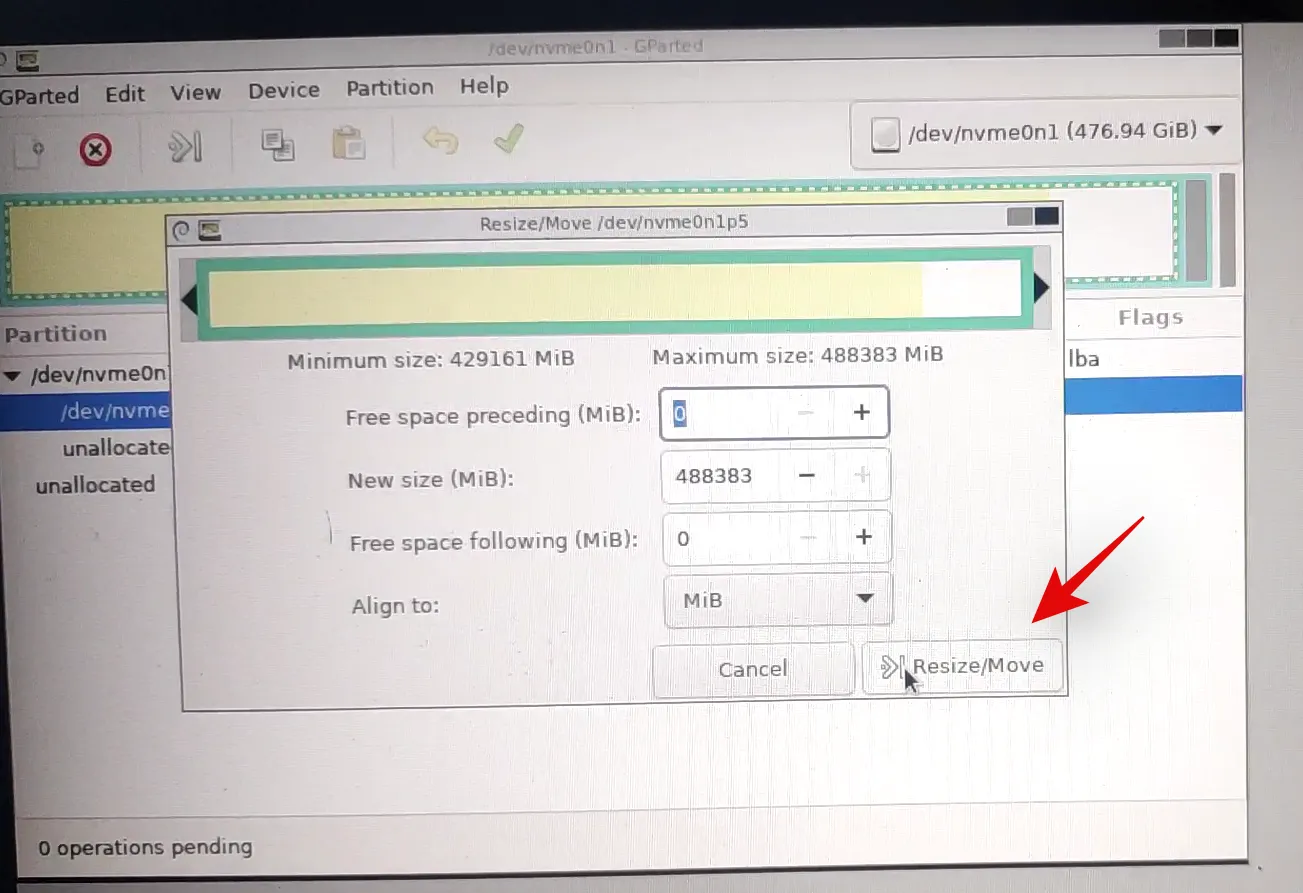
これで完了です。ドライブ全体がフォーマットされ、ドライブ全体のサイズと同じサイズのパーティションが 1 つ作成されます。これで、ドライブを好きなように使用できるようになります。デスクトップの電源アイコンをクリックして、GParted を終了できます。再起動したら、BIOS を起動し、先ほど行った変更を元に戻します。元に戻したら、USB を取り外し、通常どおり Windows を起動します。
方法2: CMDから
Diskpart は、ドライブを完全にフォーマットするためにも使用できる、非常に多用途なユーティリティです。Diskpart で完全にフォーマットしたら、ドライブが適切に認識されるように、プラットフォームのニーズに応じてディスクを GPT または MBR に設定する必要があります。
- システムの現在の状態に応じて、上記のガイドのいずれかを使用して CMD を起動します。CMD が起動したら、以下のコマンドを入力して diskpart を起動します。
diskpart
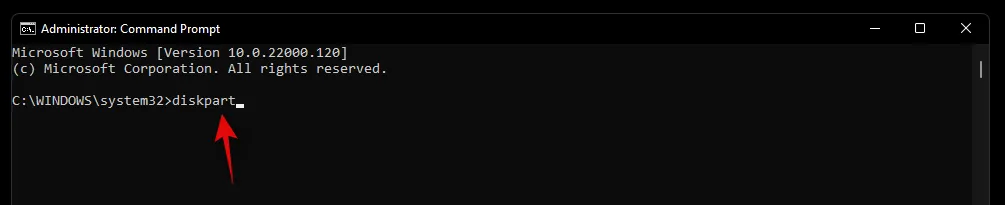
- 次のコマンドを入力して、完全にフォーマットするディスクを見つけます。
list disk
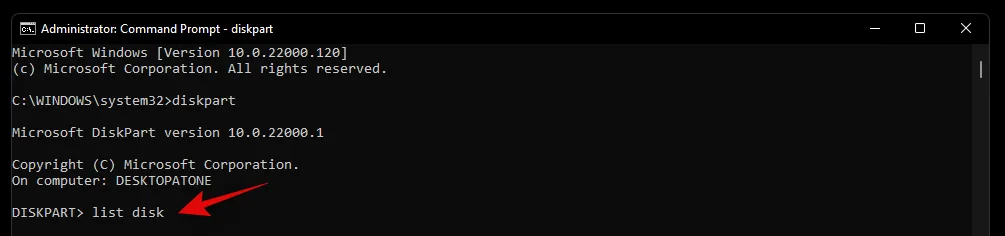
- 該当するディスクの番号を書き留めておき、以下のコマンドを使用して選択します。N を、先ほど書き留めたディスク番号に置き換えます。
select disk N
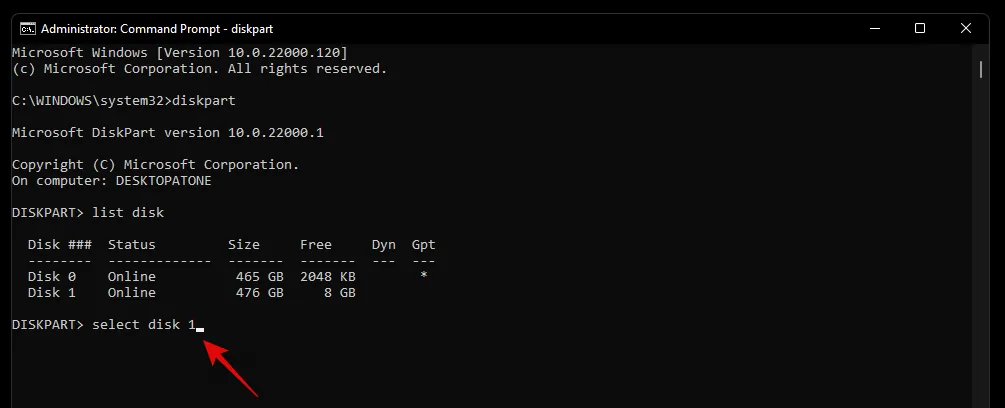
- ディスクをクリーンアップするには、以下のコマンドを入力します。
clean
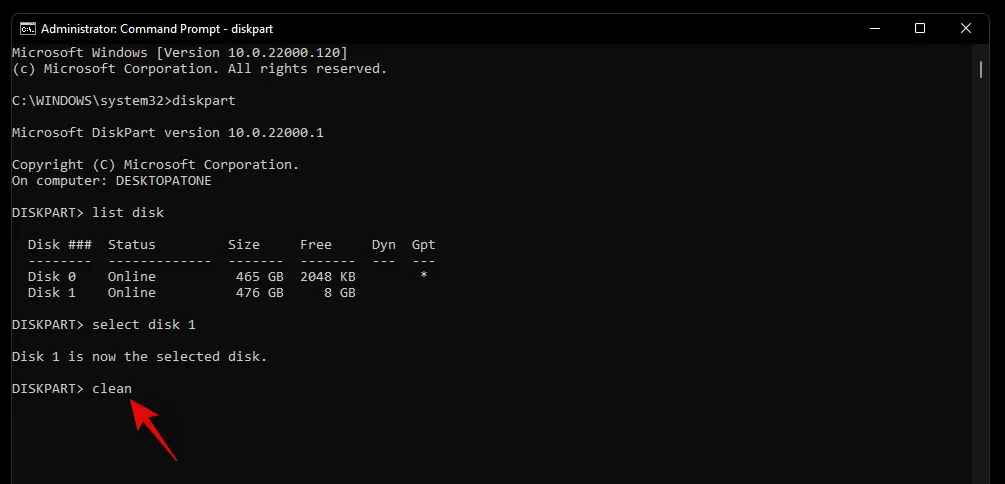
- 選択したディスクにパーティションを作成して使用可能にする必要があります。開始するには、以下のコマンドを入力します。
create partition primary
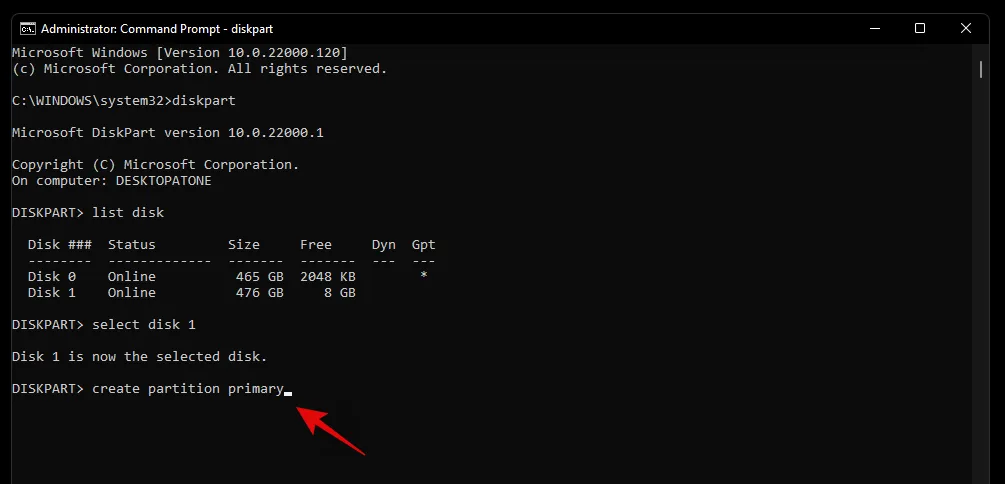
- 新しく作成したボリュームをフォーマットするには、以下のコマンドを使用します。
format fs=ntfs
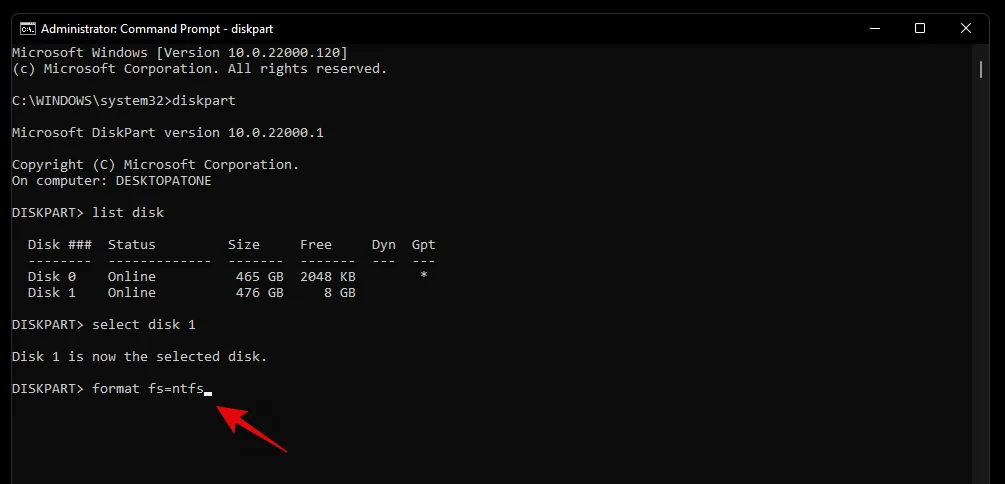
- ドライブに文字を割り当てるには、次のコマンドを入力します。X を任意の文字に置き換えます。
assign letter=X
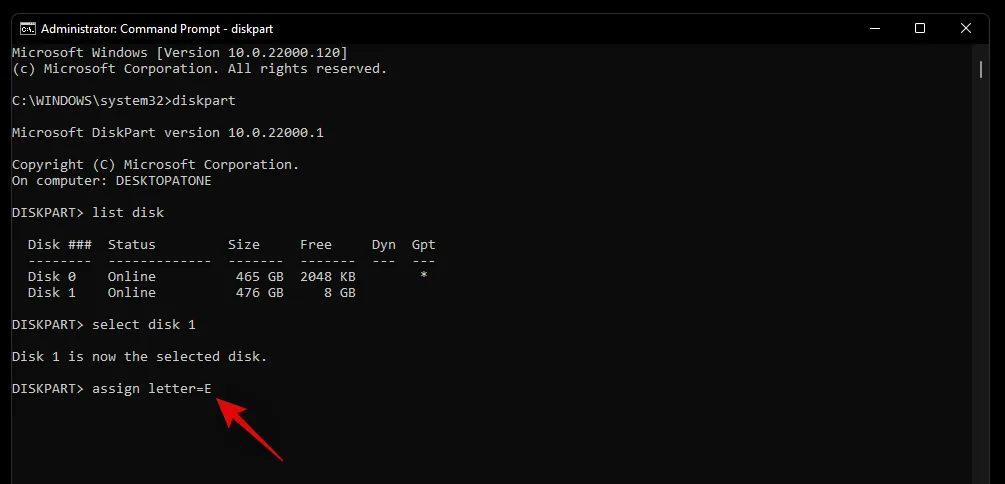
これで完了です。選択したドライブが完全にフォーマットされました。ドライブ上のリカバリ パーティションまたは EFI パーティションもすべて削除されました。
MBRとGPTを切り替える方法
MBR と GPT は、ドライブに新しい OS をインストールするために使用されるディスク セットアップのタイプです。これらのタイプは、プラットフォームを切り替えたり、システムで Linux を使用したりする場合に不可欠です。GPT はさまざまな利点がある新しいディスク セットアップですが、MBR は依然として最も互換性のあるセットアップ形式です。ディスク セットアップを MBR から GPT に切り替えたり、その逆を行ったりする場合は、以下のガイドを使用してディスク タイプを変更できます。
- システムの現在の状態に応じて、回復環境から、または Windows 内からシステム上で CMD を起動します。起動したら、以下のコマンドを入力して diskpart ユーティリティを起動します。
diskpart
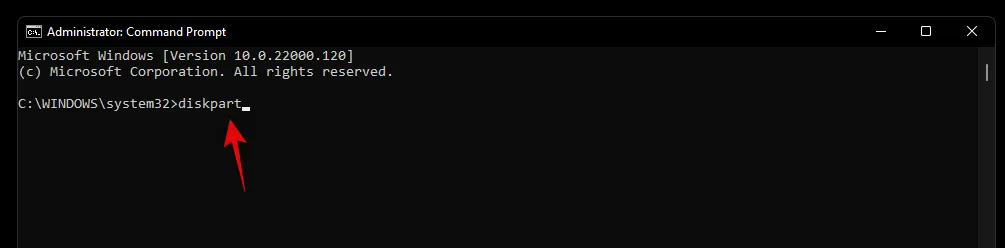
- 次のコマンドを入力して、システム上のすべてのディスクのリストを取得します。後でアクセスできるように、該当するリストの番号を書き留めておきます。
list disk
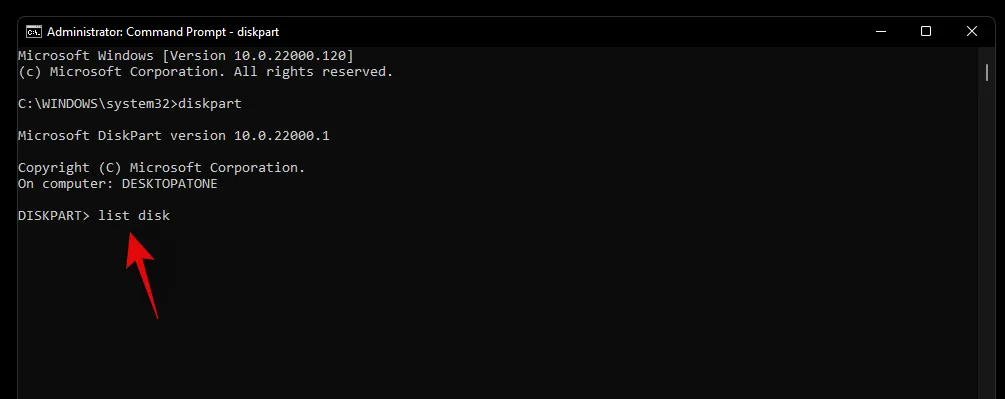
- 次のコマンドを入力し、N を先ほど書き留めたディスク番号に置き換えます。
select disk N
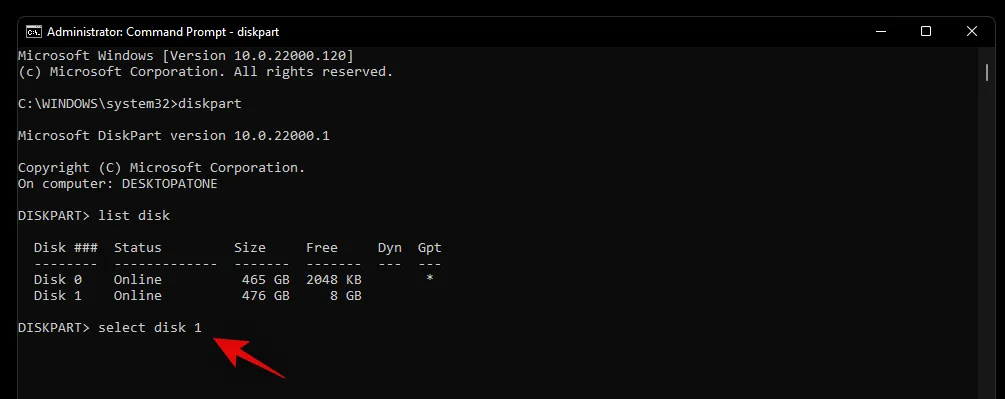
- ドライブをクリーニングするには、以下のコマンドを使用します。
clean
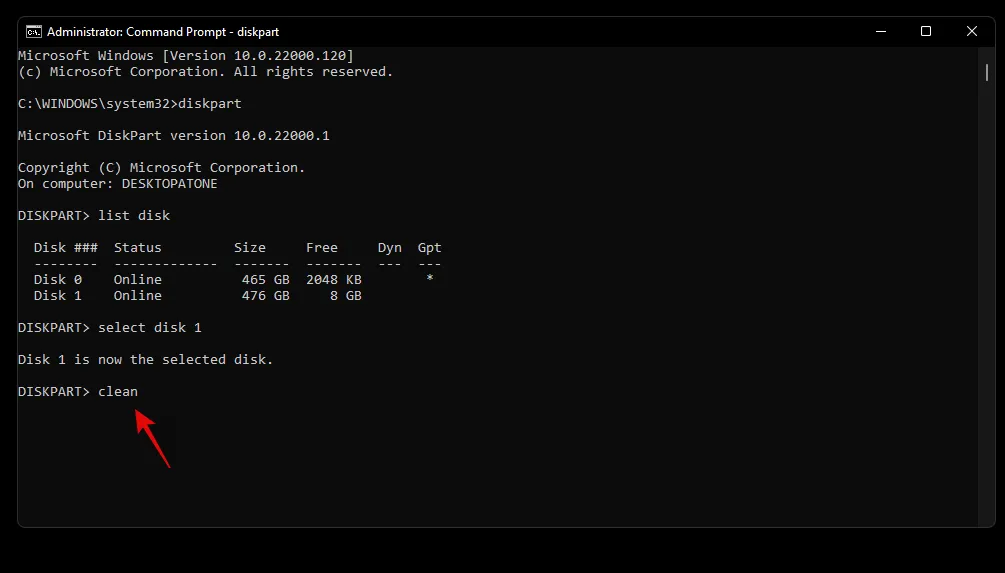
- 次に、ドライブを希望のディスク タイプに変換します。現在の要件に応じて、TYPE を MBR または GPT に置き換えます。
convert TYPE
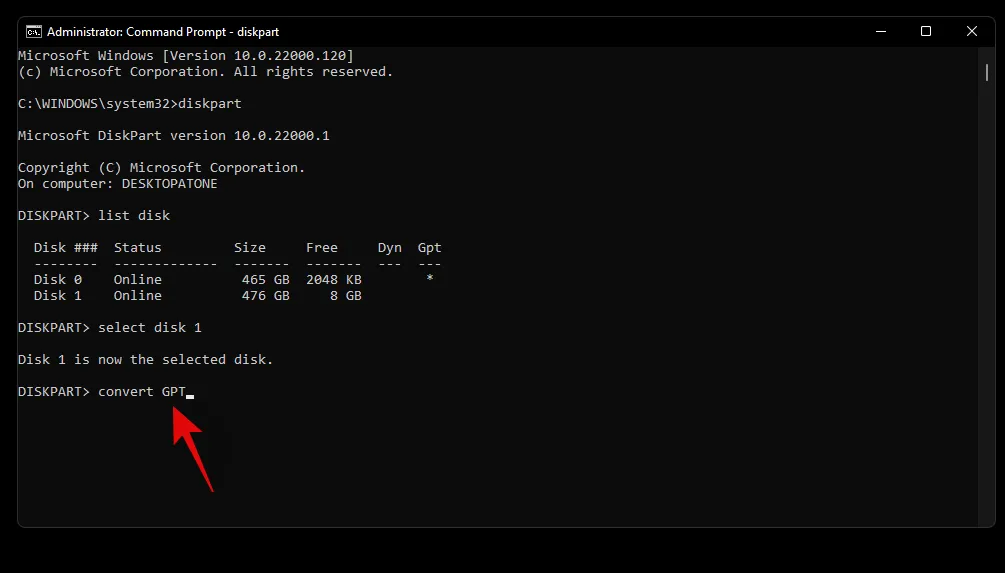
- ディスクが変換されたら、以下のコマンドを使用してプライマリ パーティションを作成します。
create partition primary
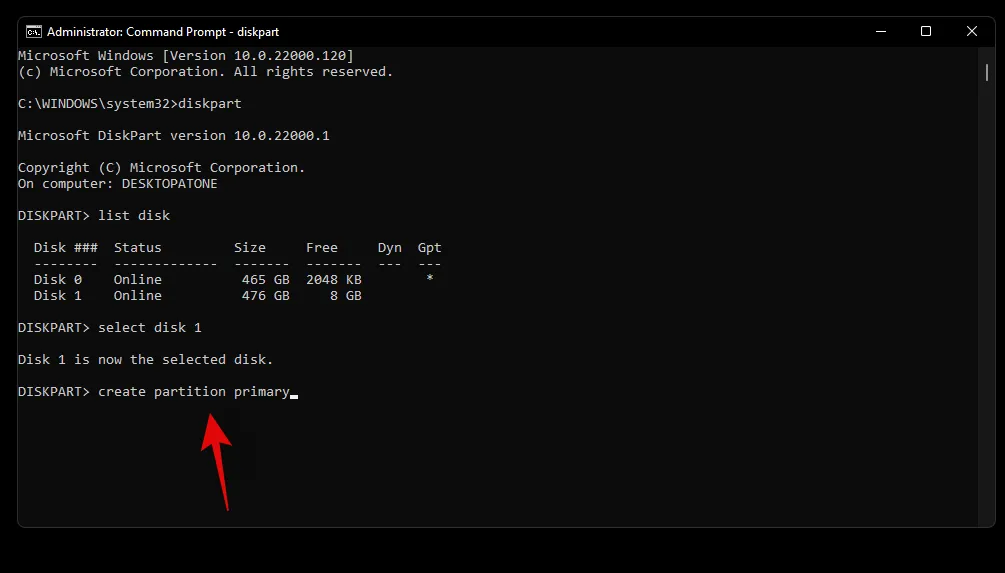
- 次に、以下のコマンドを使用してドライブに文字を割り当てます。X を任意のドライブ文字に置き換えます。
assign letter=X
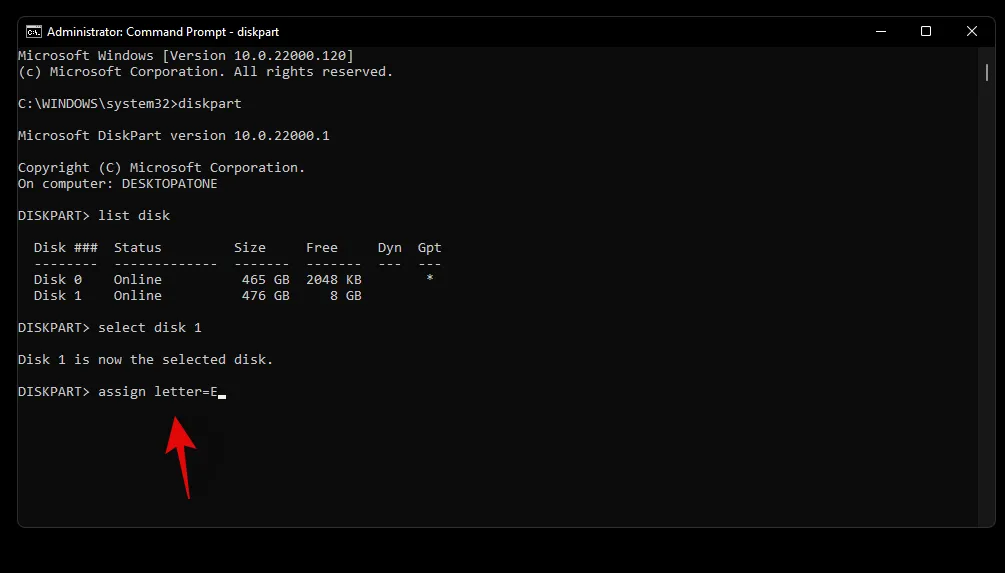
これで完了です。現在の要件に応じて、選択したドライブが GPT または MBR に変換されました。
新しいボリュームとパーティションを作成する方法
ドライブをフォーマットすると、Windows 内でドライブを使用するのはそれほど簡単ではないことがわかります。フォーマットされたドライブには専用のパーティションが必要であり、これをストレージ スペースとして使用してデータを保存したり、OS をインストールしたりできます。以下のガイドを使用して、Windows 11 で選択したドライブにカスタム パーティションを作成します。
方法1: CMDから
- CMD を起動し、以下のコマンドを使用して diskpart に入ります。
diskpart

- システムにインストールされているすべてのディスクのリストを取得するには、次のコマンドを入力します。 関係するディスクのディスク番号を書き留めます。
list disk
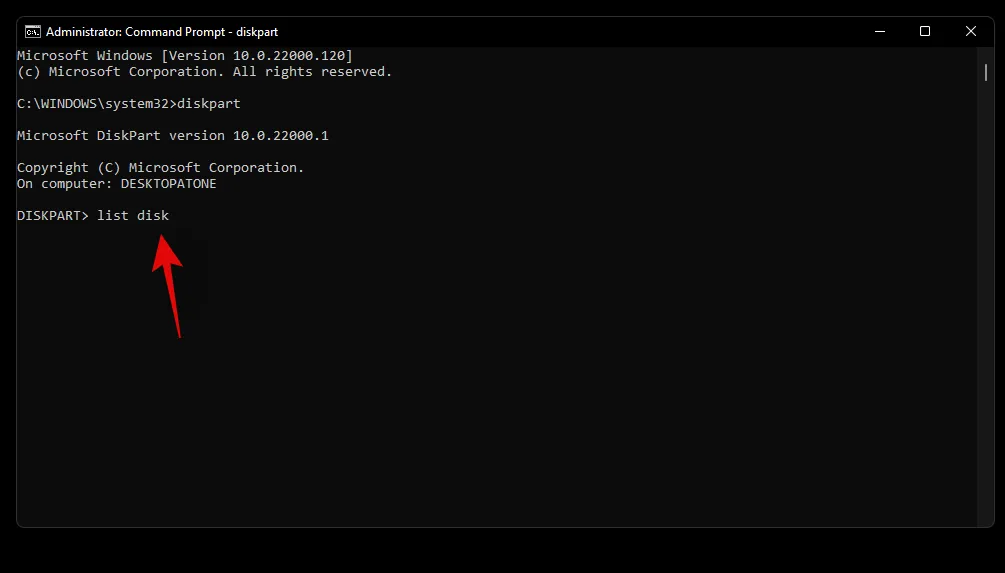
- 次に、以下のコマンドを入力し、N を先ほど書き留めたディスク番号に置き換えます。
select disk N
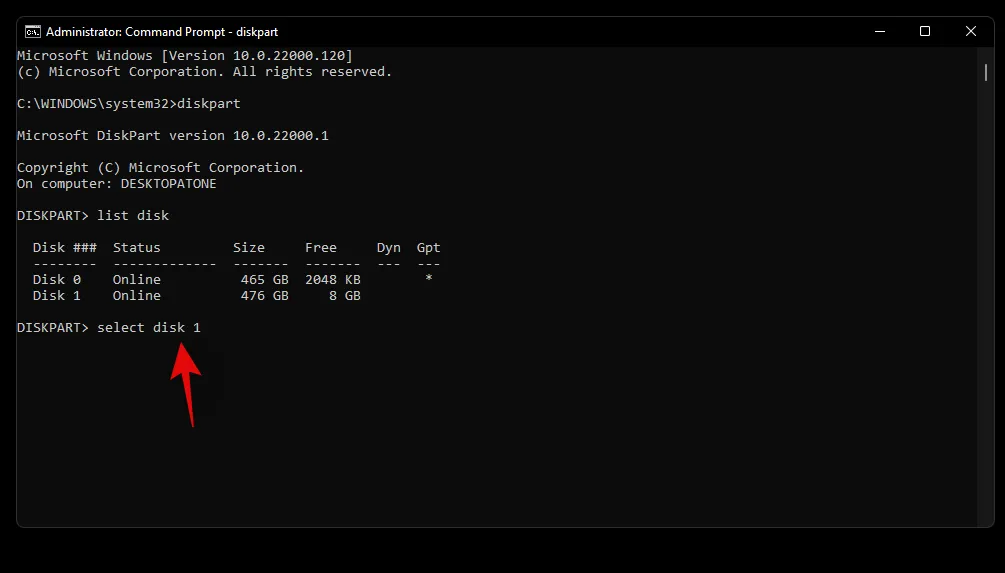
- 選択したディスク ドライブにカスタム パーティションを作成するには、以下のコマンドを使用します。ドライブにパーティションがすでに存在する場合は、「プライマリ」を「拡張」に置き換えます。また、XXXX をパーティションの希望するサイズに置き換えます。サイズはメガバイト単位で測定され、1000 MB = 1 GB となります。
create partition primary size=SIZE
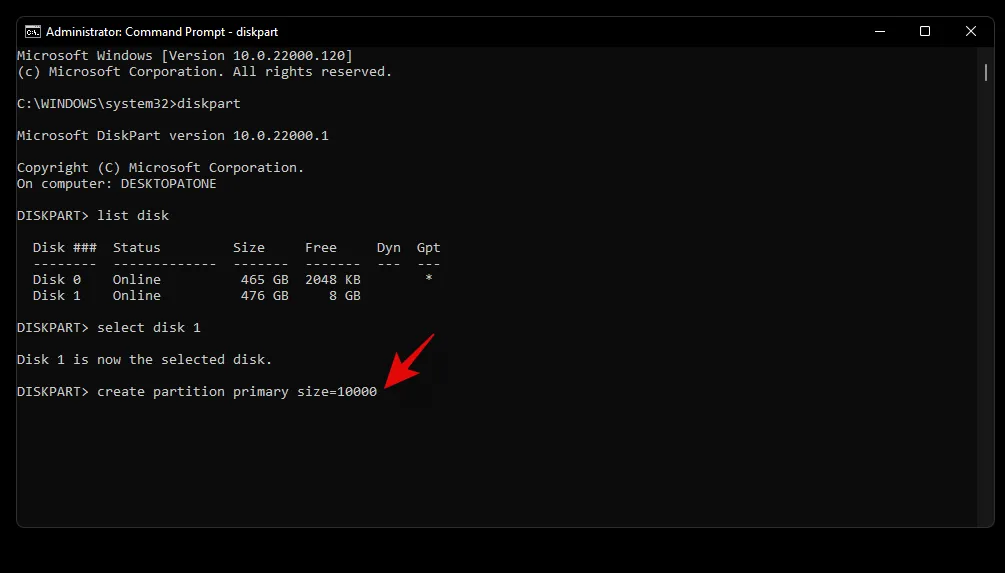
- 次のコマンドを入力します。新しく作成したパーティションがこのリストに表示されます。ボリューム番号を書き留めます。
list volume

- 次のコマンドを入力し、N を先ほど書き留めたボリューム番号に置き換えます。
select volume N
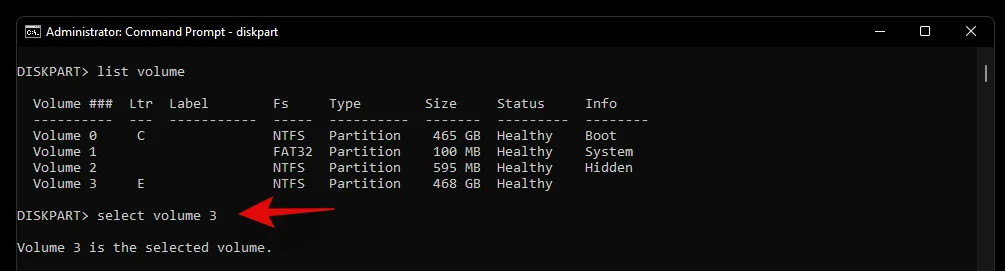
- 次に、次のコマンドを使用して、選択したボリュームに文字を割り当てます。X を任意の文字に置き換えます。
assign letter=X
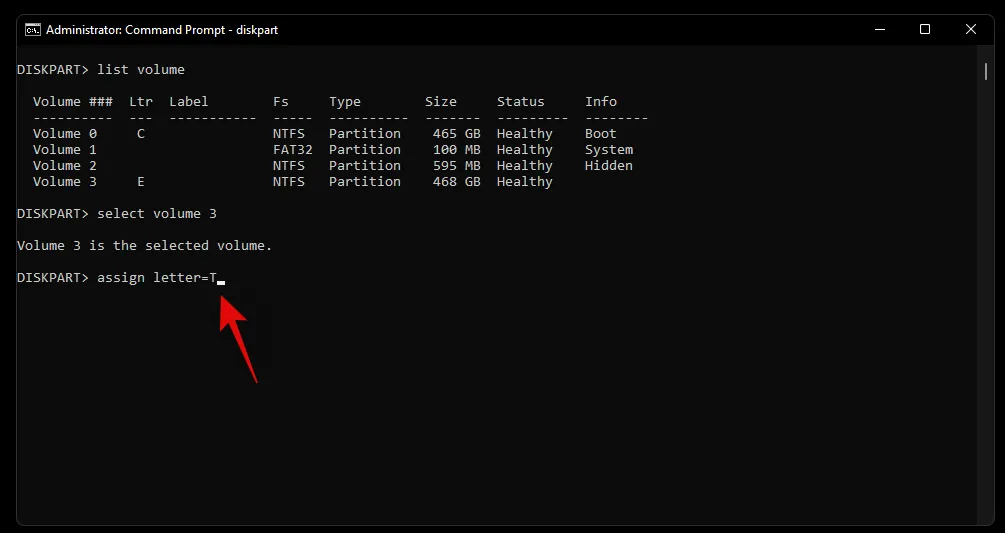
これで完了です。現在のニーズと要件に応じて、選択したドライブに新しいパーティションが作成されます。
方法2: ディスク管理から
Windows に付属のディスク管理ユーティリティを使用して、システムに新しいパーティションを作成することもできます。開始するには、以下のガイドを使用してください。
- キーボードの を押して
Windows + R、次のように入力します。キーボードの Enter キーを押して、ディスク管理ユーティリティを起動します。diskmgmt.msc
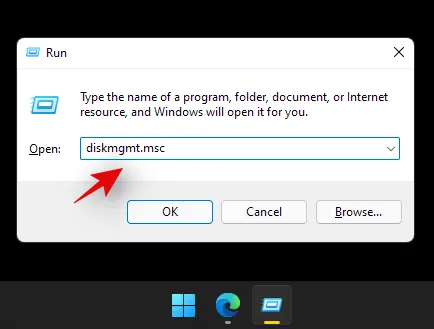
- ディスク管理ユーティリティが起動すると、すべてのドライブのグラフィック表示が表示されます。画面下部の未割り当て領域を右クリックし、「新しいシンプル ボリューム」をクリックします。

- ボリューム作成ウィザードが起動します。開始するには「次へ」をクリックしてください。
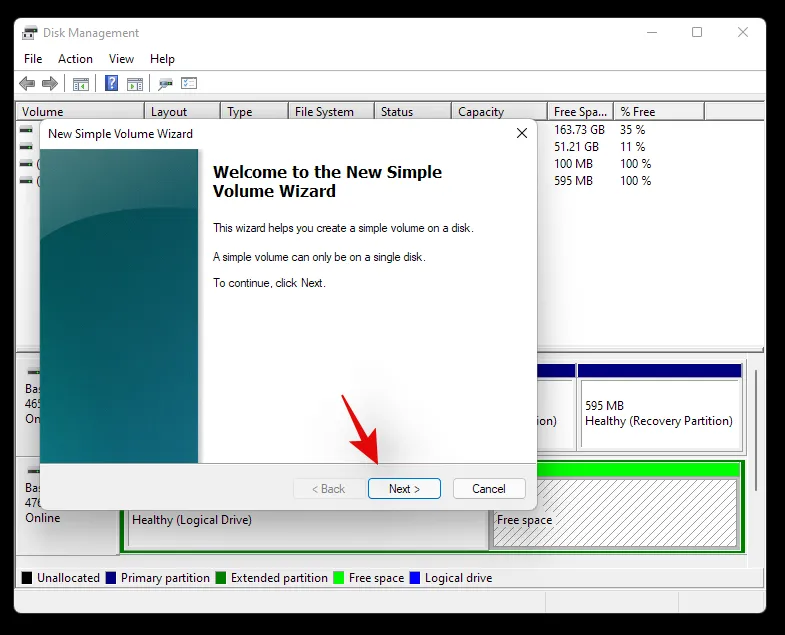
- 必要に応じてカスタム サイズを選択します。デフォルトでは、Windows は未割り当て領域全体を使用して、ドライブに新しいシンプル ボリュームを作成します。希望のサイズを設定したら、[次へ] をクリックします。
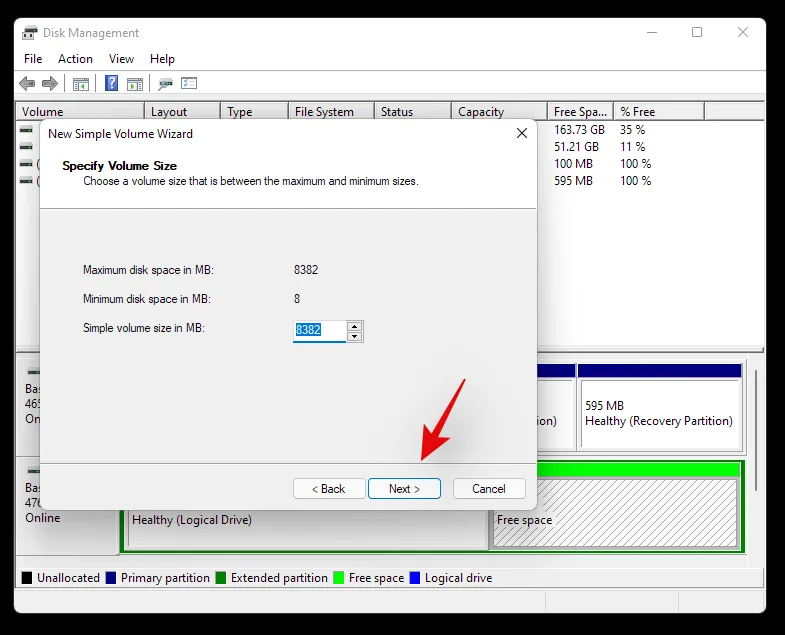
- 新しいボリュームのドライブ文字を選択します。完了したら「次へ」をクリックします。
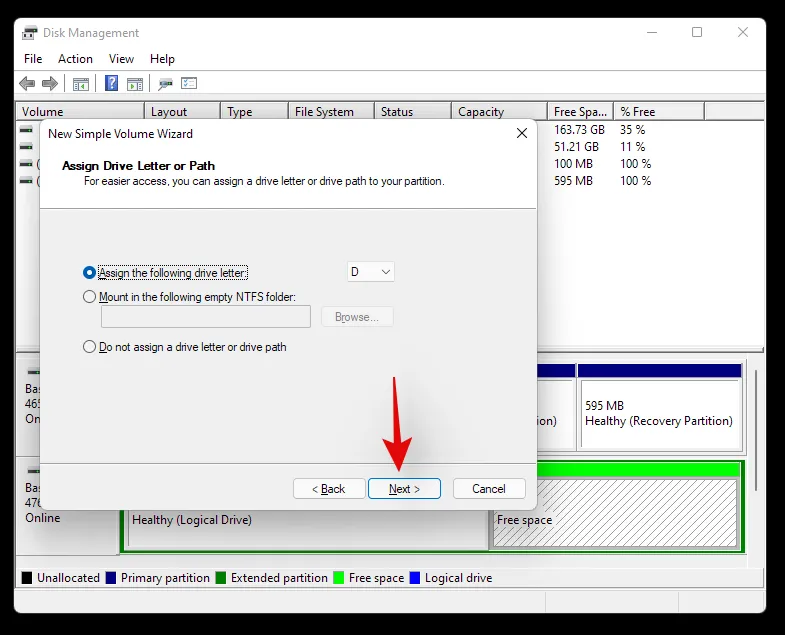
- ボリュームを作成する前に、未割り当て領域をフォーマットするオプションが表示されます。ドロップダウン メニューをクリックしてディスク フォーマットを選択し、ボリューム ラベルの横に新しいボリュームの名前を設定します。未割り当て領域をフォーマットしない場合は、[このボリュームをフォーマットしない] をクリックして選択します。完了したら、[次へ] をクリックします。
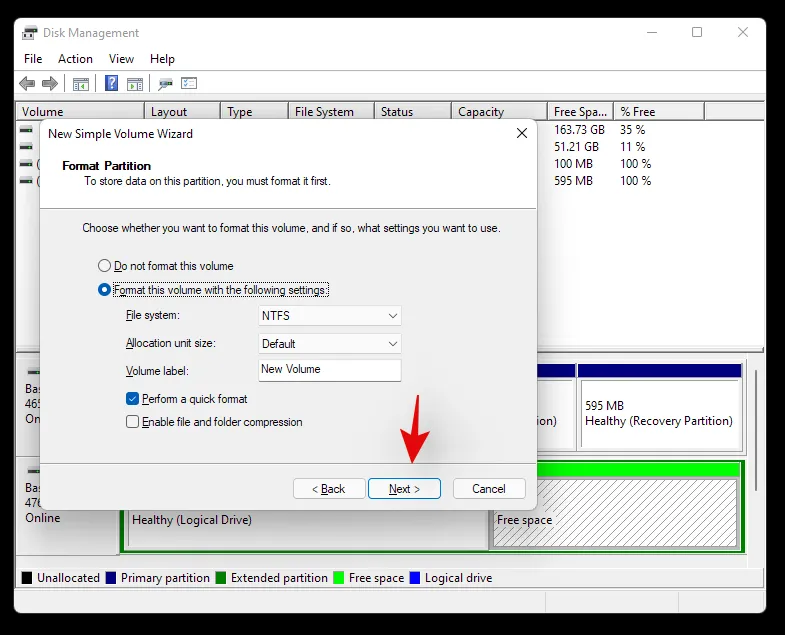
- 最後に、「完了」をクリックすると、新しいボリュームの作成が開始されます。
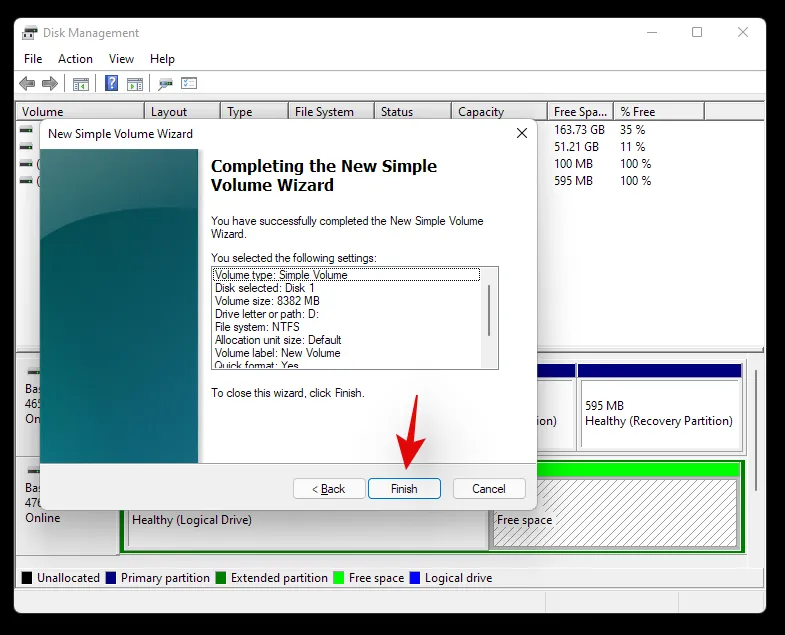
これで完了です。選択したドライブに新しいボリュームが作成されます。
このガイドが、現在のニーズや要件に応じて Windows 11 でドライブを簡単にフォーマットまたは消去するのに役立つことを願っています。問題が発生したり、質問がある場合は、下のコメント セクションからお気軽にお問い合わせください。



コメントを残す