Windows 11でBIOSをリセットする方法
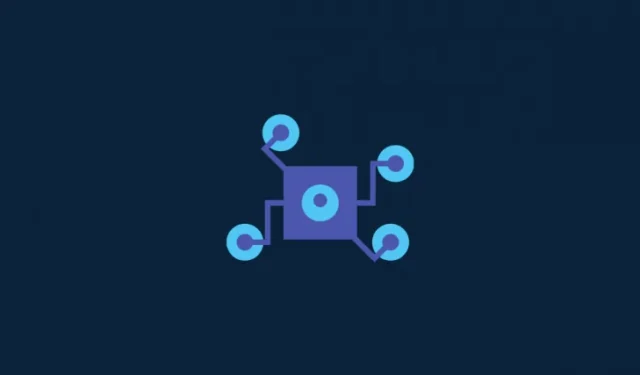
知っておくべきこと
- 電源ボタンを 10 秒以上押し続けると、BIOS が自動的にリセットされます。
- BIOS 内からリセットすることもできます。Shift キーを押しながら「再起動」をクリックして BIOS にアクセスします。詳細起動画面で、「トラブルシューティング > 詳細オプション > UEFI ファームウェア設定 > 再起動」に進みます。「セットアップのデフォルトをロード」オプションまたは同様のオプションを見つけて実行します。
- マザーボード上のコインサイズの CMOS バッテリーを取り外すことで BIOS をリセットすることもできます。
PC のカスタマイズのほとんどは Windows 内から行うことができますが、仮想化、オーバークロック (場合によっては)、起動パスワードなど、特定の機能には BIOS からしかアクセスできません。さらに重要なのは、PC の起動優先順位は BIOS からしか管理できないことです。これは Windows 11 にとって重要です。しかし、最近 BIOS でよく考えずに何かを変更してしまい、元に戻せなくなったらどうしますか? さらに悪いことに、そのばかげた変更のせいで PC がまったく起動しなくなることもあります。
心配しないでください。解決策があります。しかし、BIOS を工場出荷時の設定にリセットする手順を説明する前に、BIOS が実際に何であるか、そしてなぜリセットする必要があるのかを見てみましょう。
BIOSとは何ですか?
同じ意味で使われる BIOS または UEFI は、オペレーティング システムが起動する前にすべてのコンポーネントが機能状態にあることを確認する役割を担う、PC にとって重要なソフトウェアです。さらに、USB ポート、内蔵 Web カメラ、ファン、ハード ドライブなど、PC 内のすべてのハードウェアを管理するためのさまざまなオプションが含まれています。
BIOS は、電源ボタンを押すとすぐに動作を開始し、起動前の環境ですべてのコンポーネントをテストした後、オペレーティング システムをロードして制御を渡します。
BIOS をリセットする必要があるのはなぜですか?
BIOS をリセットする必要がある理由には、ブート メニューを元の状態に戻す、レガシー モードから切り替える、セキュア ブートを有効にする、ブート パスワードを削除する (最も一般的な理由) など、最近の変更を元に戻すことが関係しています。さらに、次の理由によっても BIOS をリセットしなければならない場合があります。
- 間違った電圧変化
- 互換性のないオーバークロック値
- 新しいハードウェア コンポーネントが認識されません。
- BIOS 値を複数回変更しても保存されません。
- 表示信号なし
- iGPU と dGPU 間の自動切り替えは機能しません。
- 事前に構築されたシステムを使用して、郵便番号エラーを修正します。
いずれにしても、BIOS をリセットする理由が何であれ、PC の BIOS をリセットするさまざまな方法があります。
方法1: 電源ボタンを押し続けます
これは、ブート ループを引き起こし続ける困難な状況や BIOS 構成から抜け出すのに役立つ、ほとんどの最新システムに組み込まれた機能です。お使いの PC またはラップトップが過去 5 年以内に購入された場合、この機能も搭載されている可能性があります。電源ボタンを 10 秒以上押し続けると、BIOS が自動的にリセットされます。これは、システムでブート ループを引き起こす誤った構成から抜け出すのに役立つ安全機能です。
BIOS 設定によって発生するブート ループも、この方法で解決できます。BIOS が自動的にリセットされるため、最初から BIOS を起動する必要がなくなります。ただし、このフェイルセーフは電圧とオーバークロック値を元に戻すように設計されており、BIOS パスワードをリセットするものではないことに注意してください。パスワードを忘れたために BIOS をリセットしようとしている場合、この方法は役に立ちません。

システムの電源ボタンを 10 秒以上押し続けます。ノートパソコンの場合は、ノートパソコンを充電し、充電ライトが消えるまで電源ボタンを押し続けます。完了したら電源ボタンを放します。これでノートパソコンの充電が再開されるはずです。
これは、システムで BIOS がリセットされたことを示します。ただし、デスクトップ システムを使用している場合は、マザーボードのディスプレイ (ある場合) に頼る必要があります。また、BIOS のリセットについても、OEM サポート Web サイトを確認することをお勧めします。BIOS をリセットするためのキーの組み合わせは、製造元によって若干異なる場合があります。
方法2: BIOSからリセットする
問題なく BIOS に入ることができたら、「Load Setup Defaults」オプションを使用して BIOS をリセットできます。メーカーによっては、一部の PC ではこれを「Reset to Default」や「Setup Defaults」などと呼んでいる場合もあります。言葉は違っても、結果は同じです。
続行中は、PC が電源コンセントに接続されていることを確認してください。
この方法を使用して BIOS をリセットする方法は次のとおりです。
オプション1: デスクトップからBIOSにアクセスする
- Windows で、
Winキーをタップして「電源」アイコンをクリックします。Shift キーを押しながら「再起動」オプションをクリックします。

- または、設定アプリ > Windows Update > 詳細オプション > 回復 > から「詳細なスタートアップ」の下にある「今すぐ再起動」をクリックして、「詳細なスタートアップ」画面にアクセスすることもできます。
- PC が起動し、さまざまなオプションが表示されたブルー スクリーンが表示されます。[トラブルシューティング] をクリックします。
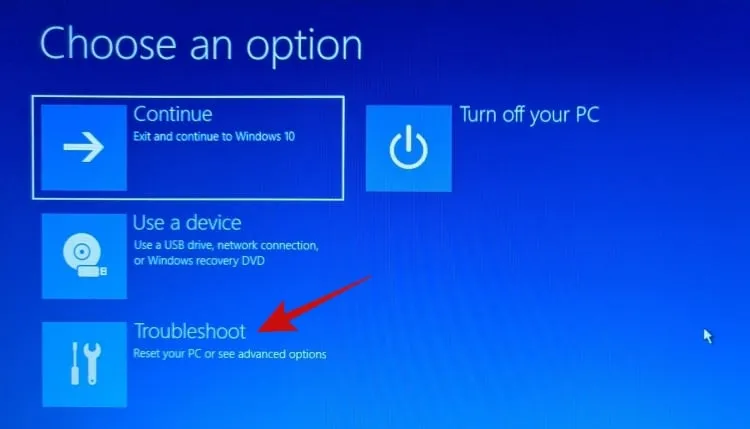
- 「詳細オプション」をクリックします。
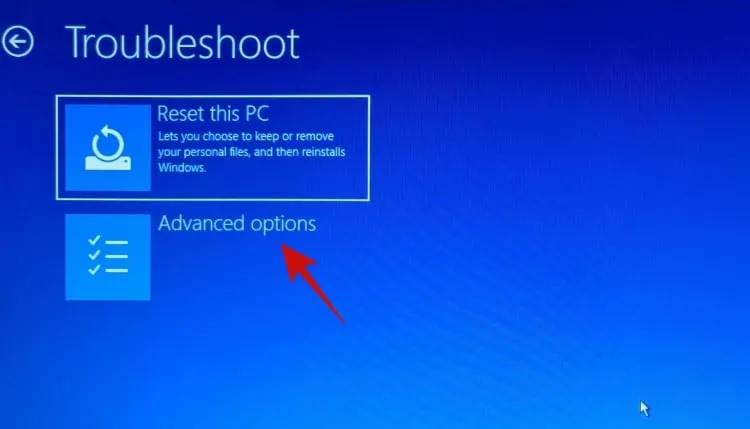
- 最後に、「UEFI ファームウェア設定」を選択します。
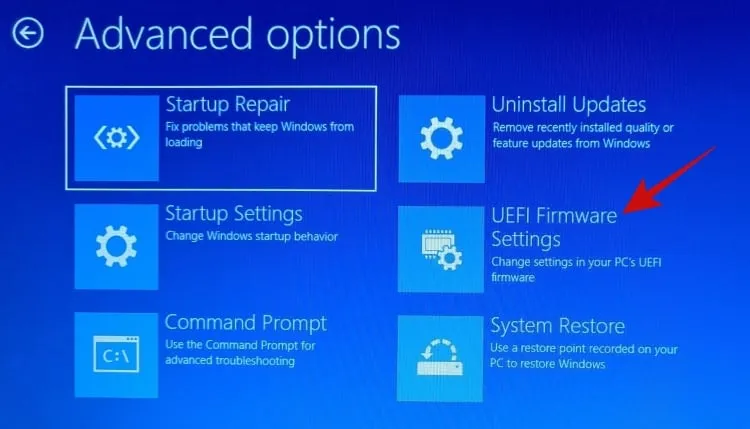
- 「再起動」をクリックします。
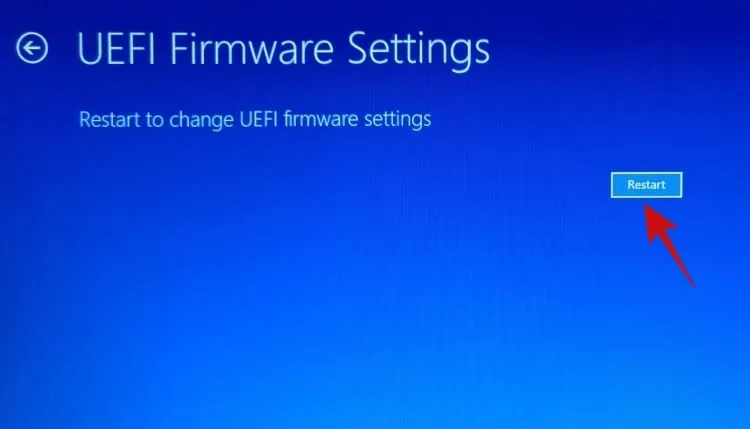
- これで、PC が UEFI 画面で起動するはずです。
注: BIOS 画面は、お客様のものと異なる場合があります。 - デフォルトにリセットするオプションがある「終了」セクションに移動するには、矢印キーを使用する必要がありました。
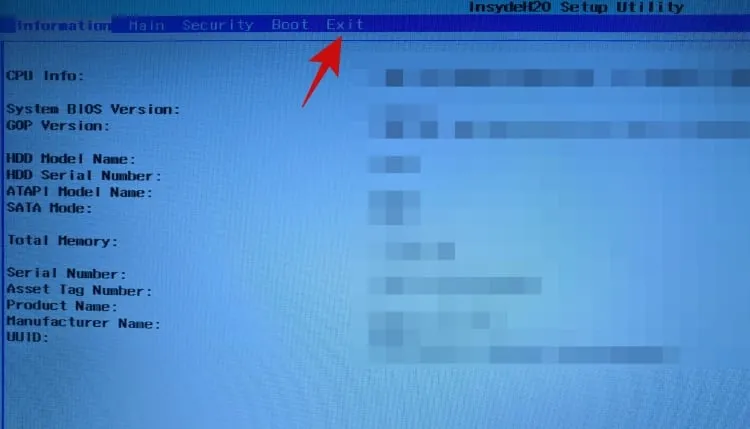
- オプションは次のようになります。「Load Setup Defaults」オプションを強調表示し、Enter キーを押します。
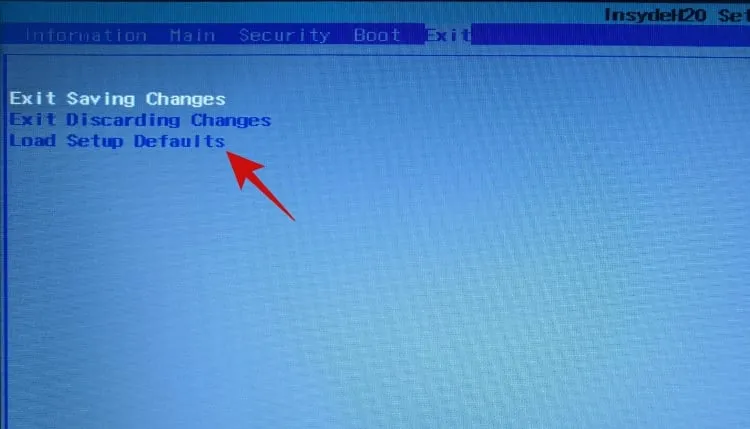
- または、同じオプションが画面の下部に「デフォルトのセットアップ」と表示されています。
F9キーを押すと、オプションも起動します。
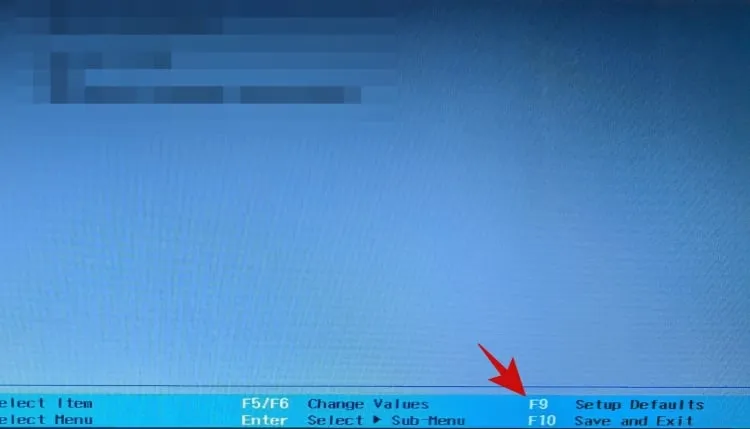
- 選択すると、BIOS が変更を確認します。「はい」オプションを強調表示して Enter キーを押すだけです。
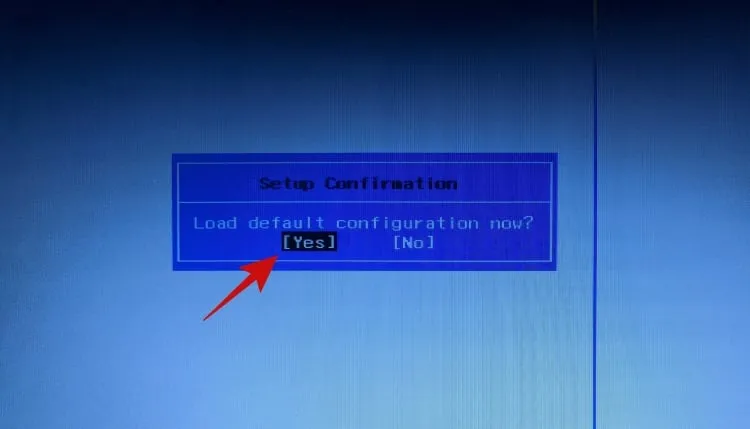
BIOS は数秒以内にリセットされるはずです。
オプション2: スプラッシュ画面からBIOSにアクセスする
前のオプションとは異なり、このオプションは Windows に依存しません。PC の起動中に適切なキーを押すだけで、BIOS に入ることができます。
各 OEM には異なるキーがあるため、各 OEM のキーのリストをまとめました。自分に合ったキーを選択してください。
- Acer:
DelまたはF2 - ASRock、Intel、Origin PC、Samsung、Toshiba:
F2 - Asus:
Del、F10またはF9 - デル:
F2またはF12 - BIOSstar、EVGA、ギガバイト、MSI、Zotac:
Del - ホームページ:
F10 - Lenovo:
F2、Fn + F2、F1またはEnterそれに続くF1 - Microsoft Surface: 音量を上げるボタンを押し続けます
これには数回の試行が必要になる場合がありますが、BIOS に入ることができたら、最後のタブに移動して「Load Setup Defaults」を選択し、BIOS をリセットします。
方法3: CMOS経由でリセットする
CMOS 経由で BIOS をリセットする方法はいくつかあります。
オプション1: バッテリーを外してCMOSをクリアする
この方法では、マザーボードに接続されている小さなコインサイズのバッテリーを約 8 ~ 10 分間取り外し、再度接続する必要があります。

まだおわかりでない場合は、デスクトップの場合は PC ケースの内部にアクセスする必要があり、ラップトップの場合はラップトップの背面パネルを取り外す必要があります。デスクトップの場合は、続行する前に PC を電源コンセントから外す必要があります。ラップトップの場合は、まず背面プレートを開き、充電器が接続されていないことを確認しながらバッテリーを取り外す必要があります。
CMOS バッテリーの位置は簡単です。マザーボード上のコインサイズのバッテリーを探します。マザーボードによっては専用のバッテリー コンパートメントを備えているものもあれば、マザーボードに差し込む短いワイヤーが付いた小さな 2 ピン コネクタでバッテリーに接続するものもあります。
CMOS バッテリーを見つけたら、指定された期間取り外し、再度接続し、バッテリーを接続し (ラップトップ ユーザーのみ)、充電器/電源ケーブルを差し込み、PC の電源を入れます。

BIOS に戻ってみてください。これで完全にリセットされるはずです。
舞台裏で何が起きるかというと、CMOS バッテリーが取り外されると、マザーボードは BIOS チップ内の誤った BIOS 設定を保持できず、バッテリーが再度接続されるとデフォルト設定にリセットされます。
オプション2: ジャンパーでCMOSをクリアする

BIOS をリセットする別の方法は、マザーボード上の CLEAR CMOS ジャンパーをショートすることです。このジャンパーはすべてのデスクトップ マザーボードで簡単に見つかりますが、残念ながらラップトップでは利用できません。つまり、この方法はラップトップでは使用できません。
デスクトップをお持ちの方は、ASUS の詳細なガイドを参考にして、プロセスを進めることができます。
いつものことですが、マザーボードはどれも同じではなく、モデルや走行距離も大きく異なる可能性があります。したがって、マザーボードのピンについてよくわからない場合は、自分で行うのは避け、最寄りのサービス センターにご相談ください。間違ったピンをショートさせると、システムに重大な問題が発生する可能性があります。製造元がマザーボード専用のガイドを用意している場合もありますので、最寄りのサービス センターにお越しになる前に、サポート サイトをチェックしてみるのもよいでしょう。
これで完了です。
BIOSパスワードをリセットできますか?
これは、前回のパスワードを覚えているかどうかによって異なります。前回のパスワードを覚えている場合は、BIOS メニューの [セキュリティ] > [ブート パスワードの変更] オプションを使用してパスワードを変更できます。本人確認のため、古いパスワードを入力するよう求められますが、これで簡単にパスワードを変更できます。ただし、古いパスワードを覚えていない場合は、上記のいずれかの方法を使用して BIOS をリセットする必要があります。BIOS をリセットすると、以前のパスワードを含む BIOS のすべての変更が削除されます。この場合、BIOS をリセットする理想的な方法は CMOS バッテリーを取り外すことですが、必要に応じて別の方法を選択することもできます。
CMOS をクリアしても BIOS がリセットされません。どうすればいいですか?
CMOS バッテリーをクリアまたは再装着しても BIOS がリセットされない場合は、以下の修正方法のいずれかを試してください。
1. 特定のボタンを確認する
一部のマザーボードには、CMOS をリセットするための専用ボタンが付いています。これは、上記の方法を使用して BIOS をリセットすることを妨げるものではありませんが、OEM が CMOS をリセットするための組み込みの制限を設けている場合は、特定のボタンを使用してみてください。マザーボードに専用ボタンがある場合は、OEM サポート マニュアルも参照することをお勧めします。これにより、特定の時間ボタンを押し続ける必要がある場合があるため、CMOS を正しくクリアできます。
2. すべてのコンデンサを放電する
システムとコンポーネントを電源から取り外すときは、コンデンサを放電するのに十分な時間を取ることをお勧めします。また、すべてを取り外した状態で電源ボタンを押し続け、コンデンサを放電するのも良い方法です。その後、ガイドに従って BIOS をリセットしてみてください。充電されたコンデンサが問題の原因である場合は、これで BIOS をリセットできるはずです。
3. 別のツールを使用してピンをショートさせる
ピンをショートさせるためにペーパークリップやドライバーを使用している場合、CMOS をクリアできなかった場合に備えて、別のツールを試すことをお勧めします。ツールの素材コーティングにより、システム上でピンが適切にショートできない場合があります。別のツールを使用すると、CMOS をクリアできる可能性が高くなります。
4. メーカーに問い合わせる
最後に、何も解決しない場合は、製造元に問い合わせることをお勧めします。システムの CMOS をクリアするには、サポート技術者の支援が必要な特定の方法がある場合があります。製造元に問い合わせると、システムの CMOS を正確にクリアして BIOS をリセットする方法を判断するのに役立ちます。
CMOS をクリアしたのに問題が発生していますか? これらの修正を試してください。
CMOS をクリアすると BIOS をリセットできますが、特にラップトップを使用している場合は、システムで問題が発生することもあります。CMOS をクリアするとキャッシュされたデータが失われ、Windows の動作に異常が生じ、最悪の場合、重大な問題が発生することがあります。CMOS をクリアした後、Windows を起動できない場合やディスプレイが動作しない場合でも心配はいりません。これらは既知の問題であり、簡単に修正できます。システムの現在の状態に応じて、以下のセクションを使用して問題のトラブルシューティングを行ってください。
1. Windowsが起動しない場合
Windows を起動できない場合は、起動順序の問題または BIOS 内の変更が原因である可能性があります。BIOS メニューを起動し、システムで現在使用しているコンポーネントに応じて次の設定を変更することをお勧めします。
- 起動順序
- ブート優先度
- ストレージモードの設定を確認する
上記の設定を正しく行うと、システムで Windows を正常に起動できるようになります。
2. ディスプレイに何も表示されない場合
これは予想よりも深刻な問題である可能性があります。ディスプレイがシステムから信号を取得できないが、郵便番号エラーが発生しない場合は、この時点で主に 2 つの修正方法を試すことができます。まず、外部ディスプレイを使用してセーフ モードで起動してみてください。ただし、外部ディスプレイも信号を受信できない場合は、マザーボードに BIOS をフラッシュする必要があるため、サポート技術者に連絡する必要があります。ただし、外部ディスプレイでディスプレイ信号を取得できる場合は、USB 経由でシステムの BIOS を再度フラッシュしてみてください。これにより、バックグラウンドで接続、ドライバー、キャッシュがリセットされ、ディスプレイ信号がデフォルトのディスプレイに復元されるはずです。
3. 毎回異なる郵便番号エラーが表示される場合
これは、バッテリーを取り外して CMOS を削除またはクリアするときに直面する可能性のある最も深刻な問題です。さまざまな郵便番号エラーは、CMOS バッテリー コネクタまたはジャンパー ピンが破損している可能性があることを示しています。コンデンサが適切に放電されていない可能性もありますので、まずバッテリーを取り外して再度取り付けてみてください。これにより、バッテリーの不適切な取り付けによって発生した問題を解決できます。ただし、ランダムな郵便番号エラーが引き続き発生する場合は、できるだけ早くサポート技術者に連絡することをお勧めします。
これらはすべて、PC の BIOS をリセットする方法です。
このガイドのどこかで行き詰まった場合は、コメント欄でお知らせください。喜んでお手伝いいたします。



コメントを残す