Windows 11 を修復する方法 [15 の方法]
![Windows 11 を修復する方法 [15 の方法]](https://cdn.thewindowsclub.blog/wp-content/uploads/2024/08/repair-759x427-2-640x375.webp)
知っておくべきこと
- Windows トラブルシューティング ツール (設定内) を使用して、Windows コンポーネントの問題を修復します。最近の更新プログラムを再インストールするか、古いシステム ポイントに復元することでも問題を解決できます。
- SFC および DISM コマンド プロンプト ツールを使用すると、システム イメージおよびファイルに関連する問題を修正できます。
- 起動に関する問題は、Windows 回復画面からスタートアップ修復を使用して修復できます。または、Win 11 インストーラー ISO または起動可能な USB を使用して、破損した Windows コピーを修復することもできます。
- ドライバーの問題は、主にデバイス マネージャー ツールを使用して修正されます。競合しているドライバーや古いドライバーがないかドライバーをスキャンし、問題のあるドライバーをアンインストールして、Windows が自動的に再インストールできるようにします。
- 他の方法がすべて失敗した場合は、セーフ モードで起動して問題を切り分けるか、PC をリセットしてください。
オペレーティング システムは PC の生命線です。オペレーティング システムがなければ、電子メールを送信したり、猫の動画を見たり、友達とチャットしたりすることは不可能になります。しかし、時折、どのオペレーティング システムでも、起動が遅い、アプリがクラッシュする、表示が不安定になる、音がおかしいなどの問題に遭遇することがあります。
最近、Windows 11 の動作がおかしいと感じている場合は、自分で対処して Windows 11 を修復する時期が来ていると考えられます。
最寄りの PC 修理技術者に急いで行く前に、破損した Windows 11 のインストールを修復するのに役立つ、利用可能なさまざまな方法を見てみましょう。
方法 1: Windows トラブルシューティング ツールを使用する
Windows のトラブルシューティング ツールは大きく進歩し、今ではクリック 1 回でほとんどの問題を解決できるようになりました。通常 CMD や PowerShell で実行されていたトラブルシューティング コマンドやチェックのほとんどは、現在ではトラブルシューティング ツールにまとめられているため、問題が発生した場合に非常に使いやすくなっています。それでも Windows 11 のインストールを修正および修復できない場合は、トラブルシューティング ツールを試してみる価値があるかもしれません。以下のガイドを使用して開始してください。
- キーボードの を押して
Windows + i設定アプリを開きます。左側で「システム」が選択されていることを確認し、右側の「トラブルシューティング」をクリックします。
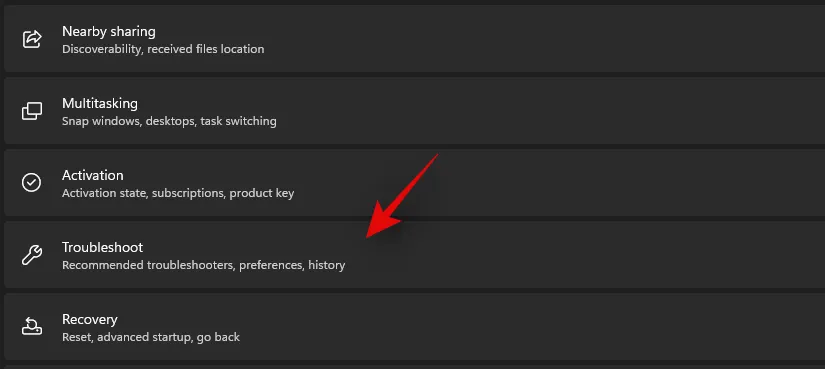
- 「その他のトラブルシューティング」をクリックします。

- 次に、インストールで発生している問題に応じて、現在の問題に関連するトラブルシューティング ツールを見つけます。トラブルシューティング ツールの横にある [実行] をクリックします。
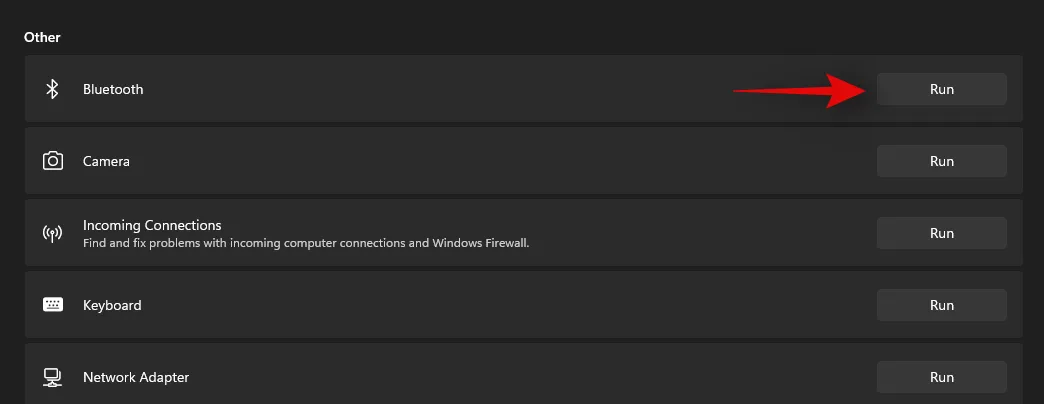
- トラブルシューターが機能を実行し、関係するコンポーネントまたは機能で見つかった問題を修正します。
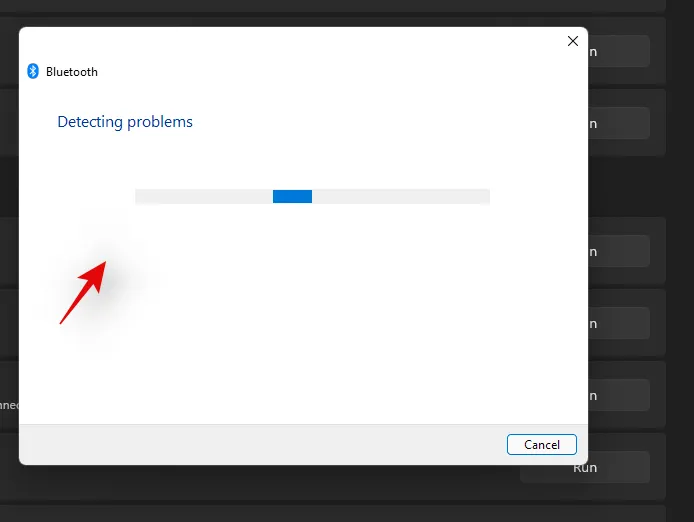
方法2: 最近のWindows更新プログラムをすべてアンインストールして再インストールする
最近の Windows アップデート後に突然のクラッシュ、パフォーマンスの低下、ジッター、バグが発生する場合は、最近のアップデートをアンインストールして問題を解決してください。これらのアップデートは、上部のガイドを使用してシステムの復元で元に戻す必要がありますが、復元ポイントがない場合は、以下のガイドを使用して、Windows 11 システムから Windows アップデートを手動でアンインストールできます。
- キーボードを押して
Windows + i設定アプリを開きます。次に、左側の Windows Update をクリックします。

- 「更新履歴」をクリックします。
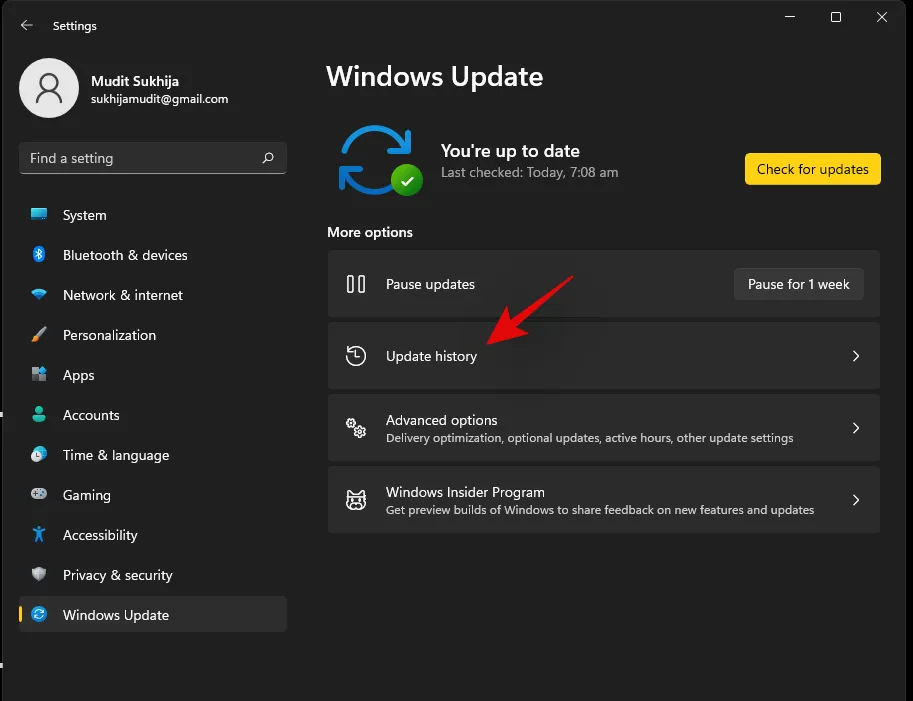
- 一番下までスクロールして、「更新プログラムのアンインストール」をクリックします。
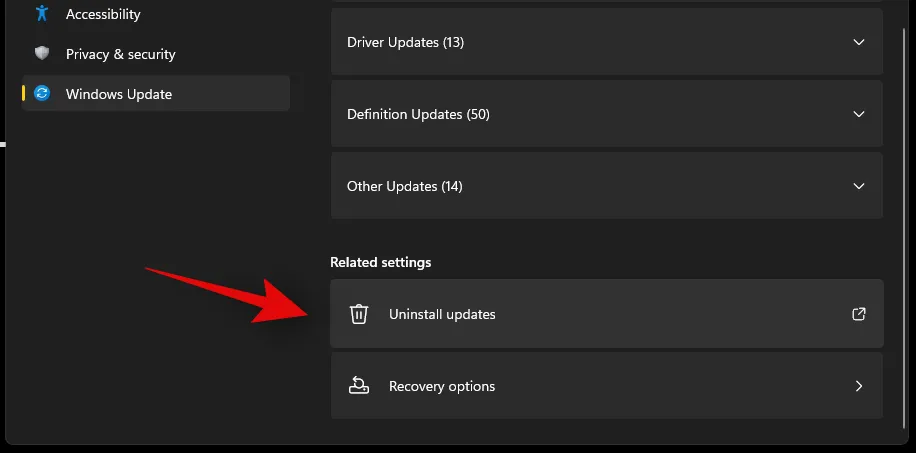
- コントロール パネルに移動し、システムにインストールされた最近のすべての主要な更新プログラムの一覧が表示されます。セキュリティ上の理由によりアンインストールできないため、この一覧にはセキュリティ更新プログラムは表示されません。アンインストールする更新プログラムをクリックして選択します。
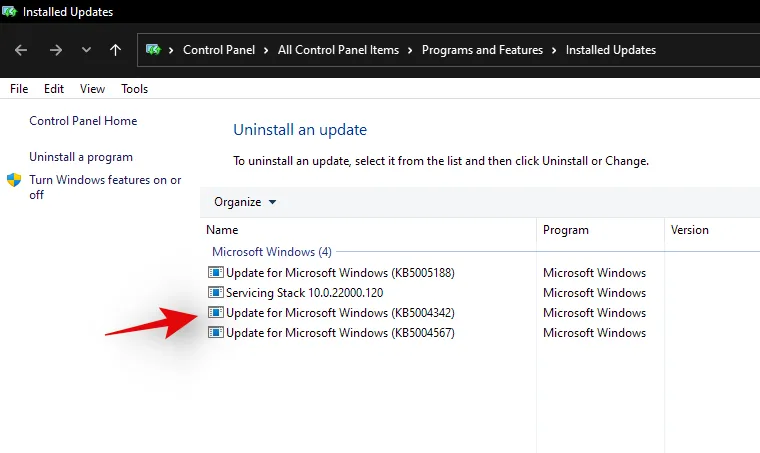
- 次に、上部の「アンインストール」をクリックします。
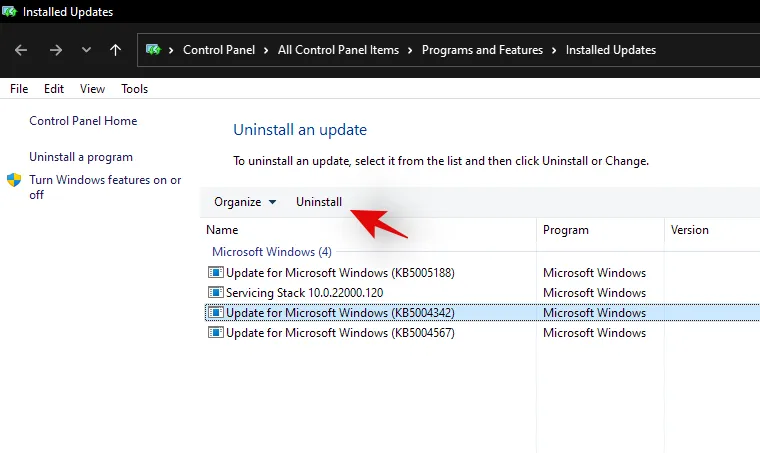
注:アンインストール オプションが表示されない場合は、現在のインストールの機能を損なう重要な Windows コンポーネントをアンインストールしようとしている可能性があります。 - 選択を確認するには「はい」をクリックします。
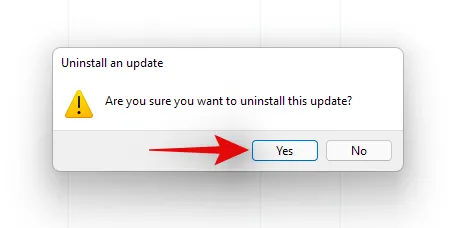
選択した更新プログラムがシステムからアンインストールされます。システムを再起動して、発生していた問題が修正されたかどうかを確認することをお勧めします。修正されていない場合は、原因が見つかるまで Windows Update のアンインストールを続行してください。
方法3: 古いシステム復元ポイントに復元する
システム復元ポイントは、システムを Windows の以前の状態 (復元ポイントが作成された時点) に復元し、その時点の PC のアプリや設定も復元するための手段と考えることができます。
Windows 11 は、定期的にシステム復元ポイントを自動的に作成します。必要に応じて、復元ポイントを作成することもできます。
新しいアプリケーションや Windows の更新プログラムがインストールされたときにも作成されます。
復元ポイントを使用して Windows 11 を修復する方法は次のとおりです。
- 「スタート」メニューを開き、「復元ポイントの作成」と入力します。次に、以下のオプションをクリックします。
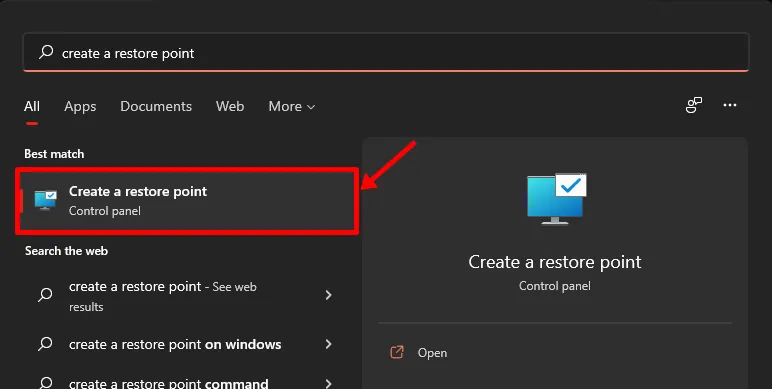
- 「システム プロパティ」というタイトルのポップアップ メニューが開き、以下に示すように、システムの復元に関連するオプションが表示されます。
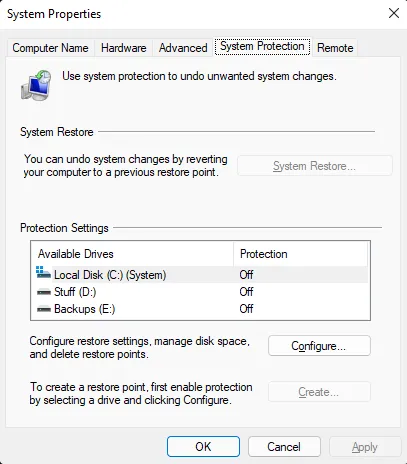
すべてのドライブの「保護」がオフになっている状態で、ポップアップ メニューが弊社のものとまったく同じである場合は、残念なお知らせです。以前のシステム復元ポイントがないため、ロールバックできる復元ポイントがないため、この方法をさらに進めても意味がありません。
この時点で、次の方法を試すことをお勧めします。
注: 仕組みを確認するためだけにこの記事を読んでいる場合は、Windows 11 が含まれているシステム ドライブ (以下に強調表示) の保護をオンにして、今すぐ復元ポイントを作成することをお勧めします。
やり方は次のとおりです。
- 「システム」というラベルの付いたドライブを選択し、「構成」をクリックします。
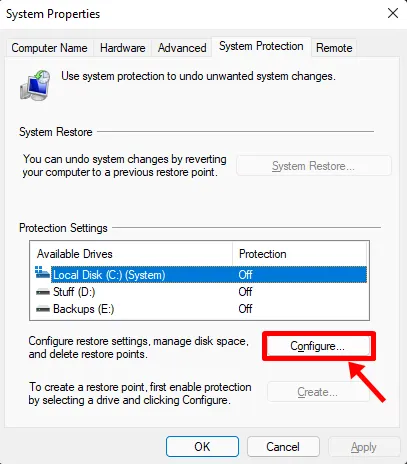
- 次に、「システム保護を有効にする」ボタンをクリックし、下のスライダーを動かしてシステム復元ポイント用の領域を割り当てます。システム ドライブのわずか 4%、つまり 4.5 GB 近くを割り当てました。
- 復元ポイントの数やサイズが増加した場合、新しい復元ポイントのためのスペースを確保するために古い復元ポイントが自動的に削除されます。
- 「適用」をクリックし、「OK」をクリックします。
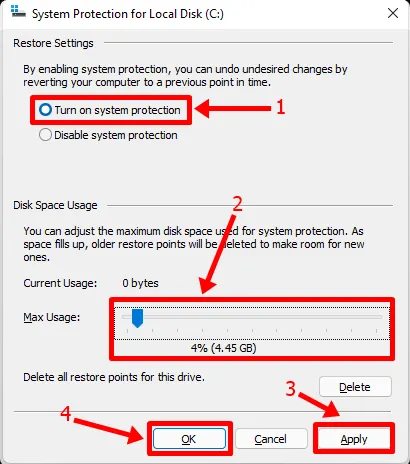
- 先ほど選択したドライブの「保護」がオンになり、システム復元ポイントを作成できるようになります。
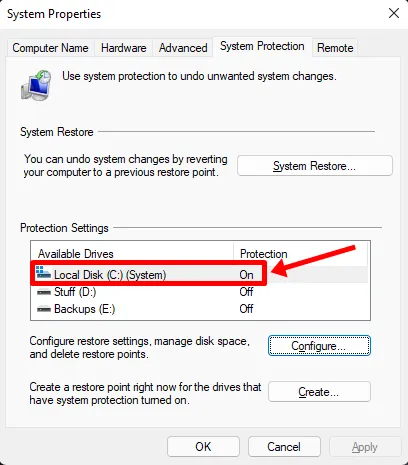
- 同じポップアップ メニューで、「作成」ボタンをクリックして、PC の最初のシステム復元ポイントを作成します。
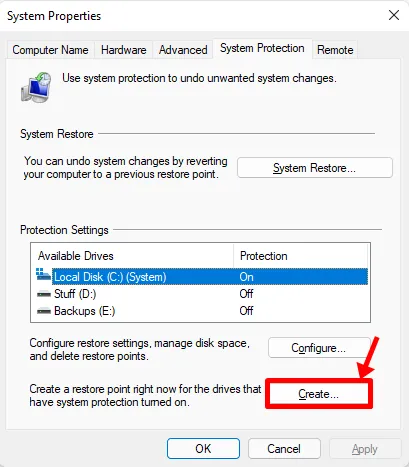
- 復元ポイントの名前を尋ねるポップアップが表示されるので、好きな名前を入力してください。便宜上、この復元ポイントを他の復元ポイントと区別するために、PC の現在のシステム時間とデータが自動的に追加されます。ここでは、最近 Windows 11 を再インストールしたので、「Fresh Install」と入力しています。
- 完了したら、「作成」をクリックします。
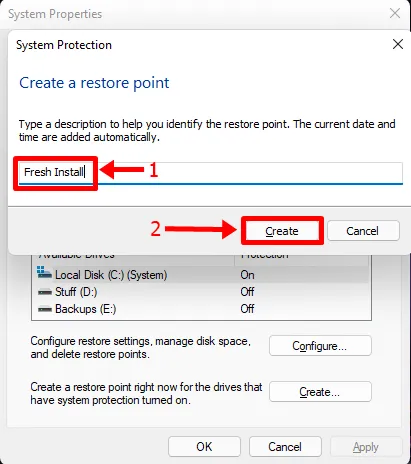
- しばらくすると、復元ポイントが準備されます。「システムの復元」ボタンをクリックして確認できるようになります。
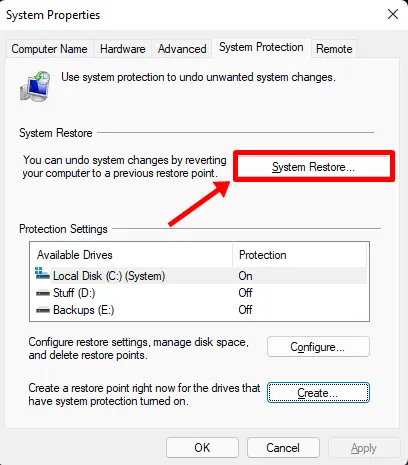
- 「次へ」をクリックします。
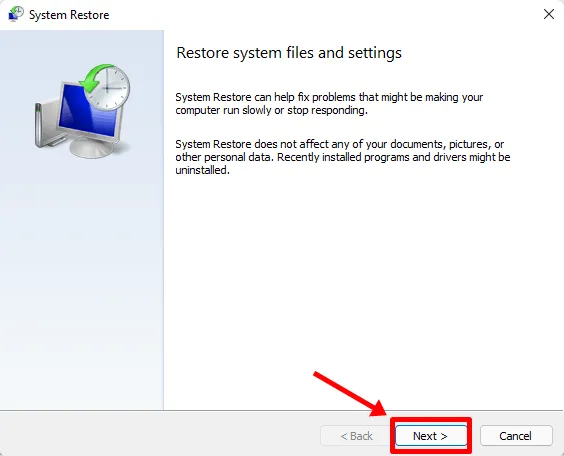
- 新しく作成されたシステム復元ポイントはここに表示されます。
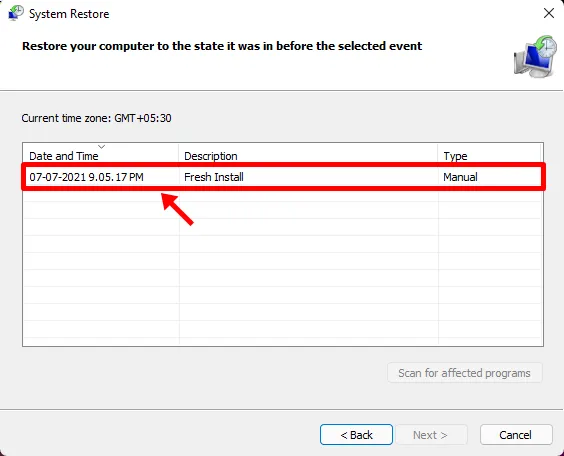
復元ポイントを選択し、「次へ」ボタン(有効になっている)をクリックすると、復元ポイントが作成された時点に PC が復元されます。
方法4: SFCコマンドプロンプトツールを使用する
システム ファイル チェッカー (SFC) と展開イメージのサービスと管理 (DISM) は、企業の IT 技術者が Windows マシンを保守するためによく使用する 2 つのコマンド ライン ツールです。
これらのツールについて初めて聞いた場合は、心配する必要はありません。これらは一般的に電動工具と見なされており、多くの人が知っているわけではないからです。
まず SFC から始めて、Windows 11 を修復する方法を見てみましょう。
SFC は、保護されたファイル (Windows ファイル) をスキャンして検証するために使用できます。ファイルが破損していて検証できないことが判明した場合、PC の以下のフォルダーから新しいコピーを復元しようとします。
C:\Windows
このオプションを試す方法は次のとおりです。
- 「スタート」ボタンをクリックし、「コマンド プロンプト」と入力して、以下で強調表示されているように、必ず管理者としてアプリを実行してください。
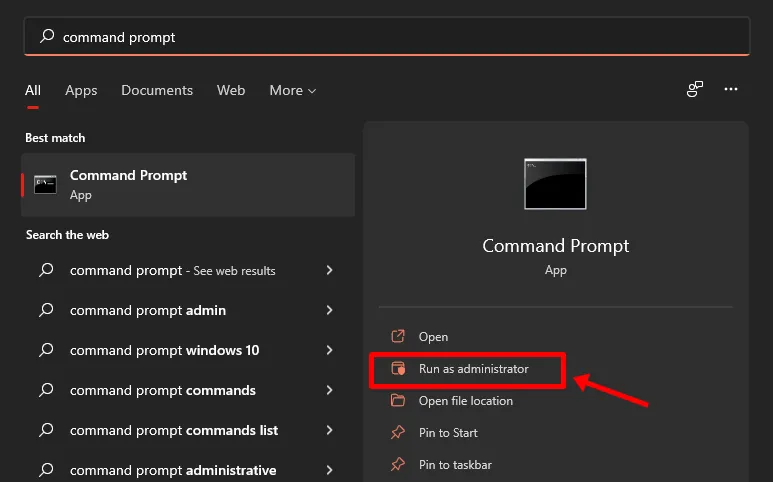
- コマンド プロンプトに入ったら、次のコマンドを入力するか、単にコピーして貼り付けます。次に、「Enter」を押します。
sfc /scannow - 上記のコマンドは即座にスキャンを開始しますが、完全なチェックにはおよそ数分かかります。
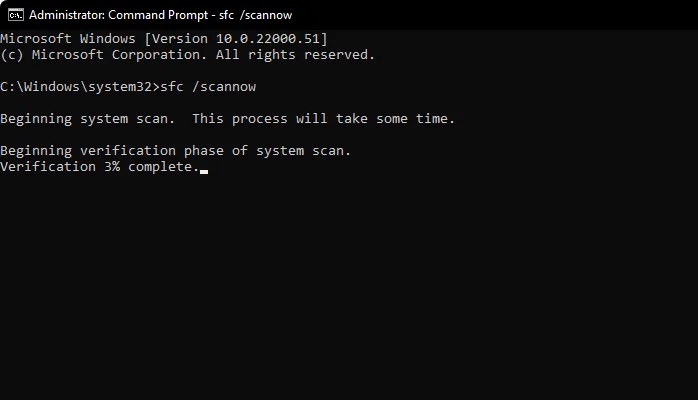
- スキャンの結果、すべてのファイルが正常な状態であることが確認された場合は、以下のように表示されます。
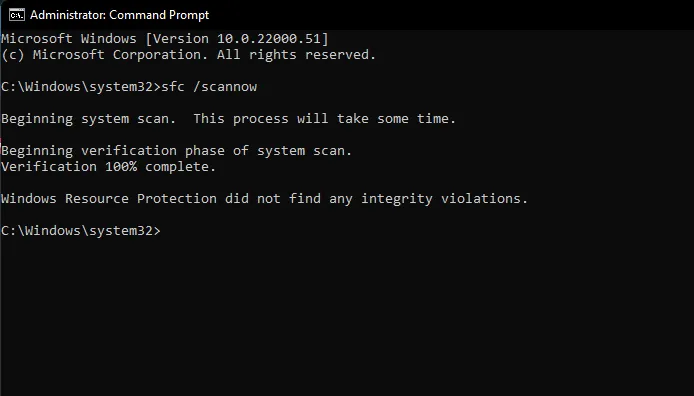
ただし、PC 上に破損した Windows ファイルがある場合は、SFC で新しいコピーを使用して修復できるはずです。
方法5: DISMコマンドプロンプトツールを使用する
DISM は、SFC よりもはるかに強力な別のコマンドライン ツールです。.wim と .esd の両方の形式で複数の種類の Windows 11 イメージを操作したり、イメージを PC に展開する前にドライバーを管理したり、その他多くの機能を実行できます。
DISM を使用して Windows 11 を修復する方法を見てみましょう。
- 先ほど SFC について説明した手順を使用して、管理者としてコマンド プロンプトを開きます。
- 次に、以下のコマンドを貼り付けて、Windows 11 インストールのエラーをスキャンし、Enter キーを押します。
Dism /Online /Cleanup-Image /ScanHealth - 次のような画面が表示されます。
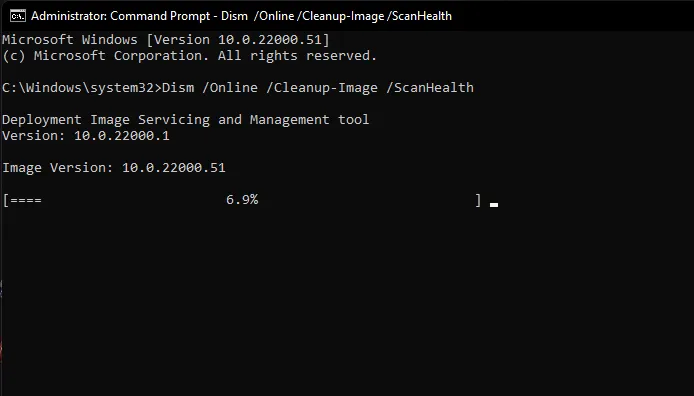
- 完了すると、ツールは結果を報告します。画面は次のようになります。
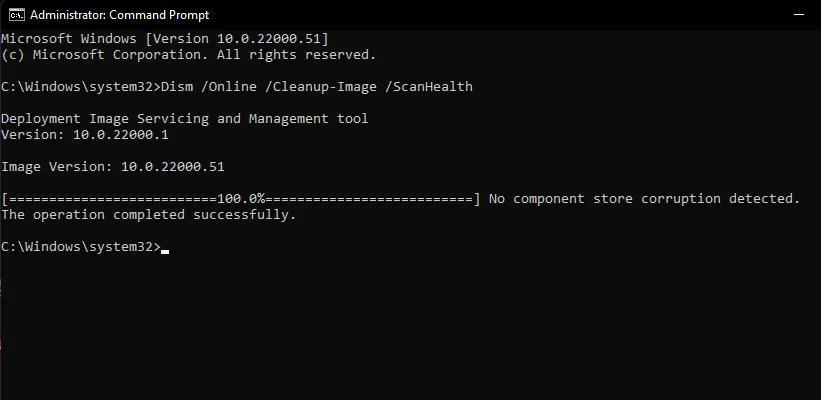
- 次に、このコマンドを実行して、問題が検出されたかどうか、また問題がどの程度修復可能かを確認します。
Dism /Online /Cleanup-Image /CheckHealth - 私たちの PC は正常に動作していたため、上記のコマンドでは問題は報告されませんでした。お客様の PC では状況が異なる可能性があります。

- DISM が PC の問題を報告した場合、実行する必要がある次のコマンドを以下に示します。これを貼り付けて「Enter」を押します。
DISM /Online /Cleanup-Image /RestoreHealth - 上記のコマンドは、Windows Updateから破損したファイルの有効なコピーを要求します。コマンドの実行例は次のとおりです。
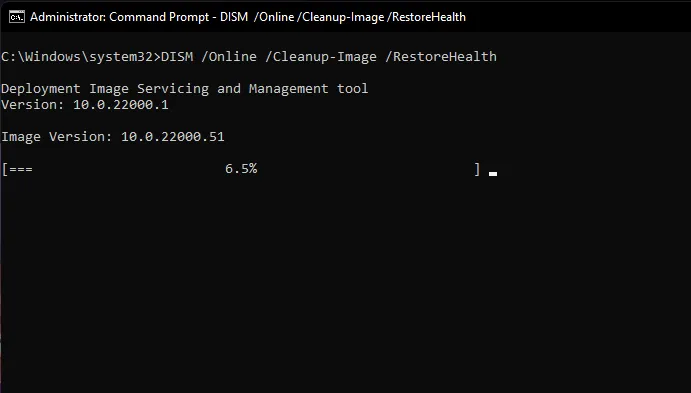
- 処理が完了すると次のようになります。
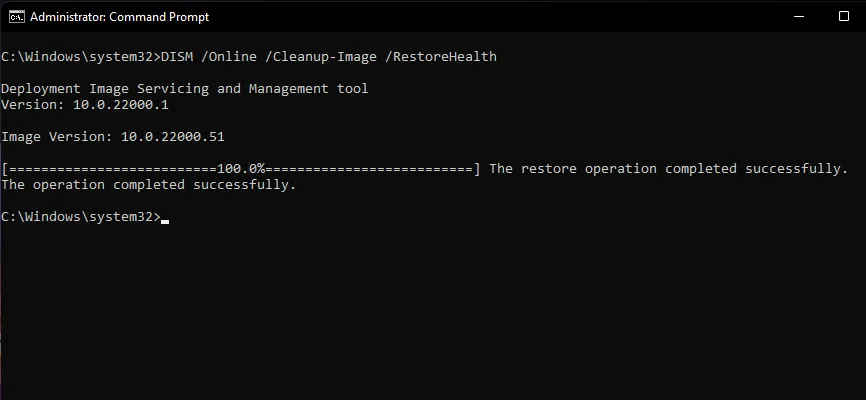
- 必要なのは PC を再起動することだけです。
コマンドライン ツールとそのパラメータを理解していて、 SFC と DISM について、またそれらで使用できるパラメータの範囲について詳しく知りたい場合は、SFC に関する完全なドキュメントがこちらにあります。また、 DISM に関する完全なリファレンスがこちらにあります。ぜひ情報をお楽しみください。
方法6: Windows 11スタートアップ修復を使用する
Windows 11 には、一般的な起動時の問題を検出して修復するように設計されたスタートアップ修復ツールが組み込まれています。スタートアップ修復を使用して Windows 11 を修復する方法を見てみましょう。
- 「スタート」メニューを開き、「電源」ボタンをクリックします。
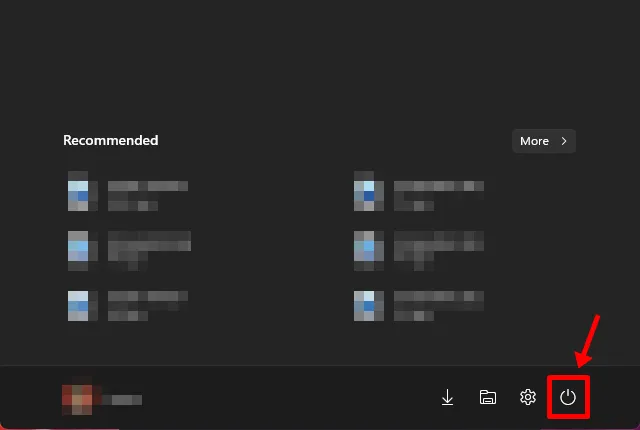
- 「Shift」キーを押しながら「再起動」をクリックします。
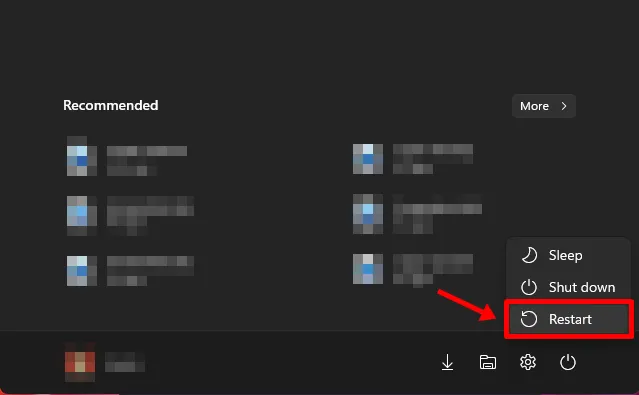
- PC が起動し、さまざまなオプションが表示されたブルー スクリーンが表示されます。[トラブルシューティング] をクリックします。
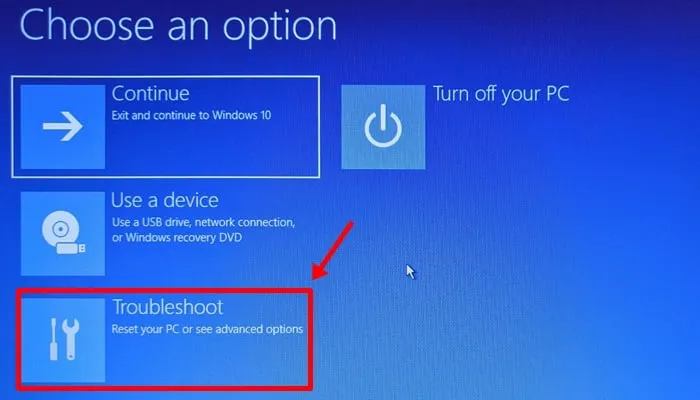
- 「詳細オプション」をクリックします。
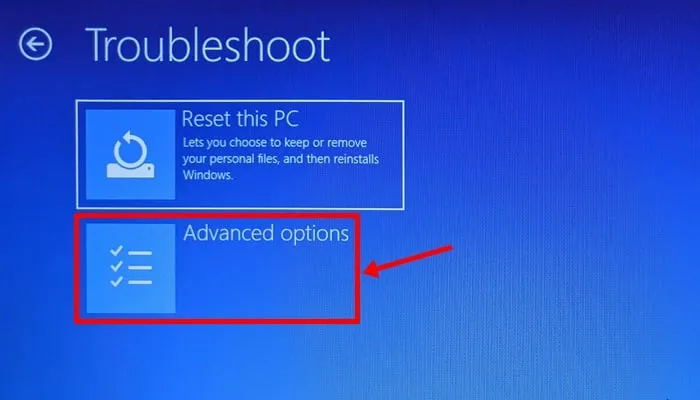
- 「スタートアップ修復」をクリックします。
- その後すぐに、Windows は PC をスキャンして診断し、正常に動作しない原因となっている問題がないか調べます。Windows の魔法が働くのを待ち、しばらくすると、Windows 11 のコピーからすべての問題が取り除かれるはずです。
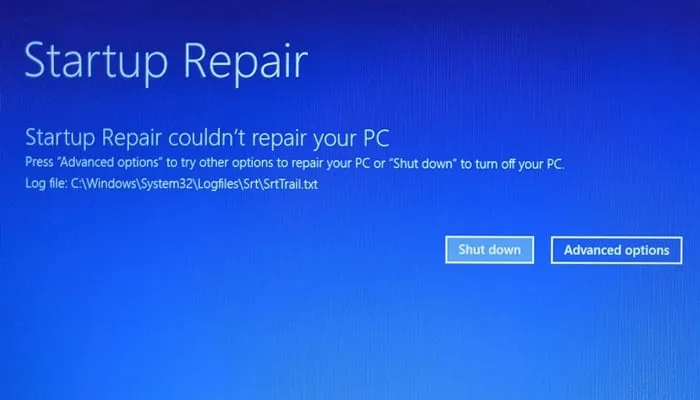
この時点で、方法 3 のオプション 2 に従って、Windows 11 の修復を開始することができます。また、クリーン インストールを実行してドライブを消去する代わりに、Windows 11 セットアップの「アップグレード」オプションを使用して Windows 11 を再インストールすることもできます。
このインストール方法では、すべてのファイル、アプリ、設定を保持しながら Windows 11 を再インストールできます。
方法7: Windows 11インストーラーISOファイルを使用する
Windows 11 のインストールに使用したファイルは、破損した Windows 11 のコピーを修復するためにも使用できることをご存知ですか?
これを知っている人は多くありませんが、これは簡単に実行でき、それほど時間もかかりません。
この方法を実行するには、Windows 11 のインストール ファイル (ISO) または以前に Windows 11 のインストールに使用したインストーラー USB ドライブにアクセスする必要があります。
オプション1: Windows 11 ISOのセットアップファイルを使用する
Windows 11 ISO が PC のどこかに保存されているかどうかを確認してください。保存されている場合は完璧です。何もダウンロードする必要はありません。
続行する前に、Windows 11 を起動して ISO にアクセスできることを確認してください。 可能であれば、次の手順に進みましょう。
- Windows 11 ISO を見つけてダブルクリックします。
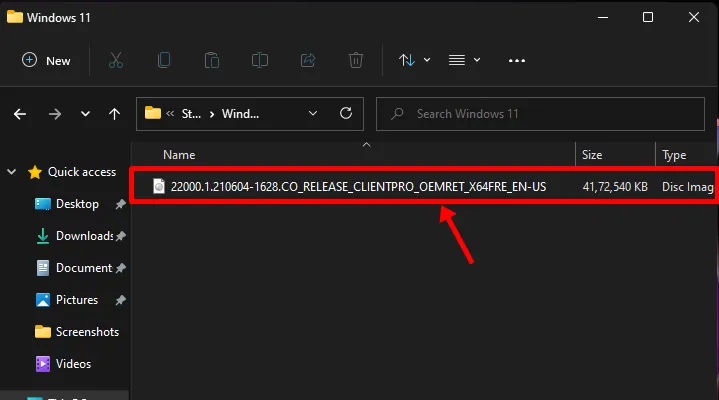
- ISOはWindows 11 PCの仮想ディスクドライブにマウントされ、次のようになります。
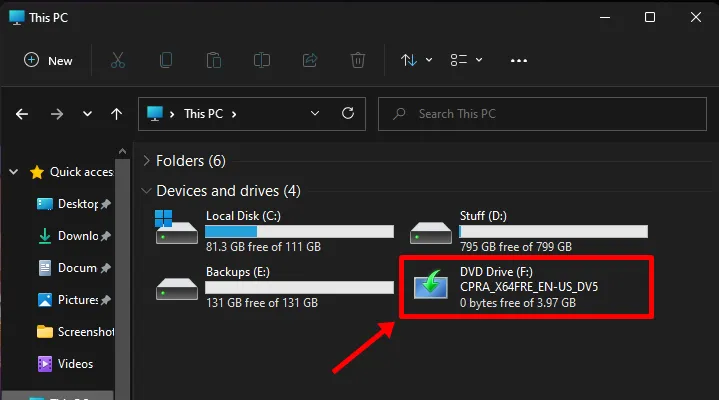
- 仮想ドライブをダブルクリックします。中に入ると、「setup」という名前のファイルがあるので、それをダブルクリックします。
- Windows 11 のセットアップが開始するまで待ちます。完了すると、以下のような画面が表示されます。「次へ」をクリックします。
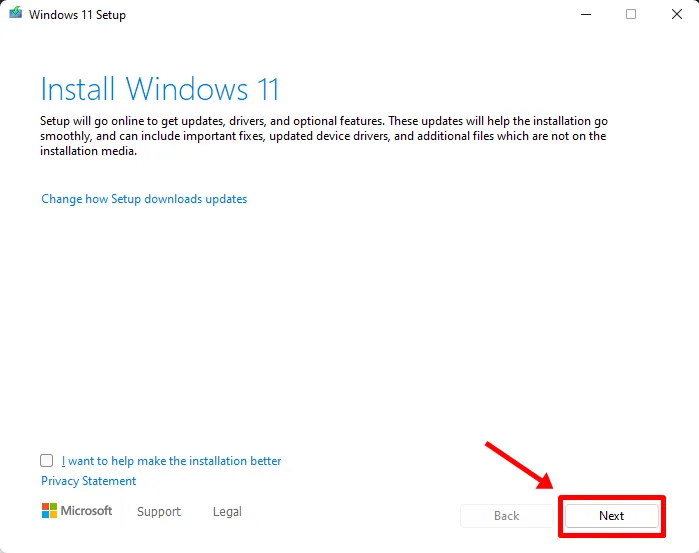
- 利用規約に同意します。
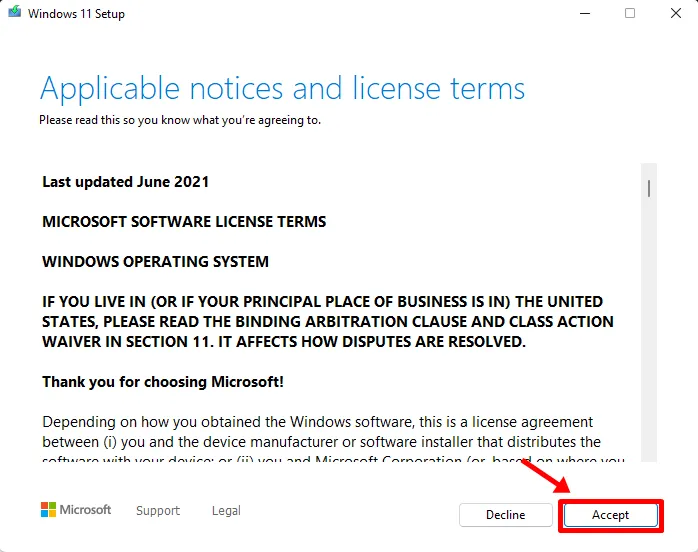
- ここで最適なオプションを選択し、「次へ」をクリックします。ファイルを保持したいので、「個人用ファイルとアプリを保持する」を選択しました。
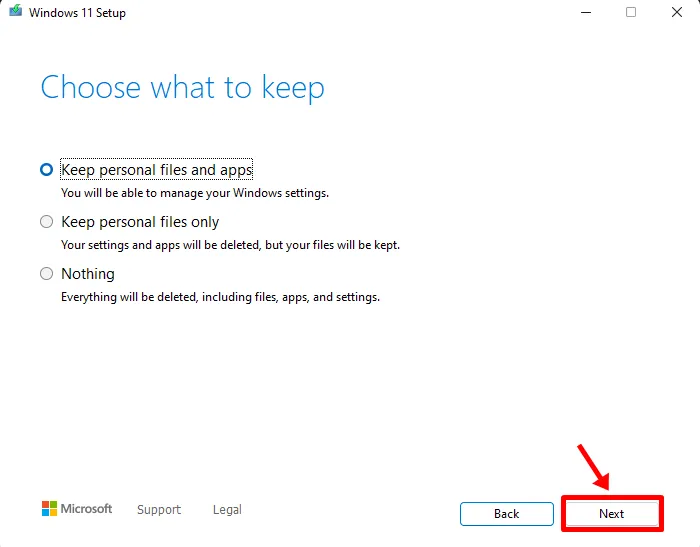
- 「インストール」をクリックしてインストールを開始します。
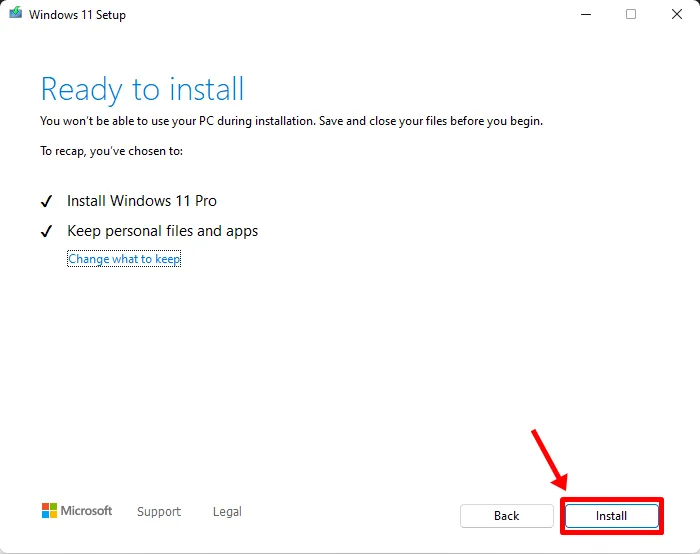
- 数秒後、セットアップは PC のインプレース アップグレードの準備を開始し、PC で Windows 11 を実行するために必要なすべてのファイルを修復して更新します。
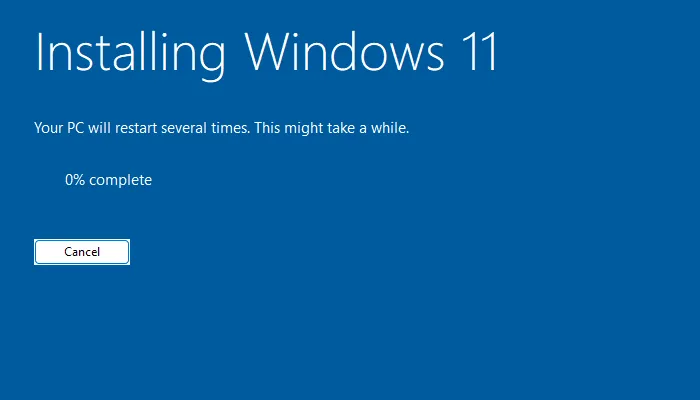
修復を完了するために、PC が数回再起動する場合があります。セットアップが完了すると、Windows 11 のコピーは完全に修復され、使用できるようになります。
オプション2: 起動可能なUSBドライブを使用する
何らかの理由で PC が Windows 11 を起動できない場合、または Windows ファイルが破損しているために繰り返し再起動する場合は、このオプションが最適です。
始める前に、PC に Windows 11 をインストールするために使用した Windows 11 USB インストール スティックがまだあるかどうかを確認してください。ある場合は、心配する必要はありません。
そうでない場合は、数分で Windows 11 USB インストーラーを作成する方法を次に示します。Rufus と Windows 11 ISO をダウンロードするには、インターネットに接続された別の機能する PC が必要であることに注意してください。USB ドライブを PC に接続し、システムを再起動するだけです。回復メディアから起動するように求められたら、キーボードの任意のキーを押して、画面の指示に従って Windows の修復に進みます。Windows を再インストールしたり、不足しているファイルを修正したり、起動順序を修正したり、CMD を使用して独自のチェックを実行したりすることもできます。ヘルプが必要な場合は、このガイドを使用して、回復メディアのセットアップ内から Windows をリセットしたりすることができます。
このガイドを確認してください: USBからWindows 11をインストールする方法
方法8: ドライバーを修復または修正する
システムにインストールされているドライバーが互換性がないか、古いか、または競合しているために、Windows のインストールで問題が発生することがよくあります。ドライバーは、システムが正常に機能するために、コンポーネントが CPU や GPU と通信できるようにする重要なプログラムです。互換性がないか競合しているドライバーがあると、Windows で問題が発生し、パフォーマンスに重大な影響を与えることもあります。一部のコンポーネントが誤動作しているように見える場合や、システムが予想よりも大幅に遅いと感じる場合は、ドライバーをチェックして、必要に応じて修復することをお勧めします。
1. 競合しているドライバーや古いドライバーがないか確認する
システム上で競合しているドライバーや古いドライバーがないか確認しましょう。Windows は、デバイス マネージャーで、動作不良のコンポーネントや古いドライバーに対して自動的に警告サインを表示します。以下のガイドを使用して、Windows 11 のインストールでドライバーの問題がないか調べてください。
Windows + Xキーボードを押し てデバイス マネージャーをクリックします。
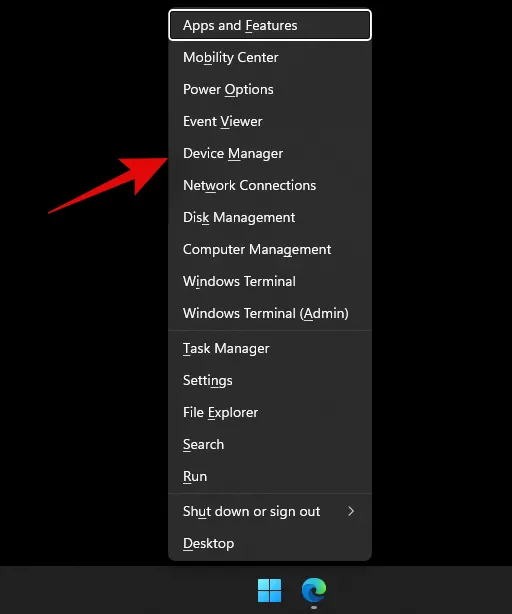
- リスト内で警告の横にあるコンポーネントを探します。見つかった場合は、以下の方法を使用して、システム上のドライバーの問題をトラブルシューティングします。ただし、何も見つからない場合は、システム上の新しいコンポーネントをチェックして、動作が不安定なコンポーネントを特定しましょう。
- 画面上部の「ハードウェア変更のスキャン」ボタンをクリックします。
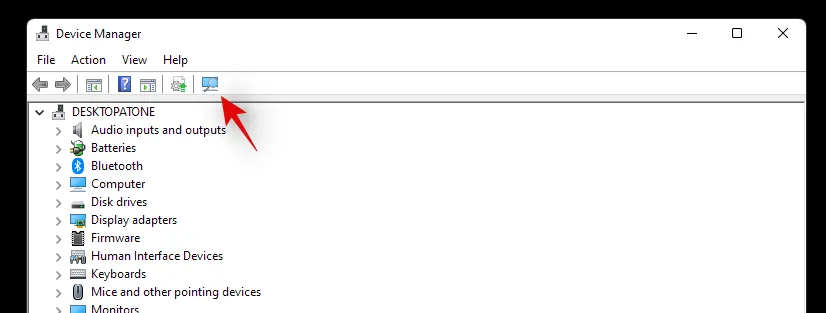
- Windows はハードウェアの変更をスキャンし、PC 上で見つかった新しいコンポーネントまたはドライバーをインストールします。

2. ドライバーの問題を修正する
システム上のドライバーの問題を修正したい場合は、システム上の関連コンポーネントのドライバーを再インストールする必要があります。これは、Windows 経由でも手動でも実行できます。Windows のデバイス マネージャーからドライバーを削除できない場合にのみ、手動でドライバーを強制削除することをお勧めします。間違ったドライバーを強制削除すると、システムに重大な問題が発生し、Windows を完全に再インストールする必要が生じる可能性があります。したがって、機能不全のコンポーネントのみを特定し、システムからドライバーを適切に強制削除するようにしてください。
オプション 1: デバイス マネージャーからコンポーネントを削除して再インストールする
Windows + Xキーボードを押して 、「デバイス マネージャー」をクリックします。
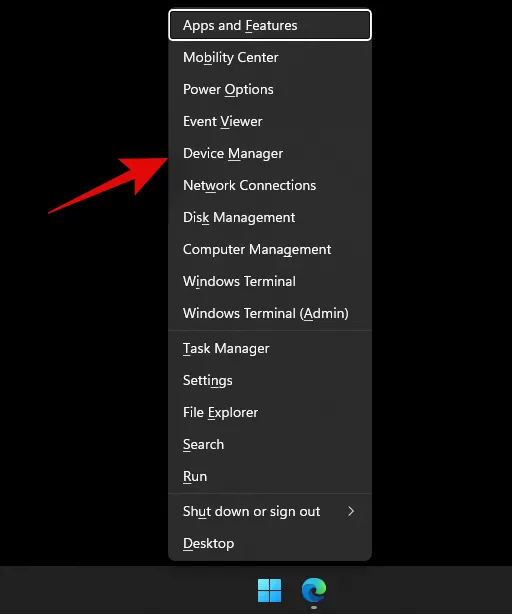
- ドライバーを削除するコンポーネントを右クリックし、[プロパティ] を選択します。
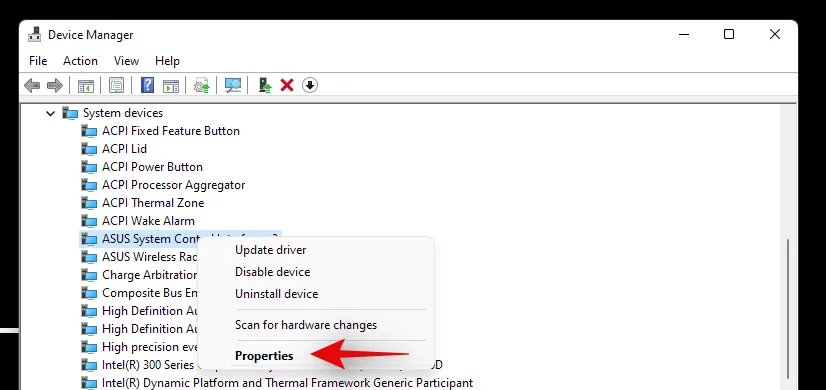
- 次に、上部の「ドライバー」タブをクリックして切り替えます。
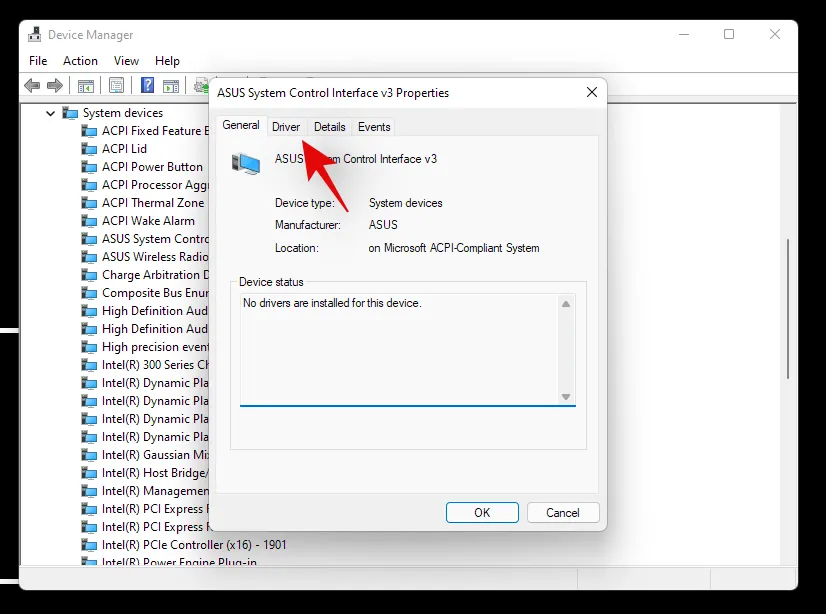
- 「デバイスのアンインストール」をクリックします。
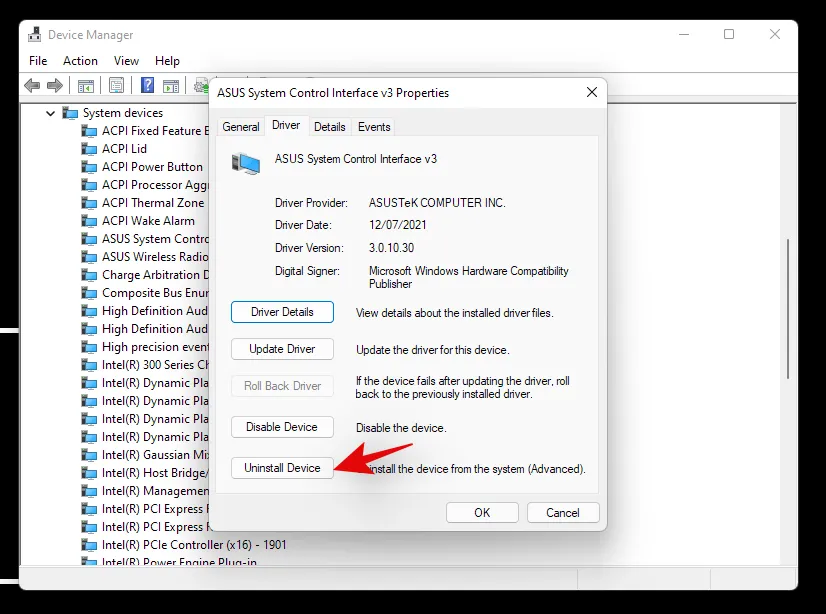
- 「このデバイスのドライバーを削除します」のボックスをチェックします。
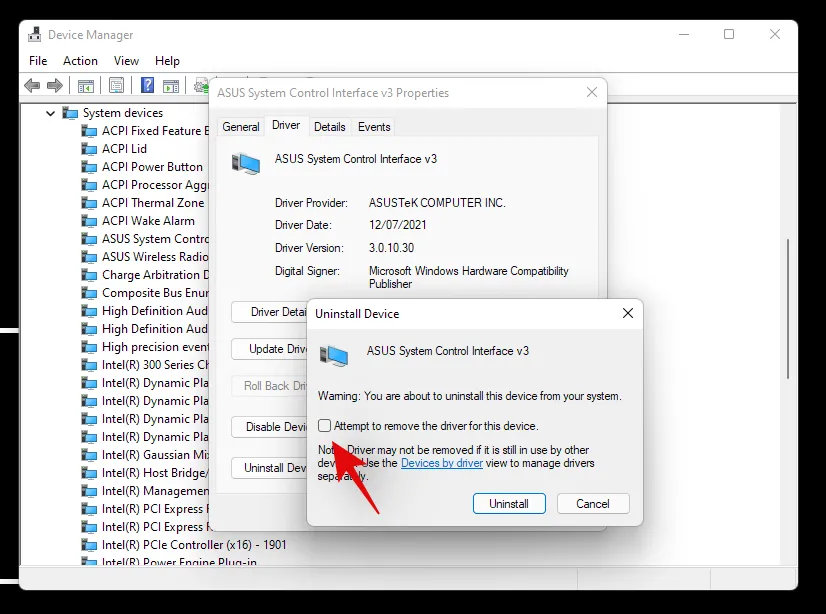
- 最後に、「アンインストール」をクリックします。
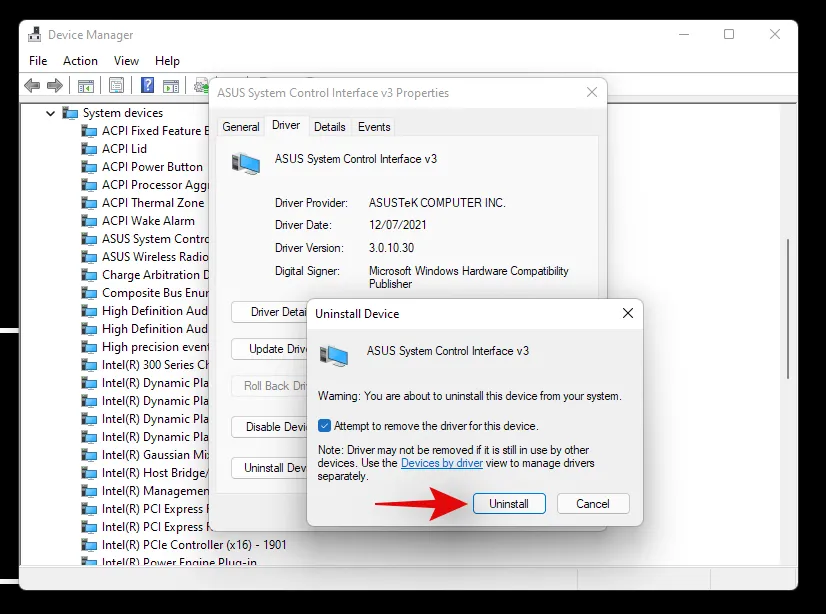
デバイス ドライバーが削除され、デバイスがシステムからアンインストールされます。デバイスを再起動するように求められます。できるだけ早くデバイスを再起動し、OEM のサポート サイトから該当するドライバーを再インストールしてください。OEM サイトに該当するドライバーがない場合は、上記のガイドを使用してハードウェアの変更をスキャンするだけで、必要なドライバーがシステムに自動的にインストールされます。
オプション2: ドライバーを手動で強制的に削除して再インストールする
サードパーティのユーティリティを使用して、手動でドライバーを強制的に削除することもできます。Windows でドライバーの削除が許可されていない場合は、そのドライバーがシステムに問題を引き起こす可能性のある重要なコンポーネントである可能性があるため、この方法はお勧めできません。システムから削除する前に、関係するドライバーを適切に特定することをお勧めします。また、できるだけ早く再インストールできるように、最新の代替ドライバーを手元に置いておく必要があります。以下のガイドを使用して、システムから関係するドライバーを手動で強制的に削除してください。
- ドライバー ストア エクスプローラー |ダウンロード リンク
Driver Store Explorer を使用して、システムから関係するドライバーを手動で強制的に削除します。Driver Store Explorer は、システムにインストールされているすべてのドライバーを識別して削除するために使用されるオープンソース ユーティリティです。これは GitHub でホストされており、プライバシーが懸念される場合はネイティブにコンパイルすることもできます。
- 上記のリンクを使用して、Driver Store Explorer をローカル ストレージにダウンロードします。アーカイブを便利な場所に解凍し、Rapr.exe を使用してアプリを起動します。
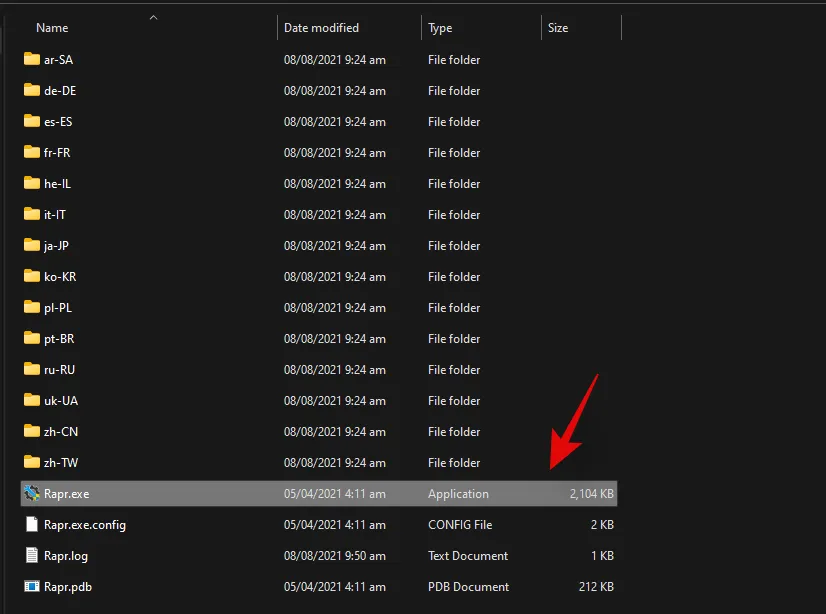
- アプリが起動し、システムにインストールされているすべてのドライバーをスキャンします。リストが表示されたら、利用可能なさまざまな列に基づいて並べ替えることができます。メーカーに基づいて関連するドライバーを簡単に検索できるように、ドライバーを「プロバイダー」で並べ替えることをお勧めします。
- 上部の「プロバイダー」をクリックすると、すべてのドライバーがプロバイダー名に基づいて昇順に並べられます。
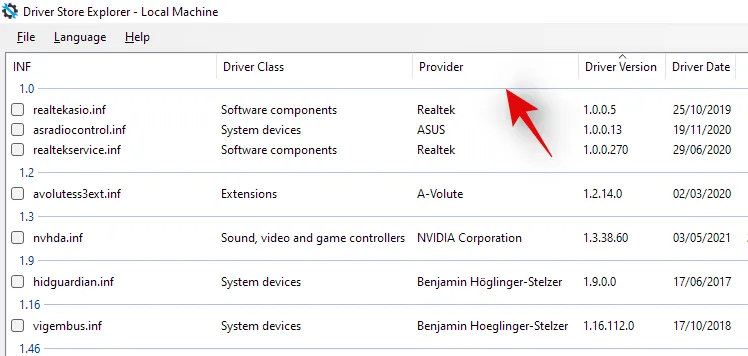
- リストをスクロールして、関係するドライバーを特定します。見つかったら、その横にあるボックスをチェックします。
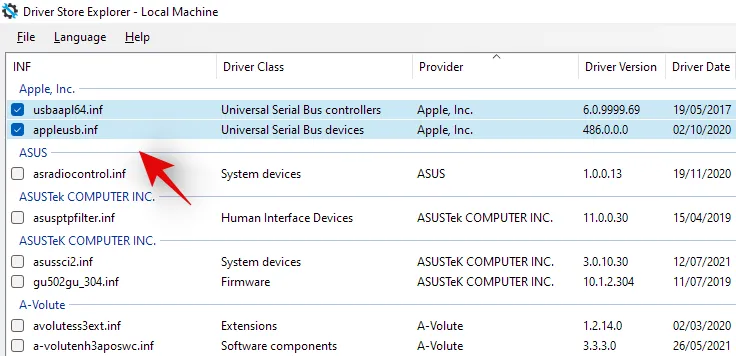
- また、右側の「古いドライバーを選択」をクリックすると、システムにインストールされている他の古いドライバーを自動的に識別して選択することもできます。ただし、デバイスが古くなると将来的にドライバーの更新に不具合が生じ、全体的なパフォーマンスが低下する可能性がある、構築済みのシステムやラップトップでは、この方法はお勧めしません。
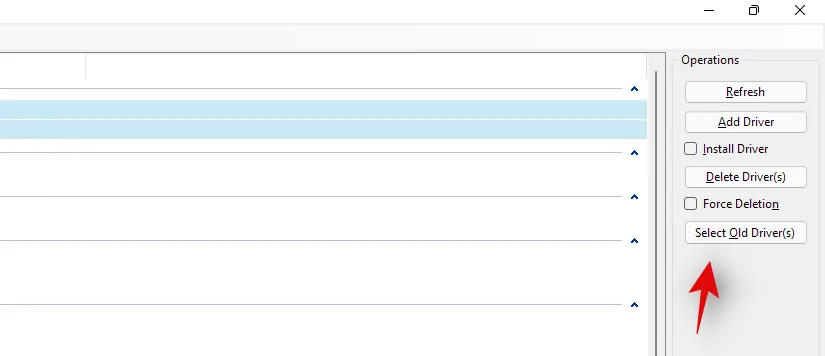
- 右側の「強制削除」のボックスにチェックを入れます。

- 最後に、「ドライバーの削除」をクリックします。これにより、選択したすべてのドライバーがシステムから強制的に削除されます。この後、システムを再起動し、ダウンロードした新しい更新ドライバーをできるだけ早くインストールすることを強くお勧めします。
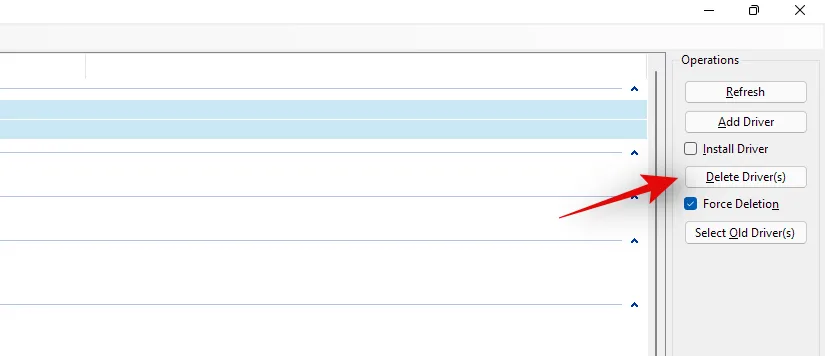
Windows 11 の問題の原因が不良ドライバーである場合は、ほとんどの場合、手動で再インストールすると問題が解決するはずです。
方法9: PCをリセットする
Windows 10 と同様に、Windows 11 にも「この PC をリセット」という便利な機能が搭載されています。PC をクリーンアップして Windows 11 を最初からやり直す必要がある場合、この機能が役立ちます。このプロセスを開始すると、Windows 11 が工場出荷時の設定に戻ります。
手順は次のとおりです。
- 「スタート」メニューを開き、「この PC をリセット」と入力します。以下に示すような結果が表示されます。「この PC をリセット」をクリックします。
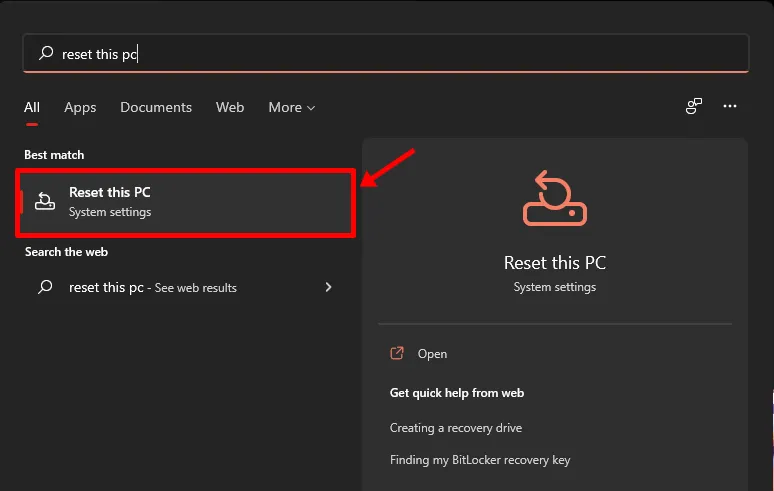
- これで、設定アプリ内の PC の回復セクションが表示されます。リセットを続行するには、「PC をリセット」ボタンをクリックするだけです。
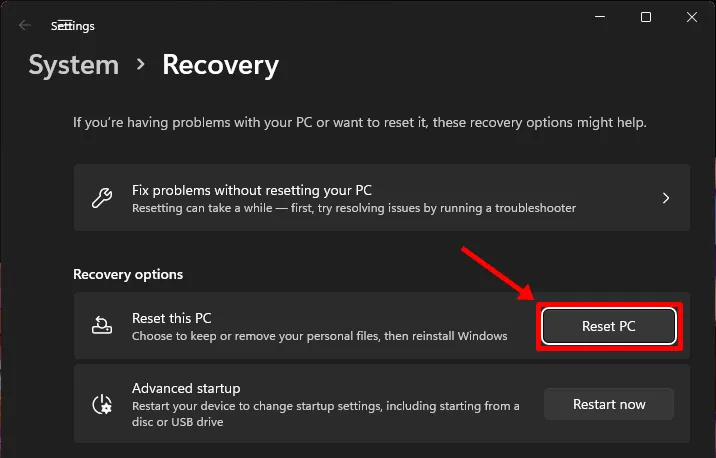
- 次の画面では、ファイルを保持するか、完全に削除するかを尋ねられます。適切なオプションを選択して、Windows 11 のリセットを開始します。
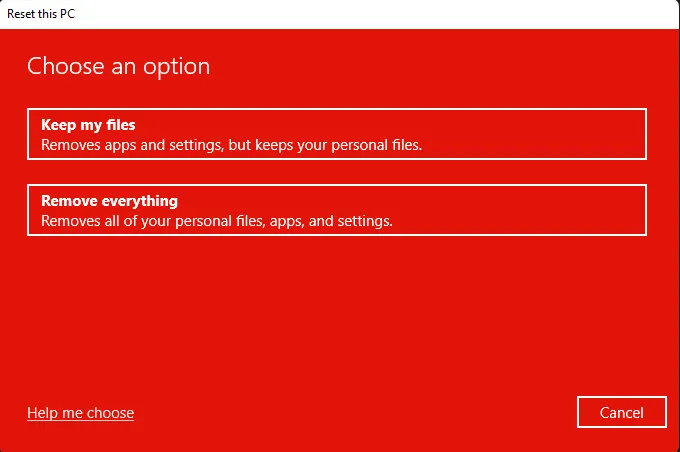
選択後、1 回か 2 回の再起動が行われ、数分後には PC が更新された Windows 11 で起動するはずです。
方法10: Windows 11の起動問題を修正する
Windows 11 で起動の問題が発生した場合は、bootrec.exe ツールを使用してほとんどの起動の問題を修正できます。以下のガイドを使用して、システムで bootrec.exe を実行します。ただし、Windows 回復モードで起動してから、CMD を使用してこれらのコマンドを実行する必要があります。上記の方法のいずれかを使用して、設定または回復メディアを介して Windows の回復モードで起動し、以下のガイドを使用して bootrec コマンドを実行し、Windows 11 の起動の問題を修正します。
- リカバリ画面で Shift + F10 を押すと、リカバリ プロセスのどの時点でも CMD を起動できます。
- 次のコマンドを入力して bootrec.exe を実行し、キーボードの Enter キーを押して実行します。
bootrec.exe - まず次のコマンドを入力し、キーボードの Enter キーを押して実行します。
Bootrec /fixmbr - 以下のコマンドを入力して実行します。
Bootrec /fixboot - 最後に、以下のコマンドを入力して、ブート デバイスの順序を再構築します。
Bootrec /rebuildbcd - 以上です。念のため、システムを再起動するか、回復画面を終了して Windows を再度起動してみることをお勧めします。起動の問題が発生していた場合は、これで問題が解決する可能性が高いでしょう。
方法11: スタートメニューの問題を修正する
Windows 11 でスタート メニューの問題に直面している場合は、試すことができる修正方法がたくさんあります。新しいスタート メニューはユーザーによって賛否両論のようで、多くのユーザーが独自の方法でカスタマイズしようとしています。最近の更新により、スタート メニューの機能が壊れることが知られており、最近の更新後に問題が発生している場合は、これが原因である可能性があります。
この包括的なガイドを使用すると、Windows 11 システムのあらゆる種類のスタート メニューの問題を修正できます。古いスタート メニューを復元する方法や、スタート メニューをシステムですぐに元に戻して実行するための新しい方法も見つかります。
方法12: ランダムなアプリクラッシュを修正する
ランダムなアプリのクラッシュは、Windows 11 が最初に発表され、最初のインサイダー ビルドが発売されて以来、既知の問題となっています。これは主に、Windows のコア変更により、以前は Windows 10 と互換性があったプログラムの機能が使用できなくなったことが原因です。これは、お気に入りのプログラムやアプリを Windows 11 内で再び起動して実行できない多くのユーザーにとって、悲痛なことかもしれません。この問題を解決するために実行できることはいくつかありますが、最も顕著なものについては、この包括的なガイドで取り上げています。ランダムなアプリのクラッシュに直面している場合は、これがシステムでのクラッシュの大部分を解決するのに役立つ可能性が高くなります。
読む: Windows 11 Dev Build でソフトウェアがクラッシュする問題を修正する方法
方法13: 破損したレジストリを修正する
レジストリの変更、誤った値、レジストリ エントリの削除または欠落も、システムに多くの問題を引き起こす可能性があります。レジストリ ハックを使用してレジストリを変更したり、サードパーティ ツールを使用してレジストリをクリーンアップしたりすると、このプロセス中に値が台無しになる可能性があります。
Windows 11 のコアの変更により、レジストリの値、場所、エントリは Windows 10 のものとは異なります。さらに、以前は削除しても問題なかったものが、最新バージョンの Windows の機能にとって重要な場合もあります。
したがって、レジストリ用の互換性のあるクリーナーまたは修復ツールを使用すると、システムに問題を引き起こす可能性のある重要な値が削除される可能性があります。以下のガイドを使用して、Windows 11 インストールのレジストリを修正することができます。ただし、OS はかなり新しいため、この方法は機能しない可能性があります。機能しない場合は、Windows をリセットしてレジストリ値をデフォルトのエントリに復元する必要があります。
- CCleaner |ダウンロードリンク
この時点で、システムで SFC スキャンと DISM スキャンを既に実行しているため、システム上のレジストリは修正されているはずです (上記のとおり)。ただし、レジストリがまだ破損しているように見える場合は、サードパーティのアプリを使用して修正できます。
上記のリンクからダウンロードできる CCleaner の無料ユーティリティを使用することをお勧めします。ダウンロードしたら、.exe ファイルを実行してシステムに CCleaner をインストールします。次に、アプリを起動し、画面の指示に従ってレジストリを修正します。
CCleaner が正式に更新されて Windows 11 をサポートするまで、レジストリや一時ファイルを CCleaner でクリーンアップしないことをお勧めします。レジストリの修正に関しては、複数回試してもアプリで問題は発生しなかったため、CCleaner を使用してレジストリを修正しても問題ありません。
方法14: ストレージ容量不足を修正する
システム上のランダムなファイルに対するストレージ スペースが不足しているようで、システム上の大きなファイルを識別できない場合は、一時ファイルがローカル ストレージに負担をかけ始めている可能性があります。Windows 11 は、デフォルトでほとんどの一時ファイルをクリアするように設計されていますが、このオプションは時々バグが発生する可能性があり、大量の一時ファイルがシステムに蓄積される可能性があります。
弊社のガイドを使用して、システムから一時ファイルを削除することができます。削除すると、特に以前の Windows インストール ファイルとダウンロードした Windows 更新プログラムを消去した後は、かなりのストレージ容量を取り戻すことができるはずです。
方法15: セーフモードで起動して第三者の犯人を特定する
最後に、問題の原因がサードパーティ製アプリである可能性もあります。Windows 11 は比較的新しいため、人気のあるアプリの最新のアップデートは互換性レイヤーを使用して動作するため、サードパーティ製アプリのバグが発生している可能性があります。サードパーティ製アプリは、その動作によってはバックグラウンドで大きな競合や問題を引き起こす可能性があり、原因を特定するのがかなり困難になる可能性があります。
ありがたいことに、Windows にはまさにこの問題をトラブルシューティングするためのセーフ モードが付属しています。セーフ モードは、バックグラウンドで実行されるすべてのサードパーティ アプリ、サービス、タスクを無効にするのに役立ちます。その後、セーフ モードで Windows の機能を確認し、疑わしい原因を 1 つずつ削除し始めることができます。
原因が見つかったら、以前に削除したアプリを復元し、関係する開発者から修正プログラムがリリースされるまで OS を使い続けることができます。
残念ながら、これは面倒なプロセスであり、回避する方法はありませんが、サードパーティのアプリがシステムで問題を引き起こしている場合は、セーフ モードを使用すると、原因を簡単に特定して削除できます。このガイドを使用すると、Windows 11 でセーフ モードを操作してアクティブ化できます。
このトリックを使用して、高度な回復オプションの状態でシステムを直接再起動することもできます。タスクバーの「スタート」メニュー アイコンをクリックします。
次に「電源」アイコンをクリックします。
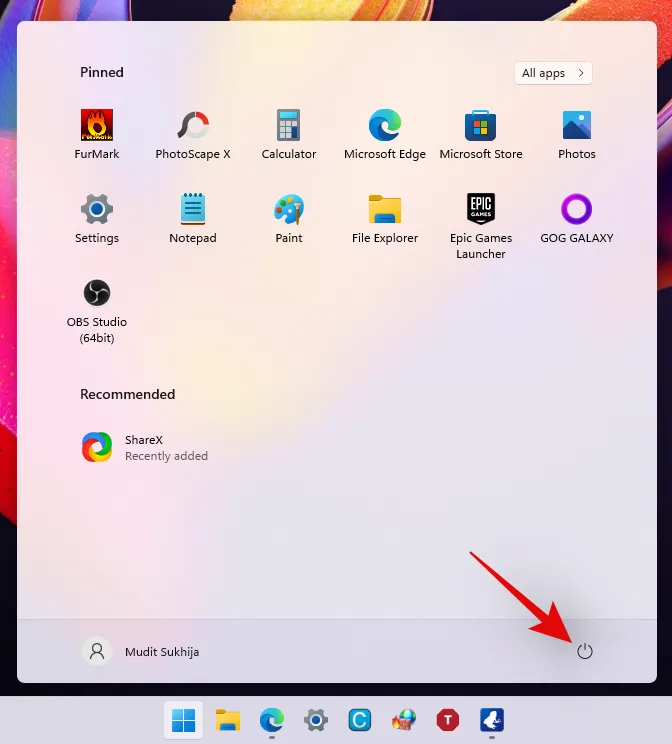
キーボードの「Shift」キーを押しながら「再起動」をクリックします。
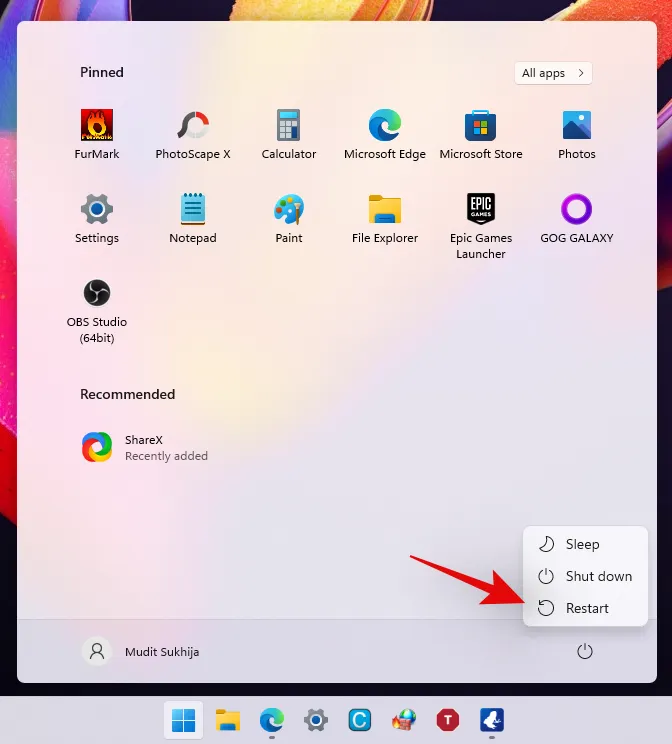
Windows 11 PC は自動的に再起動し、高度な回復オプションが表示されます。
開始するには、「トラブルシューティング」をクリックします。次に、「詳細オプション」 > 「その他の回復オプションを表示」 > 「スタートアップ設定」 > 「再起動」をクリックします。
高度な設定または制限されたサービスでコンピューターを起動できるすべての方法のリストが表示されます。セーフ モードには次のオプションがあります。
- F4: セーフモードを有効にする
- F5: セーフモードとネットワークを有効にする
- F6: コマンドプロンプトでセーフモードを有効にする
キーボードの目的のキーを押すと、システムは目的のセーフ モードで自動的に再起動します。
さて、これらはすべて、破損した Windows 11 を修復するために試すことができる実証済みの方法です。これらの方法の中には、かなり簡単に使用できるものもありますが、一般の人にとっては高度に思えるものもあります。
私たちの方法に従っているときに行き詰まったと感じた場合は、コメントを残してください。喜んで混乱を解決します。



コメントを残す