Windows でテキスト カーソル インジケーターを有効にする方法
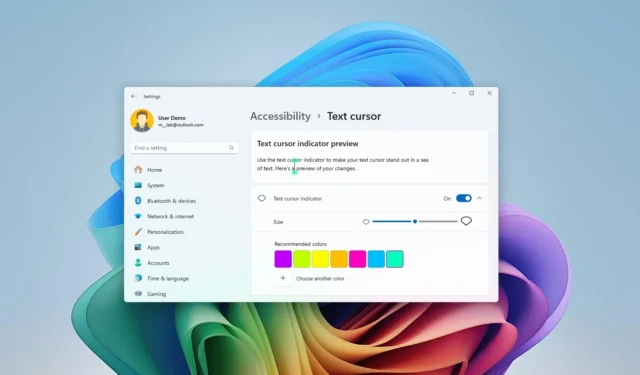
- Windows 11 でテキスト カーソル インジケーターを有効にするには、[設定] > [アクセシビリティ] > [テキスト カーソル] を開き、[テキスト カーソル インジケーター] をオンにします。
- Windows 10 では、この機能は[設定] > [簡単操作] > [テキスト カーソル]にあります。
Windows 11 (および 10) では、インジケーターを有効にして、テキスト カーソルをテキストの山の中で目立たせることができます。このガイドでは、この機能を構成する手順について説明します。
テキスト カーソル インジケーターは、Windows 10 で初めて登場した機能で、Windows 11 でも引き続き利用できます。画面上でカーソルを見つけやすくするための視覚要素が追加され、サイズや色を変更するオプションも用意されています。
このガイドでは、Windows 10 および 11 で使用できるテキスト カーソル インジケーターを有効にして、サイズと色を構成する手順を説明します。
Windows 11でテキストカーソルインジケーターを有効にする
Windows 11 でテキスト カーソル インジケーターを有効にしてカスタマイズするには、次の手順に従います。
-
Windows 11 で設定を開きます。
-
「アクセシビリティ」をクリックします。
-
テキストカーソルページをクリックします。
-
機能を有効にするには、「テキスト カーソル インジケーター」トグル スイッチをオンにします。
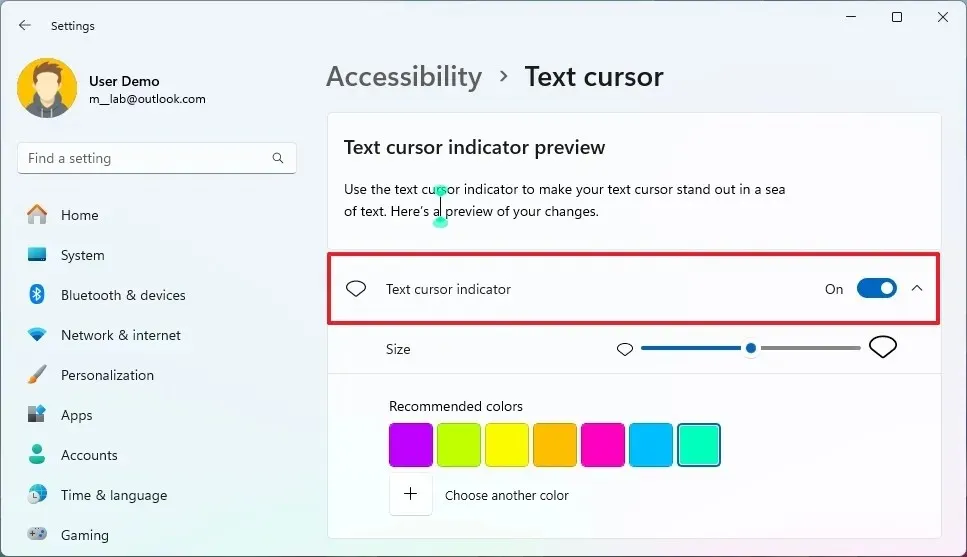
-
スライダー設定でテキストカーソルのサイズを選択します。
-
カーソル インジケーターに使用可能なカラー スキームの 1 つを選択します。
- (オプション) 「別の色を選択」ボタンをクリックしてカスタムカラーを作成します。
手順を完了すると、テキスト カーソル インジケーターが有効になり、どの入力インターフェイスでも使用できるようになります。
Windows 10でテキストカーソルインジケーターを有効にする
Windows 10 でテキスト カーソル インジケーターを有効にしてカスタマイズするには、次の手順に従います。
-
Windows 10 で設定を開きます。
-
「簡単操作」をクリックします。
-
テキストカーソルをクリックします。
-
この機能を有効にするには、 「テキスト カーソル インジケーター」トグル スイッチをオンにします。
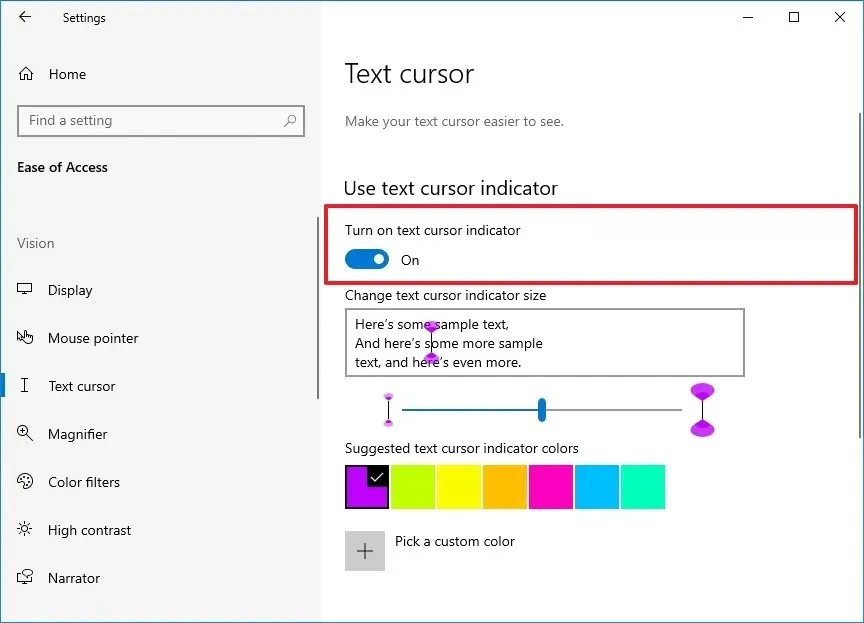
-
スライダーを使用してカーソル インジケーターのサイズを選択します。
-
インジケーターに推奨される色の 1 つを選択します。
-
(オプション) 「カスタム テキスト カーソル インジケーターの色を選択」ボタンをクリックして、カスタム カラーを作成します。
手順を完了すると、テキスト ドキュメント内のどこにでもカーソルを見つけることができるようになります。
2024 年 8 月 9 日更新:このガイドは、正確性を確保し、プロセスの変更を反映するために更新されました。



コメントを残す