解決済み: Windows が正しく読み込まれなかったようです

Windows 11 PC の電源のオン/オフはシームレスなプロセスになるはずですが、Windows が正しく読み込まれなかったというメッセージとともにブルー スクリーンが頻繁に表示される場合は、事態が深刻化する前に根本的な問題に対処する必要があります。
多くの BSoD エラーと同様に、誤ったシャットダウンや突然のシャットダウン、破損したシステム ファイル、古いドライバーや互換性のないドライバーがこのエラーの主な原因です。
ただし、ハードウェアが故障して早期警告サインが出ている場合や、最近ハードウェアを変更して互換性の問題が発生している場合もあります。
Windows が正しく読み込まれなかったように見える問題を修正するにはどうすればよいですか?
1. BCDを再構築する
1.1 起動可能なドライブを作成する
- Microsoft の公式 Web サイトにアクセスし、メディア作成ツールをダウンロードします。
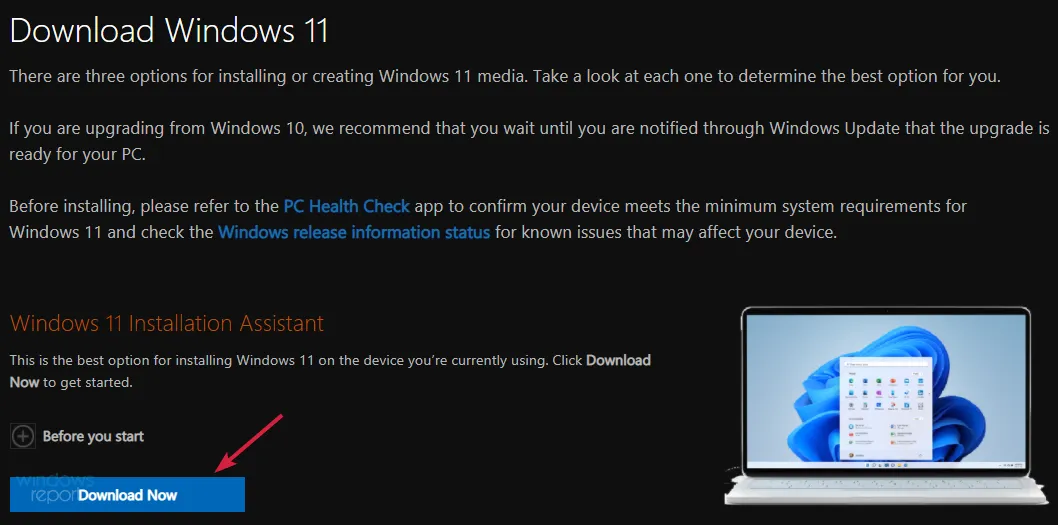
- 少なくとも 8GB 以上のストレージを備えた USB ドライブを接続します。
- メディア作成ツールを実行し、利用規約に同意して続行します。
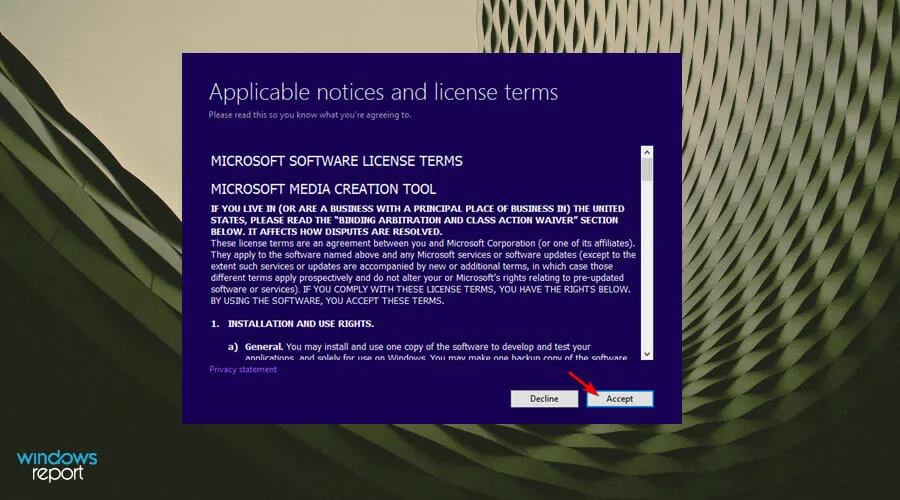
- 「インストール メディアの作成 (USB フラッシュ ドライブ、DVD、または ISO ファイル)」オプションを選択し、「次へ」をクリックして続行します。
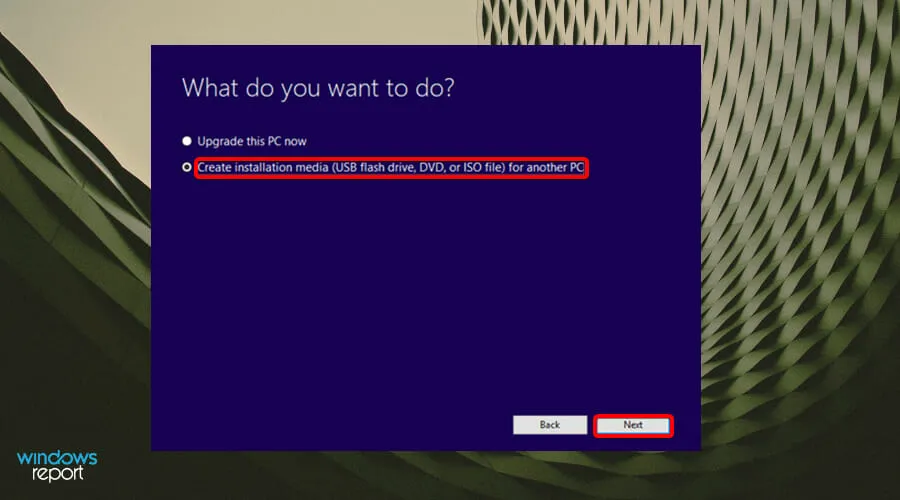
- ドロップダウン メニューから言語、アーキテクチャ、エディションを選択し、「次へ」をクリックします。

- 使用するメディアとしてUSB フラッシュ ドライブを選択します。
- プロセスが完了するまでお待ちください。
1.2 BCDの再構築
- 起動可能な USB を使用可能なポートの 1 つに接続します。
- キーを選択してWindows 電源ボタンを押し、「再起動」をクリックして、「Advanced Startup」オプションからトラブルシューティングを開始します。
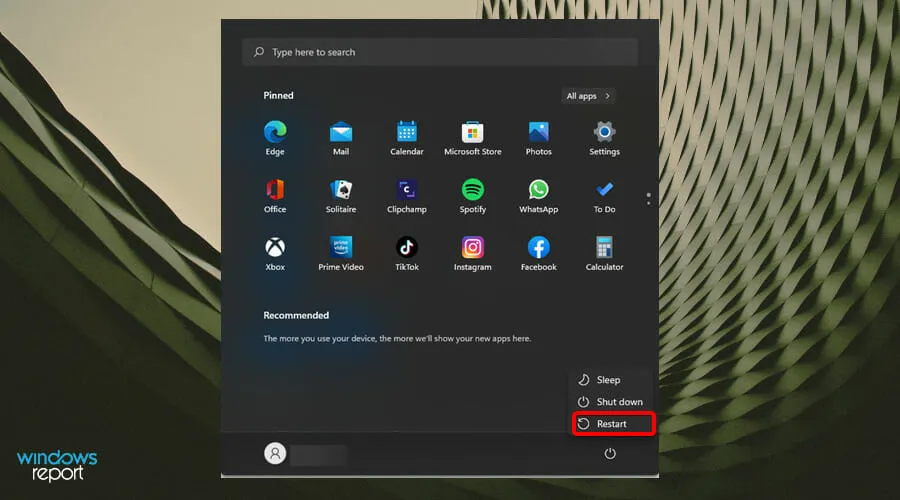
- 一連のオプションを含む新しいウィンドウが表示されます。「トラブルシューティング」を選択します。
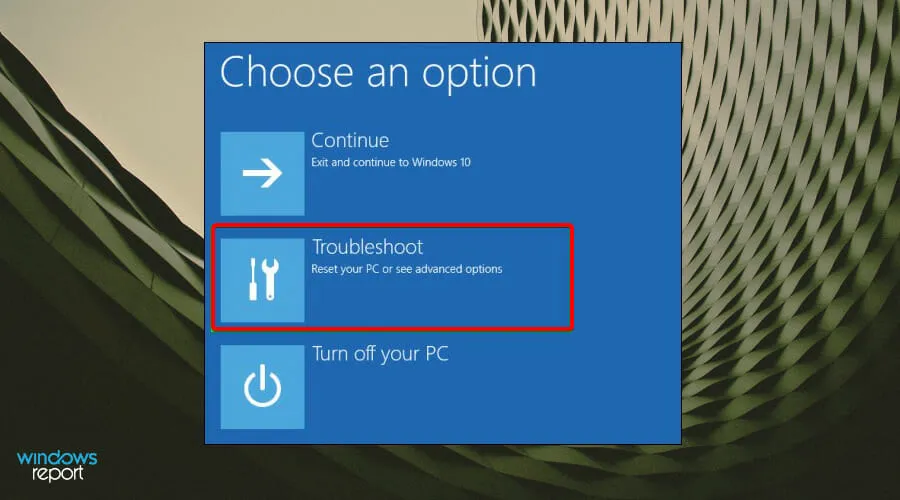
- 詳細オプションを選択します。
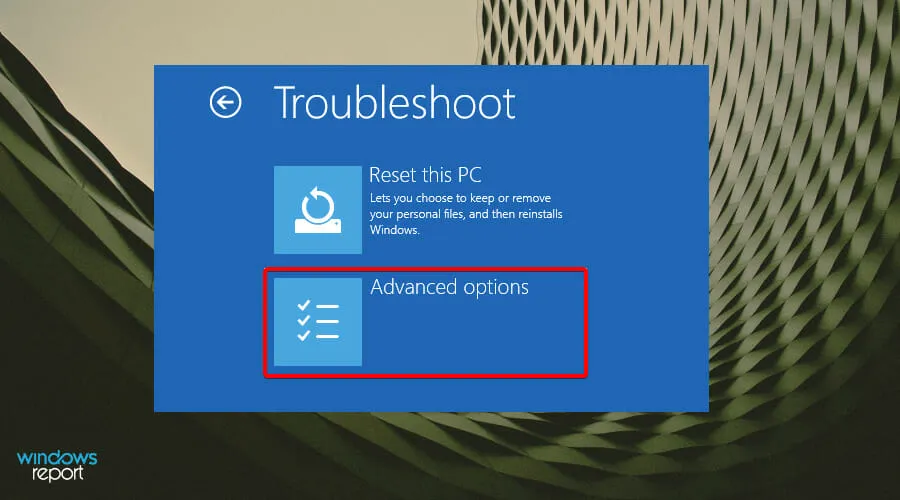
- 次に、コマンドプロンプトを選択します。
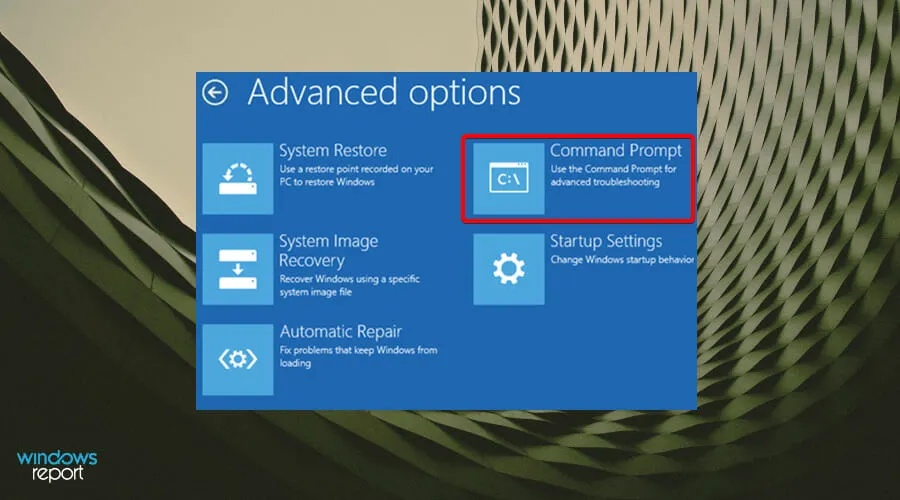
- コマンド ウィンドウで、次のコマンド プロンプトを入力し、Enter 完了したら を押します。
bootrec /rebuildbcd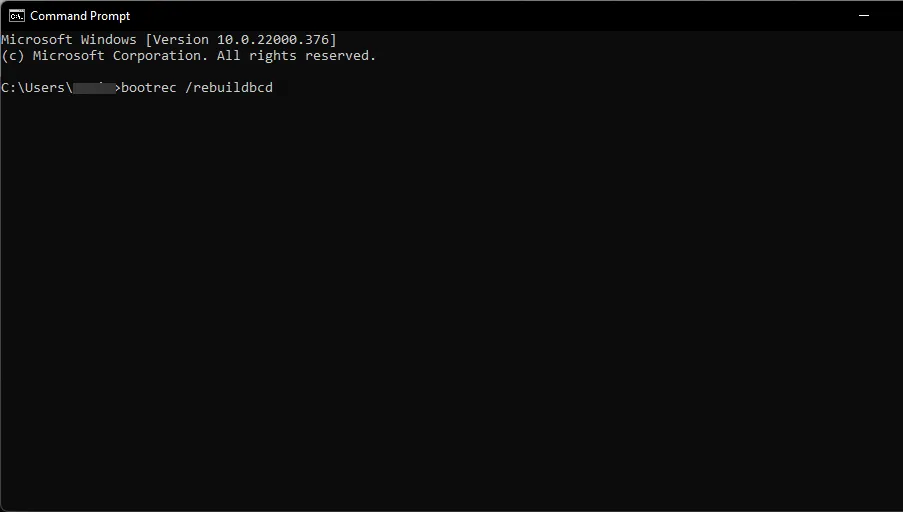
- コマンド プロンプトを入力すると、2 つの画面のいずれかが表示されます。
- この画面が表示されたら、次のコマンド プロンプトを入力し、Enter 各プロンプトの後に を押します。
attrib c:\boot\bcd -s -h -rren c:\boot\bcd bcd.oldbootrec /rebuildbcd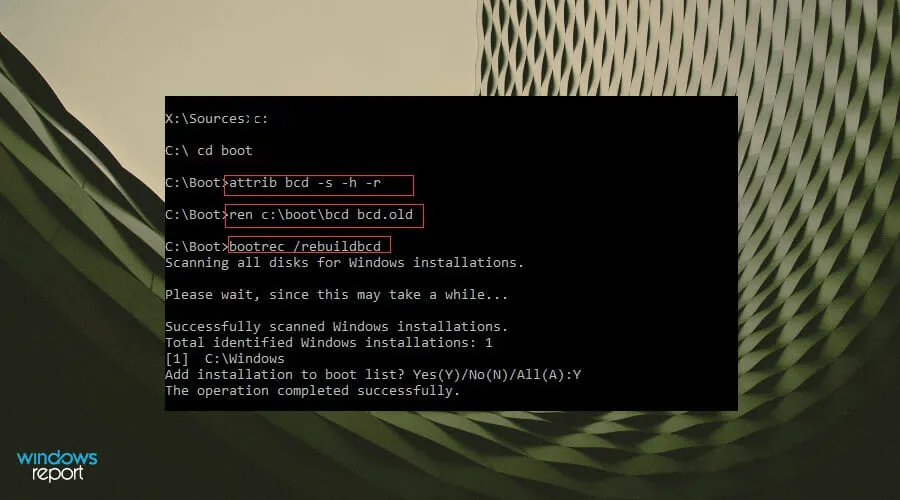
- この画面が表示された場合は、PC を再起動する必要があります。
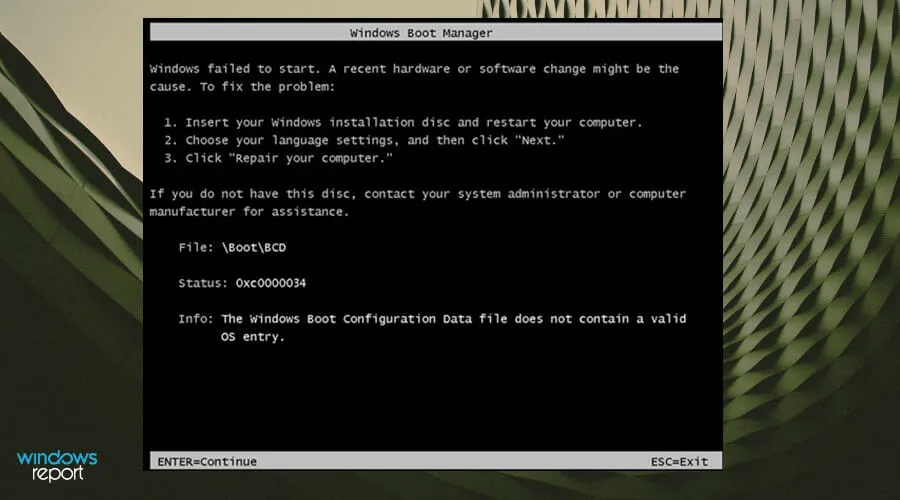
2. 必要なトラブルシューティングを実行する
2.1 ハードウェアとデバイスのトラブルシューティングを実行する
- キーを押して「cmd」Windows と入力し、「管理者として実行」を選択します。
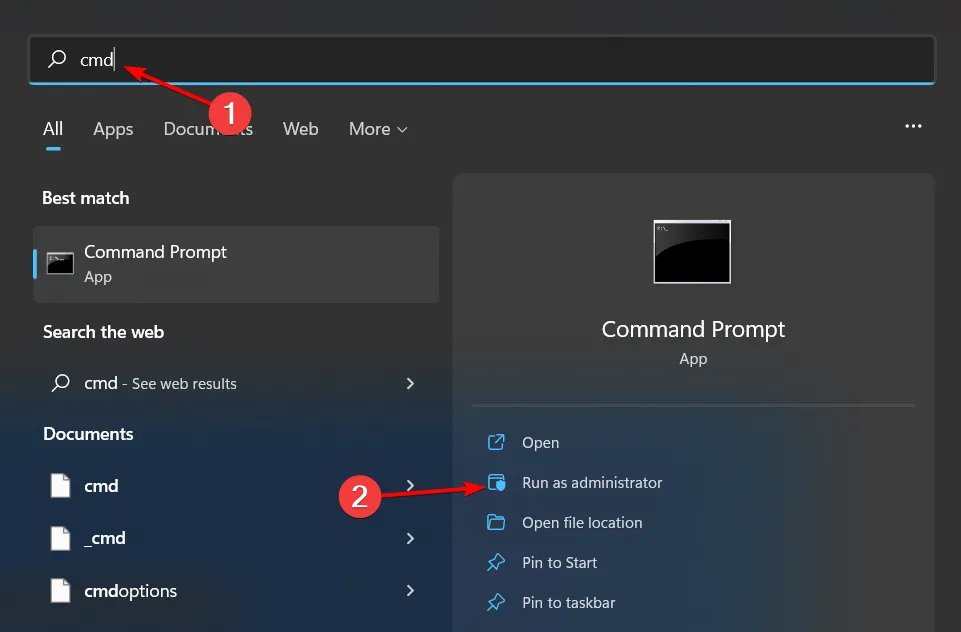
- 次のコマンドを入力して押しますEnter:
msdt.exe -id DeviceDiagnostic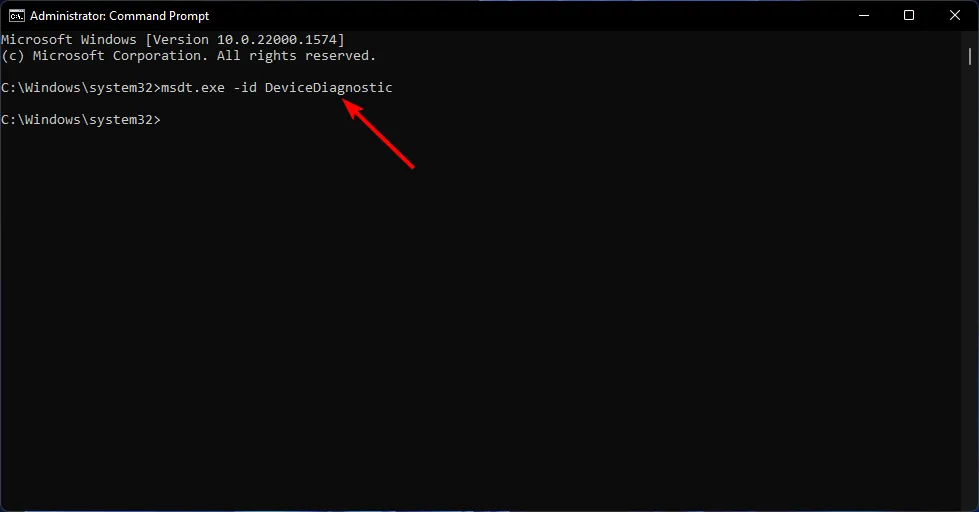
- 表示される「ハードウェアとデバイス」ダイアログで、「次へ」をクリックします。
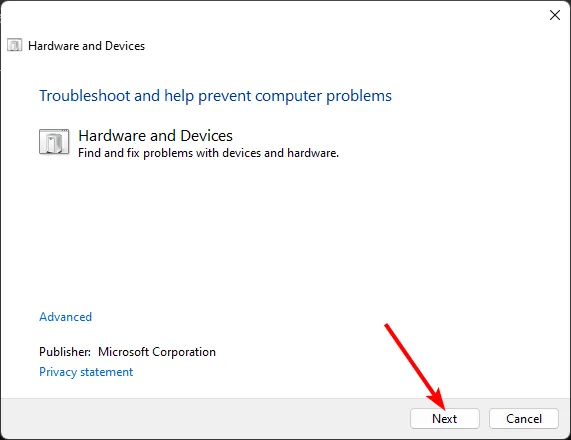
- ツールはハードウェアの問題のスキャンを開始し、修正を推奨します。完了したら、Windows Update を再度試して、エラーが続くかどうかを確認してください。
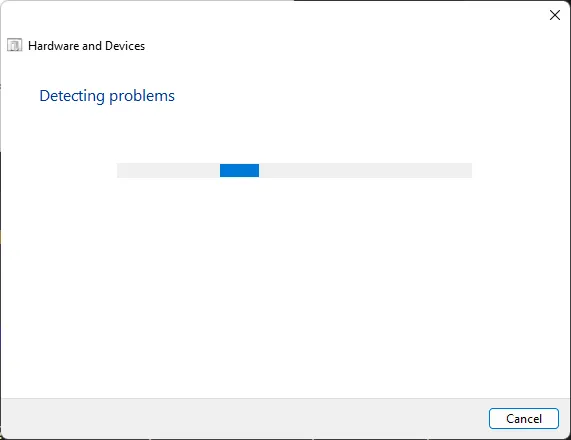
最近ハードウェアを変更した場合、問題はハードウェア/ソフトウェアの変更後に Windows の起動に失敗するエラーに関連している可能性があります。
2.2 電源トラブルシューティングを実行する
- キーボードのWindows +を押して設定を開き、システムタイルを選択して、下にスクロールし、右側のペインでトラブルシューティングを選択します。I
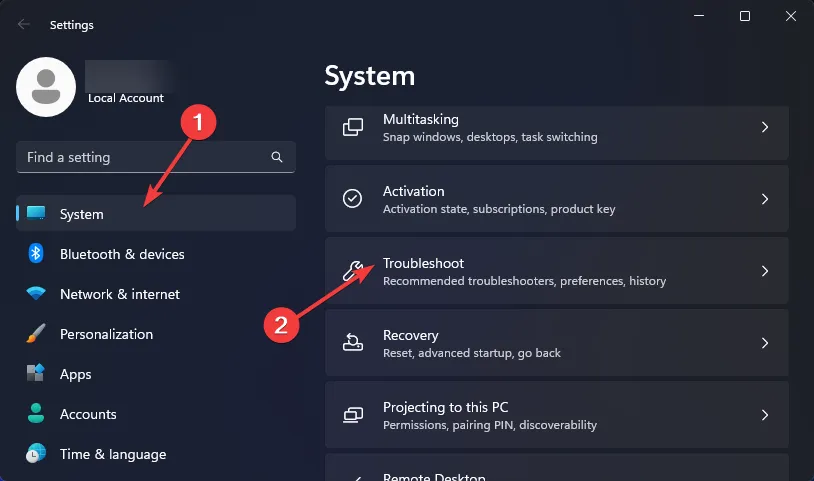
- 次に、「その他のトラブルシューティング」を選択します。
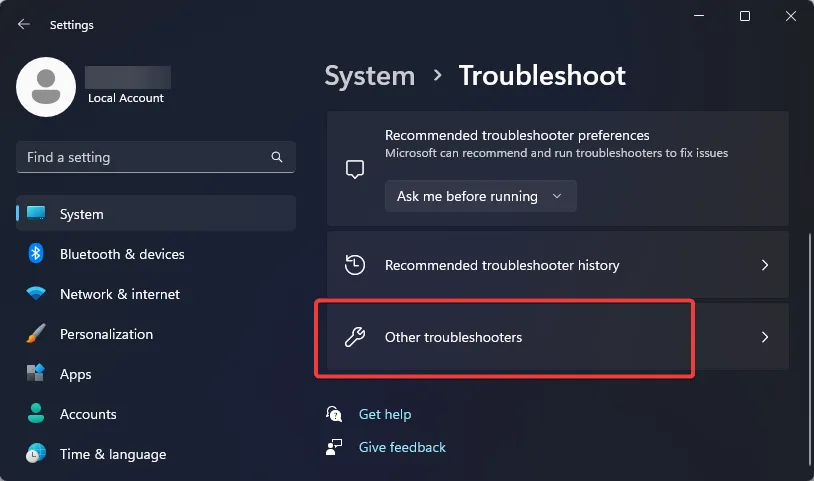
- 下にスクロールして「電源」を見つけ、「実行」ボタンをクリックしてトラブルシューティングを開始します。
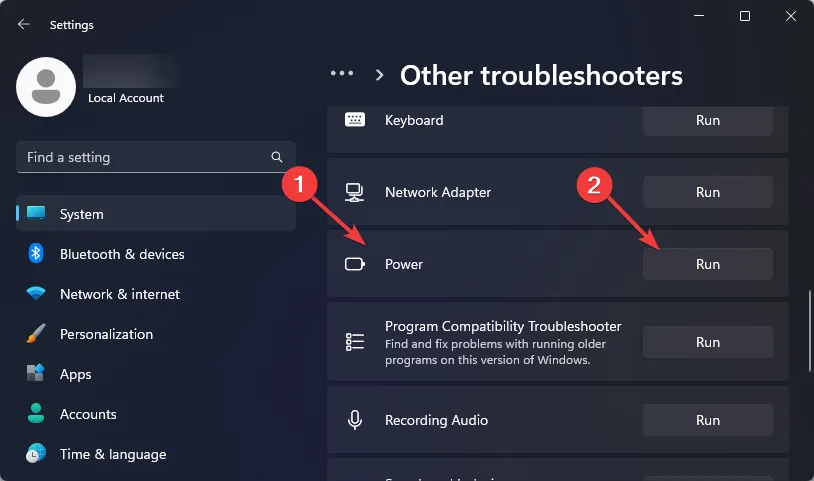
- Windows が問題を検出するまで待ってから、画面の指示に従って修正を適用します。
- PCを再起動してください。
電源設定が誤っているため、ランダムにシャットダウンが発生する可能性があります。
2.3 RAMヘルステストを実行する
- キーを押してWindows 、検索バーに「cmd」と入力し、「管理者として実行」をクリックします。
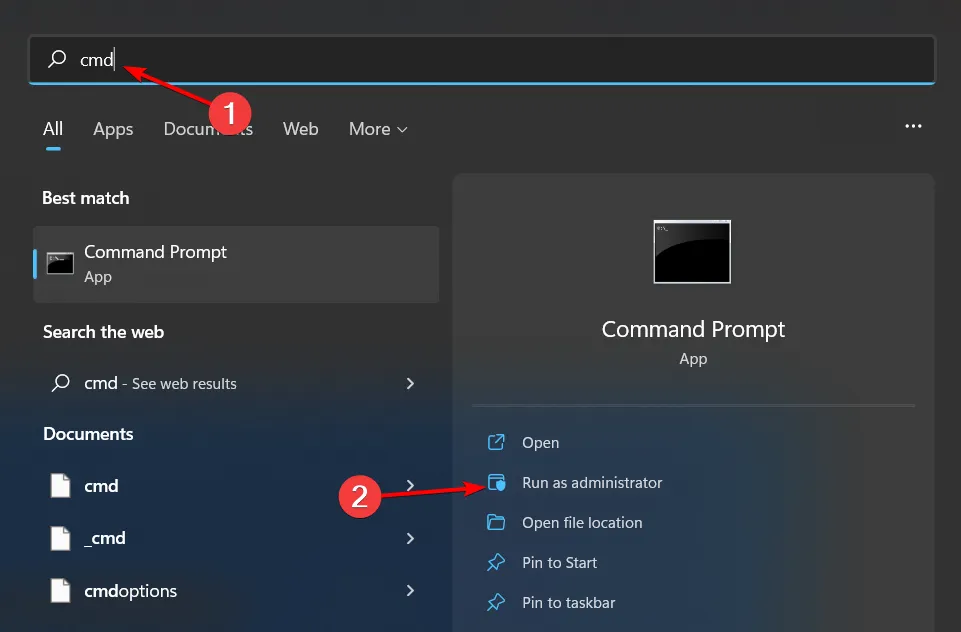
- 次のコマンドを入力して押しますEnter:
MdSched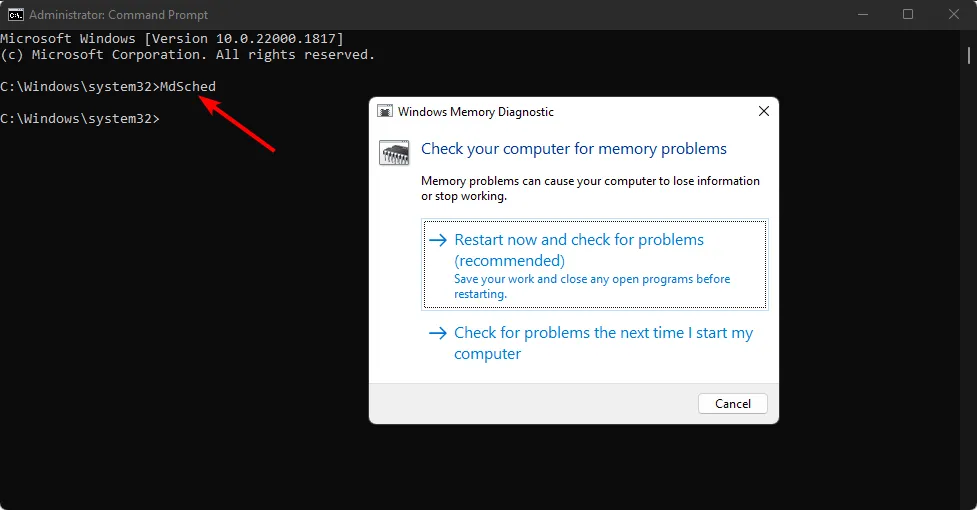
- Windowsメモリ診断プロンプトが表示されたら、[今すぐ再起動して問題を確認する] または [次回コンピューターを起動したときに問題を確認する]を選択してテストを実行します。
組み込みの Windows テストが不十分な場合は、高度な RAM ストレス テスト ソフトウェアを選択して、徹底的なテストを実行し、解決策を推奨することができます。
3. DISMとSFCスキャンを実行する
- スタート メニューアイコンをクリックし、検索バーに「cmd」と入力して、「管理者として実行」をクリックします。
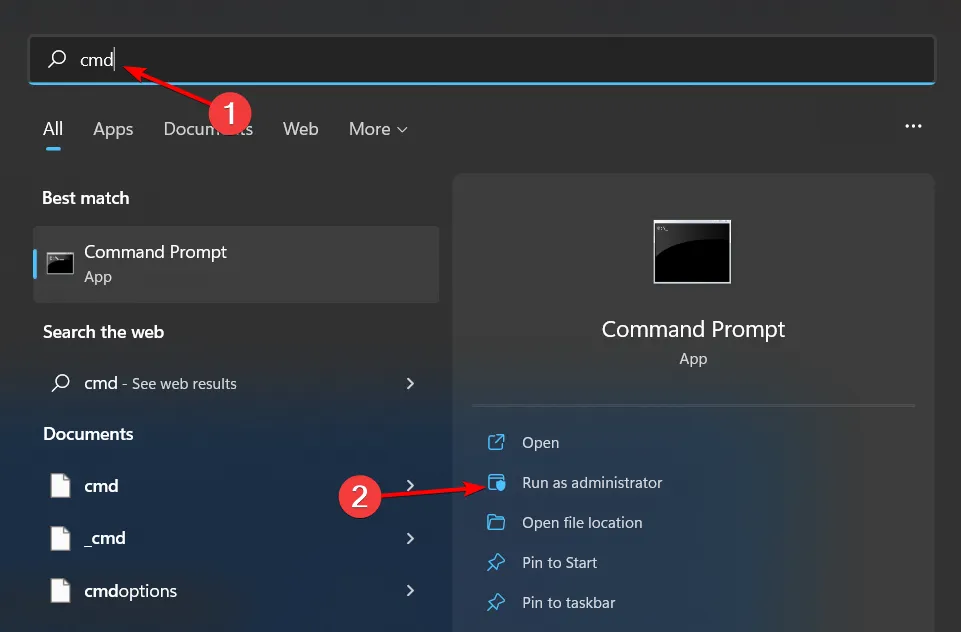
- 次のコマンドを入力し、Enter 各コマンドの後に を押します。
DISM.exe /Online /Cleanup-Image /Restorehealthsfc /scannow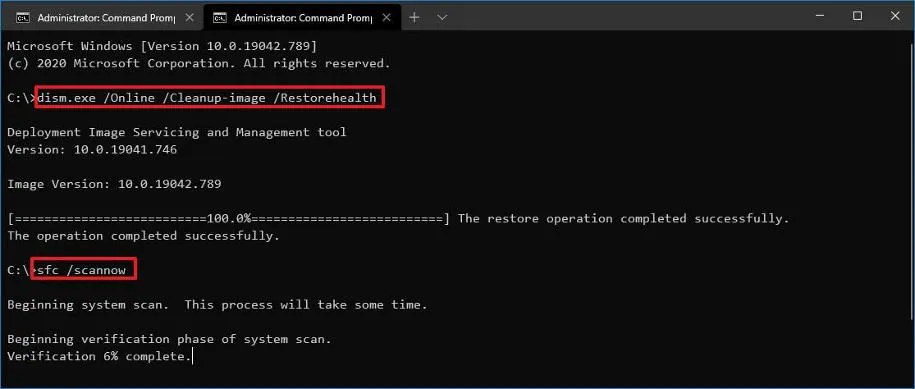
4.CHKDSKを実行する
- キーを押してWindows 、検索バーに「cmd」と入力し、「管理者として実行」をクリックします。
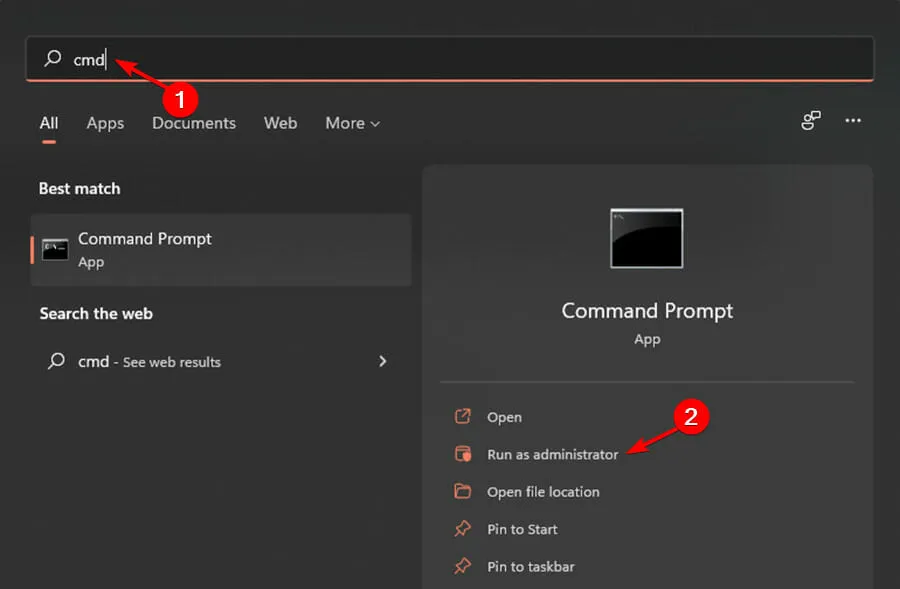
- 次のコマンドを入力して、を押しますEnter。
chkdsk:/f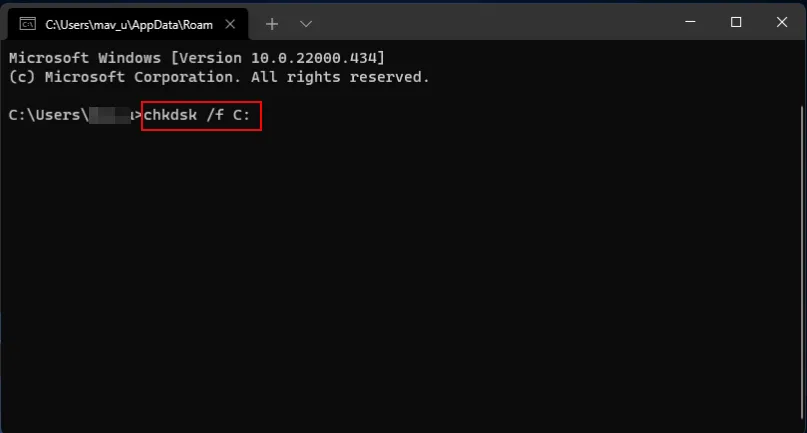
より高度な結果を得るには、ハード ドライブの状態テスト ツールを使用します。より詳細な診断を実行し、Windows の組み込みユーティリティでは検出できないほど複雑である可能性のあるエラーを見つけることができます。
5. クリーンブートを実行する
- キーを押して「msconfig」Windows と入力し、システム構成を開きます。
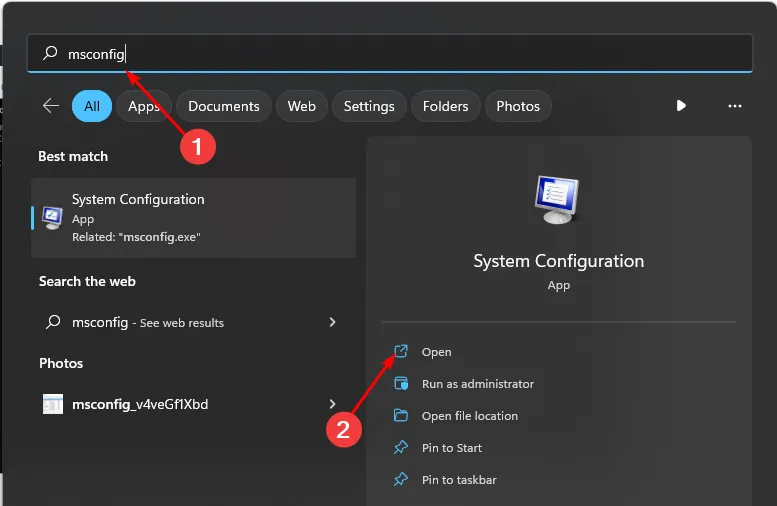
- [サービス]タブに切り替えて、[Microsoft のサービスをすべて非表示にする] を選択します。
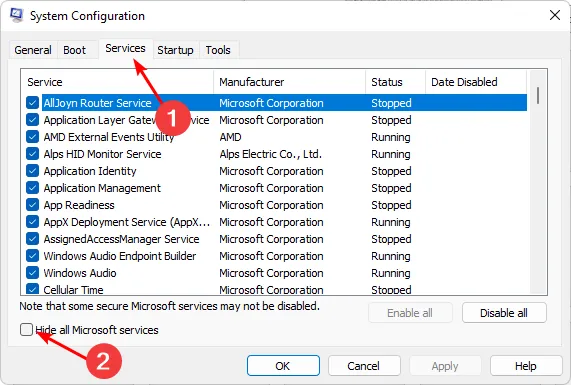
- 「すべて無効にする」ボタンをクリックし、「適用」ボタンをクリックして変更を保存します。
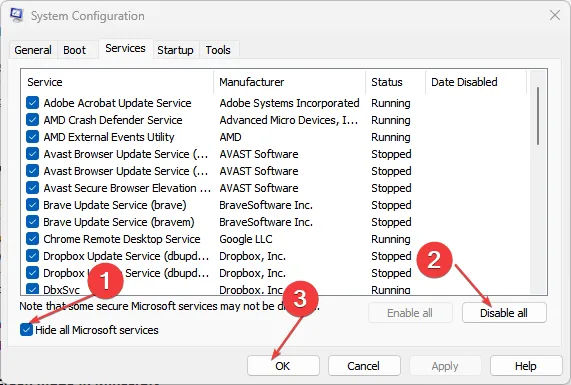
- 戻って「スタートアップ」タブをクリックし、「タスク マネージャーを開く」を選択して「OK」をクリックします。

- タスク マネージャーの[スタートアップ]タブで、有効になっているスタートアップ項目をすべて無効にします。
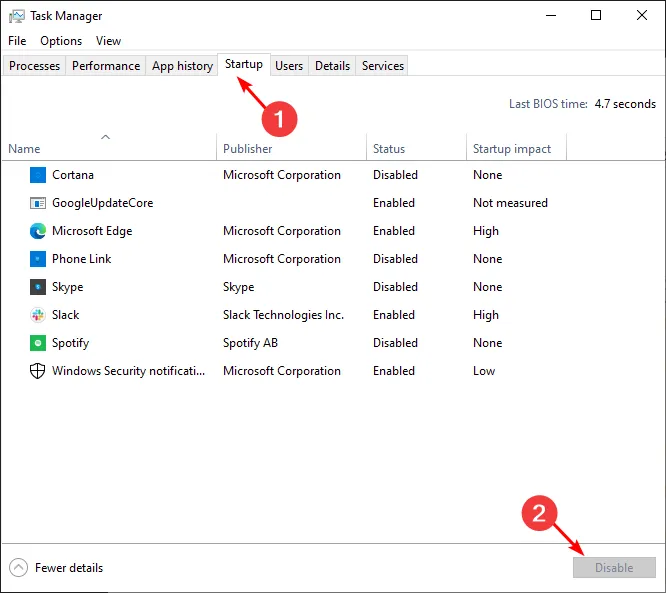
- タスク マネージャーを閉じて、PC を再起動します。
6.スタートアップ修復を実行する
- PC をセーフ モードで起動し、ブルー スクリーンから [詳細設定] オプションに移動してEnterキーを押します。
- [トラブルシューティング]ボタンを押します。
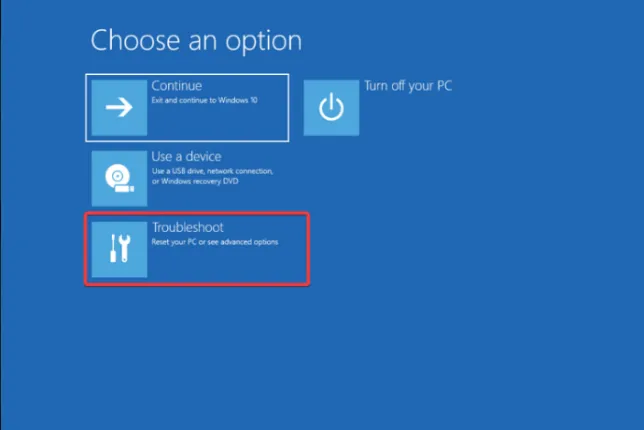
- 詳細オプションを選択します。
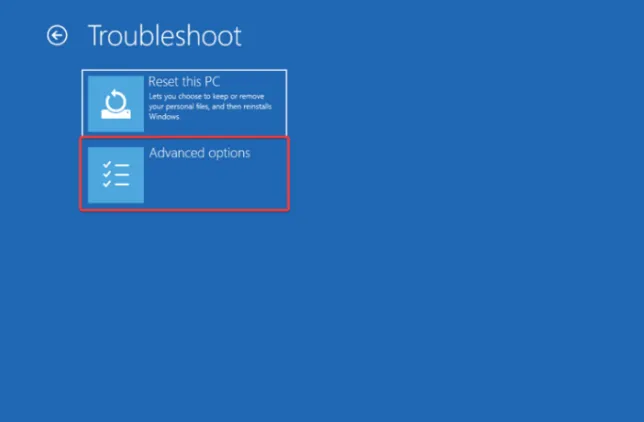
- スタートアップ修復オプションを選択します。
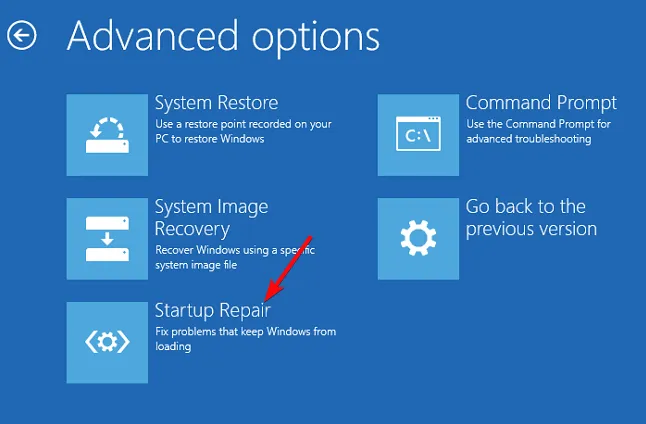
7. システムの復元を実行する
- キーを押してWindows 、「コントロール パネル」と入力し、 [開く] をクリックします。

- 表示方法として「大きいアイコン」を選択し、 「回復」をクリックします。
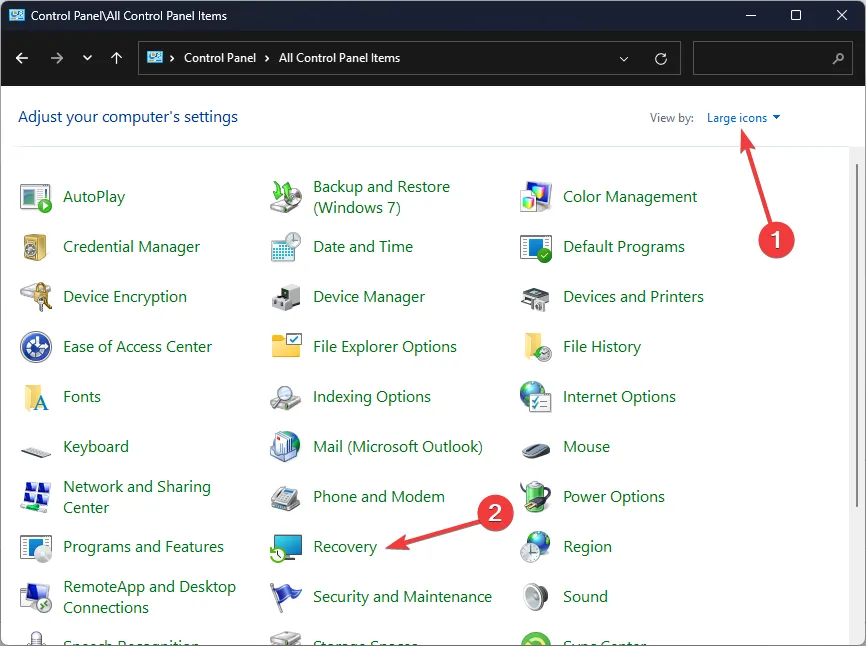
- 「システムの復元を開く」をクリックします。
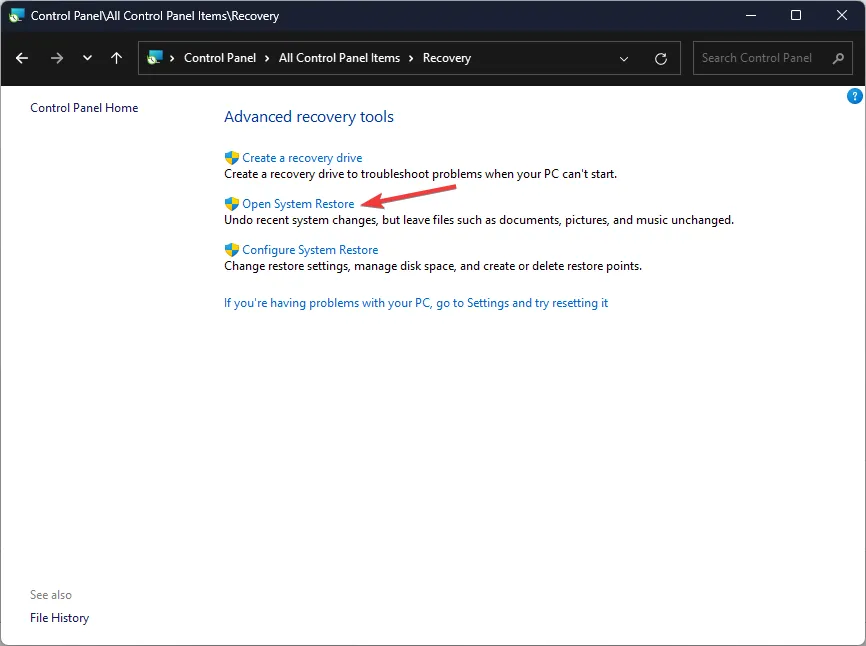
- 「別の復元ポイントを選択する」を選択し、「次へ」をクリックします。
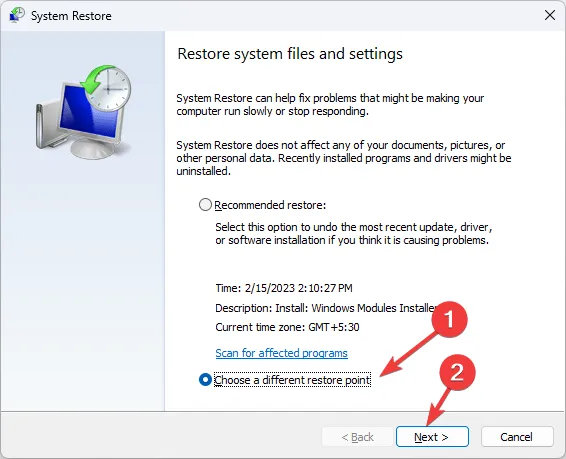
- 復元ポイントを選択し、「次へ」をクリックします。
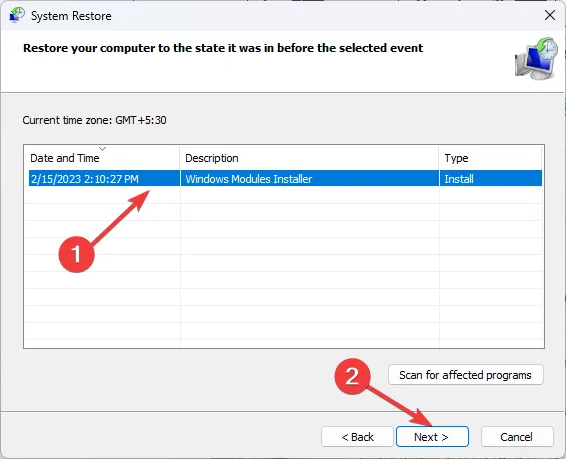
- 「完了」をクリックすると以前の設定が復元され、Windows が再起動します。
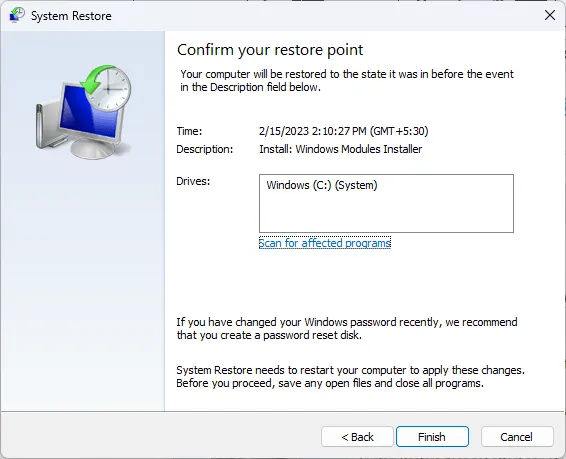
残念ながら、これらの解決策は試行錯誤であり、「Windows が正しく読み込まれなかったようです」というエラーの修正方法を見つけるには、これらすべてを試さなければならない可能性があります。それでも、問題は解決されないままになる場合があります。この BSoD エラーに対処するためのより徹底的かつ確実な方法として、カスタマイズされた BSOD 修正プログラムをお試しください。
非正統的ではありますが、これらの問題を早期に検出するために、時々 BSoD をトリガーすることもお勧めします。このようなエラーの発生を最小限に抑えるために、常に PC を良好な状態に保ってください。
これで私たちの説明は終わりですが、この問題を解決できたかどうかはぜひお知らせください。また、私たちのリストに載っていない他の解決策があれば、コメント欄でぜひ共有してください。



コメントを残す