修正: Windows 11 上の PORT_DRIVER_INTERNAL (0x0000002C)
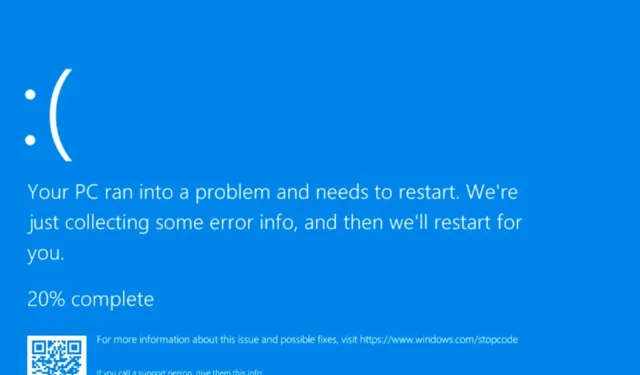
多くの読者から、Windows 11 デバイスでの PORT_DRIVER_INTERNAL (0x0000002C) エラーについて苦情が寄せられています。これは通常、破損または古いドライバー、RAM の故障などのハードウェアの問題、またはサードパーティ製ソフトウェアの干渉が原因で発生します。
これを修正するには、まず Windows が最新であることを確認してから、Windows セキュリティ アプリまたは任意のサードパーティ セキュリティ ソフトウェアを使用してマルウェア スキャンを実行します。
Windows 11 で PORT_DRIVER_INTERNAL (0x0000002C) を修正するにはどうすればよいですか?
1. Windowsファイアウォールをオフにする
- キーを押して「コントロール パネル」Windows と入力し、「開く」をクリックします。

- 「表示方法」で「カテゴリ」を選択し、「システムとセキュリティ」をクリックします。
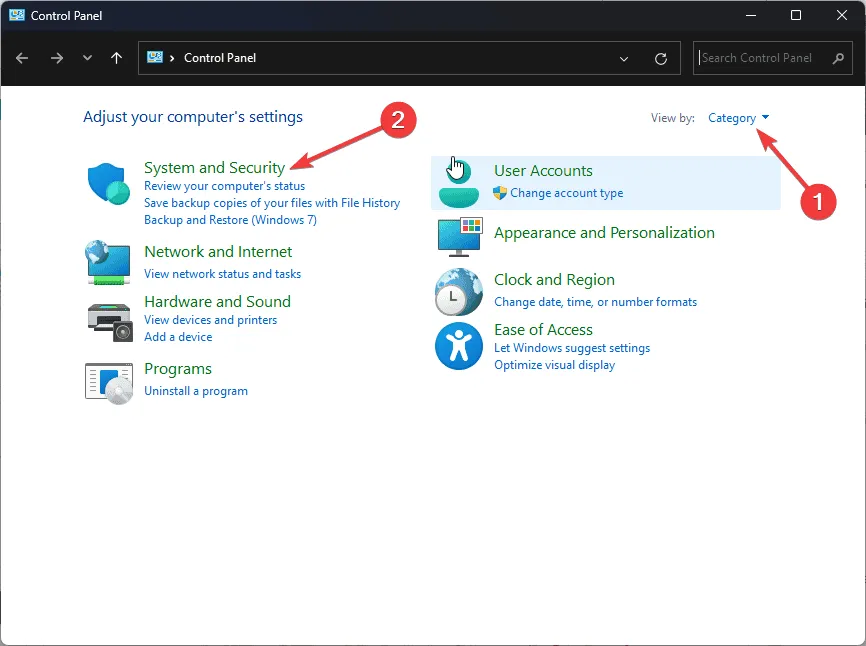
- Windows Defender ファイアウォールをクリックします。
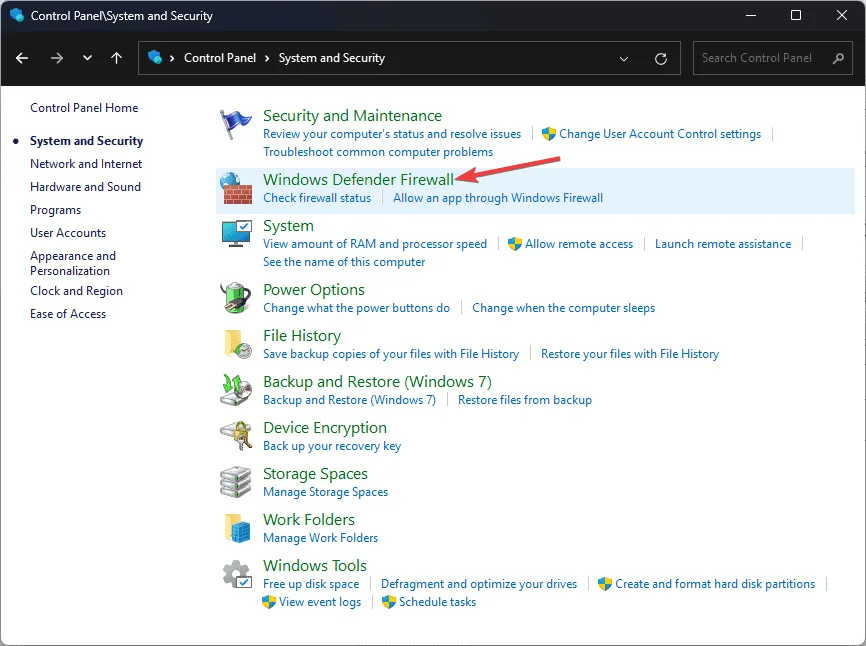
- 左側のペインから「Windows Defender ファイアウォールをオンまたはオフにする」オプションを見つけてクリックします。
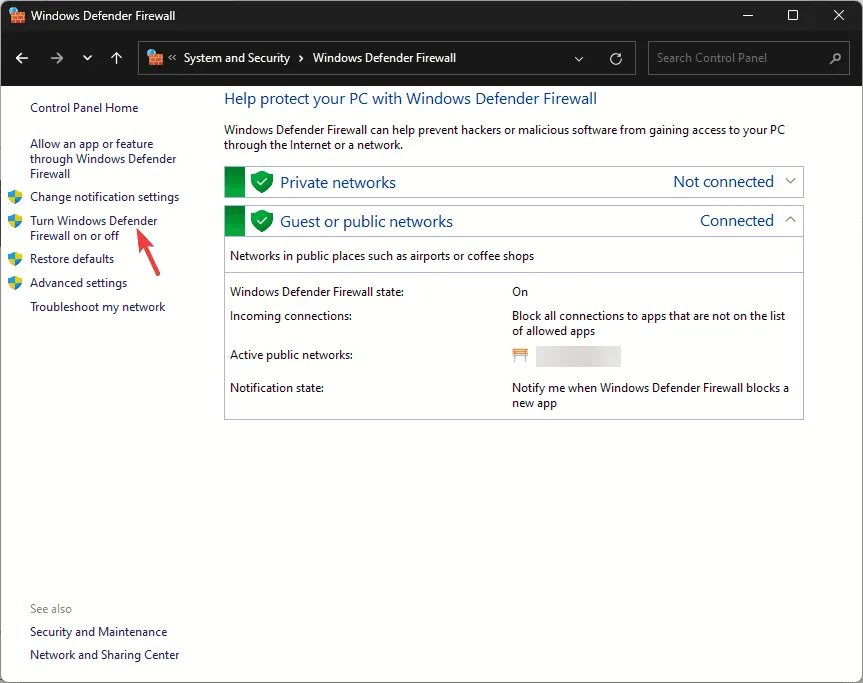
- 次に、[プライベートおよびパブリック ネットワークの設定]で[Windows Defender ファイアウォールをオフにする (推奨されません)]を選択し、[OK] をクリックします。
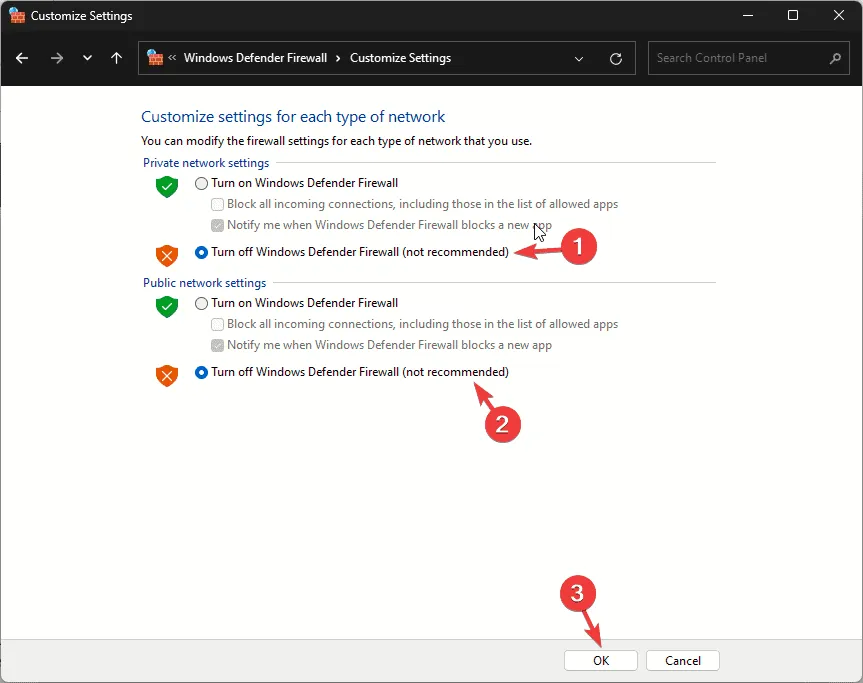
セキュリティ ソフトウェアを一時的に無効にしてこの問題を解決することもできます。メールにアクセスできるようになったら、これらの手順をリバース エンジニアリングして、Windows Defender ファイアウォールをオンにし、無効にしたセキュリティ ソフトウェアを有効にすることを忘れないでください。
2. 古いドライバーを更新する
- Windows +を押して実行Rウィンドウ を開きます。
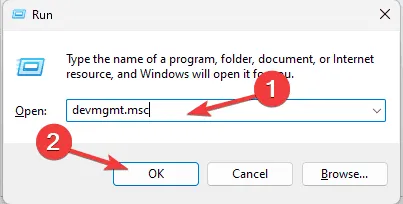
- devmgmt.mscと入力し、[OK] をクリックしてデバイス マネージャーアプリを開きます。
- すべてのカテゴリをクリックして展開します。カテゴリ内のいずれかのコンポーネントに感嘆符付きの黄色い三角形が表示されている場合は、それを右クリックしてコンテキスト メニューを開き、[ドライバーの更新]を選択します。

- 次のポップアップで、「ドライバーを自動的に検索する」を選択します。
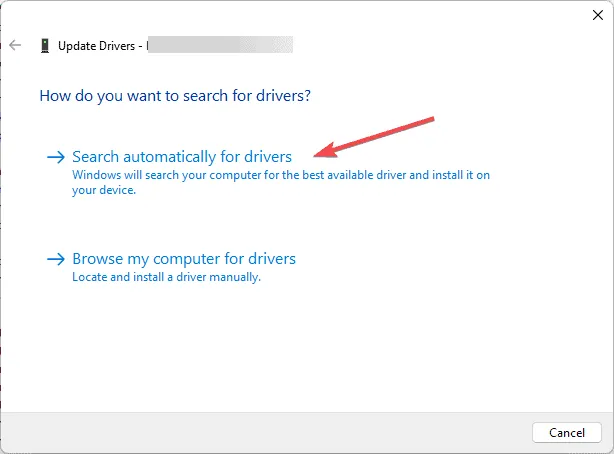
- 画面上の指示に従ってプロセスを完了します。
アップグレード後に BSoD エラーが発生した場合は、コンピューターのドライバーを更新すると問題を解決できます。詳細については、このガイドをお読みください。
Windows がより適切なドライバー バージョンを見つけられない場合は、サードパーティ製のドライバー アップデーターとフィクサーを使用して、PC 上のドライバーを簡単に更新するか、製造元の公式 Web サイトにアクセスしてドライバーを手動でインストールすることができます。
3. SFCスキャンを実行する
- キーを押してWindows 、検索ボックスに「cmd」と入力し、「管理者として実行」をクリックします。
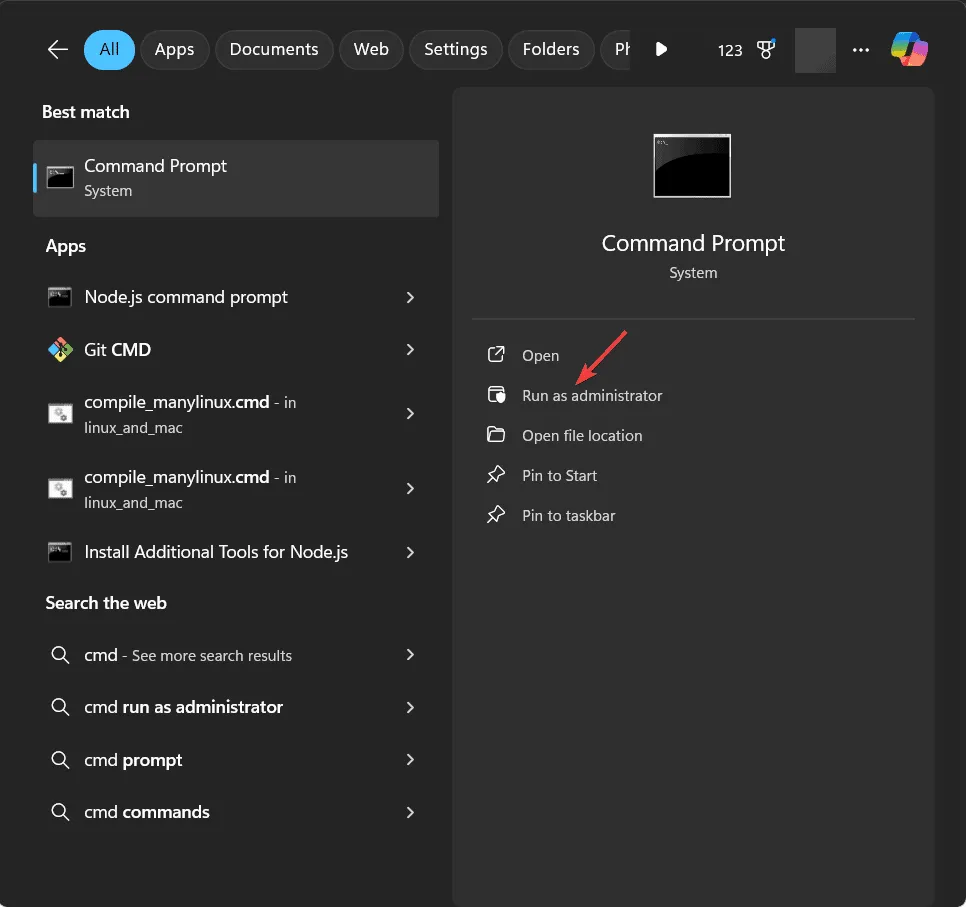
- 不足しているファイルを復元するには、次のコマンドを入力して を押しますEnter。
sfc/scannow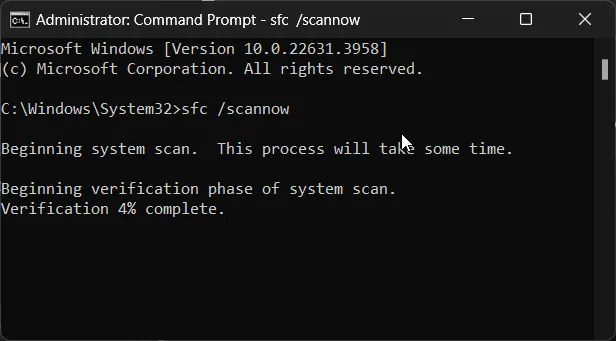
- スキャンが実行されたら、次のコマンドをコピーして貼り付け、DISM コマンドを実行し、を押しますEnter。
DISM /Online /Cleanup-Image /RestoreHealth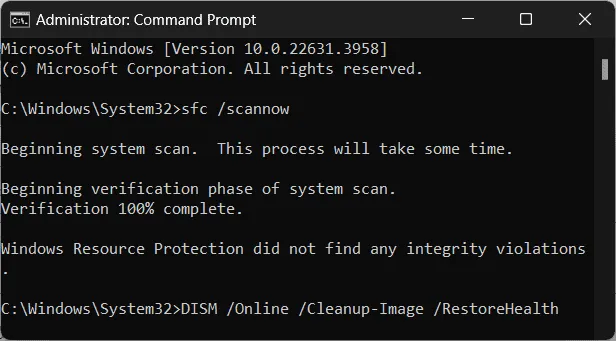
- スキャンが完了するまで待ってから、コンピューターを再起動して変更を保存します。
4. Windowsメモリ診断ツールの使用
- キーを押してWindows 、検索ボックスに「Windows メモリ診断」と入力します。最初の結果をクリックして開きます。
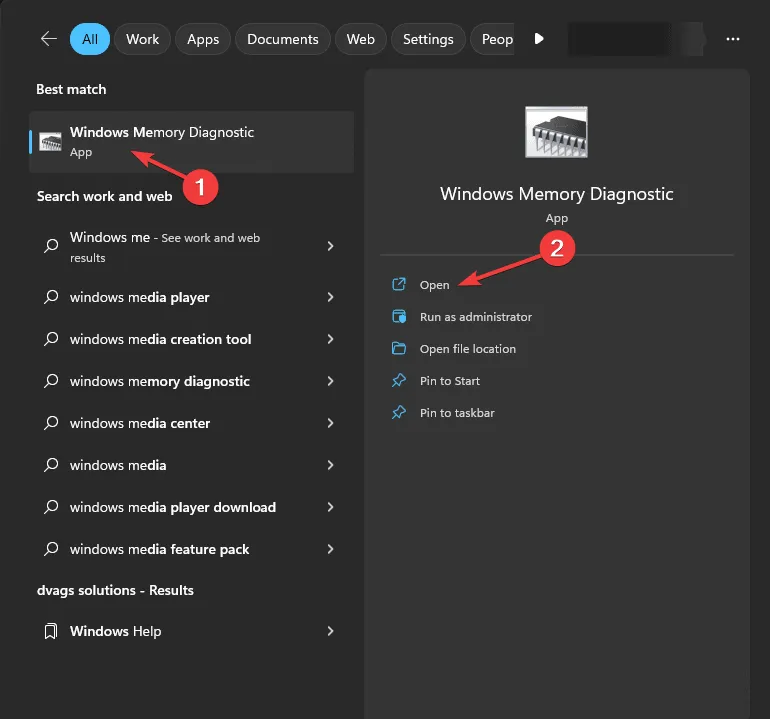
- [今すぐ再起動して問題を確認する (推奨)]を選択します。
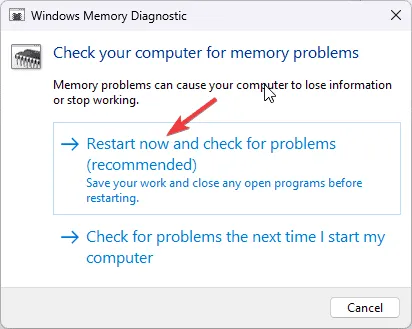
- PC が再起動し、メモリ診断スキャンが自動的に開始されます。プロセスが完了するまでお待ちください。
- 完了すると、PC が自動的に再起動し、ログインするとデスクトップに結果が表示されます。
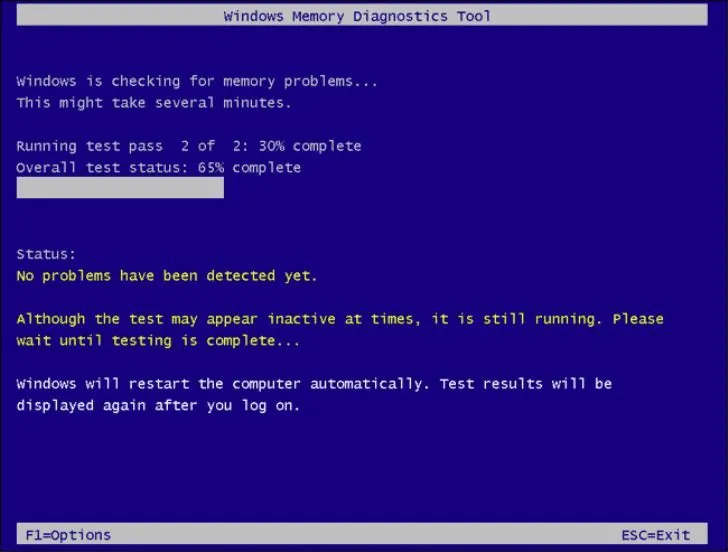
- ただし、結果が表示されない場合は、イベント ビューアーで確認できます。 を押して、検索ボックスに「イベント ビューアー」Windows と入力します。最初の結果をクリックして開きます。
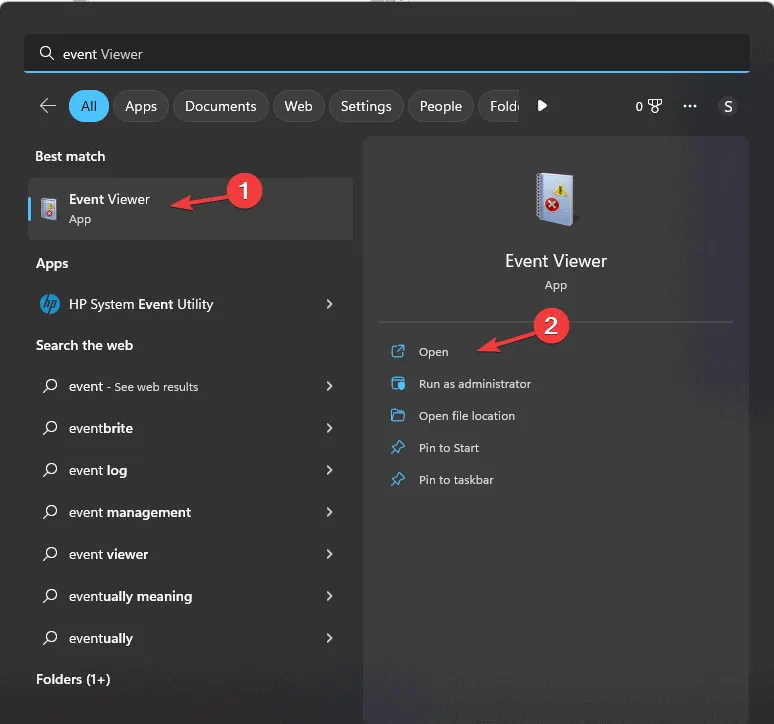
- 左側のペインから「Windows ログ」セクションをクリックして展開し、「システム」をクリックします。
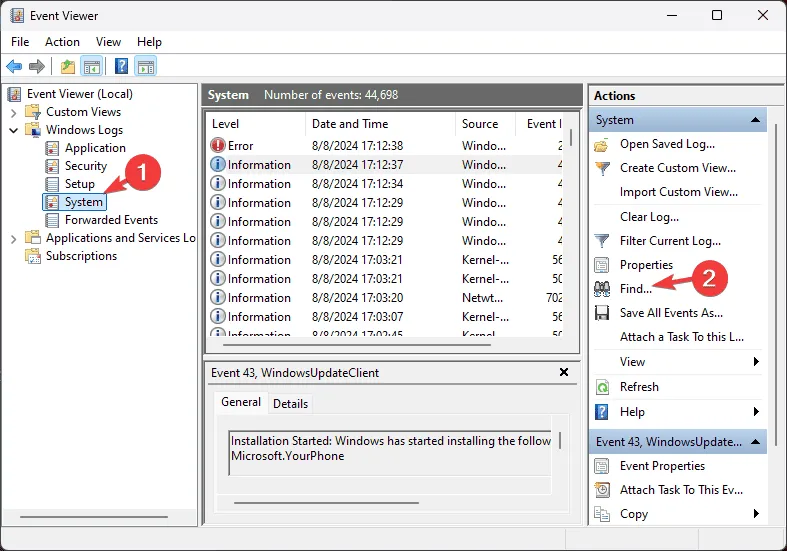
- 次に、右側のペインで[アクション]メニューを選択し、[システム] セクションを展開します。
- 「検索」をクリックします。
- テキスト フィールドに「メモリ診断」と入力し、「次を検索」をクリックしてスキャン ログを取得します。

- 結果が表示されます。情報を表示するには、[全般] タブをクリックします。
5. 不要なアプリをアンインストールする
- Windows+を押して設定Iアプリを開きます。
- [アプリ] に移動し、[インストール済みアプリ] をクリックします。
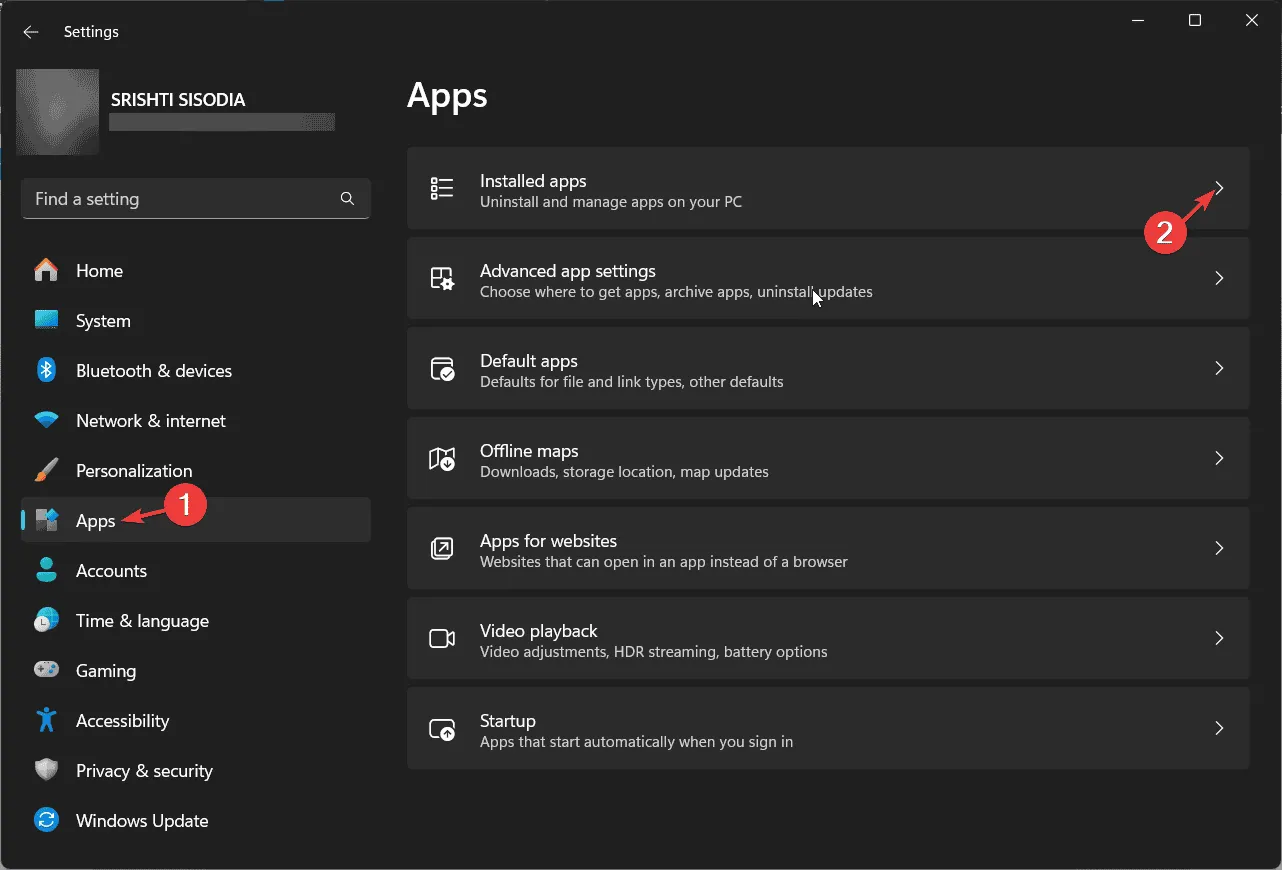
- アプリのリストが表示されます。アプリを削除するには、3 つのドットのアイコンをクリックし、「アンインストール」を選択します。

- 画面上の指示に従ってプロセスを完了します。
6. CHKDSKスキャンを実行する
- キーを押してWindows 、検索バーに「cmd」と入力し、「管理者として実行」をクリックします。
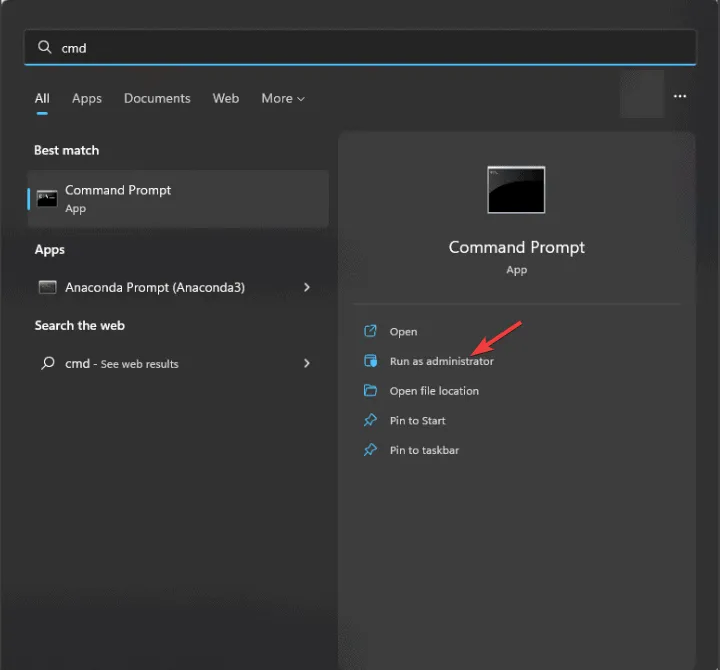
- 次のコマンドを入力して押しますEnter:
chkdsk /f - プロンプトが表示されたら「Y」をクリックし、プロセスが完了するまで待ちます。
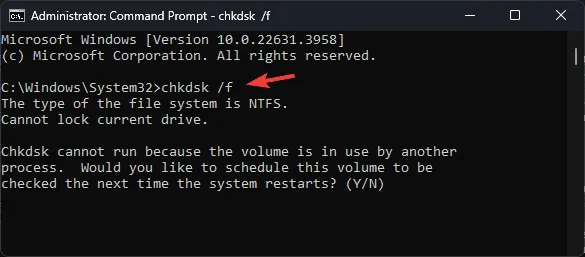
- 変更を保存するには、コンピューターを再起動してください。
7. システムの復元を実行する
- Windows +を押して実行Rウィンドウ を開きます。
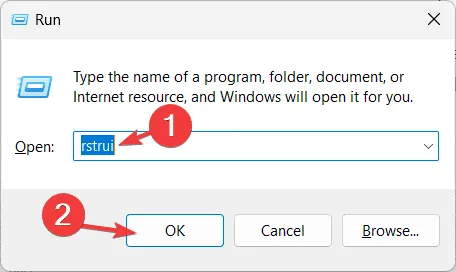
- rstruiと入力し、[OK] をクリックしてシステムの復元ウィンドウを開きます。
- 「システムの復元」ウィンドウで、「次へ」をクリックします。
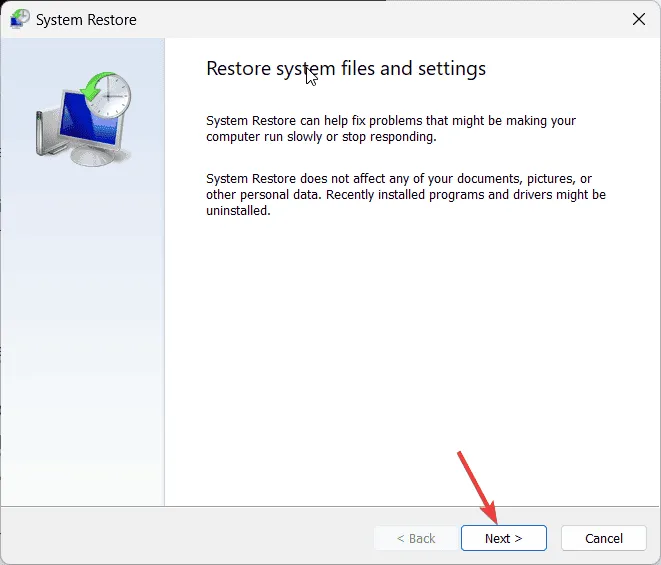
- リストから復元ポイントを選択し、「次へ」をクリックします。
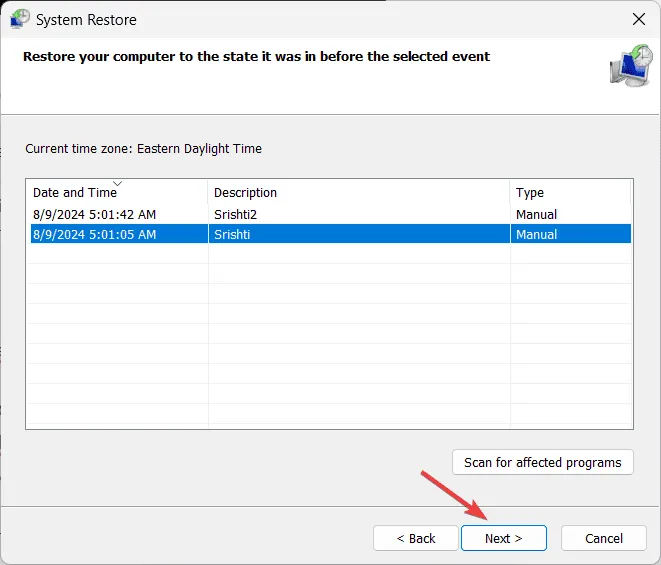
- プロセスを開始するには、[完了] をクリックします。
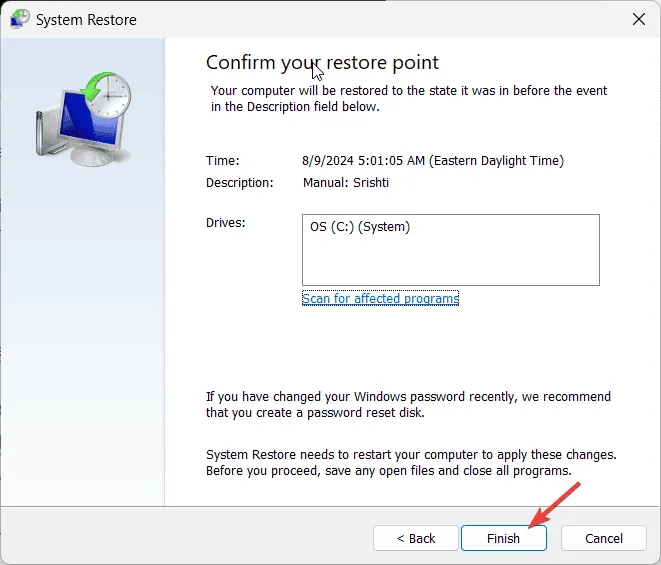
結論として、PORT_DRIVER_INTERNAL エラーを修正するには、マルウェア スキャンを実行し、Windows Defender ファイアウォールを一時的に無効にし、ドライバーを更新し、SFC スキャンを使用して不足しているファイルを回復し、ディスクのファイル システム エラーやメモリ モジュールの物理的な損傷を確認します。
このエラーに関してご提案やご懸念がございましたら、お気軽に下のコメント欄にお書きください。



コメントを残す