SET_OF_INVALID_CONTEXT BSOD [解決済み]
![SET_OF_INVALID_CONTEXT BSOD [解決済み]](https://cdn.thewindowsclub.blog/wp-content/uploads/2024/08/set_of_invalid_context-640x375.webp)
バグ チェック値が 0x00000030 である SET_OF_INVALID_CONTEXT BSOD は非常にまれであり、過去数年間で数件しか報告されていません。Windows エラーの一般的な根本的な原因には、競合するサードパーティ ソフトウェア、古いドライバー、誤ったブート設定、問題のある OS 更新、ハードウェアの故障などがあります。
Microsoft の公式 Web サイトでは、このエラーについてほとんど説明されていません。トラップ フレームのスタック ポインターに無効な値があったことを示すとだけ記載されています。
高度なトラブルシューティングに進む前に、重要でない外部周辺機器をすべて取り外し、利用可能なすべての Windows 更新プログラムをインストールし、PC が過熱していないことを確認します。どれも機能しない場合は、次のセクションに進んでください。
SET_OF_INVALID_CONTEXT BSOD を修正するにはどうすればよいですか?
1. PCをマルウェアスキャンする
- Windows+を押してS検索を開き、テキスト フィールドに「Windows セキュリティ」と入力して、関連する結果をクリックします。
- [ウイルスと脅威の防止]をクリックします。
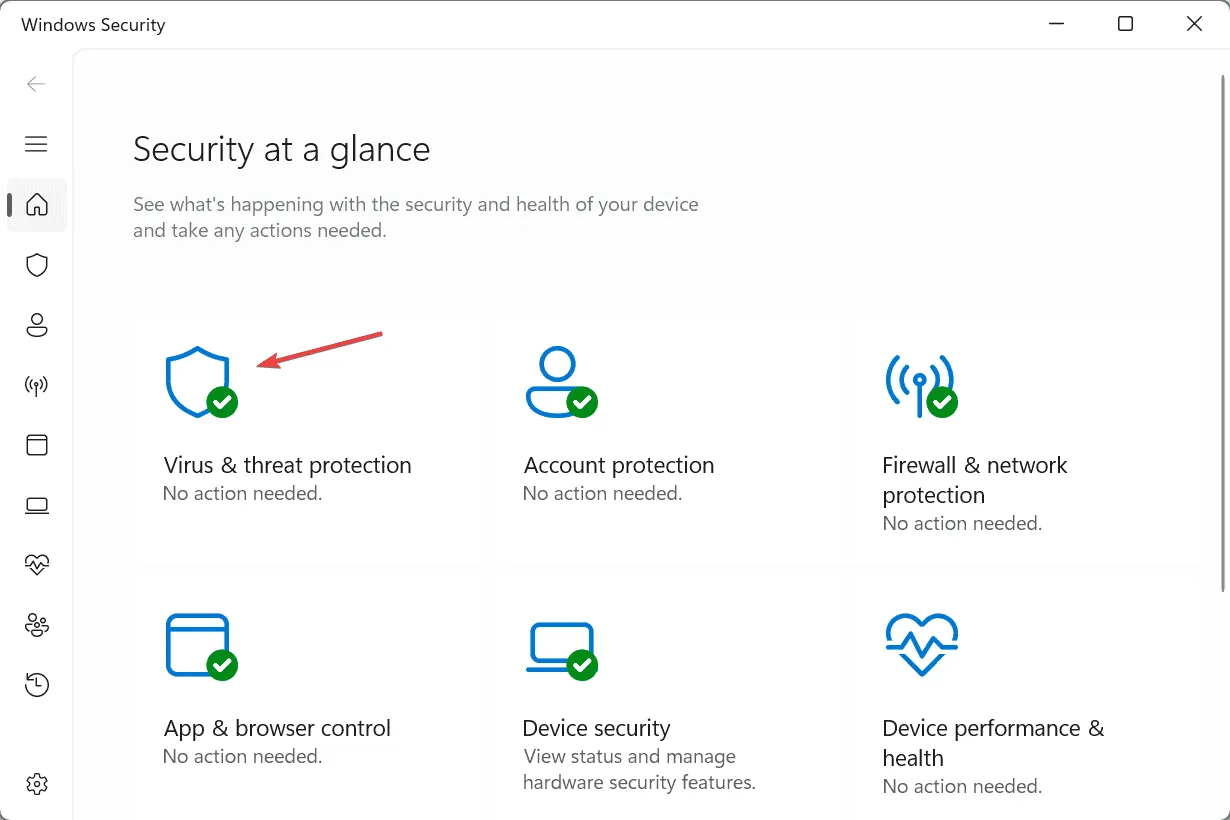
- 次に、スキャン オプションをクリックします。
- 完全スキャンエントリを選択し、今すぐスキャン をクリックします。
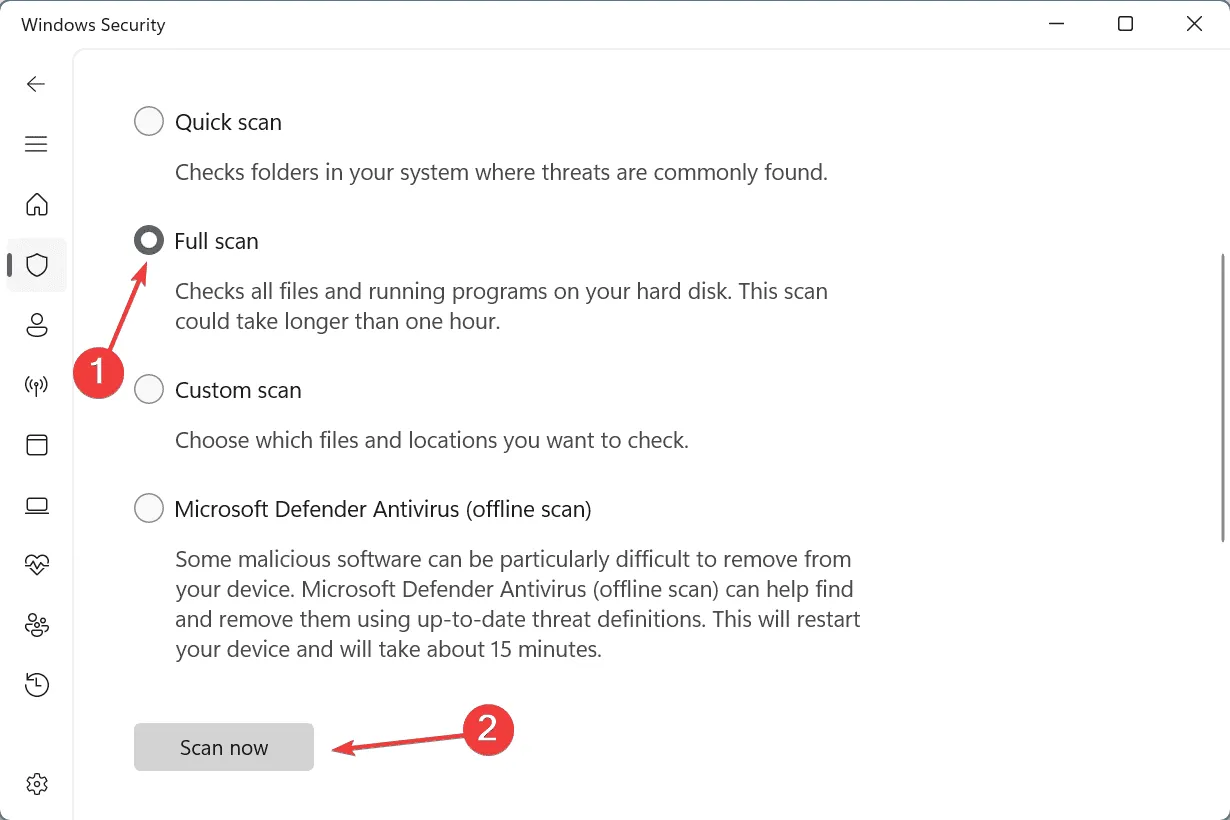
- ウイルス対策ソフトが PC 上のマルウェアを識別して除去するまで待ちます。
Windows セキュリティが Windows 11 で SET_OF_INVALID_CONTEXT BSOD を引き起こす脅威を見つけられなかった場合は、評価の高いウイルス対策ソリューションを使用して、より詳細なスキャンを実行することをお勧めします。
2. すべてのドライバーを更新する
- Windows+を押してXパワーユーザー メニューを開き、デバイス マネージャーを選択します。
- [ディスプレイ アダプター] エントリを展開し、アクティブなアダプターを右クリックして、[ドライバーの更新]を選択します。
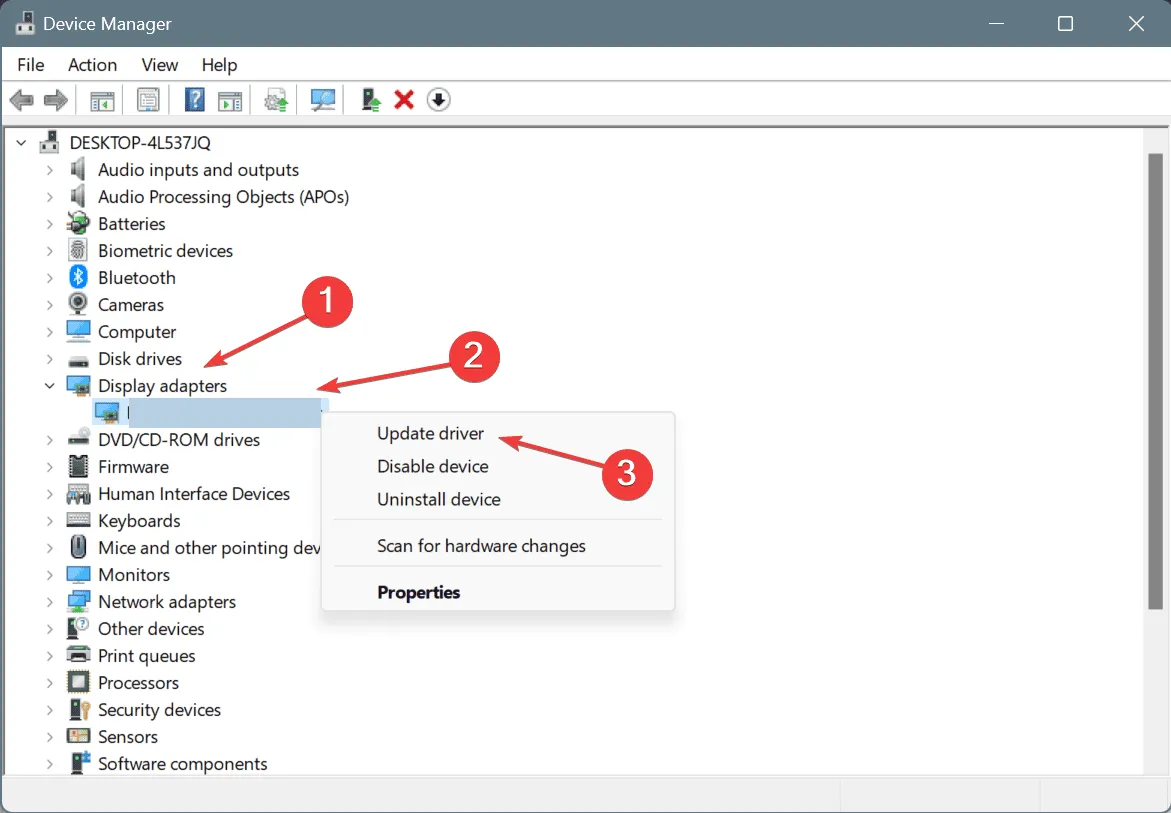
- [ドライバーを自動的に検索する]を選択し、Windows がローカルで入手可能な最適なバージョンをインストールできるようにします。
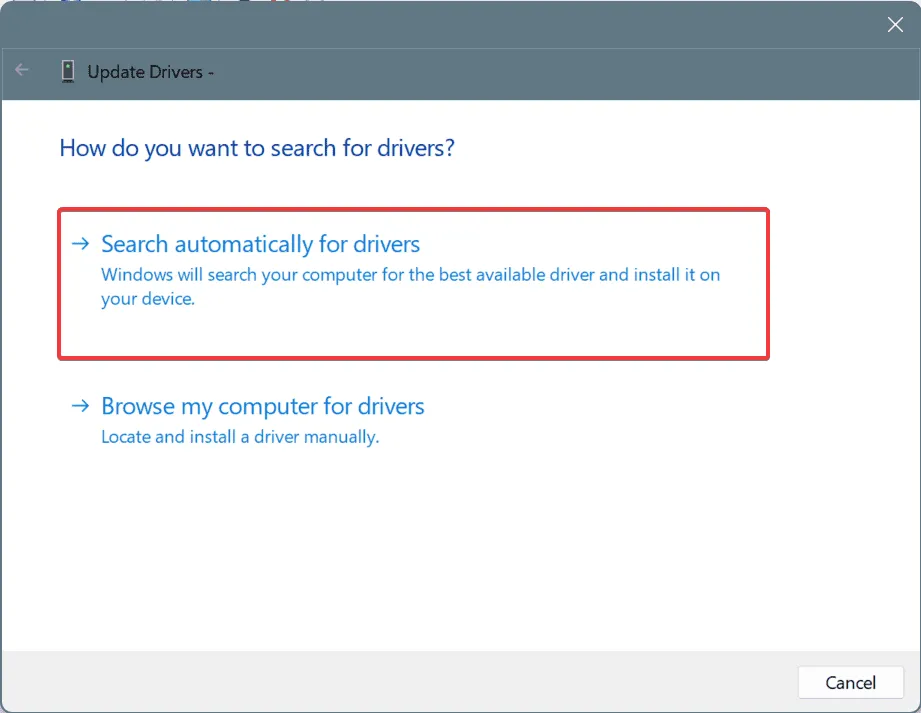
- 最後に、変更を適用するために PC を再起動します。
上記の手順はグラフィック ドライバーを更新するためのものですが、PC 上のすべてのドライバーを同様に更新することもできます。Windows でより適切なバージョンが見つからない場合は、製造元の Web サイトを確認し、ドライバーを手動でインストールしてください。
3. 高速スタートアップをオフにする
- Windows+を押してS検索を開き、テキスト フィールドに「コントロール パネル」と入力して、関連する結果をクリックします。
- 「システムとセキュリティ」をクリックします。
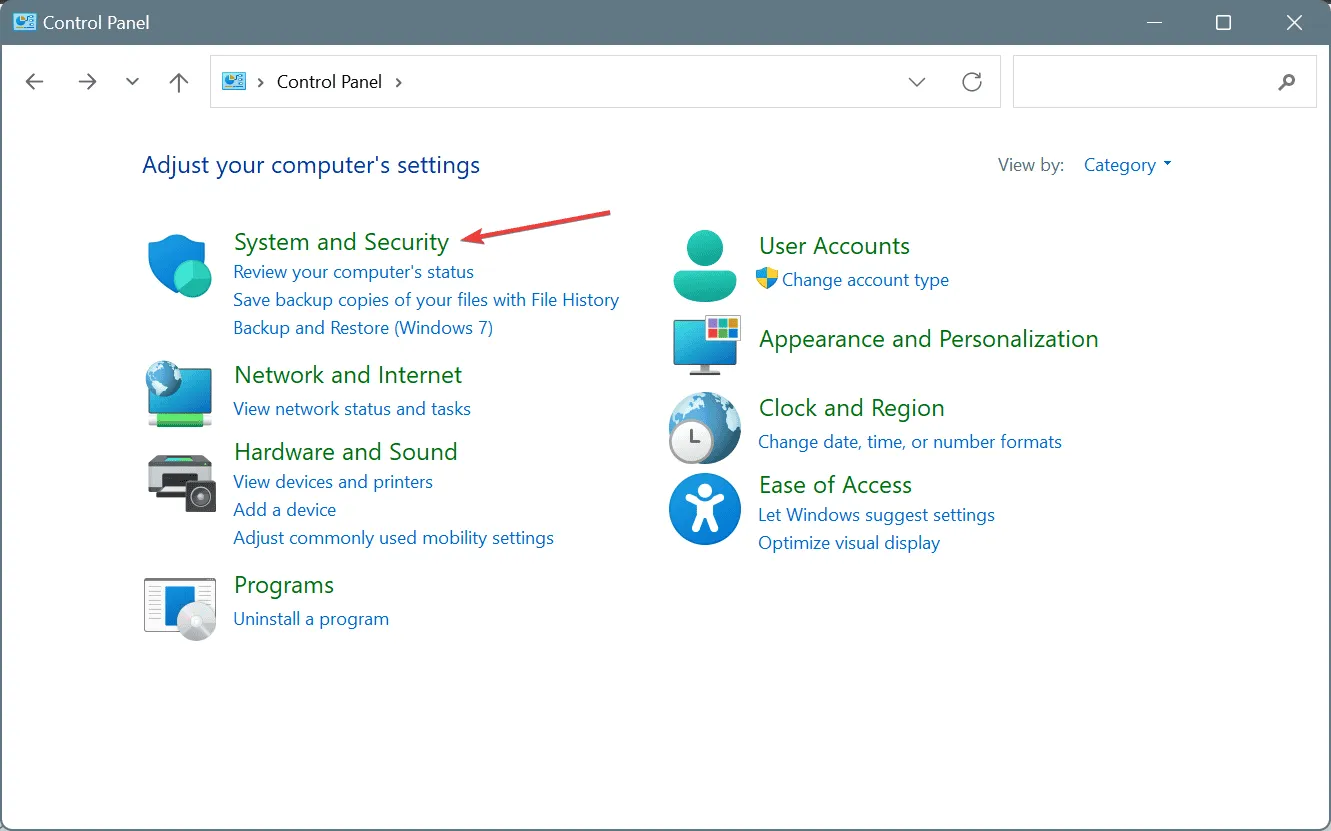
- 「電源オプション」の下にある「電源ボタンの動作の変更」をクリックします。
- 次に、「現在利用できない設定を変更します」をクリックします。
- 「高速スタートアップを有効にする」のチェックボックスをオフにし、「変更の保存」をクリックします。

- PC を再起動し、SET_OF_INVALID_CONTEXT がまだ表示されるかどうかを確認します。
4. ディスクとRAMの問題を確認する
4.1 ディスク上でテストを実行する
- Windows +を押してR 「実行」を開き、cmdと入力して、Ctrl + Shift +を押しますEnter。
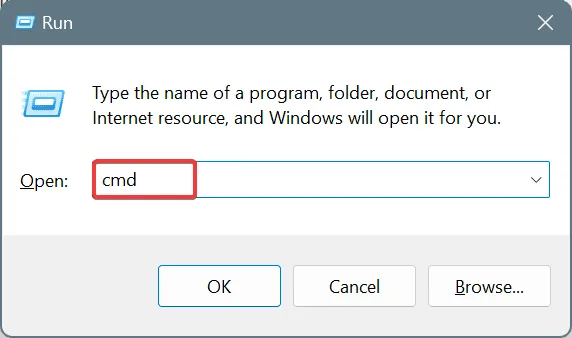
- UAC プロンプトで[はい]をクリックします。
- 次のチェックディスクコマンドを貼り付けてクリックしますEnter:
chkdsk /r - 次回の再起動時にスキャンをスケジュールするように求められたら、 を押しY てEnter 確認します。
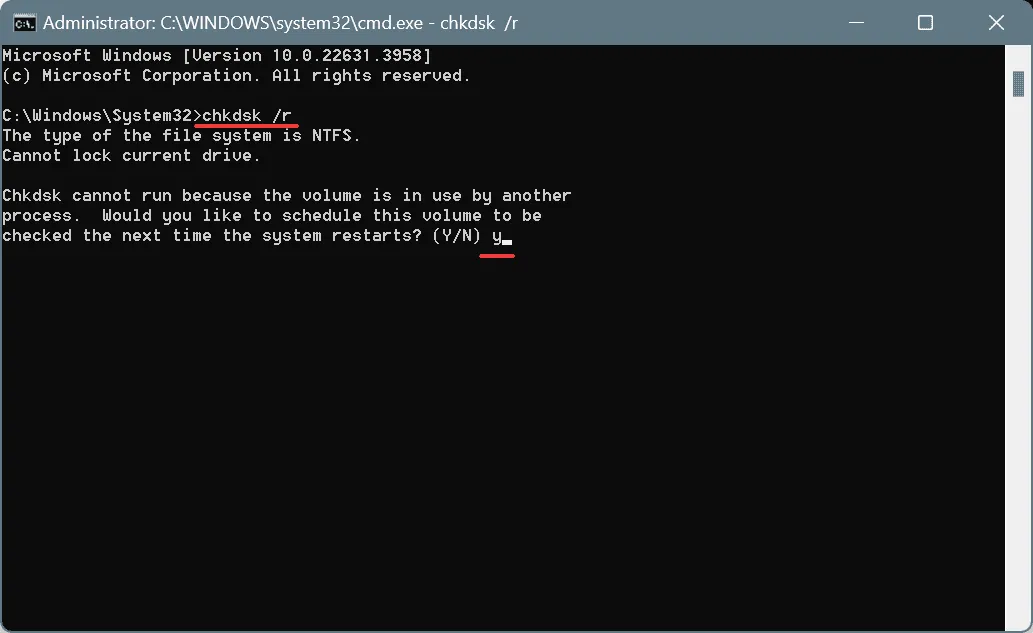
- 最後に、コンピューターを再起動し、チェック ディスク ユーティリティを実行します。
4.2 RAM上でテストを実行する
- Windows+を押してS検索を開き、「 Windows メモリ診断 」と入力して、関連する結果をクリックします。
- 次に、 「今すぐ再起動して問題がないか確認する」をクリックし、組み込みユーティリティで RAM の問題をチェックします。
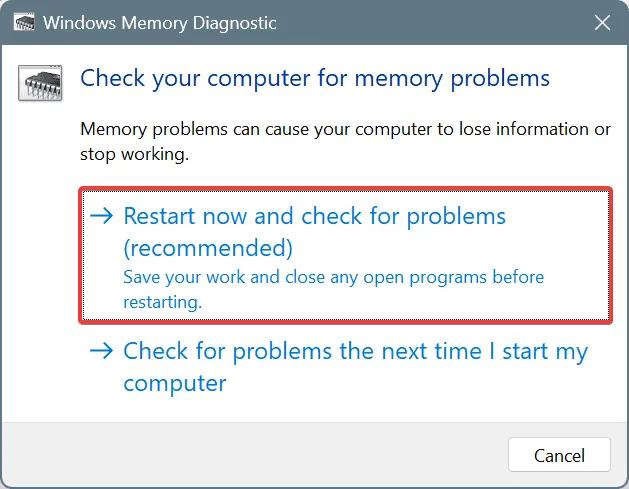
Windows メモリ診断で問題が見つからない場合は、MemTest86などのより包括的なツールを使用することをお勧めします。このツールは、RAM に対して広範な一連のテストを実行し、最も複雑な問題も特定します。そのため、 MemTest86 を一晩実行しておくのが最適です。
5. 最近のWindowsアップデートをアンインストールする
- Windows +を押して設定I を開き、左側のペインから Windows Update に移動して、更新履歴をクリックします。
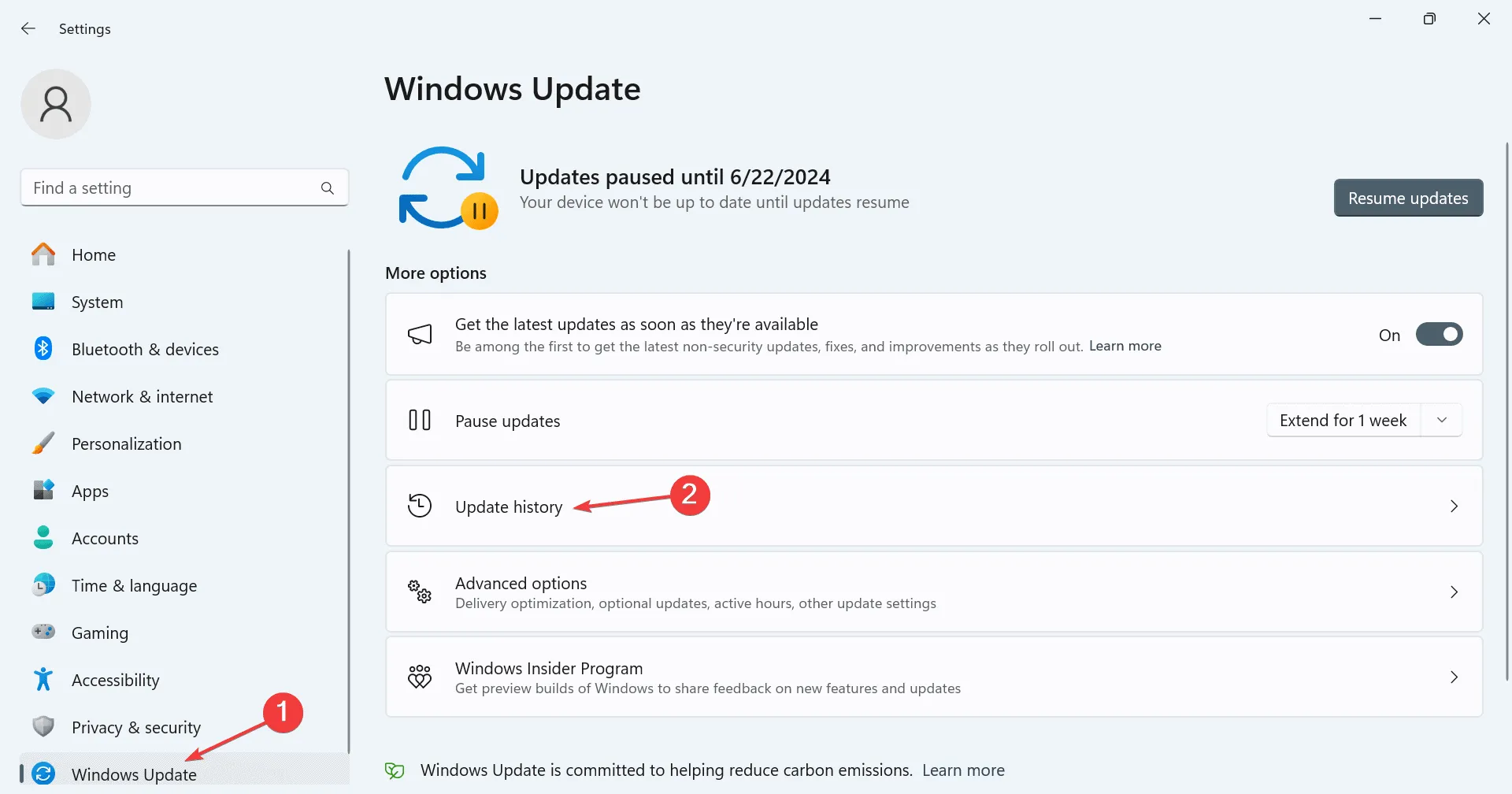
- 下にスクロールして、 「更新プログラムのアンインストール」をクリックします。
- 次に、最近インストールされた更新プログラムの横にある[アンインストール]オプションをクリックします。
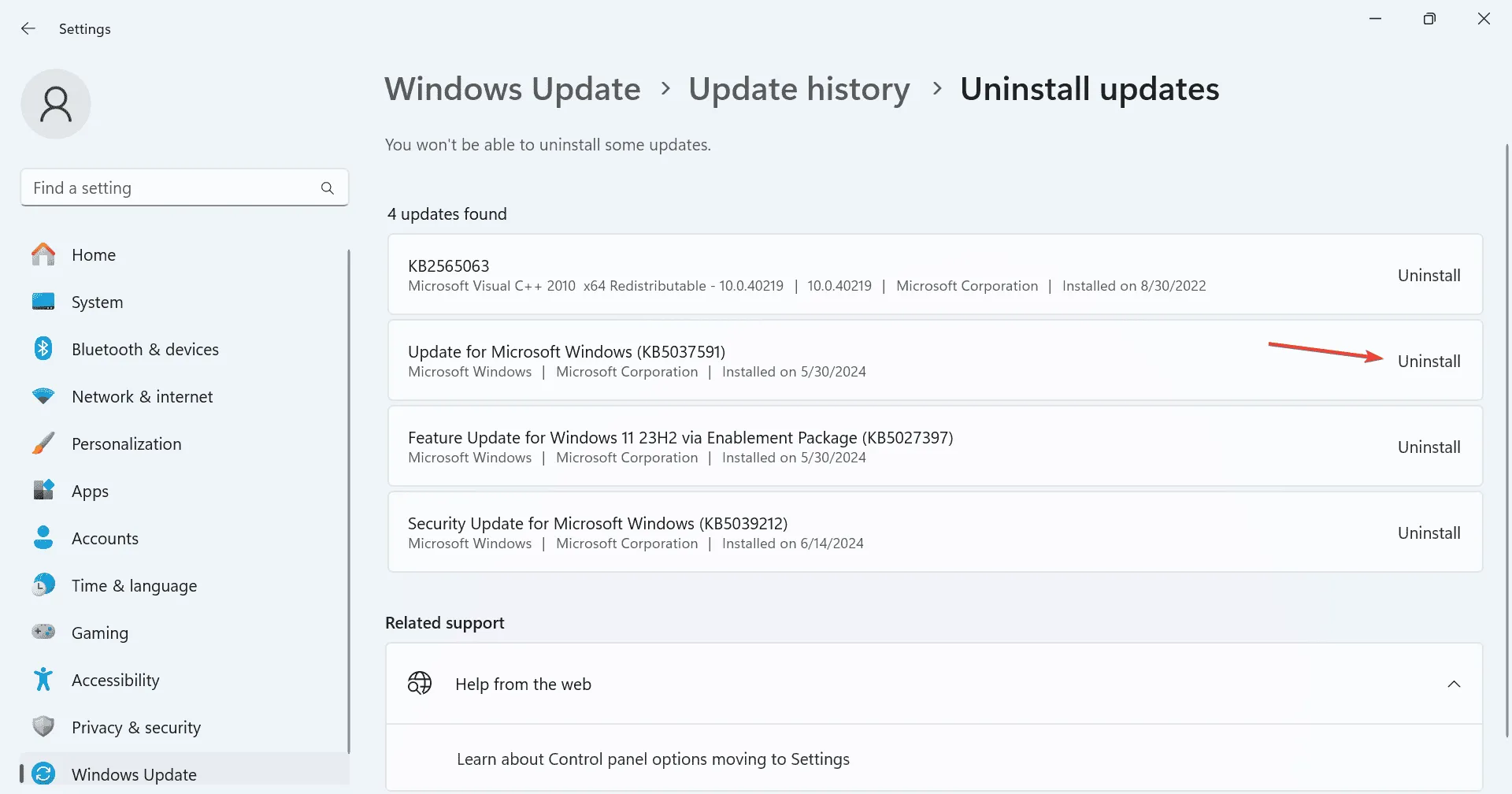
- 再度、確認プロンプトで [アンインストール] をクリックします。
- 最後に、コンピューターを再起動し、SET_OF_INVALID_CONTEXT BSOD がまだ表示されるかどうかを確認します。
多くの場合、BSOD エラーは、最近の Windows アップデート後に PC に導入された誤った構成によって引き起こされます。このような場合は、Windows アップデートをアンインストールするだけで、問題が解決します。
6. 競合するアプリをアンインストールする
- Windows+を押してR「実行」を開き、テキスト フィールドにappwiz.cplEnterと入力して、を押します。
- BSOD を引き起こしている可能性のある最近インストールされたアプリを選択し、「アンインストール」をクリックします。
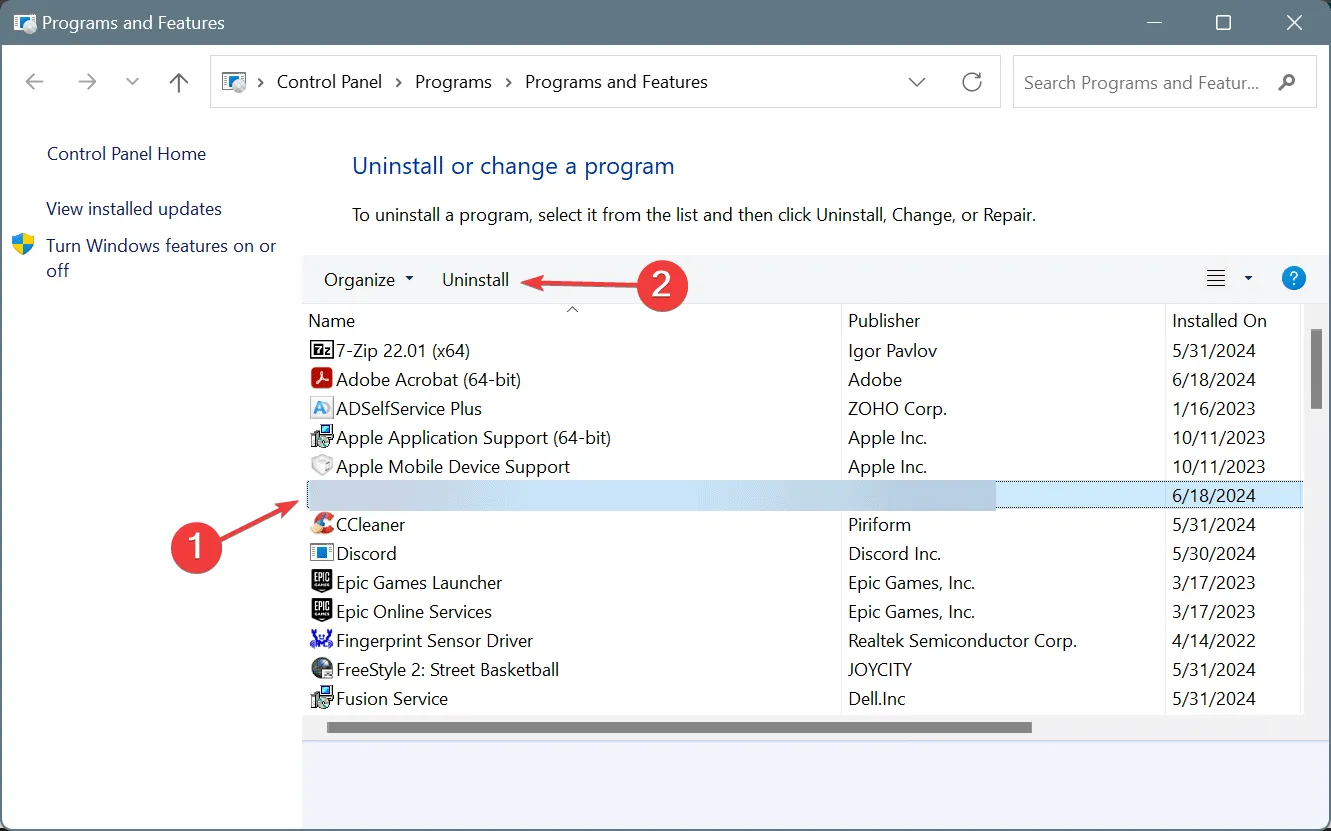
- 画面上の指示に従ってプロセスを完了します。
- コンピュータを再起動して改善が見られるかどうかを確認します。
WinDbg やその他のデバッグ ツールが原因で BSOD エラーが発生したという報告がいくつかありました。そのため、それらも確認してください。
迅速な削除が機能しない場合は、効果的なソフトウェア アンインストーラー ツールを使用して、SET_OF_INVALID_CONTEXT ブルー スクリーン エラーの原因となっている可能性のある、アプリ関連の残りのファイルとレジストリ エントリをすべてクリアします。
7. システムの復元を実行する
- Windows+を押してS検索を開き、「復元ポイントの作成」と入力して、関連する結果をクリックします。
- システムの復元をクリックします。
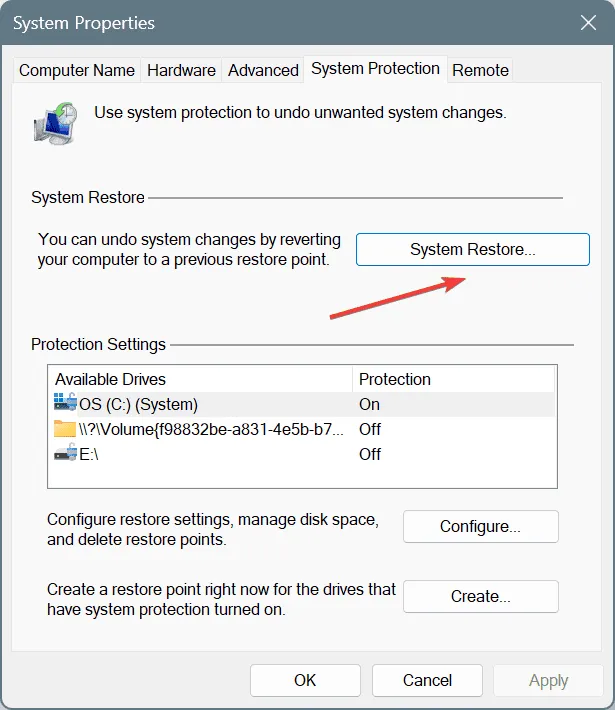
- 「別の復元ポイントを選択する」オプションを選択し、「次へ」をクリックします。
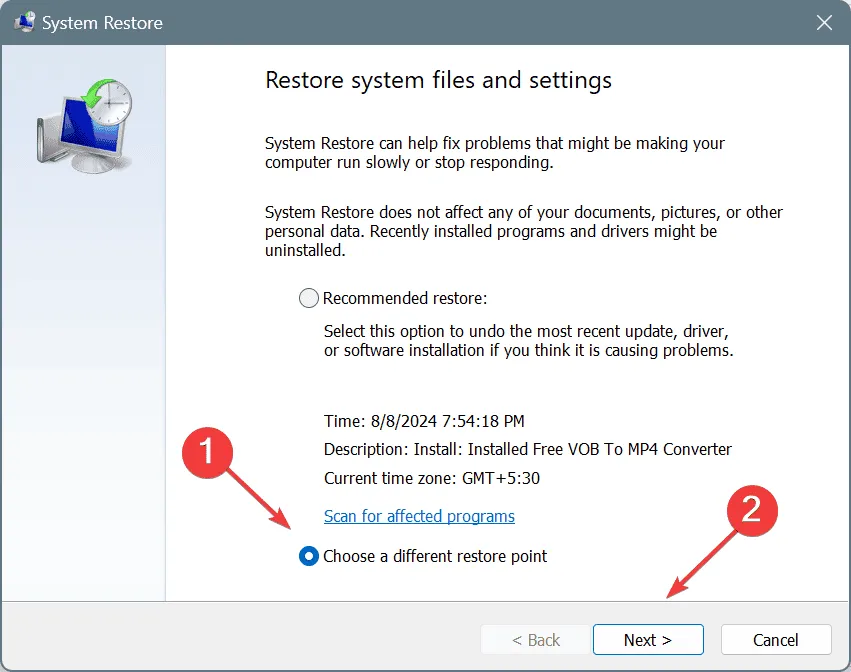
- リストから最も古い復元ポイントを選択し、「次へ」をクリックします。
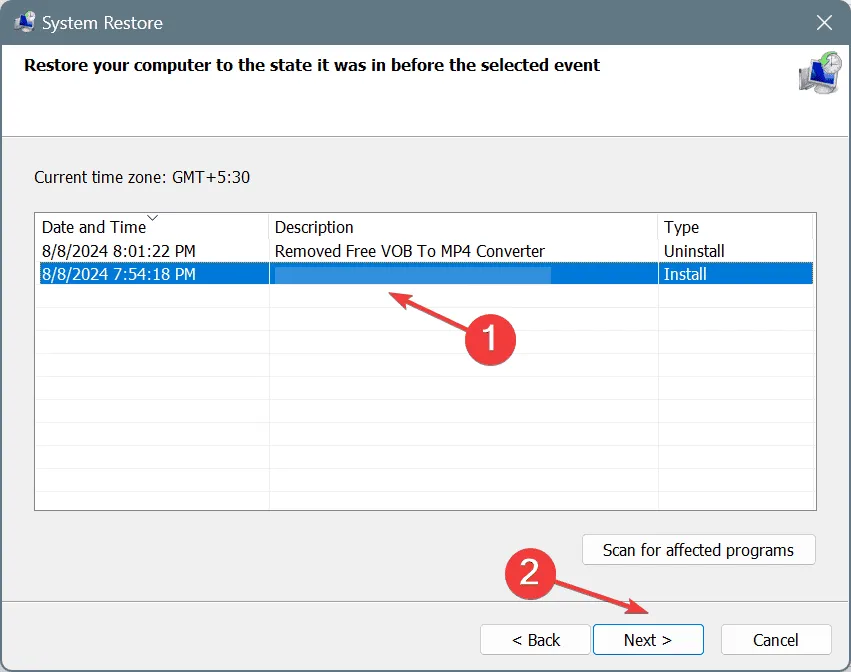
- 復元の詳細を確認し、「完了」をクリックしてプロセスを開始します。
他の方法がどれも機能しない場合は、システムの復元によって、SET_OF_INVALID_CONTEXT BSOD を引き起こした変更を元に戻すことができます。エラーが最初に表示される前に作成された復元ポイントを選択するだけです。
システムの復元ではソフトウェア関連の問題のみが修正されることに注意してください。ハードウェアの問題については、メーカーのサポートに連絡するか、修理店に行く必要があります。
上級ユーザーであれば、BSOD ログ ファイルをチェックしてエラーの原因を特定し、適切な手順を実行することもできます。
ご質問がある場合、またはどの修正が効果的だったかを共有する場合は、以下にコメントを残してください。



コメントを残す