Windows 11 でフォーマットせずに C ドライブをクリーンアップする方法 [方法]
![Windows 11 でフォーマットせずに C ドライブをクリーンアップする方法 [方法]](https://cdn.thewindowsclub.blog/wp-content/uploads/2024/08/how-to-clean-c-drive-in-windows-11-without-formatting-640x375.webp)
C ドライブを整理整頓しておくことは、Windows 11 システムで最適なパフォーマンスを維持するために不可欠です。C ドライブをフォーマットせずにクリーンアップする方法を知りたい場合は、ここが最適な場所です。ここでは、スペースを解放してシステムをスムーズに実行し続けるための実用的なソリューションをいくつか紹介します。
Windows 11 でフォーマットせずに C ドライブをクリーンアップするにはどうすればよいですか?
より複雑な方法を使用する前に、使用しているすべてのブラウザのブラウザ キャッシュをクリアして、空き容量を増やしてください。また、ごみ箱を空にして、削除されたファイルを削除してください。
1. ディスククリーンアップを実行する
- Windows キーを押してcleanmgrR と入力し、[OK]をクリックします。
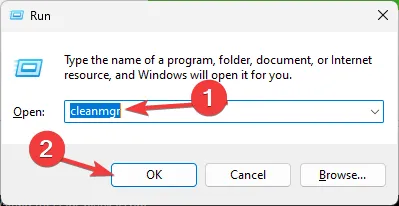
- 選択したファイルを削除するには、[OK]をクリックします。プロンプトが表示されたら、 [ファイルの削除]をクリックして確認します。
- システム ファイルのクリーンアップの場合は、[システム ファイルのクリーンアップ]をクリックし、ファイルを選択して、[OK]をクリックします。
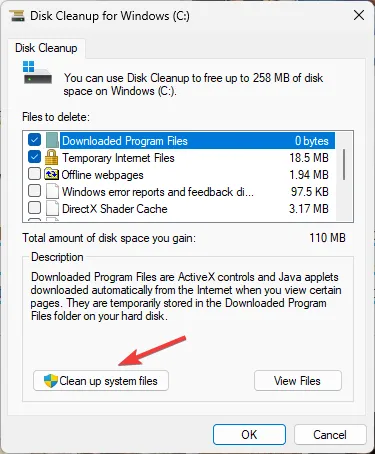
2. ストレージセンスを使用する
- + を押して設定を開きます。WindowsI
- 「システム」 → 「ストレージ」へ進みます。
- ストレージ センサーがまだオンになっていない場合はオンにします。
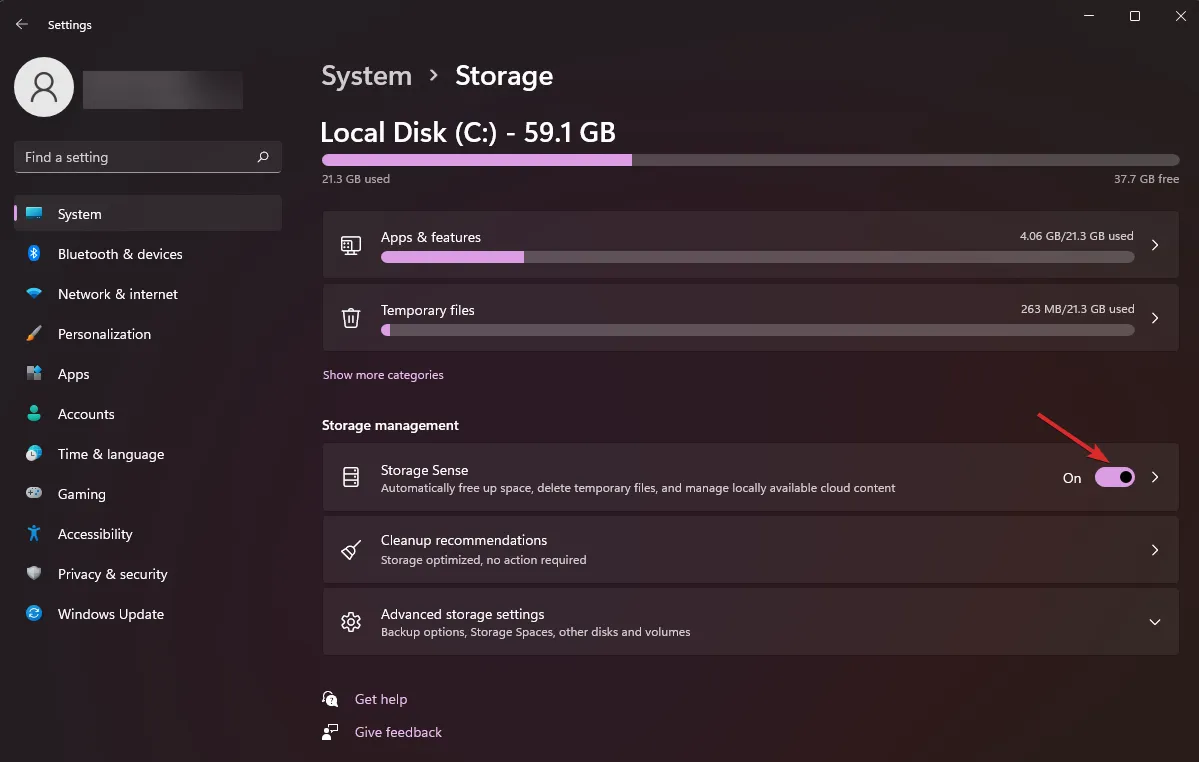
- [ストレージ センサーの構成]をクリックするか、今すぐ実行します。
- 一時ファイルやごみ箱の内容などを削除する頻度を設定します。
- 今すぐクリーンをクリックすると、ストレージ センスがすぐに実行されます。
3. 不要なアプリケーションをアンインストールする
- Windows + キーを押してappwiz.cplR と入力します。[OK] をクリックします。
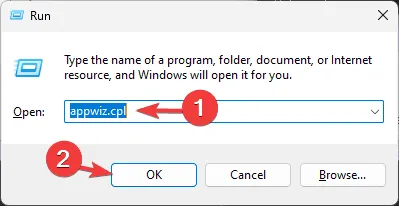
- アンインストールするアプリケーションを選択します。
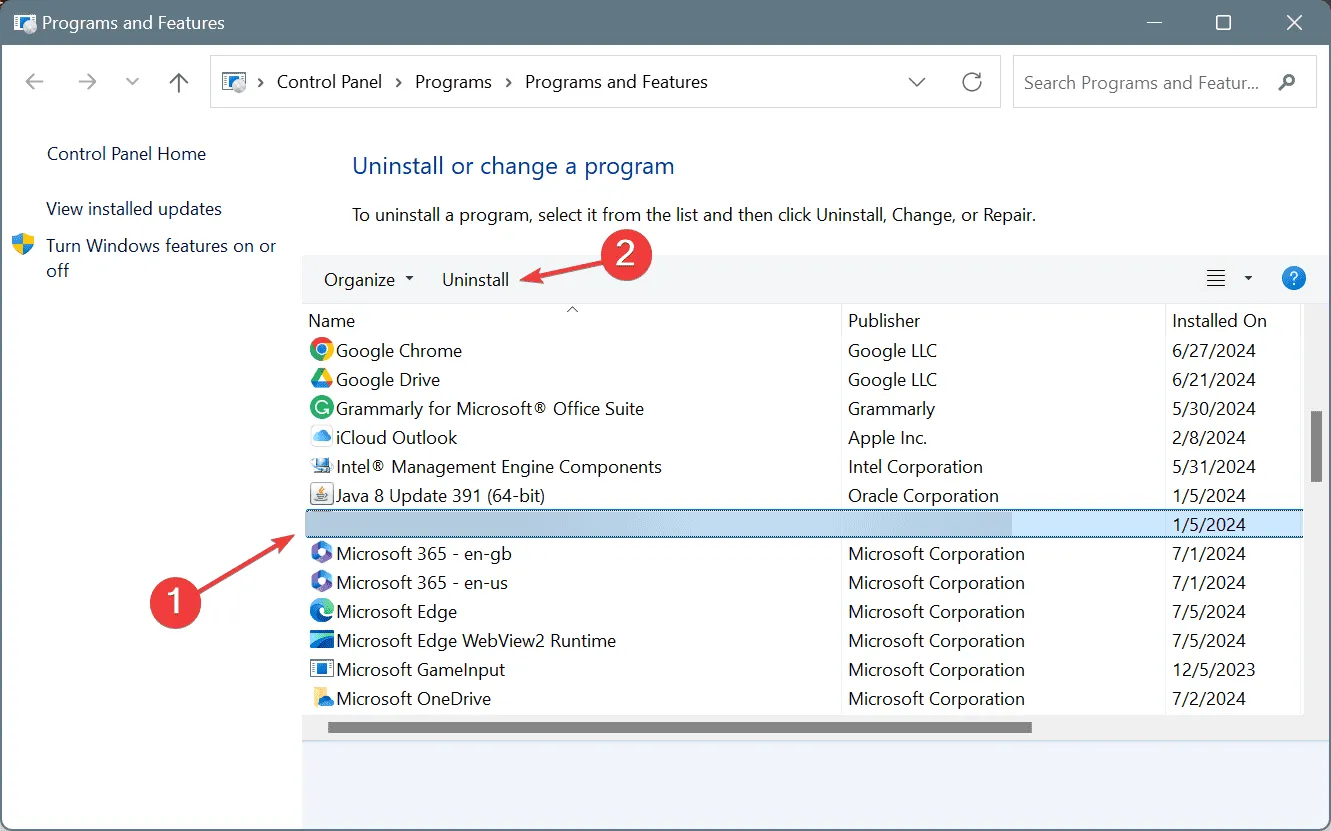
- 最後に、「アンインストール」を選択します。
4. 大きなファイルを削除する
- ファイルエクスプローラーを開きます。
- Cドライブをクリックします。
- 1GB より大きいファイルを検索するには、検索バーに「size: >1GB」と入力します。
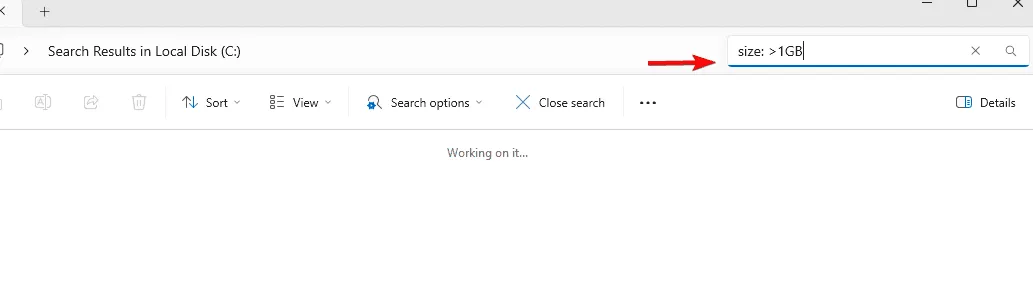
- 検索結果を確認し、不要になったファイルを右クリックして[削除]を選択して削除します。
すべてのファイルを削除しても安全ではないことに注意してください。そのため、そのファイルの用途がわかっているファイルのみを削除してください。Windows 11 で大きなファイルを見つける方法は他にもありますので、ぜひ試してみてください。
5. インストールしたアプリケーションを別のドライブに移動する
- + を押して設定を開きます。WindowsI
- [アプリ]に移動し、[インストール済みアプリ]に移動します。
- 移動するアプリを選択してクリックし、「移動」をクリックします。
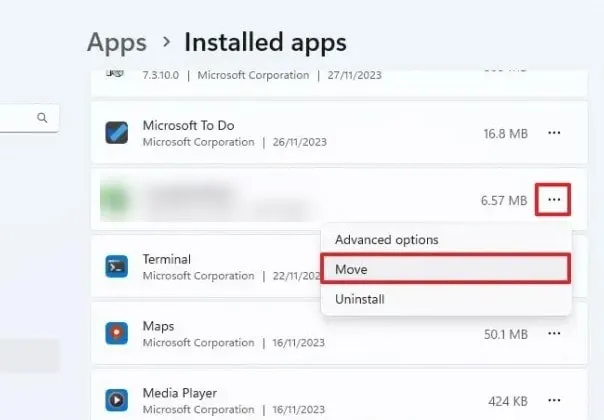
- 移動先のドライブを選択し、もう一度「移動」をクリックします。
アプリを別のドライブに移動すると、アプリケーションをそのまま維持しながら C ドライブのスペースを解放できます。
これらの方法に従うことで、Windows 11 で C ドライブをフォーマットせずに効率的にクリーンアップできます。



コメントを残す