PC の Google マップで 3D が機能しない: 5 つの解決方法
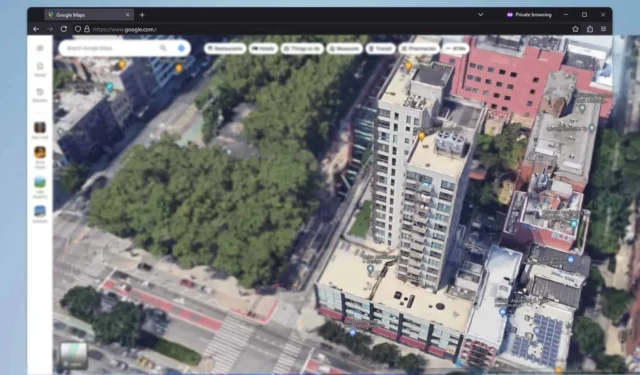
Google マップの 3D ビューを PC で動作させるのに問題がありますか? あなただけではありません。多くのユーザーがこの問題に直面していますが、幸いなことに、再び動作させるために試すことができる解決策がいくつかあります。
Google マップが 3D で表示されないのはなぜですか?
これは通常、グローブ モードが有効になっていない場合、またはハードウェア アクセラレーションが無効になっている場合に発生します。
PC 版の Google マップで 3D が機能しない場合はどうすればいいですか?
ブラウザを更新するか、シークレット モードを使用して、問題が解決するかどうかを確認してください。
1. 地球儀ビューを有効にする
- Google マップを開きます。
- 「レイヤー」を開いて、「その他」をクリックします。
- マップタイプを衛星に設定し、地球儀ビューをチェックします。
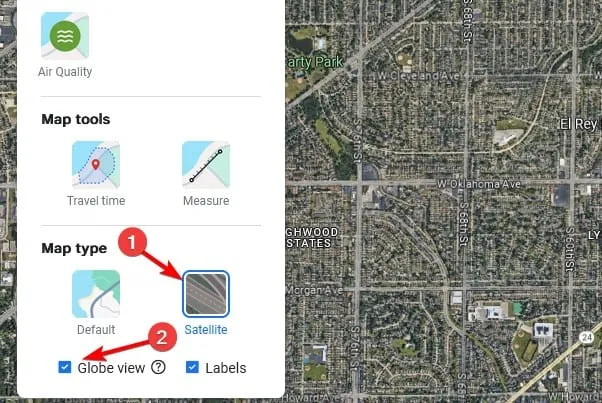
- 右側では、3Dビューが利用できるようになります。
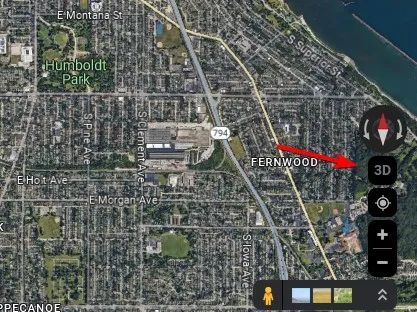
衛星ビューについて詳しく知りたい方は、Google マップで衛星ビューを有効にする方法を説明するガイドがありますので、ぜひご覧ください。
2. ハードウェアアクセラレーションが有効になっていることを確認する
- アイコンをクリックして Google Chrome を開きます。
- 右上隅にある3つのドットのメニュー(⋮)をクリックします。
- ドロップダウンメニューから「設定」を選択します。
- [システム]セクションで、[ハードウェア アクセラレーションが使用可能な場合は使用する]がオンになっていることを確認します。
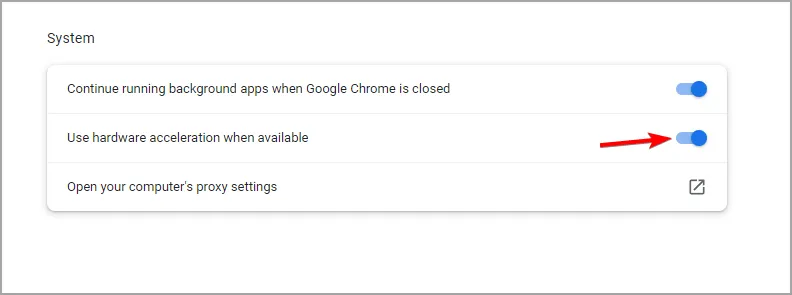
- Chrome を完全に閉じてから再度開いて再起動します。
3. WebGLのステータスを確認する
- Google Chrome を開きます。
- アドレスバーに次のように入力し、Enter キーを押します。
chrome://gpu - 下にスクロールして、 WebGLセクションを見つけます。
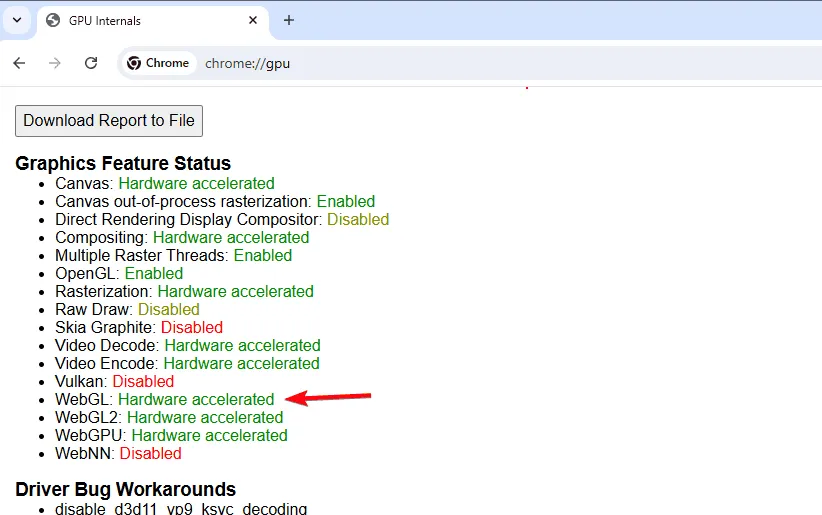
- WebGL が有効になっており、ハードウェア アクセラレーションが行われていることを確認します。
4. キャッシュとCookieをクリアする
- Google Chrome を開きます。
- 右上隅にある3つのドットのメニュー(⋮)をクリックします。
- [その他のツール] に移動し、[閲覧履歴データを消去] を選択します。
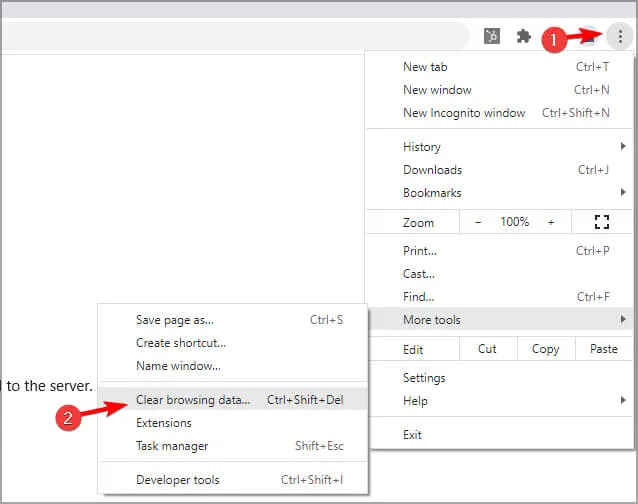
- [Cookie と他のサイトデータ]と[キャッシュされた画像とファイル]を選択します。

- 「データを消去」をクリックします。
5. 問題のある拡張機能を無効にする
- Google Chrome を開きます。
- 右上隅にある3つのドットのメニュー(⋮)をクリックします。
- 「拡張機能」に移動し、「拡張機能の管理」を選択します。
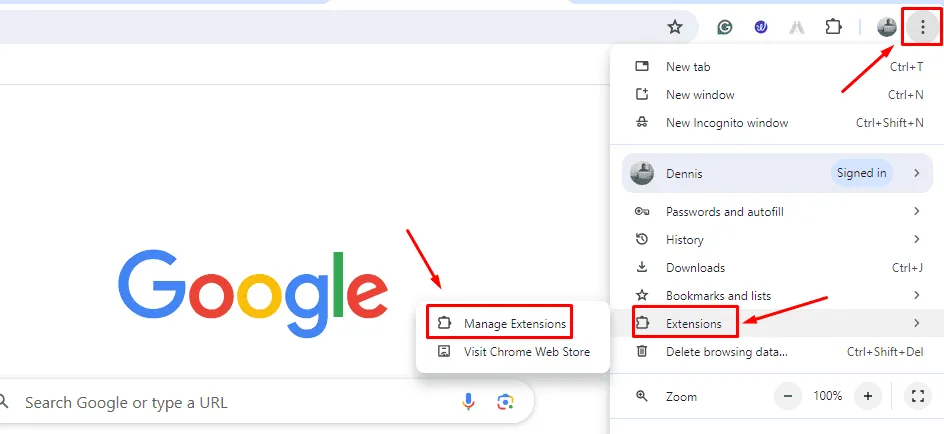
- すべての拡張機能をオフに切り替えて無効にします。

- Chrome を再起動して、Google マップの 3D ビューが機能するかどうかを確認します。
これらの手順に従うことで、Google マップ 3D が PC 上で動作しない問題を解決できるはずです。
発生する可能性のある問題はこれだけではありません。Windows 上で Google マップが遅いという報告が多くありましたが、Google マップがまったく機能しないという報告もありました。
ただし、これらの問題は、このガイドの指示に従うことで簡単に解決できます。



コメントを残す