INSTRUCTION_BUS_ERROR バグチェック 0x2F を修正する方法
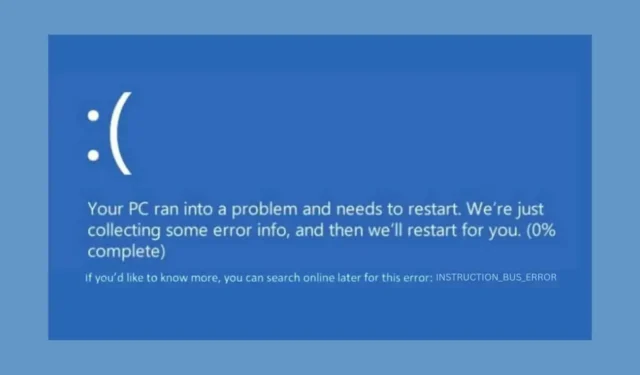
INSTRUCTION_BUS_ERROR は 0x0000002F の値しか提供しないため、対処が非常に面倒になることがあります。このガイドでは、Windows PC でこの厄介な問題を解決するためのさまざまな解決策を紹介します。
INSTRUCTION_BUS_ERRORを修正するにはどうすればよいですか?
1. PCをセーフモードで再起動する
- タスクバーの Windows アイコンをクリックしてスタート メニューを開きます。
- Shift キーを押したまま、電源アイコンをクリックして「再起動」を選択します。
- PC が再起動すると、「オプションの選択」画面が表示されます。「トラブルシューティング」を選択します。
- [詳細オプション]に移動し、[スタートアップ設定] を選択します。
- 「再起動」ボタンをクリックします。PC が再起動します。
- F5 キーボードの を押して、Windows をセーフ モードとネットワークで起動します。
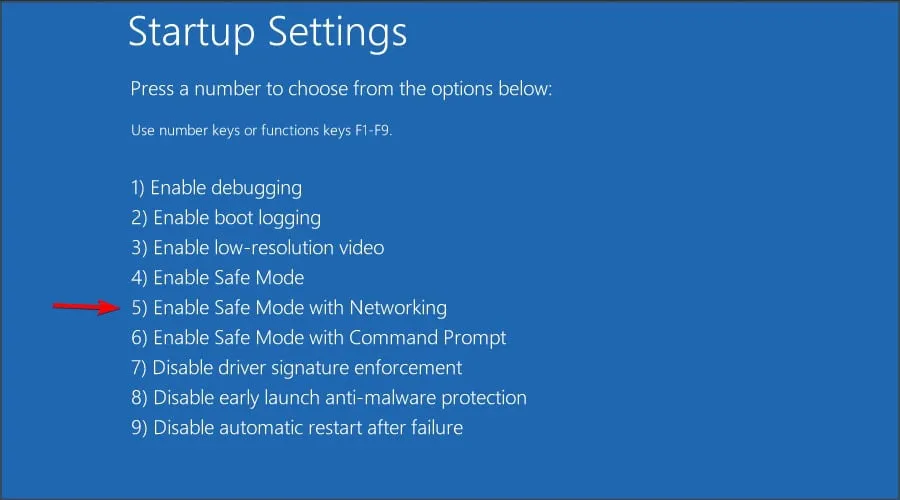
PC をセーフ モードで実行すると、最小限のドライバーとサービスでシステムを起動できるため、問題のトラブルシューティングが容易になります。
2. SFCおよびDISMコマンドを実行する
- [スタート]メニューを開き、「cmd」と入力して、[コマンド プロンプト] を右クリックし、[管理者として実行]を選択します。
- sfc /scannowと入力して を押しますEnter。システム ファイル チェッカーが破損したシステム ファイルをスキャンして修復するまで待ちます。
- SFC スキャンが完了したら、次のコマンドを入力または貼り付けて、を押しますEnter。
DISM /Online /Cleanup-Image /RestoreHealth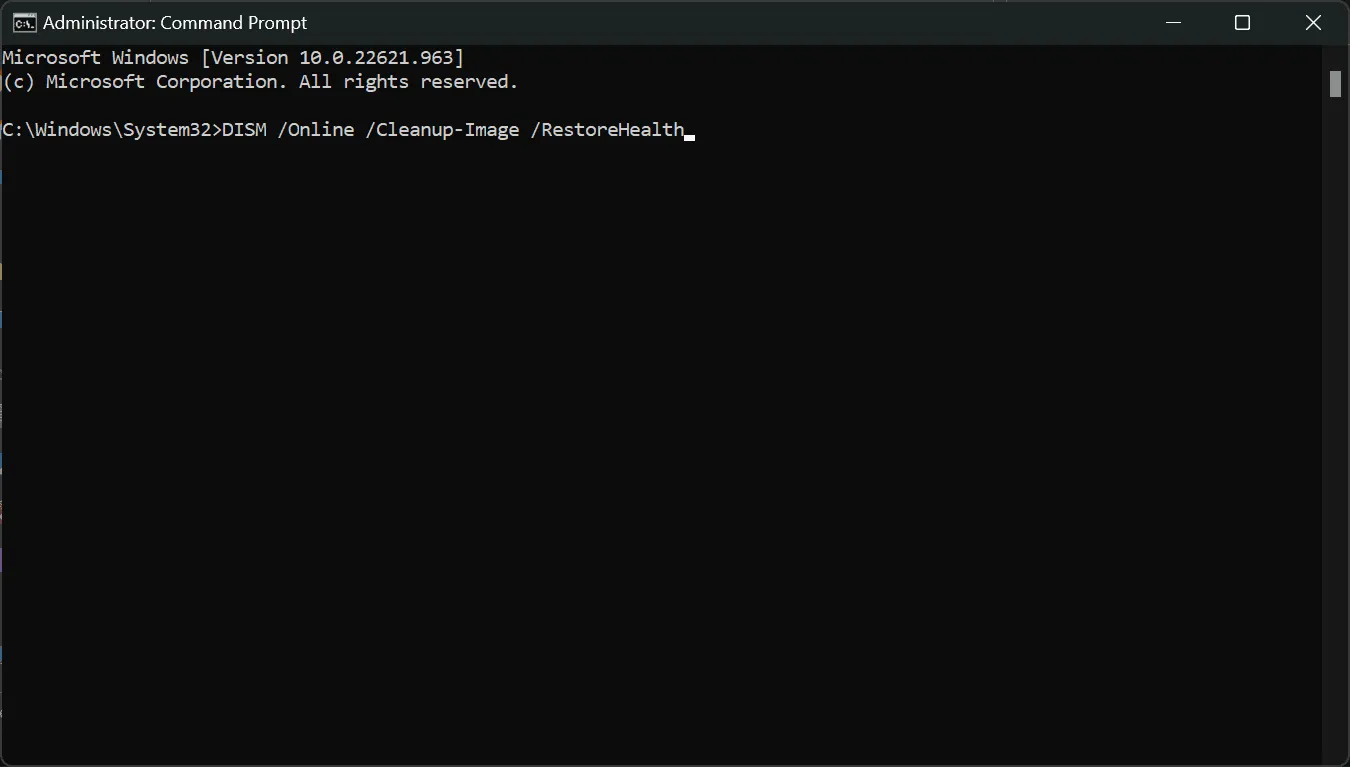
- すべての変更が適用されていることを確認するには、コンピューターを再起動してください。
SFC および DISM コマンドを使用すると、INSTRUCTION_BUS_ERROR の原因となる可能性のある破損したシステム ファイルを修復できます。
3. 破損したドライバーをアンインストールする
- [スタート]ボタンを右クリックし、[デバイス マネージャー] を選択します。
- デバイス マネージャー ウィンドウで、黄色の感嘆符(!)が付いたドライバーを見つけます。
- 問題のあるドライバーを右クリックし、「デバイスのアンインストール」を選択します。
- ポップアップウィンドウでアンインストールを確認します。
- システムが正しいドライバーをインストールできるように、PC を再起動します。
破損したドライバーをアンインストールすると、ドライバーの競合によって発生する BSoD エラーを防ぐことができます。
4. 必須ドライバーを更新する
- [スタート]ボタンを右クリックし、メニューから [デバイス マネージャー] を選択します。
- デバイス マネージャーで、ディスプレイ、ファームウェア、ディスク ドライブなどの重要なドライバーを見つけます。
- 各ドライバーを右クリックし、「ドライバーの更新」を選択します。
- ドライバーを自動的に検索し、Windows が更新できるようにします。
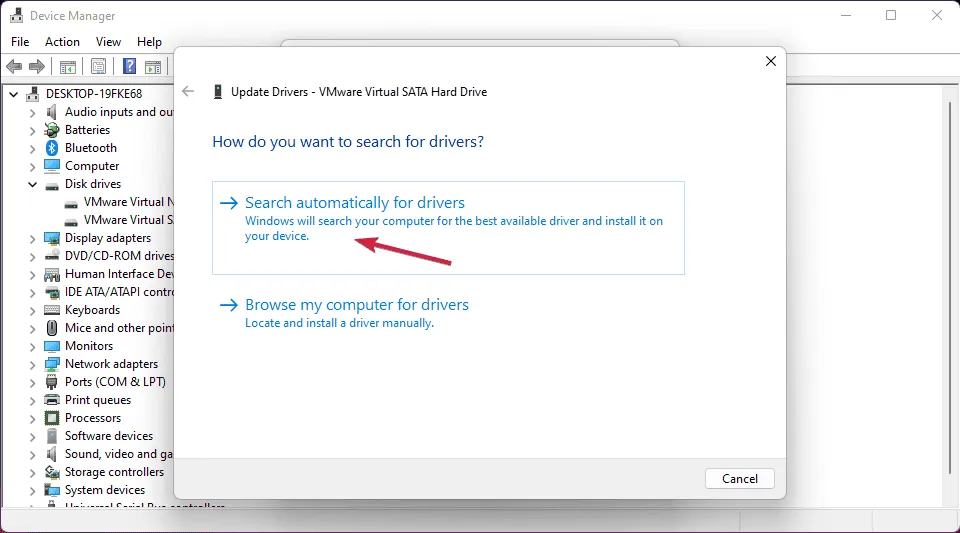
- 更新を有効にするには、コンピューターを再起動してください。
必須ドライバーを更新すると、ハードウェアが正しく動作し、INSTRUCTION_BUS_ERROR の問題を防ぐことができます。最新の Windows 更新プログラムをインストールすると最新のドライバーも入手できるので、これも実行してください。
ドライバーの更新は、 PC HelpSoft Driver Updaterなどの専門ソフトウェアの助けを借りて簡単に処理できます。このツールを使用すると、わずか数分でドライバーを識別して更新できます。
5. 最近のWindowsアップデートをアンインストールする
- スタートメニューを開き、「コントロール パネル」と入力して開きます。
- 「プログラム」セクションに移動し、「プログラムのアンインストール」をクリックします。
- 左側で、[インストールされた更新プログラムを表示]を選択します。
- 最近の更新プログラムを見つけて選択し、[アンインストール]ボタンをクリックします。
- プロンプトが表示されたらアンインストールを確認します。
場合によっては、最近のアップデートによってシステムが不安定になり、BSoD が発生することがあります。最近のアップデートを削除すると、この問題を解決できます。
6. マルウェアをスキャンする
- Windows+を押してIWindows設定メニューを開きます。
- 「プライバシーとセキュリティ」に移動し、「Windows セキュリティ」をクリックします。
- Windows セキュリティで、[ウイルスと脅威の防止]を選択します。
- [スキャン オプション]をクリックし、[完全スキャン] を選択して、[今すぐスキャン] をクリックします。
マルウェアをスキャンして、システムが INSTRUCTION_BUS_ERROR の原因となる可能性のある感染から保護されていることを確認します。もちろん、サードパーティのウイルス対策ソフトウェアをインストールしている場合は、代わりにそれを使用できます。
7. システムの復元を実行する
- 自動修復モードに入るまでシステムを数回再起動します。
- 自動修復モードで、詳細オプションに移動し、システムの復元を選択します。
- 復元プロセスを開始するには、「次へ」をクリックします。
- エラーが発生する前の日付から復元ポイントを選択します。
- 復元ポイントを確認し、「完了」をクリックします。
システムの復元を実行すると、システムをエラーが発生する前の安定した状態に戻すことができます。
8. Windowsをリセットする(最後の手段)
- 自動修復モードで起動するまで、PC を再起動し続けます。
- 自動修復モードで、「トラブルシューティング」に進みます。
- [このPCをリセット]を選択します。
- 好みに応じて、ファイルを保持するかすべて削除するかを選択します。
- 画面上の指示に従ってリセットプロセスを完了します。
Windows をリセットするとオペレーティング システムが再インストールされ、INSTRUCTION_BUS_ERROR の原因となっている永続的な問題が解決される可能性があります。
これらの解決策に従うことで、Windows PC 上の INSTRUCTION_BUS_ERROR BSOD をトラブルシューティングして解決できます。今後の問題を回避するには、システムを最新の状態に保ち、定期的にマルウェアをスキャンしてください。
クラッシュが発生した直後に、クラッシュ ログをチェックしてエラーの詳細を確認すると非常に役立つ場合があります。
私たちのガイドが INSTRUCTION_BUS_ERROR BSoD の修正に役立つことを願っていますが、質問がある場合は、以下のコメントで回答できます。



コメントを残す